Download airdroid personal 3 7 1 2
Author: D | 2025-04-23

AirDroid Personal 3.7.2.1. Date released: (7 months ago) Download. AirDroid Personal 3.7.1.2. Date released: (one year ago) Download. AirDroid Personal 3.7.1.0. Date released: (2 years ago) Download. AirDroid 3.7.0.0. Date released: (3 years ago)

Free airdroid personal Download - airdroid personal for Windows
How to transfer files from PC to iPhone without iTunes has become a common concern for many iPhone users. Despite Apple devices' utility and convenience, syncing, transferring, and sharing files from PC to iPhone via iTunes can be slaggy. App crashes during the transfer can worsen the situation.Therefore, having practicable alternatives for transferring files from PC to iPhone or iPhone to PC without iTunes is necessary. But the good news is that we have gathered up different tools. You can use them for transferring your music, photos, videos, documents, etc., from one device to another without being dependable on iTunes.Method 1: AirDroid Personal Method 2: Documents Method 3: Microsoft Phone Link Method 4: iCloud Method 5: EmailMethod 6: DropboxMethod 7: Google DriveMethod 8: USB CableOther iPhone Transfer Tools May Help What is the Best Alternative to iTunes for File Transfer? Should You Ditch iTunes for File Sharing?iTunes is a signature software of Apple Inc. for their devices. It works as an all-in-one mobile management, media player, media library, and client app for the iTunes store.However, when the question about alternatives to iTunes arises, users' common concern is whether it's a good decision to ditch iTunes for file sharing. So the answer to this concern is that Apple ditched its own software in macOS and replaced it with Catalina and the Finder app. Finder app is the new iPhone management tool making iTunes an obsolete and undesired solution for PC users due to several reasons.The crux of the argument is that there will be no issue if you choose an alternative of iTunes for sharing files from your PC to your iPhone. After all, it is your right to should prefer a quicker and more convenient method for file transfer.Best Solutions for Transfer Files from PC to iPhone - AirDroid PersonalWhat if we tell you the most convenient and easy-to-use software to transfer files from PC to iPhone? Whether you want to transfer audio files to an iPhone without iTunes or move other folders from one device to another, AirDroid Personal is your go-to tool. Airdroid Personal is a mobile management tool that lets you share files across different devices.Besides, you can manage SMS & notifications through your computer, screen mirroring, and controlling your Android devices remotely. The features of Airdroid Personal are almost unlimited, and you should choose Airdroid Personal because:Key features of AirDroid PersonalThe app is designed for safe,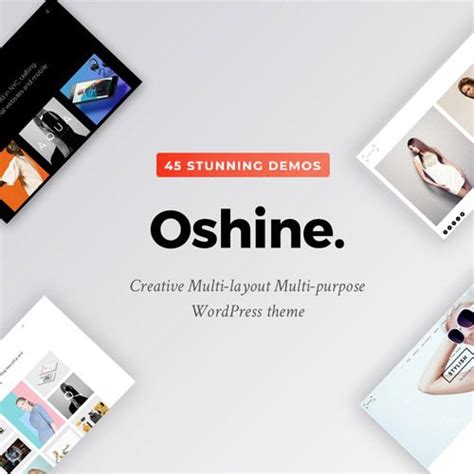
Download AirDroid Personal by AirDroid - Software Informer
Serves as an effective remote control Android tool, facilitating seamless control operations of your Android device from another Android device.However, it's important to highlight that TeamViewer is free exclusively for personal use. If your usage extends to commercial purposes, a payment is necessary.Step 1. Begin by downloading and installing TeamViewer Remote Control on the Android device you wish to control.Step 2. Obtain TeamViewer QuickSupport on the Android device you're authorizing for control. Share the provided ID with another Android device.Step 3. On the controller Android device, enter the shared ID and tap "Remote control."Step 4. Grant permission for the connection on the device being controlled and initiate screen recording if necessary.Step 5. With these steps completed, you're now connected and ready to remotely control the Android device.Way 3. AirDroidAirDroid is an application designed for controlling your Android device from your computer, boasting over a decade of existence and offering multi-platform support. With its intuitive interface and features such as file transfers, remote access, and notification mirroring, AirDroid streamlines device management. Combining security and user-friendliness, it proves ideal for ensuring seamless control and efficient connectivity between Android devices.However, it's crucial to note that AirDroid provides only 10 minutes of free remote control usage daily. For extended usage, a payment is required.Step 1. Begin by downloading and installing AirDroid Mobile on the Android device you wish to control and AirMirror on the controlling Android device. Login using the same account on both devices.Step 2. On the Android device you want to control, navigate to "Me" > "Security & Remote Features," and enable "Remote Control."Step 3. On the controlling Android device, navigate to "Device," choose your target Android device, select "Control," and you're now ready to take control.Way 4. AriDroid Remote SupportIn the realm of modern businesses, remote control proves crucial. If your aim is to deliver immediate remote support for your employees and customers or to efficiently control and manage unattended Android devices, AirDroid Remote Support emerges as the optimal solution. With its capability for remote control from Android to Android, AirDroid Remote Support enhances your team's troubleshooting efficiency.But it’s worth noting that AriDroid Remote Support only offers a 14-day free trial. If you want to continue using it after 14 days, you need to pay.Step 1. Begin by downloading and installing AirDroid Business on the Android device from which you want to initiate remote support and control.Step 2. Next, download and install AirDroid Remote Support on the Android device you intend to support and control remotely.Step 3. Initiate a remote support or control session after completing the download.Step 4. To utilize Screen Mirroring or control devices remotely, input the 9-digit code provided by AirDroid Remote Support on the controlling device.ConclusionLooking forAirDroid Personal Security Remote Features of AirDroid Personal?
Directly from your PC.Way 2. TeamViewer QuickSupportTeamViewer QuickSupport is a versatile and user-friendly application designed to facilitate remote assistance and control of Android devices. Developed by TeamViewer, QuickSupport provides a seamless way for users to share their Android device screens with others for troubleshooting, technical support, or collaborative purposes.Step 1. Start by downloading and installing TeamViewer on your PC. Create an account and set up the application.Step 2. Head to the Google Play Store on your Android device and download the TeamViewer QuickSupport app.Step 3. Upon launching QuickSupport, a unique ID for your device will be generated.Step 4. Share this generated ID with the person providing remote assistance.Step 5. The assistant enters the provided ID into their TeamViewer software on their computer, establishing a secure connection.Step 5. On your Android device, tap "Allow."Step 6. Voilà! Once connected, the assistant gains control of your Android device effortlessly.Way 3. AirDroidAirDroid is a comprehensive and user-friendly application that empowers users to manage and control their Android devices seamlessly from their computers or other devices. It offers a suite of features that enhance connectivity, making it a popular choice for individuals seeking efficient device management solutions.Step 1. Start by downloading and installing AirDroid Personal on both your Android device and computer.Step 2. Open the app on your Android device, sign in, and grant the necessary remote control permissions.Step 3. Log in to AirDroid Personal on your computer using the same ID.Step 4. In the desktop menu, click the "Remote Control" button. Choose your Android device from the list and select "Remote Control" at the bottom right.Step 5. Witness your Android screen on your PC, providing you with effortless management capabilities.Way 4. VysorEnter Vysor, a user-friendly screen-mirroring and remote control application designed for the seamless display and control of your Android device's screen from your computer directly. Vysor accommodates both USB and wireless connections, allowing users the flexibility to opt for the method that aligns best with their needs and preferences.Step 1. Begin on your Android device by navigating to Settings. Select "About phone" and tap "Build number" seven times to reveal Developer Options.Step 2.. AirDroid Personal 3.7.2.1. Date released: (7 months ago) Download. AirDroid Personal 3.7.1.2. Date released: (one year ago) Download. AirDroid Personal 3.7.1.0. Date released: (2 years ago) Download. AirDroid 3.7.0.0. Date released: (3 years ago)AirDroid Personal 3.7.2.1 - Download
Lossless, and wireless file transfer across devices.You can manage your files and documents remotely across different devices.Hyper-fast file transfer across platforms and devices.Files can be shared with nearby devices without the internet.It's an all-in-one app to do many things, transfer files across all platforms, remote control & screen mirror Android devices, and receive and send mobile notifications and SMS on PC.Let's make the main point: transferring files to an iPhone without iTunes. The same method can be used for transferring other files as well. Step 1: Download and Install the AirDroid application on your PC and iPhone. Launch the application and sign up for your Airdroid account.Step 2: On Airdroid Personal Desktop, From the left menu bar, click on your connected device under My Devices. You can drag & drop the required files from your PC. Step 3: You're just there. Now you can easily choose files(photos, videos, audio, documents) to upload on your Airdroid and download on your PC. It can be done vice versa.DocumentsDocuments application can also be one alternative to iTunes to transfer files from PC to iPhone. You can install the Documents app from the App Store on your iPhone. It works as a file management tool for devices running on iOS and iPadOS. The application allows you to open different files, including videos, ZIP files, documents, music, etc.Follow these simple steps to transfer files from PC to iPhone via the Documents app:Step 1: Install the Documents app on your iPhone.Step 2: Make sure that the same WiFi is connected on both iPhone and PC.Step 3: Launch the Documents app on your iPhone. Open Connections, then choose computers and click on your desktop's name.Step 4: A four-digit code will be shown on the screen to establish a connection between devices.On PCStep 1: Now open the following link: on your PC. Step 2: Provide the 4-digit code shown on the iPhone screen. Click on Enter, and the devices will be connected. Enter the 4-digit code shown on your iPhone to connect the devices.Step 3: Transfer the desired files or folders from your PC to your iPhone.Microsoft Phone LinkYet another solution to transfer files from PC to iPhone without iTunes is Microsoft Phone Link. Follow these simple steps to sync your laptop/desktop with your iPhone:Step 1: Install the Phone Link app on your iPhone.Step 2: Launch the app on your phone and search Phone Link on your WindowsAirDroid Personal – AirDroid Support Center
Once?With the free version of AirDroid Personal, you can access and control one device at a time. Premium users can connect up to four Android devices simultaneously. By default, the maximum number of connected devices is set to three, but premium users can increase this limit if needed.Alternatives ApowerMirror RemotePC iMyFone MirrorTo AnyDesk TeamViewer SHAREit Xender ShareMe MyPhoneExplorer Wondershare MirrorGo PricingMonthly - $ 3.99 /mo. 1-month access to all features Auto renew, cancel anytime Yearly - $ 2.50 /mo. Billed annually at $29.99 System RequirementsWindows 7 and higher, 500 MB and above free space. For Web version, any modern browser (Chrome, Opera, Edge, Firefox).PROS Seamless Cross-Platform File Transfers Remote Access to Android Devices User-Friendly Interface and Setup Secure Data Transmission with Encryption Powerful Device Management Features CONS Limited Features in Free Version Remote Connection Lag for Some Users Premium Subscription Required for Full Functionality Occasional Connection Stability Issues Privacy Concerns Due to Data Access Permissions Note: Requires .NET Framework.Also Available: Download AirDroid Personal for MacAirDroid Personal AirDroid Support Center
Although Android smartphones have allowed users to access their favorite movies online, these devices can't replicate the viewer experience offered by big screens like PC/Mac monitors. Casting Android Screen to PC/Mac to enjoy the larger screen viewer experience has been a long-standing ambition.To learn more about how to cast Android to Mac/Windows PC simply, keep reading the article.Part 1: How to Cast Android to PC/Mac without Root via USB?Part 2: 6 Best Screen Mirroring Apps for Android to PC/Mac WirelesslyPart 3: How to Cast Android to Windows PC without Third-party AppsPart 4: How Can I Cast My Android to Windows via Wi-Fi?Part 5: Which Connection Method is Best to Use?Part 1: How to Cast Android to PC/Mac without Root via USB?Nowadays, technology allows us to see the Android phone's screen on a PC without root. The simplest yet most effective tool to cast Android to PC or laptop without rooting is by using AirDroid Cast, which shares your Android screen with a PC via USB. Casting the device's screen via a USB cable has excellent connection stability and is not affected by any network fluctuations.Here's Steps to Cast Android to PC/Mac without Root via USB:Step 1.Download and Install AirDroid CastGo to the official website of AirDroid Cast, download the AirDroid Cast on your computer, and install it.Step 2.Log into Your AirDroid Cast Desktop Client AccountScreen casting via a USB cable is a premium feature. To use it, go to AirDroid Cast Desktop Client and enter your login details to access your premium account.Step 3.Connect Android to PC via a USB CableNow, connect your Android phone to your PC via a USB cable. Tap Cable and select your device from the available options. Wait for a few seconds until the Android is connected to your computer. Once connected, the Android screen. AirDroid Personal 3.7.2.1. Date released: (7 months ago) Download. AirDroid Personal 3.7.1.2. Date released: (one year ago) Download. AirDroid Personal 3.7.1.0. Date released: (2 years ago) Download. AirDroid 3.7.0.0. Date released: (3 years ago) AirDroid Personal 3.7.2.1. Date released: (one year ago) Download. AirDroid Personal 3.7.1.2. Date released: (2 years ago) Download. AirDroid Personal 3.7.1.0. Date released: (3 years ago) Download. AirDroid 3.7.0.0. Date released: (3 years ago)Comments
How to transfer files from PC to iPhone without iTunes has become a common concern for many iPhone users. Despite Apple devices' utility and convenience, syncing, transferring, and sharing files from PC to iPhone via iTunes can be slaggy. App crashes during the transfer can worsen the situation.Therefore, having practicable alternatives for transferring files from PC to iPhone or iPhone to PC without iTunes is necessary. But the good news is that we have gathered up different tools. You can use them for transferring your music, photos, videos, documents, etc., from one device to another without being dependable on iTunes.Method 1: AirDroid Personal Method 2: Documents Method 3: Microsoft Phone Link Method 4: iCloud Method 5: EmailMethod 6: DropboxMethod 7: Google DriveMethod 8: USB CableOther iPhone Transfer Tools May Help What is the Best Alternative to iTunes for File Transfer? Should You Ditch iTunes for File Sharing?iTunes is a signature software of Apple Inc. for their devices. It works as an all-in-one mobile management, media player, media library, and client app for the iTunes store.However, when the question about alternatives to iTunes arises, users' common concern is whether it's a good decision to ditch iTunes for file sharing. So the answer to this concern is that Apple ditched its own software in macOS and replaced it with Catalina and the Finder app. Finder app is the new iPhone management tool making iTunes an obsolete and undesired solution for PC users due to several reasons.The crux of the argument is that there will be no issue if you choose an alternative of iTunes for sharing files from your PC to your iPhone. After all, it is your right to should prefer a quicker and more convenient method for file transfer.Best Solutions for Transfer Files from PC to iPhone - AirDroid PersonalWhat if we tell you the most convenient and easy-to-use software to transfer files from PC to iPhone? Whether you want to transfer audio files to an iPhone without iTunes or move other folders from one device to another, AirDroid Personal is your go-to tool. Airdroid Personal is a mobile management tool that lets you share files across different devices.Besides, you can manage SMS & notifications through your computer, screen mirroring, and controlling your Android devices remotely. The features of Airdroid Personal are almost unlimited, and you should choose Airdroid Personal because:Key features of AirDroid PersonalThe app is designed for safe,
2025-03-26Serves as an effective remote control Android tool, facilitating seamless control operations of your Android device from another Android device.However, it's important to highlight that TeamViewer is free exclusively for personal use. If your usage extends to commercial purposes, a payment is necessary.Step 1. Begin by downloading and installing TeamViewer Remote Control on the Android device you wish to control.Step 2. Obtain TeamViewer QuickSupport on the Android device you're authorizing for control. Share the provided ID with another Android device.Step 3. On the controller Android device, enter the shared ID and tap "Remote control."Step 4. Grant permission for the connection on the device being controlled and initiate screen recording if necessary.Step 5. With these steps completed, you're now connected and ready to remotely control the Android device.Way 3. AirDroidAirDroid is an application designed for controlling your Android device from your computer, boasting over a decade of existence and offering multi-platform support. With its intuitive interface and features such as file transfers, remote access, and notification mirroring, AirDroid streamlines device management. Combining security and user-friendliness, it proves ideal for ensuring seamless control and efficient connectivity between Android devices.However, it's crucial to note that AirDroid provides only 10 minutes of free remote control usage daily. For extended usage, a payment is required.Step 1. Begin by downloading and installing AirDroid Mobile on the Android device you wish to control and AirMirror on the controlling Android device. Login using the same account on both devices.Step 2. On the Android device you want to control, navigate to "Me" > "Security & Remote Features," and enable "Remote Control."Step 3. On the controlling Android device, navigate to "Device," choose your target Android device, select "Control," and you're now ready to take control.Way 4. AriDroid Remote SupportIn the realm of modern businesses, remote control proves crucial. If your aim is to deliver immediate remote support for your employees and customers or to efficiently control and manage unattended Android devices, AirDroid Remote Support emerges as the optimal solution. With its capability for remote control from Android to Android, AirDroid Remote Support enhances your team's troubleshooting efficiency.But it’s worth noting that AriDroid Remote Support only offers a 14-day free trial. If you want to continue using it after 14 days, you need to pay.Step 1. Begin by downloading and installing AirDroid Business on the Android device from which you want to initiate remote support and control.Step 2. Next, download and install AirDroid Remote Support on the Android device you intend to support and control remotely.Step 3. Initiate a remote support or control session after completing the download.Step 4. To utilize Screen Mirroring or control devices remotely, input the 9-digit code provided by AirDroid Remote Support on the controlling device.ConclusionLooking for
2025-04-10Lossless, and wireless file transfer across devices.You can manage your files and documents remotely across different devices.Hyper-fast file transfer across platforms and devices.Files can be shared with nearby devices without the internet.It's an all-in-one app to do many things, transfer files across all platforms, remote control & screen mirror Android devices, and receive and send mobile notifications and SMS on PC.Let's make the main point: transferring files to an iPhone without iTunes. The same method can be used for transferring other files as well. Step 1: Download and Install the AirDroid application on your PC and iPhone. Launch the application and sign up for your Airdroid account.Step 2: On Airdroid Personal Desktop, From the left menu bar, click on your connected device under My Devices. You can drag & drop the required files from your PC. Step 3: You're just there. Now you can easily choose files(photos, videos, audio, documents) to upload on your Airdroid and download on your PC. It can be done vice versa.DocumentsDocuments application can also be one alternative to iTunes to transfer files from PC to iPhone. You can install the Documents app from the App Store on your iPhone. It works as a file management tool for devices running on iOS and iPadOS. The application allows you to open different files, including videos, ZIP files, documents, music, etc.Follow these simple steps to transfer files from PC to iPhone via the Documents app:Step 1: Install the Documents app on your iPhone.Step 2: Make sure that the same WiFi is connected on both iPhone and PC.Step 3: Launch the Documents app on your iPhone. Open Connections, then choose computers and click on your desktop's name.Step 4: A four-digit code will be shown on the screen to establish a connection between devices.On PCStep 1: Now open the following link: on your PC. Step 2: Provide the 4-digit code shown on the iPhone screen. Click on Enter, and the devices will be connected. Enter the 4-digit code shown on your iPhone to connect the devices.Step 3: Transfer the desired files or folders from your PC to your iPhone.Microsoft Phone LinkYet another solution to transfer files from PC to iPhone without iTunes is Microsoft Phone Link. Follow these simple steps to sync your laptop/desktop with your iPhone:Step 1: Install the Phone Link app on your iPhone.Step 2: Launch the app on your phone and search Phone Link on your Windows
2025-03-29Once?With the free version of AirDroid Personal, you can access and control one device at a time. Premium users can connect up to four Android devices simultaneously. By default, the maximum number of connected devices is set to three, but premium users can increase this limit if needed.Alternatives ApowerMirror RemotePC iMyFone MirrorTo AnyDesk TeamViewer SHAREit Xender ShareMe MyPhoneExplorer Wondershare MirrorGo PricingMonthly - $ 3.99 /mo. 1-month access to all features Auto renew, cancel anytime Yearly - $ 2.50 /mo. Billed annually at $29.99 System RequirementsWindows 7 and higher, 500 MB and above free space. For Web version, any modern browser (Chrome, Opera, Edge, Firefox).PROS Seamless Cross-Platform File Transfers Remote Access to Android Devices User-Friendly Interface and Setup Secure Data Transmission with Encryption Powerful Device Management Features CONS Limited Features in Free Version Remote Connection Lag for Some Users Premium Subscription Required for Full Functionality Occasional Connection Stability Issues Privacy Concerns Due to Data Access Permissions Note: Requires .NET Framework.Also Available: Download AirDroid Personal for Mac
2025-04-05To check the available storage, go to Settings > General > iPhone Storage. If you’re running out of free space, delete unnecessary apps and files from your iPhone.Bonus Tip: Transfer Photos and Videos to a PC Wirelessly The best option to free up the storage on your iPhone is to move the iPhone videos to a computer. AirDroid Personal can be your ideal partner to quickly transfer all videos and photos from your iPhone to a PC.Unlike its peers, AirDroid guarantees lossless file transfer at a super-fast speed of 20MB/sec. This enables users to transfer hundreds of videos within minutes. Besides file transfer, this tool also offers remote file management, SMS & notification management, and a remote camera.Solution 5: Sign Out and In to iCloud Another proven solution to get rid of the “messages syncing with iCloud paused” is to refresh the iCloud settings. All it requires is to sign out of the iCloud account and after a few minutes, sign in again.Here are the detailed steps:Step 1: Open Settings and tap Your Name.Step 2: Scroll down and tap Sign Out. Enter the password to confirm.Step 3: Restart your device and sign back in with the same Apple ID. Now, start the iCloud syncing process and check if the issue persists.Solution 6: Disable Low Power Mode Do you recall enabling the Low Battery mode on your iPhone? If yes, this can be the reason for iCloud photo sync paused issue. To resolve this, simply disable the Low Power mode as shown in the steps below:Step 1: Open Settings and swipe down to select Battery.Step 2: Disable the toggle for Low Power Mode.Step 3: Now, restart your phone and re-verify if the Low Power Mode is still disabled.Step 4: Initiate the iCloud sync for Messages or Photos.Solution 7: Update the iOSNot installing the iOS updates can also lead to iCloud syncing issues. The next thing you should do is to check and install the iOS updates on your iPhone. For that:Step 1: Head to Settings > General > Software Update.Step 2: Click Download & Install and wait for the process to
2025-04-23This Privacy Policy was last changed on 21 July 2023 1 Who we are Sand Studio Pte. Ltd. ("we", "us" or "our") respects your privacy and values the trust you place in us when you share your personal data with us. This privacy policy sets out how we collect, process and use your personal data when you access and use our services, including the entire AirDroid product line (collectively "AirDroid"), our websites ( www.airdroid.com and all sub-domains under airdroid.com) and all services provided by us from time to time (collectively the "Services"). 2 What data we collect and how we use them We set out below the types of data we collect and the purposes for which we use them. What we collect How we use it 1 Information provided during your account set-up process, which includes: • Your username • Your password • Your email address • IP address For AirDroid Business only: • Your full name • Your company name • Your company address and phone number • Set up and register account for you and enable you to log in the account • Process your purchase order for our Services • Verify users’ identity and prevent fraud and security risks • Know more how you use your account and personalize your experience 2 When you access and use our Services, we will collect: • IP address • Your account settings • Your account preferences • Device information, such as your IMEI, IMSI, MAC, Android ID, operating system version, system language, CPU model, memory, hard disk and its usage, etc. • Provision of Services • Identify issues with our Services • Improve our Services 3 "Tap" behaviour information when you use and operate AirDroid (e.g. the behaviour of tapping "File Transferring" button, "Apps", "Backup" button, etc.) • Develop
2025-04-12