Download autoit
Author: a | 2025-04-23
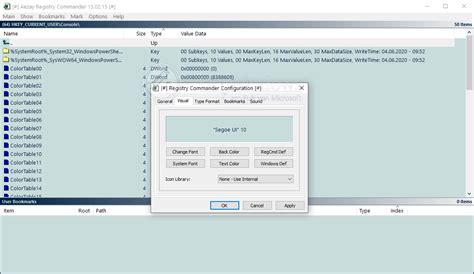
AutoIt Scripting Language AutoIt Downloads AutoIt Tools AutoIt Books and Resources SmartScreen with AutoIt Files and Installers. AutoIt Scripting Language. AutoIt Downloads; AutoIt Graphics; AutoIt Documentation Localization; AutoIt Books and Resources; AutoIt v2; SmartScreen with AutoIt Files and Installers; News. AutoIt Scripting Language AutoIt Downloads AutoIt Tools AutoIt Books and Resources SmartScreen with AutoIt Files and Installers. AutoIt Scripting Language. AutoIt Downloads; AutoIt Graphics; AutoIt Documentation Localization; AutoIt Books and Resources; AutoIt v2; SmartScreen with AutoIt Files and Installers; News. AutoIt v.1 Released;
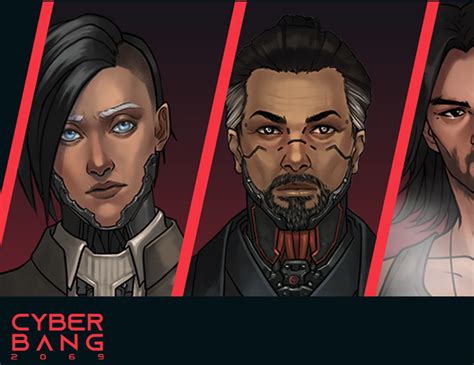
AutoIt Tutorial – AutoIt Download, Install
Selenium can not handle file downloading because browsers use native dialogs for downloading files. Sometime we need to download file from AUT(Application Under Test). There are several ways to automate download file in Selenium but here we see download file using AutoIT in Selenium WebDriver.Also Read: How To Upload File Using AutoIT in Selenium WebDriverAutoIt Introduction:AutoIt Tool is an open source tool. It is a freeware BASIC-like scripting language designed for automating the Windows GUI and general scripting. It uses a combination of simulated keystrokes, mouse movement and window/control manipulation in order to automate tasks in a way not possible or reliable with other languages (e.g. VBScript and SendKeys). AutoIt is also very small, self-contained and will run on all versions of Windows out-of-the-box with no annoying “runtimes” required!Now the question is how we do download file using AutoIT Tool in Selenium WebDriver.Follow the below steps:Download Autoit tool from here and install itOpen Programs – Autoit tool – SciTE Script Editor and add the below mentioned AutoIt script in Autoit editor and save it as ‘DownloadFile.au3’ in your systemConvert it as ‘DownloadFile.exe’In Eclipse, add the below mentioned Selenium Script and runStep 1: Download AutoIt tool and installStep 2: Open SciTE Script editor and add the below mentioned AutoIt script and save it as ‘DownloadFile.au3’ in your system.AutoIt Script:; wait for 8 seconds to appear download and save dialog. Used class property of download dialog.WinWait("[CLASS:#MozillaDialogClass]","",8); Perform keyboard ALT key + s key to select Save File Radio button using keyboard shortcut.Send("!s"); Wait for 9 secondsSleep(9000); Press Keyboard ENTER button.Send("{ENTER}")AutoIt Script Explanation:Line 1 : WinWait(“[CLASS:#MozillaDialogClass]”,””,8)Wait for 8 seconds to appear download and save dialog. Used class property of download dialog.Line 2 : Send(“!s”)Perform keyboard ALT key down + s + ALT key Up action to select Save File Radio button using keyboard shortcut.Line 3 : Sleep(9000)Wait for 9 secondsLine 4: Send(“{ENTER}”)After that it downloads the documentStep 3: Once the file is saved, we need to convert the ‘DownloadFile.au3’ to ‘DownloadFile.exe’. To do this we need to compile the ‘DownloadFile.au3’Right click on the file ‘DownloadFile.au3’ and click on ‘Compile Script’ to generate an executable file ‘DownloadFile.exe’Step 4: In Eclipse, add the below mentioned Selenium Script and runGiven clear explanation in the comments section with in the program itself. Please go through it to understand the flow.In Eclipsepackage softwareTestingMaterial;import java.io.IOException;import java.util.concurrent.TimeUnit;import org.openqa.selenium.By;import org.openqa.selenium.WebDriver;import org.openqa.selenium.firefox.FirefoxDriver;public class FileDownloadAutoIt { public static void main (String [] args) HomeProductsAlwaysUpApplicationsAutoIt ScriptHow to Run any AutoIt Script as a Windows Service with AlwaysUpLaunch your AutoIt automation in the background when your PC boots, before you log in. Keep it running 24/7 or schedule it to restart several times a dayAutoIt is a powerful scripting language and set of utilities for automating the Windows GUI. To run your AutoIt script (*.AU3) as a Windows Service with AlwaysUp:Download and install AutoIt ifyou haven't already done so.Please ensure that your AutoIt script (*.AU3) runs normally when executed from your desktop.If your script doesn't work here then it won't run as a windows service with AlwaysUp!Next, download and install AlwaysUp, if necessary.Start AlwaysUp.Select Application > Add to open the Add Application window:On the General tab:In the Application field, enter the full path to the AutoIt executable (AutoIt3.exe).If you installed AutoIt in the default location, this will be:C:\Program Files\AutoIt3\AutoIt3.exeorC:\Program Files (x86)\AutoIt3\AutoIt3.exeif you are on a 64-bit system with the 32-bit tools installed.In the Arguments field, enter the full path to your AutoIt script.We want to run our sample script, C:\Utilities\my-autoit-script.au3.In the Name field, enter the name that you will call this application in AlwaysUp.We have used My AutoIt Script but you can specify virtually anything you like.Note: Instead of running the AutoIt compilation engine each time, you may want to considercompiling your script to a standalone executable.The resulting .exe file can be run on any PC, even those without AutoIt installed.If you compile to an executable, simply enter the full path to the executable inAutoIt Tutorial – AutoIt Download, Install Basic AutoIt Script
There are plenty of automation tools for Windows. You can use the built-in Task Scheduler to schedule tasks, or use Folder Actions to set up events for folders. If those are not enough for you and and you prefer to use a more complicated and powerful automation tool, AutoIt is a useful tool for you to create automation scripts. AutoIt is a scripting language which is more powerful than batch scripting and can automate almost any kind of task in Windows.Getting StartedAutoIt is not a complex scripting language. If you have some programming knowledge, you will be able to pick up AutoIt very easily. It will take a while for you to be familiar with the syntax, but once you get it going, you will be able to make use of it to automate repetitive tasks and create other programs that work in Windows.First of all, you will need to download the AutoIt installer and install it in Windows. The default installation of AutoIt comes with a lite version of SciTE editor, which you can use for creating basic scripts. If you require more advanced functionality, you may need to download and install the complete SciTE editor.AutoIt documentation is also available online. It includes (almost) everything you need to know about AutoIt language.Below, we will show you a few examples of what AutoIt is capable of doing:Automating the launching and closing of applicationsTo launch an application, use the Run command in AutoIt:Run( "program.exe", "c:\program path")You can also run the application with different user credentials with the RunAs command. If you want to wait for a particular application to close before launching the next one, you can use RunWait command. To close an application, you can make use of the ProcessClose command.For example, to close Firefox:local $pid = ProcessExists ("firefox.exe")if $pid then ProcessClose ($pid)Automating program installationsThe beauty and power of AutoIt is that you can automate virtually anything in Windows, including the installation of application. If you are a network administrator and want to automatically install programs silently without user intervention, AutoIt can do this very easily.Basically, you will need to run the setup installer first by using the Run function:You can also give full path of the program if it is not in the current directory.Run ("C:\path\setup.exe")Then we need to wait until the interface appears on the screen. We can use WinWaitActive function for this purpose.WinWaitActive ("Window title", "text")When the window becomes active, we will be using the shortcut keys to go through the setup process. Most of the installers allow you to use keyboard shortcuts to proceed with the installation process. Usually the keyboard shortcut is denoted by an underline letter, so you will need to press “Alt” and. AutoIt Scripting Language AutoIt Downloads AutoIt Tools AutoIt Books and Resources SmartScreen with AutoIt Files and Installers. AutoIt Scripting Language. AutoIt Downloads; AutoIt Graphics; AutoIt Documentation Localization; AutoIt Books and Resources; AutoIt v2; SmartScreen with AutoIt Files and Installers; News. AutoIt Scripting Language AutoIt Downloads AutoIt Tools AutoIt Books and Resources SmartScreen with AutoIt Files and Installers. AutoIt Scripting Language. AutoIt Downloads; AutoIt Graphics; AutoIt Documentation Localization; AutoIt Books and Resources; AutoIt v2; SmartScreen with AutoIt Files and Installers; News. AutoIt v.1 Released;AutoIt Tutorial AutoIt Download, Install Basic AutoIt Script
OverviewThis is the main download page for the AutoIt Script Editor and related files.Current VersionsFileDate updatedNotesSciTE4AutoIt3.exe(5439Kb)16-3-2021Installer containing SciTE and all configuration files plusutilities.UpdateHistory. Definition files included: AutoIt v3.3.14.5 and BETAv3.3.15.3For those who want to run their own SciTE installationFileDate updatedNotesSciTE4AutoIt3_Portable.zip16-3-2021All files from the installer but now just as ZIPfile.SciLexer.dll16-3-2021Latest SciTE Lexer see history forupdates.SciTEConfig_Source.zip16-3-2021Configure the Font and Color settings used bySciTE for AutoIt3.au3.properties8-3-2021AutoIt v3 configuration for SciTE.au3.keyword.properties15-3-2018AutoIt v3.3.14.5 keyword definitions forSciTE.au3.api15-3-2018AutoIt v3.3.14.5 AutoComplete definitionsfor SciTE.au3.keyword.properties16-5-2020*BETA* AutoIt v3.3.15.3 keyword definitionsfor SciTE.au3.api16-5-2020*BETA* AutoIt v3.3.15.3 AutoCompletedefinitions for SciTE.Included Utilities I’ve created for those running other editorsFileDate updatedNotesTidy.exe16-3-2021 v21.316.1639.0Tidy your AutoIT3 source, see documentation.Au3Stripper.zip16-3-2021v21.316.1639.0Strip your AutoIT3 source, see documentation.Win9x versions not maintained anymoreFileDate updatedNotesSciTE.exe10/2008Latest SciTE version which supports Win9x.SciLexer.dll10/2008Latest SciTE Lexer version which supports Win9x.Beta VersionsI regularly update Beta versions of Utilities or installer at this location. See history for changes made in these Beta versions. You are welcome to try them but remember they are still Beta!Information about these beta releases is normally posted somewhere in the AutoIt Technical Discussion Forum. Login pop-ups have become an integral part of every business website today. Let us look at an example of a login popup.Normally there would be two scenarios on how the website accepts the user credentials:The user enters the username and password on the web page itself in a form fieldA window popup appears where the user can enter their username and passwordFor cases where there is a window popup for authentication, it becomes challenging with Selenium, as it cannot inspect such elements and hence, testers cannot get locators in Selenium of such elements to interact with. So, how do testers automate such scenarios in Selenium?There are possibly three different ways:Passing credentials in the URLUsing AutoIt toolUsing ChromeDevTools Protocols API (introduced in Selenium 4)What is an Authentication Pop-upWhen users access any protected web URL, an authentication pop up is displayed to enter credentials. These types of popups normally use Basic Authentication, which is a method for an HTTP user agent (For example: a web browser) to provide a username and password when making a request.The client sends HTTP requests with the Authorization header that contains the word Basic followed by a space and a base64-encoded string username and password.Authorization header formatAuthorization: Basic Credentials are a combination of username and password separated by a colon.admin: adminFor example, to authorize as admin: admin the client would send the followingAuthorization: Basic YWRtaW46YWRtaW4=When the server receives this request, it can access the Authorization header, decode the credentials, and look up the user to determine if they should be allowed access to the requested resource.Now let us dive into different ways to handle such login pop-ups.For a Maven project, add the Selenium Java, WebDriverManager, and TestNG dependencies in the pom.xml file.org.seleniumhq.seleniumselenium-java3.141.59io.github.bonigarciawebdrivermanager5.2.1org.testngtestng7.6.1Passing credentials in the URLThis is the simplest alternative by directly passing username and password in the URL separated by colon. After “ and before domain name, pass credentials as : followed by “@”.Syntax: class PassingInURL {WebDriver driver;String username;String password;String domain;String url;@BeforeTestpublic void setUp() {WebDriverManager.edgedriver().setup();// Instantiate the webdriverdriver = new EdgeDriver();username = “admin”;password = “admin”;domain = “the-internet.herokuapp.com/basic_auth”;}@Testpublic void launch() {url = “ + username + “:” + password + “@” + domain;driver.get(url);String text = driver.findElement(By.cssSelector(“div.example p”)).getText().trim();Assert.assertEquals(text, “Congratulations! You must have the proper credentials.”);}@AfterTestpublic void tearDown() {driver.quit();}}Using AutoIt toolAutoIt is a third-party tool that can be integrated with Selenium script to help automate popups in Windows. Auto IT is freeware scripting language designed to automate Windows GUI. It uses a combination of mouse movement, keystrokes, and window control manipulation to automate a workflow in Windows which is not possible with Selenium.How to Install AutoItGo to the official download page of AutoIt and download the AutoIt software zip file.Go to AutoIt script editor download page and download AutoItAutoIt Tutorial – AutoIt Download, Install Basic
... One of the standout features of Bitdefender Antivirus Free is its minimalistic and user-friendly interface. The installation ... New Version Save software Download Details Housecall Free Online Security Scan Mac 2.0.1015 download ... viruses, worms, spyware, and other malicious threats for free. Although its a free virus scanner, it offers world-class malware protection and ... Save software Download Details Panda Free Antivirus 2018 download The new Panda Free Antivirus provides the easiest-to-use and most intuitive protection ... its new real-time protection technology, the new Panda Free Antivirus is safer, faster and more complete than ... to be an expert to use it. Panda Free Antivirus does everything for you. Install it and ... Save software Download Details ZoneAlarm Free Antivirus + Firewall 10.2.064.000 download The ultimate free Internet security solution: - Layered security with a ... loss, theft, accidental deletion or disk failure. 5GB free. Advanced Download Protection Automatically analyzes your downloads to determine if ... Save software Download Details W32/Vilsel Free Trojan Removal Tool 1.0 download W32/Vilsel Trojan removal tool cleanvilsel.exe will detect and remove W32/Vilsel Trojan completely, from your system. cleanvilsel.exe will detect and remove W32/Vilsel Trojan completely, from your system. Download the cleanvilsel.exe and save ... Save software Download Details W32/Genome Free Trojan Removal Tool 1.0 download W32/Genome Trojan removal tool cleangenome.exe will detect and remove W32/Genome Trojan completely, from your system. Download the cleangenome.exe and save it in a temporary directory. Double click on cleangenome.exe to execute ... Save software Download Details W32/AutoIt Free Trojan Removal Tool 1.0 download W32/AutoIt Free Trojan Removal Tool will detect and remove W32/AutoIt ... from your computer. It is a Windows based free virus removal tool designed by Proland Software Pvt Ltd. ... Save software Download DetailsAutoIt Tutorial 1: AutoIt Download - YouTube
For download directory and file types to download automatically:from selenium import webdriverfrom selenium.webdriver.firefox.options import Optionsfirefox_options = Options()firefox_options.set_preference("browser.download.folderList", 2)firefox_options.set_preference("browser.download.manager.showWhenStarting", False)firefox_options.set_preference("browser.download.dir", "/path/to/download/directory")firefox_options.set_preference("browser.helperApps.neverAsk.saveToDisk", "application/x-gzip")driver = webdriver.Firefox(options=firefox_options)Explanation:browser.download.folderList: Uses custom download directory.browser.download.manager.showWhenStarting: Disables download manager window.browser.download.dir: Sets the download directory.browser.helperApps.neverAsk.saveToDisk: Specifies file types to download automatically.Handling Dynamic Content and Wait Times in Python SeleniumWhen dealing with dynamic content, it is crucial to implement proper wait times to ensure the download button or link is available before attempting to interact with it. Selenium provides built-in wait support that can be more reliable than using static sleep times.from selenium.webdriver.support.ui import WebDriverWaitfrom selenium.webdriver.support import expected_conditions as ECfrom selenium.webdriver.common.by import By# Wait for the download button to be clickabledownload_button = WebDriverWait(driver, 10).until( EC.element_to_be_clickable((By.ID, "download-button-id")))download_button.click()# Wait for the download to completeWebDriverWait(driver, 30).until( lambda x: len(os.listdir("/path/to/download/directory")) > 0)Explanation:WebDriverWait: Waits for a condition to be met.EC.element_to_be_clickable: Ensures the download button is clickable.os.listdir: Checks the download directory for files.For further reading, visit the Selenium Web Scraping Playbook.Verifying File Downloads in Selenium PythonVerifying that the file has been downloaded successfully is a critical step in the process. This can be done by checking the download directory for the expected file:import osimport timedef is_file_downloaded(filename, timeout=60): end_time = time.time() + timeout while time.time() end_time: if filename in os.listdir("/path/to/download/directory"): return True time.sleep(1) return Falseif is_file_downloaded("expected_file.zip"): print("File downloaded successfully")else: print("File download failed")Explanation:is_file_downloaded: Checks for the presence of the expected file with a timeout to prevent indefinite waiting.time.sleep: Pauses execution for a short period between checks.Refer to the Selenium Web Scraping Playbook for more details.Using HTTP Requests as an Alternative to Selenium for File DownloadsIn some cases, using Selenium for file downloads may not be the most efficient approach. An alternative method is to use Python's requests library to download files directly:import requestsdef download_file(url, save_path): response = requests.get(url) if response.status_code == 200: with open(save_path, 'wb') as file: file.write(response.content) return True return Falseurl = " = "/path/to/download/directory/file.zip"if download_file(url, save_path): print("File downloaded successfully")else: print("File download failed")Explanation:requests.get: Sends a GET request to the URL.response.status_code: Checks if the request was successful.file.write: Writes the downloaded content to a file.For more information, see Real Python.Handling Download Pop-ups with AutoIT in SeleniumFor browsers that don't support direct configuration for downloads, such as Internet Explorer, an alternative approach is to use AutoIT to interact with download dialog boxes:import subprocessfrom selenium import webdriverdriver = webdriver.Ie()driver.get(" Click download buttondriver.find_element_by_id("download-button").click()# Run AutoIT script to handle download dialogsubprocess.call(["C:\\Program Files\\AutoIt3\\AutoIt3.exe", "handle_download.au3"])Explanation:subprocess.call: Runs an AutoIT script to handle the download dialog.driver.find_element_by_id: Finds the. AutoIt Scripting Language AutoIt Downloads AutoIt Tools AutoIt Books and Resources SmartScreen with AutoIt Files and Installers. AutoIt Scripting Language. AutoIt Downloads; AutoIt Graphics; AutoIt Documentation Localization; AutoIt Books and Resources; AutoIt v2; SmartScreen with AutoIt Files and Installers; News. AutoIt Scripting Language AutoIt Downloads AutoIt Tools AutoIt Books and Resources SmartScreen with AutoIt Files and Installers. AutoIt Scripting Language. AutoIt Downloads; AutoIt Graphics; AutoIt Documentation Localization; AutoIt Books and Resources; AutoIt v2; SmartScreen with AutoIt Files and Installers; News. AutoIt v.1 Released;CDCOVERS.CC Downloader - AutoIt Example Scripts - AutoIt
“website” tab and then choose “Notification” section on the left paneSearch for the suspicious URLs and choose “Deny” option for each one of themManual Steps to Remove AUTOIT V3 SCRIPT.EXE: Remove the related items of AUTOIT V3 SCRIPT.EXE using Control-Panel Windows 7 Users Click “Start” (the windows logo at the bottom left corner of the desktop screen), select “Control Panel”. Locate the “Programs” and then followed by clicking on “Uninstall Program”Windows XP Users Click “Start” and then choose “Settings” and then click “Control Panel”. Search and click on “Add or Remove Program’ optionWindows 10 and 8 Users: Go to the lower left corner of the screen and right-click. In the “Quick Access” menu, choose “Control Panel”. In the newly opened window, choose “Program and Features”Mac OSX UsersClick on “Finder” option. Choose “Application” in the newly opened screen. In the “Application” folder, drag the app to “Trash”. Right click on the Trash icon and then click on “Empty Trash”.In the uninstall programs window, search for the PUAs. Choose all the unwanted and suspicious entries and click on “Uninstall” or “Remove”.After you uninstall all the potentially unwanted program causing AUTOIT V3 SCRIPT.EXE issues, scan your computer with an anti-malware tool for any remaining PUPs and PUAs or possible malware infection. To scan the PC, use the recommended the anti-malware tool.Special Offer (For Windows)AUTOIT V3 SCRIPT.EXE can be creepy computer infection that may regain its presence again and again as it keeps its files hidden on computers. To accomplish a hassle free removal of this malware, we suggest you take a try with a powerful Spyhunter antimalware scanner to check if the program can help you getting rid of this virus.Do make sure to read SpyHunter’s EULA, Threat Assessment Criteria, and Privacy Policy. Spyhunter free scanner downloaded just scans and detect present threats from computers and can remove them as well once, however it requires you to wiat for next 48 hours. If you intend to remove detected therats instantly, then you will have to buy its licenses version that will activate the software fully.Special Offer (For Macintosh) If you are a Mac user and AUTOIT V3 SCRIPT.EXE has affected it, then you can download free antimalware scanner for Mac here to check if the program works for you. How to Remove Adware (AUTOIT V3 SCRIPT.EXE) from Internet BrowsersDelete malicious add-ons and extensions from IEClick on the gear icon at the top rightComments
Selenium can not handle file downloading because browsers use native dialogs for downloading files. Sometime we need to download file from AUT(Application Under Test). There are several ways to automate download file in Selenium but here we see download file using AutoIT in Selenium WebDriver.Also Read: How To Upload File Using AutoIT in Selenium WebDriverAutoIt Introduction:AutoIt Tool is an open source tool. It is a freeware BASIC-like scripting language designed for automating the Windows GUI and general scripting. It uses a combination of simulated keystrokes, mouse movement and window/control manipulation in order to automate tasks in a way not possible or reliable with other languages (e.g. VBScript and SendKeys). AutoIt is also very small, self-contained and will run on all versions of Windows out-of-the-box with no annoying “runtimes” required!Now the question is how we do download file using AutoIT Tool in Selenium WebDriver.Follow the below steps:Download Autoit tool from here and install itOpen Programs – Autoit tool – SciTE Script Editor and add the below mentioned AutoIt script in Autoit editor and save it as ‘DownloadFile.au3’ in your systemConvert it as ‘DownloadFile.exe’In Eclipse, add the below mentioned Selenium Script and runStep 1: Download AutoIt tool and installStep 2: Open SciTE Script editor and add the below mentioned AutoIt script and save it as ‘DownloadFile.au3’ in your system.AutoIt Script:; wait for 8 seconds to appear download and save dialog. Used class property of download dialog.WinWait("[CLASS:#MozillaDialogClass]","",8); Perform keyboard ALT key + s key to select Save File Radio button using keyboard shortcut.Send("!s"); Wait for 9 secondsSleep(9000); Press Keyboard ENTER button.Send("{ENTER}")AutoIt Script Explanation:Line 1 : WinWait(“[CLASS:#MozillaDialogClass]”,””,8)Wait for 8 seconds to appear download and save dialog. Used class property of download dialog.Line 2 : Send(“!s”)Perform keyboard ALT key down + s + ALT key Up action to select Save File Radio button using keyboard shortcut.Line 3 : Sleep(9000)Wait for 9 secondsLine 4: Send(“{ENTER}”)After that it downloads the documentStep 3: Once the file is saved, we need to convert the ‘DownloadFile.au3’ to ‘DownloadFile.exe’. To do this we need to compile the ‘DownloadFile.au3’Right click on the file ‘DownloadFile.au3’ and click on ‘Compile Script’ to generate an executable file ‘DownloadFile.exe’Step 4: In Eclipse, add the below mentioned Selenium Script and runGiven clear explanation in the comments section with in the program itself. Please go through it to understand the flow.In Eclipsepackage softwareTestingMaterial;import java.io.IOException;import java.util.concurrent.TimeUnit;import org.openqa.selenium.By;import org.openqa.selenium.WebDriver;import org.openqa.selenium.firefox.FirefoxDriver;public class FileDownloadAutoIt { public static void main (String [] args)
2025-03-25HomeProductsAlwaysUpApplicationsAutoIt ScriptHow to Run any AutoIt Script as a Windows Service with AlwaysUpLaunch your AutoIt automation in the background when your PC boots, before you log in. Keep it running 24/7 or schedule it to restart several times a dayAutoIt is a powerful scripting language and set of utilities for automating the Windows GUI. To run your AutoIt script (*.AU3) as a Windows Service with AlwaysUp:Download and install AutoIt ifyou haven't already done so.Please ensure that your AutoIt script (*.AU3) runs normally when executed from your desktop.If your script doesn't work here then it won't run as a windows service with AlwaysUp!Next, download and install AlwaysUp, if necessary.Start AlwaysUp.Select Application > Add to open the Add Application window:On the General tab:In the Application field, enter the full path to the AutoIt executable (AutoIt3.exe).If you installed AutoIt in the default location, this will be:C:\Program Files\AutoIt3\AutoIt3.exeorC:\Program Files (x86)\AutoIt3\AutoIt3.exeif you are on a 64-bit system with the 32-bit tools installed.In the Arguments field, enter the full path to your AutoIt script.We want to run our sample script, C:\Utilities\my-autoit-script.au3.In the Name field, enter the name that you will call this application in AlwaysUp.We have used My AutoIt Script but you can specify virtually anything you like.Note: Instead of running the AutoIt compilation engine each time, you may want to considercompiling your script to a standalone executable.The resulting .exe file can be run on any PC, even those without AutoIt installed.If you compile to an executable, simply enter the full path to the executable in
2025-04-10There are plenty of automation tools for Windows. You can use the built-in Task Scheduler to schedule tasks, or use Folder Actions to set up events for folders. If those are not enough for you and and you prefer to use a more complicated and powerful automation tool, AutoIt is a useful tool for you to create automation scripts. AutoIt is a scripting language which is more powerful than batch scripting and can automate almost any kind of task in Windows.Getting StartedAutoIt is not a complex scripting language. If you have some programming knowledge, you will be able to pick up AutoIt very easily. It will take a while for you to be familiar with the syntax, but once you get it going, you will be able to make use of it to automate repetitive tasks and create other programs that work in Windows.First of all, you will need to download the AutoIt installer and install it in Windows. The default installation of AutoIt comes with a lite version of SciTE editor, which you can use for creating basic scripts. If you require more advanced functionality, you may need to download and install the complete SciTE editor.AutoIt documentation is also available online. It includes (almost) everything you need to know about AutoIt language.Below, we will show you a few examples of what AutoIt is capable of doing:Automating the launching and closing of applicationsTo launch an application, use the Run command in AutoIt:Run( "program.exe", "c:\program path")You can also run the application with different user credentials with the RunAs command. If you want to wait for a particular application to close before launching the next one, you can use RunWait command. To close an application, you can make use of the ProcessClose command.For example, to close Firefox:local $pid = ProcessExists ("firefox.exe")if $pid then ProcessClose ($pid)Automating program installationsThe beauty and power of AutoIt is that you can automate virtually anything in Windows, including the installation of application. If you are a network administrator and want to automatically install programs silently without user intervention, AutoIt can do this very easily.Basically, you will need to run the setup installer first by using the Run function:You can also give full path of the program if it is not in the current directory.Run ("C:\path\setup.exe")Then we need to wait until the interface appears on the screen. We can use WinWaitActive function for this purpose.WinWaitActive ("Window title", "text")When the window becomes active, we will be using the shortcut keys to go through the setup process. Most of the installers allow you to use keyboard shortcuts to proceed with the installation process. Usually the keyboard shortcut is denoted by an underline letter, so you will need to press “Alt” and
2025-04-21OverviewThis is the main download page for the AutoIt Script Editor and related files.Current VersionsFileDate updatedNotesSciTE4AutoIt3.exe(5439Kb)16-3-2021Installer containing SciTE and all configuration files plusutilities.UpdateHistory. Definition files included: AutoIt v3.3.14.5 and BETAv3.3.15.3For those who want to run their own SciTE installationFileDate updatedNotesSciTE4AutoIt3_Portable.zip16-3-2021All files from the installer but now just as ZIPfile.SciLexer.dll16-3-2021Latest SciTE Lexer see history forupdates.SciTEConfig_Source.zip16-3-2021Configure the Font and Color settings used bySciTE for AutoIt3.au3.properties8-3-2021AutoIt v3 configuration for SciTE.au3.keyword.properties15-3-2018AutoIt v3.3.14.5 keyword definitions forSciTE.au3.api15-3-2018AutoIt v3.3.14.5 AutoComplete definitionsfor SciTE.au3.keyword.properties16-5-2020*BETA* AutoIt v3.3.15.3 keyword definitionsfor SciTE.au3.api16-5-2020*BETA* AutoIt v3.3.15.3 AutoCompletedefinitions for SciTE.Included Utilities I’ve created for those running other editorsFileDate updatedNotesTidy.exe16-3-2021 v21.316.1639.0Tidy your AutoIT3 source, see documentation.Au3Stripper.zip16-3-2021v21.316.1639.0Strip your AutoIT3 source, see documentation.Win9x versions not maintained anymoreFileDate updatedNotesSciTE.exe10/2008Latest SciTE version which supports Win9x.SciLexer.dll10/2008Latest SciTE Lexer version which supports Win9x.Beta VersionsI regularly update Beta versions of Utilities or installer at this location. See history for changes made in these Beta versions. You are welcome to try them but remember they are still Beta!Information about these beta releases is normally posted somewhere in the AutoIt Technical Discussion Forum.
2025-04-10