Download media creation tool 10 0 19041 1
Author: s | 2025-04-23
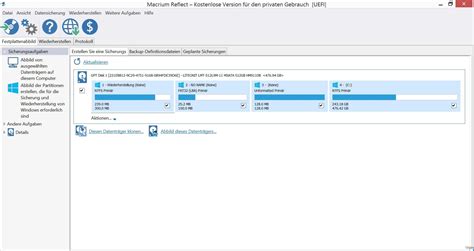
Step 1: Download the Windows 10 Media Creation Tool. Download the Windows 10 Media Creation Tool from the official Microsoft website. The Media Creation Tool is a small Step 1: Download the Windows 10 Media Creation Tool. Download the Windows 10 Media Creation Tool from the official Microsoft website. The Media Creation Tool is a small

Windows 10 media creation tool stuck downloading at 0% on
In my code, the "_mfx_session.InitEx" return -3("MFX_ERR_UNSUPPORTED = -3, /* undeveloped feature */").I compare with the decode sample, sample use "ExtBufHolder", but I use "mfxInitParam", Is the new version of media SDK incompatible with the previous program?Operating System: Windows 10 专业版 64-bit (10.0, Build 19041) (19041.vb_release.191206-1406)Processor: 11th Gen Intel(R) Core(TM) i5-1145G7 @ 2.60GHz (8 CPUs), ~2.6GHzDriver Version: 27.20.100.9268 mfxStatus sts = MFX_ERR_NONE; mfxInitParam initPar; memset(&initPar, 0x00, sizeof(initPar)); memset(&_mfx_video_params, 0x00, sizeof(_mfx_video_params)); // we set version to 1.0 and later we will query actual version of the library which will got leaded initPar.Version.Major = 1; initPar.Version.Minor = 0; initPar.GPUCopy = MFX_GPUCOPY_ON; // try searching on all display adapters initPar.Implementation = MFX_IMPL_HARDWARE_ANY; if (RENDER_DX11_HW == m_renderType){ initPar.Implementation |= MFX_IMPL_VIA_D3D11; } //_mfx_video_params.mfx.FrameInfo.FourCC = MFX_MAKEFOURCC('N', 'V', '1', '2'); //_mfx_video_params.mfx.FrameInfo.ChromaFormat = 1; MSDK_ZERO_MEMORY(m_DecodeErrorReport); m_DecodeErrorReport.Header.BufferId = MFX_EXTBUFF_DECODE_ERROR_REPORT; { unique_lock_t lock(_g_mutex); sts = _mfx_session.InitEx(initPar); }the newest sample code:using mfxInitParamlWrap = ExtBufHolder; mfxInitParamlWrap initPar; // we set version to 1.0 and later we will query actual version of the library which will got leaded initPar.Version.Major = 1; initPar.Version.Minor = 0; initPar.GPUCopy = pParams->gpuCopy; if (pParams->nThreadsNum) { auto threadsPar = initPar.AddExtBuffer(); threadsPar->NumThread = pParams->nThreadsNum; } if (pParams->SchedulingType) { auto threadsPar = initPar.AddExtBuffer(); threadsPar->SchedulingType = pParams->SchedulingType; } if (pParams->Priority) { auto threadsPar = initPar.AddExtBuffer(); threadsPar->Priority = pParams->Priority; } if (pParams->eDeinterlace) { m_diMode = pParams->eDeinterlace; } if (pParams->bUseFullColorRange) { m_bVppFullColorRange = pParams->bUseFullColorRange; } bool bResolutionSpecified = pParams->Width || pParams->Height; // potentially VPP can be inserted if (bResolutionSpecified) m_bDecOutSysmem = pParams->bUseHWLib ? false : true; else m_bDecOutSysmem = m_memType == SYSTEM_MEMORY; m_eWorkMode = pParams->mode; m_monitorType = pParams->monitorType; // create device and allocator#if defined(LIBVA_SUPPORT) m_libvaBackend = pParams->libvaBackend;#endif // defined(MFX_LIBVA_SUPPORT) sts = GetImpl(*pParams, initPar.Implementation); MSDK_CHECK_STATUS(sts, "GetImpl failed"); sts = m_mfxSession.InitEx(initPar); Upgrading from Windows 8.1 to Windows 10 for free is pretty straightforward. Essentially, you’ll need to download the Windows 10 installation tool, use it to create installation media, and follow a series of prompts to complete the upgrade. By the end of the process, you’ll have a fresh Windows 10 operating system, along with most of your files and settings carried over.Upgrading your system from Windows 8.1 to Windows 10 for free can be a game-changer. The following steps will guide you through the process, ensuring you transition smoothly and retain most of your data.Step 1: Visit the Windows 10 download pageFirst, head over to Microsoft’s official Windows 10 download page.You’ll find the download page by searching “Windows 10 download” in your web browser. Click on the official Microsoft link to get there.Step 2: Download the Media Creation ToolSelect the option to download the Media Creation Tool.This tool is essential for creating installation media, and it will guide you through the entire installation process.Step 3: Run the Media Creation ToolAfter downloading, open the Media Creation Tool and accept the license terms.The tool will present you with a series of prompts and options to help you customize your upgrade experience.Step 4: Choose ‘Upgrade this PC now’Select the option to upgrade your current PC.This is the simplest way to upgrade, as it doesn’t require you to create a bootable USB or DVD.Step 5: Follow the Installation PromptsThe tool will check for updates and prepare your PC for the installation. Follow the on-screenMedia Creation Tool 0 Download - FileHorse
Upgrading to Windows 10 for free might sound like a tall task, but it’s quite simple if you follow the right steps. First, ensure your current version of Windows is activated. Next, download the Windows 10 Media Creation Tool from Microsoft’s website, and follow the prompts to upgrade. In a couple of hours, you’ll be enjoying the new features of Windows 10 without spending a dime!Ready to upgrade to Windows 10 for free? Follow these steps to smoothly transition from your current version of Windows to the latest one. This tutorial will guide you through each step, ensuring you get the most up-to-date system without any hiccups.Step 1: Ensure Windows is ActivatedFirst, make sure your current version of Windows is activated.Check your activation status by going to Settings > Update & Security > Activation. If it’s not activated, you need to enter a valid product key before proceeding.Step 2: Backup Your DataCreate a backup of all your important files to avoid any data loss during the upgrade.Use an external hard drive or a cloud storage service like OneDrive or Google Drive to save your essential files. You wouldn’t want to lose anything important during the upgrade process.Step 3: Download the Windows 10 Media Creation ToolGo to the official Microsoft website and download the Windows 10 Media Creation Tool.This tool is essential as it will help you download the Windows 10 installation files and guide you through the upgrade process.Step 4: Run the Media Creation ToolOpen the tool and select "Upgrade. Step 1: Download the Windows 10 Media Creation Tool. Download the Windows 10 Media Creation Tool from the official Microsoft website. The Media Creation Tool is a smallMedia creation tool hangs downloading Windows 10, Progress 0%
Users have reported an error with Media Creation Tool while moving Windows 10 ISO to USB flash drive, and today we’ll try to fix this error. Using the Media Creation Tool is a straightforward way to create installation media for Windows 10. However, users may encounter issues, including:Windows Installation Media Creation Tool access denied: This can often be resolved by running the tool as an administrator.Windows Media Creation Tool USB access denied: Commonly solved by checking or disabling your antivirus.Media Creation Tool not working, won’t run: Various solutions may fix this issue.Media Creation Tool error USB: Check if your USB drive is in read-only mode if you encounter this error.Media Creation Tool does not recognize USB: Formatting the USB drive might fix this problem.The Media Creation Tool enables you to download and transfer the Windows 10 ISO file to a USB flash drive or DVD for easy installation. An “Access denied” error may occur when moving the ISO file to a USB drive, but this foolproof guide can help you solve the Media Creation Tool access denied error.1. Try disabling all other applications that you don’t useUsers report that Access denied is sometimes caused by other applications that are installed on your PC. A reliable way to fix this problem is to perform a Clean boot and disable all startup applications and services.Press Windows Key + R and enter msconfig. Press Enter or click OK.2. System Configuration window will now appear. Go to the Services tab and check Hide all Microsoft services. Now click the Disable all button.3. Now go to Startup tab and click on Open Task Manager.4. A list of startup applications will now appear. Right-click the first item on the list and choose Disable from the menu. Now repeat this step for all startup applications.5. After you Here you will find out:why it is a good idea to have a bootable Windows installation diskhow to make a bootable Windows 10 diskhow DiskInternals Partition Recovery can help youAre you ready? Let's read!Why is it a good idea to have a bootable Windows installation disk?If you own a Windows computer, then you should also have a bootable disk or device. But most Windows PC owners don't know how to create a bootable disk, or even what a media creation tool is. In simple terms, a Windows bootable disk (which can be a USB drive or external hard drive) is a tool that helps you to boot your computer when it doesn’t boot on its own.How to make a bootable diskMethod 1: Media Creation ToolMedia Creation Tool is a handy utility provided by Microsoft for Windows users. The tool helps Windows users create bootable devices that will help them access their computers when things go wrong and the computer refuses to boot properly.You can download this tool from Microsoft’s Windows 10 download page. Click the button under “Create Windows 10 installation media”.How to use this tool to create Windows installation media, a.k.a. a bootable diskAfter downloading the tool, run the installer package and follow the intuitive on-screen guide until you get to this screen: What do you want to do?Select “Create installation media (USB flash drive, DVD, or ISO file) for another PC”.Click “Next”.It’s best to leave the default checked open when you get to the “Select language, architecture, and edition” page.Choose how you want to create the bootable disk. Your best bet is to select “USB” and insert your USB device to the computer. Make sure it has at least 8 GB free space.Click “Next.”Wait for the Media Creation Tool to convert your USB device into bootable media. This action can be allowed to run in the background while you continue using the PC for other tasks.When the process finishes running, it will exit automatically with a notification.Method 2: Use a Windows 10 ISO image fileYou can manually create a Windows 10 boot disk using an ISO file. This also requires the use of Media Creation Tool.MacOS and Linux users can download the ISO file directly from the Windows 10 ISO download site. If you run Windows 10 on your PC, follow the steps below:Follow the first four (4) steps from Method 1.When you get to the page where you have to select how to create your bootable media, select “ISO” instead of “USB”.Choose a location where you will save the ISO file on your computer. The ISO file can be up to 5 GB, depending on certain factors.After the download is completed, you can choose to burn the ISO file to a blank disk (DVD) by clicking the “Open DVD Burner” link.Insert a blank DVD and follow the prompts to burn the ISO file to the disk.How to recover deleted dataIf you notice that some files are missing from your computer and you can’t recall deleting them, thenDownloading Media Creation Tool 0 from FileHorse.com
Have an active internet connection until the update assistant completes the process.Follow the steps given below to upgrade your Operating System.Download Windows Update Assistant from here [6 MB]Run the executable and click on the Update Now button.The assistant will check the compatibility of the latest Windows version with your hardware. This should be fine if you are using a modern PC.Click the Next button to start the download. It will take some time for the download to complete and then installation will start automatically.The system may ask you to restart for proceeding with the installation.Download Windows 10 using Windows Media Creation ToolIf you want to do a new installation of Windows 10 then you can download the Windows 10 Windows Media Creation tool. This will automatically download Windows and create a bootable media like USB or DVD for you. The media creation tool acts as Windows 10 download tool plus the bootable USB builder. You can perform a clean install as well as upgrade your current installation.Follow the steps below:Download Windows 10 Media Creation tool from here.Accept the License Agreement.Select Create installation media (USB flash drive, DVD, or ISO file) for another PC. The first option of Upgrade PC now will do the same thing as Windows 10 Upgrade Assistant.Select Language, Edition and Architecture from the next screen.Select the installation media or if you haven’t plugged in the USB flash drive or DVD, you may download the bootable ISO file.Download Windows 10 ISO directly from Microsoft without Media Creation ToolYouDownload Windows Media Creation Tool 0 for Windows
What is Universal MediaCreationTool? How can you use the Aveyo MediaCreationTool.bat to download an ISO of Windows 11/10 or create a bootable USB drive to install the system? In this post, MiniTool introduces many details to you.On This Page :Overview of Aveyo Media Creation ToolHow to Download MediaCreationTool.bat & UseInstall Windows 11/10 via USBFinal WordsTo download an ISO file of Windows 11/10, you may choose to use the official Media Creation Tool. This utility enables you to download the latest build version of the OS – after a new build release, the old versions cannot be downloaded. To break the limitation, you can run a third-party tool like MediaCreationTool.bat to get ISOs.Related post: Download Windows 10 ISO File Without Using Media Creation ToolMediaCreationTool.bat is a wrapper script that allows you to download Windows 10 ISOs (from 1507 to 22H2) and Windows 11 ISOs (from 21H2 to 23H2) and create a bootable USB drive for these systems. After selecting a Windows version, you will see a list to choose the action you should take.Auto Upgrade: Skip Windows system requirements checks and directly upgradeAuto ISO: Directly download an ISO image, skip the installation checksAuto USB: Create a bootable USB drive of Windows 11/10, skip the installation checksMCT Defaults: Download ISO or create a bootable USB drive using the official Media Creation Tool, don’t skip installation checks.Next, let’s some information on MediaCreationTool.bat download and how to use it.How can you use Aveyo Media Creation Tool to download Windows 11 21H2/22H2/23H2 ISO or Windows 10 1507/1511/1607/1703/1709/1803/1809/1903/1909/20H1/20H2/21H1/21H2/22H2 ISO and create a bootable USB drive from an ISO? The operations are simple and follow these instructions here:Step 1: Open a web browser and visit this page from GitHub: 2: Tap on Code from the top-right corner and click Download ZIP.Step 3: Extract all the contents of this ZIP folder to a folder.Step 4: In the extracted folder, right-click on the MediaCreationTool.bat file and choose Run as administrator.Step 5: After a while, choose a Windows version in the popup window.Step 6: To download ISO, choose Auto ISO. To get a bootable USB drive, click Auto USB.Step 7: Then, the Universal MediaCreationTool wrapper script starts downloading Windows/creating bootable USB.Install Windows 11/10 via USBTips: Remember to back up your PC before installing Windows 10/11 from a bootable USB drive since this process erases your original system. If you save important files on the Desktop, they will be deleted. So, run the PC backup software like MiniTool ShadowMaker to backup files.MiniTool ShadowMaker TrialClick to Download100%Clean & SafeIf you choose Auto ISO to download Windows 11/10 ISO, you need to run Rufus and burn the ISO to a USB drive. If you choose Auto USB in Aveyo Media Creation Tool, you can directly boot the PC from the USB drive – Go to BIOS and set USB as the first boot sequence.Then, choose a language, time and currency format, and keyboard method. Next, click Install now and finish the installation by following the instructions on the screen.Final WordsMediaCreationTool.bat is a powerful. Step 1: Download the Windows 10 Media Creation Tool. Download the Windows 10 Media Creation Tool from the official Microsoft website. The Media Creation Tool is a smallMedia Creation Tool 0. (32bit) - TaiMienPhi.VN
New 24 Dec 2021 #1 Media Creation Tool versus Disk Image It seems that there are two different ways to install Windows 11, say: download the Windows 11 image or use the Media Creation Tool to create a bootable USB image. I'd like to understand the difference between these two methods and the reasons for choosing one over the other. I assume that the same considerations apply to Windows 10. New 24 Dec 2021 #2 pwabrahams said: It seems that there are two different ways to install Windows 11, say: download the Windows 11 image or use the Media Creation Tool to create a bootable USB image. I'd like to understand the difference between these two methods and the reasons for choosing one over the other. I assume that the same considerations apply to Windows 10. I agree with everything dalchina has written.Drawing a distinction between pwabrahams said: It seems that there are two different ways to install Windows 11, say: download the Windows 11 image or use the Media Creation Tool to create a bootable USB image. is a false distinction.- Downloading the "ISO" file [the image file you referred to] allows you to upgrade Windows 10 to Windows 11. You can also use the installation USB to upgrade.- To install Windows 11, you would need to use the ISO file to create an installation USB first or to use the MCT to create an installation USB for you.You would consider exactly the same issues & do exactly the same things if you were considering whether to install or upgrade to a new Windows 10 Version.For both Windows 10 & 11, the upgrade procedure is called a "Repair install" or an "In-Place Upgrade". Repair Install Windows 10 with an In-place Upgrade - TenForumsTutorialsUpgrade to Windows 11 - ElevenForumTutorialsRepair Install Windows 11 with an In-place Upgrade - ElevenForumTutorialsFor both Windows 10 & 11, the install procedure is called a "Clean install".Clean Install - TenForumsTutorialsClean Install Windows 11 - ElevenForumTutorialsIn essence, the difference between a Repair install / In-place upgrade and a Clean install is that - For a Repair install / In-place upgrade, you boot into Windows in the normal way and then run the setup.exe that is within the ISO file / InstallUSB. This procedure should keep all your user accounts, installed applications & user files.- For a Clean install, you boot from the InstallUSB and it runs its setup.exe file. This procedure will remove all previous user accounts, installed applications & user files.Merry Christmas,Denisdalchina - And a Merry Christmas to you too. New 24 Dec 2021 #4 The Media Creation Tool creates either an ISO file or a USB flash drive that contains an install.esd file, which is a compressed version of install.wim. This is so that it will be less than 4 GB and a FAT32 flash drive can be created with it which is more universally compatible with UEFI computers than NTFS.The direct download link below the Media Creation Tool will download an ISO file withComments
In my code, the "_mfx_session.InitEx" return -3("MFX_ERR_UNSUPPORTED = -3, /* undeveloped feature */").I compare with the decode sample, sample use "ExtBufHolder", but I use "mfxInitParam", Is the new version of media SDK incompatible with the previous program?Operating System: Windows 10 专业版 64-bit (10.0, Build 19041) (19041.vb_release.191206-1406)Processor: 11th Gen Intel(R) Core(TM) i5-1145G7 @ 2.60GHz (8 CPUs), ~2.6GHzDriver Version: 27.20.100.9268 mfxStatus sts = MFX_ERR_NONE; mfxInitParam initPar; memset(&initPar, 0x00, sizeof(initPar)); memset(&_mfx_video_params, 0x00, sizeof(_mfx_video_params)); // we set version to 1.0 and later we will query actual version of the library which will got leaded initPar.Version.Major = 1; initPar.Version.Minor = 0; initPar.GPUCopy = MFX_GPUCOPY_ON; // try searching on all display adapters initPar.Implementation = MFX_IMPL_HARDWARE_ANY; if (RENDER_DX11_HW == m_renderType){ initPar.Implementation |= MFX_IMPL_VIA_D3D11; } //_mfx_video_params.mfx.FrameInfo.FourCC = MFX_MAKEFOURCC('N', 'V', '1', '2'); //_mfx_video_params.mfx.FrameInfo.ChromaFormat = 1; MSDK_ZERO_MEMORY(m_DecodeErrorReport); m_DecodeErrorReport.Header.BufferId = MFX_EXTBUFF_DECODE_ERROR_REPORT; { unique_lock_t lock(_g_mutex); sts = _mfx_session.InitEx(initPar); }the newest sample code:using mfxInitParamlWrap = ExtBufHolder; mfxInitParamlWrap initPar; // we set version to 1.0 and later we will query actual version of the library which will got leaded initPar.Version.Major = 1; initPar.Version.Minor = 0; initPar.GPUCopy = pParams->gpuCopy; if (pParams->nThreadsNum) { auto threadsPar = initPar.AddExtBuffer(); threadsPar->NumThread = pParams->nThreadsNum; } if (pParams->SchedulingType) { auto threadsPar = initPar.AddExtBuffer(); threadsPar->SchedulingType = pParams->SchedulingType; } if (pParams->Priority) { auto threadsPar = initPar.AddExtBuffer(); threadsPar->Priority = pParams->Priority; } if (pParams->eDeinterlace) { m_diMode = pParams->eDeinterlace; } if (pParams->bUseFullColorRange) { m_bVppFullColorRange = pParams->bUseFullColorRange; } bool bResolutionSpecified = pParams->Width || pParams->Height; // potentially VPP can be inserted if (bResolutionSpecified) m_bDecOutSysmem = pParams->bUseHWLib ? false : true; else m_bDecOutSysmem = m_memType == SYSTEM_MEMORY; m_eWorkMode = pParams->mode; m_monitorType = pParams->monitorType; // create device and allocator#if defined(LIBVA_SUPPORT) m_libvaBackend = pParams->libvaBackend;#endif // defined(MFX_LIBVA_SUPPORT) sts = GetImpl(*pParams, initPar.Implementation); MSDK_CHECK_STATUS(sts, "GetImpl failed"); sts = m_mfxSession.InitEx(initPar);
2025-04-09Upgrading from Windows 8.1 to Windows 10 for free is pretty straightforward. Essentially, you’ll need to download the Windows 10 installation tool, use it to create installation media, and follow a series of prompts to complete the upgrade. By the end of the process, you’ll have a fresh Windows 10 operating system, along with most of your files and settings carried over.Upgrading your system from Windows 8.1 to Windows 10 for free can be a game-changer. The following steps will guide you through the process, ensuring you transition smoothly and retain most of your data.Step 1: Visit the Windows 10 download pageFirst, head over to Microsoft’s official Windows 10 download page.You’ll find the download page by searching “Windows 10 download” in your web browser. Click on the official Microsoft link to get there.Step 2: Download the Media Creation ToolSelect the option to download the Media Creation Tool.This tool is essential for creating installation media, and it will guide you through the entire installation process.Step 3: Run the Media Creation ToolAfter downloading, open the Media Creation Tool and accept the license terms.The tool will present you with a series of prompts and options to help you customize your upgrade experience.Step 4: Choose ‘Upgrade this PC now’Select the option to upgrade your current PC.This is the simplest way to upgrade, as it doesn’t require you to create a bootable USB or DVD.Step 5: Follow the Installation PromptsThe tool will check for updates and prepare your PC for the installation. Follow the on-screen
2025-04-20Upgrading to Windows 10 for free might sound like a tall task, but it’s quite simple if you follow the right steps. First, ensure your current version of Windows is activated. Next, download the Windows 10 Media Creation Tool from Microsoft’s website, and follow the prompts to upgrade. In a couple of hours, you’ll be enjoying the new features of Windows 10 without spending a dime!Ready to upgrade to Windows 10 for free? Follow these steps to smoothly transition from your current version of Windows to the latest one. This tutorial will guide you through each step, ensuring you get the most up-to-date system without any hiccups.Step 1: Ensure Windows is ActivatedFirst, make sure your current version of Windows is activated.Check your activation status by going to Settings > Update & Security > Activation. If it’s not activated, you need to enter a valid product key before proceeding.Step 2: Backup Your DataCreate a backup of all your important files to avoid any data loss during the upgrade.Use an external hard drive or a cloud storage service like OneDrive or Google Drive to save your essential files. You wouldn’t want to lose anything important during the upgrade process.Step 3: Download the Windows 10 Media Creation ToolGo to the official Microsoft website and download the Windows 10 Media Creation Tool.This tool is essential as it will help you download the Windows 10 installation files and guide you through the upgrade process.Step 4: Run the Media Creation ToolOpen the tool and select "Upgrade
2025-03-24Users have reported an error with Media Creation Tool while moving Windows 10 ISO to USB flash drive, and today we’ll try to fix this error. Using the Media Creation Tool is a straightforward way to create installation media for Windows 10. However, users may encounter issues, including:Windows Installation Media Creation Tool access denied: This can often be resolved by running the tool as an administrator.Windows Media Creation Tool USB access denied: Commonly solved by checking or disabling your antivirus.Media Creation Tool not working, won’t run: Various solutions may fix this issue.Media Creation Tool error USB: Check if your USB drive is in read-only mode if you encounter this error.Media Creation Tool does not recognize USB: Formatting the USB drive might fix this problem.The Media Creation Tool enables you to download and transfer the Windows 10 ISO file to a USB flash drive or DVD for easy installation. An “Access denied” error may occur when moving the ISO file to a USB drive, but this foolproof guide can help you solve the Media Creation Tool access denied error.1. Try disabling all other applications that you don’t useUsers report that Access denied is sometimes caused by other applications that are installed on your PC. A reliable way to fix this problem is to perform a Clean boot and disable all startup applications and services.Press Windows Key + R and enter msconfig. Press Enter or click OK.2. System Configuration window will now appear. Go to the Services tab and check Hide all Microsoft services. Now click the Disable all button.3. Now go to Startup tab and click on Open Task Manager.4. A list of startup applications will now appear. Right-click the first item on the list and choose Disable from the menu. Now repeat this step for all startup applications.5. After you
2025-04-15Here you will find out:why it is a good idea to have a bootable Windows installation diskhow to make a bootable Windows 10 diskhow DiskInternals Partition Recovery can help youAre you ready? Let's read!Why is it a good idea to have a bootable Windows installation disk?If you own a Windows computer, then you should also have a bootable disk or device. But most Windows PC owners don't know how to create a bootable disk, or even what a media creation tool is. In simple terms, a Windows bootable disk (which can be a USB drive or external hard drive) is a tool that helps you to boot your computer when it doesn’t boot on its own.How to make a bootable diskMethod 1: Media Creation ToolMedia Creation Tool is a handy utility provided by Microsoft for Windows users. The tool helps Windows users create bootable devices that will help them access their computers when things go wrong and the computer refuses to boot properly.You can download this tool from Microsoft’s Windows 10 download page. Click the button under “Create Windows 10 installation media”.How to use this tool to create Windows installation media, a.k.a. a bootable diskAfter downloading the tool, run the installer package and follow the intuitive on-screen guide until you get to this screen: What do you want to do?Select “Create installation media (USB flash drive, DVD, or ISO file) for another PC”.Click “Next”.It’s best to leave the default checked open when you get to the “Select language, architecture, and edition” page.Choose how you want to create the bootable disk. Your best bet is to select “USB” and insert your USB device to the computer. Make sure it has at least 8 GB free space.Click “Next.”Wait for the Media Creation Tool to convert your USB device into bootable media. This action can be allowed to run in the background while you continue using the PC for other tasks.When the process finishes running, it will exit automatically with a notification.Method 2: Use a Windows 10 ISO image fileYou can manually create a Windows 10 boot disk using an ISO file. This also requires the use of Media Creation Tool.MacOS and Linux users can download the ISO file directly from the Windows 10 ISO download site. If you run Windows 10 on your PC, follow the steps below:Follow the first four (4) steps from Method 1.When you get to the page where you have to select how to create your bootable media, select “ISO” instead of “USB”.Choose a location where you will save the ISO file on your computer. The ISO file can be up to 5 GB, depending on certain factors.After the download is completed, you can choose to burn the ISO file to a blank disk (DVD) by clicking the “Open DVD Burner” link.Insert a blank DVD and follow the prompts to burn the ISO file to the disk.How to recover deleted dataIf you notice that some files are missing from your computer and you can’t recall deleting them, then
2025-04-06Have an active internet connection until the update assistant completes the process.Follow the steps given below to upgrade your Operating System.Download Windows Update Assistant from here [6 MB]Run the executable and click on the Update Now button.The assistant will check the compatibility of the latest Windows version with your hardware. This should be fine if you are using a modern PC.Click the Next button to start the download. It will take some time for the download to complete and then installation will start automatically.The system may ask you to restart for proceeding with the installation.Download Windows 10 using Windows Media Creation ToolIf you want to do a new installation of Windows 10 then you can download the Windows 10 Windows Media Creation tool. This will automatically download Windows and create a bootable media like USB or DVD for you. The media creation tool acts as Windows 10 download tool plus the bootable USB builder. You can perform a clean install as well as upgrade your current installation.Follow the steps below:Download Windows 10 Media Creation tool from here.Accept the License Agreement.Select Create installation media (USB flash drive, DVD, or ISO file) for another PC. The first option of Upgrade PC now will do the same thing as Windows 10 Upgrade Assistant.Select Language, Edition and Architecture from the next screen.Select the installation media or if you haven’t plugged in the USB flash drive or DVD, you may download the bootable ISO file.Download Windows 10 ISO directly from Microsoft without Media Creation ToolYou
2025-04-20