Download timeline remove
Author: a | 2025-04-25

Скачать Timeline Remove [RU] Download Timeline Remove [NL] Descargar Timeline Remove [ES] تنزيل Timeline Remove [AR] Download do Timeline Remove [PT] Timeline Remove indir [TR] Download Timeline Remove [EN] Timeline Remove herunterladen [DE] 下载Timeline Remove [ZH] Tải xuống Timeline Remove [VI] T l charger Timeline Remove [FR] Download Timeline Remove Free. Timeline Remove is an add-on that removes the new Facebook Timeline. Recover the previous appearance of your profile by downloading Timeline Remove for free.

Download remove timeline for firefox
Turn off the Facebook Timeline with this extension for ChromeTimeline Remove is an extension for Google Chrome that removes Timeline view on Facebook and restores the classic look.Not everyone's a huge fan of the changes Facebook has introduced recently. Timeline is one of the latest alterations made to Facebook's user interface. It transforms all of your posts into an organized chronology based on the year posted. It also allows you to choose a large background picture to display at the top of your profile page and behind your profile picture.If you're one of Facebook's users who isn't thrilled with this new change, give Timeline Remove a try. Once installed, this Chrome extension will restore the classic profile appearance for you. Timeline Remove is easy to install and a great way to get back to the look you prefer. Once you've downloaded the Timeline Remove file, an icon will appear on the right hand side of the Chrome address bar. From there, you can enable or disable the extension whenever you like.Unfortunately, Timeline Remove only changes the appearance of profile pages for those who have the extension. That means your friends and family who haven't installed this extension will still be able to see your Timeline while you're enjoying the classic look on your end.Say good-bye to Facebook's Timeline interface in seconds thanks to Timeline Remove for Chrome!PROSWorks instantlyEliminates your view of TimelineCONSChanges are only visible to youWorks on profiles, but not pagesProgram available in other languagesPobierz Timeline Remove [PL]Unduh Timeline Remove [ID]Download do Timeline Remove [PT]Tải xuống Timeline Remove [VI]Timeline Remove herunterladen [DE]Download Timeline Remove [NL]ダウンロードTimeline Remove [JA]Télécharger Timeline Remove [FR]Timeline Remove indir [TR]تنزيل Timeline Remove [AR]Ladda ner Timeline Remove [SV]下载Timeline Remove [ZH]ดาวน์โหลด Timeline Remove [TH]Скачать Timeline Remove [RU]Descargar Timeline Remove [ES]Timeline Remove 다운로드 [KO]Scarica Timeline Remove [IT]Alternatives to Timeline RemoveExplore MoreLatest articlesLaws concerning the use of this software vary from country to country. We do not encourage or condone the use of this program if it is in violation of these laws.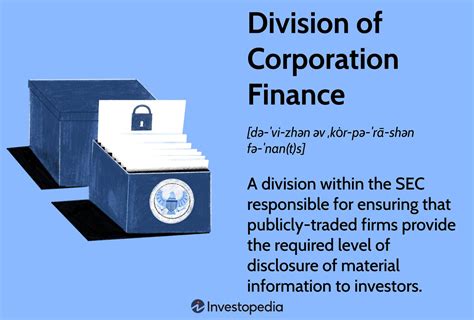
Download Timeline Remover - worldclassbows.com
PreparationWhat you need to prepare:A computer (Windows or macOS)Your video materials.Filmora video editorStep 1Take Your PhotoYou’ve to take a photo of yourself. After that, you’re required to remove yourself from the background, as well as remove the background from the photo. To sum up, you need two different photos.Step 2Use an Online Tool to Remove the BackgroundLaunch the web browser and open “removebg.com,” where you’ve to upload your images. Click the "Upload Image" button to add your image files. The tool will remove the background and download the images by clicking the "Download" button. If you've credits, you also have an option for HD download, for which you need to press the “Download HD” button.Step 3Use an Online Tool to Remove Object From the ImageAfter this, you're required to open “theinpaint.com,” where you've to upload your original image by pressing the button "Upload Image." Moreover, you've to select yourself with the help of the default marker tool. After this, you need to press the "Erase" button to remove yourself from the photo. Finally, download your edited image by pressing the "Download" button.Step 4Import Images on FilmoraAfter downloading and installing the Wondershare Filmora, press the “Import” button and select “Import Media Files.” Then import both of your downloaded photos to the platform.Step 5Start Editing the ProjectAfter importing the downloaded images, drag and drop the background image to the project timeline. After that, you need to drag and drop your image on top of the background image in the timeline. The duration of both images will be adjusted by dragging from the right side. Right-click the background image, select “Crop and Zoom,” and continue into the “Pan and Zoom” section.Step 6Edit the Box and Induce AnimationsLeave the “Start” box and click on the “End” box, which is in red. Adjust its size and drag it to the corner. Finally, click "OK" to save the changes. After this, you have to double-click on your second image, select "Animation," and press "Customize" to adjust the playhead in the project timeline.Step 7Adjust Frames for PositioningBring the playhead to the timeline's very first frame and clickTimeline Remove Outline icon timeline-remove-outline by
Facebook timelines have been met with a mixed response. People who hate it are generally concerned about the items that will be pinned to your timeline for everyone to see unless you remove the ones you’d rather forget about. Aside from the embarrassing implications of timeline, many users have taken cover photos as a great way to express their creativity. That doesn’t mean everyone is now happy with the timeline though. If you don’t like the new Timeline feature on Facebook and want to view profiles in the old style, then TimelineRemove is the perfect Chrome extension for you. This tiny, but handy tool disables the new Facebook timeline feature and restores the classic look, without changing the timeline behavior for other visitors of your Facebook profile. The extension basically works by hiding the timeline, so you can view your own and others’ profiles in the old style. TimelineRemove works automatically once installed, and a button is added to the toolbar that lets you toggle the timeline on and off, whenever you want.As soon as you install the extension, the Facebook timeline feature is disabled automatically, and a toggle is added right next to the URL bar. A button is added to the toolbar that allows you to toggle the timeline feature on and off. Click this button and the Status will be displayed in a pop-up. Click the TimeLine Remove option to enable or disable it. A red cross is shown when the Timeline feature is on, whereas a. Скачать Timeline Remove [RU] Download Timeline Remove [NL] Descargar Timeline Remove [ES] تنزيل Timeline Remove [AR] Download do Timeline Remove [PT] Timeline Remove indir [TR] Download Timeline Remove [EN] Timeline Remove herunterladen [DE] 下载Timeline Remove [ZH] Tải xuống Timeline Remove [VI] T l charger Timeline Remove [FR]Timeline Remove - Easily Remove Facebook Timeline From Your
If you are not actively using the new Timeline feature, follow these steps to clear timeline history in Windows 10 to protect your privacy.Windows 10 records all your regular activity and shows them in chronological order in the Timeline. These activities are synced across devices. When you want to open a previous activity, all you have to do is open the timeline and click on the relevant activity. You can access the Windows 10 Timeline by clicking on the TaskView button on the taskbar or by pressing the “Windows Key + Tab” keyboard shortcut.Though the timeline feature is useful in many ways, there might be activities that you don’t want to be listed in the Timeline. Put simply, under certain circumstances, Windows 10 Timeline can be a privacy issue. If that’s the case, you can clear Timeline history in Windows 10 to protect your privacy. Let me show you how.Below are the steps you should follow to clear timeline history in windows 10.Press “Windows Key + I” to open the Settings app.In the Settings app, go to the “Privacy → Activity History” page.On the right page, scroll down and click on the “Clear” button under the “Clear Activity History” section.Click on the “Ok” button in the pop-up message.That is it. As soon as you click on the Ok button, all the activities are instantly cleared. You can verify that by opening the Timeline. Press Win + Tab shortcut to open the Timeline.Note: Once the timeline activity is deleted, you cannot restore it.Related: Enable timeline sync in the Chrome browserRemove a Specific Timeline ActivityAlternatively, you can remove a specific activity or activities of a specific date. Here’s how.Press “Windows Key + Tab” to open the Timeline.Here, find the timeline activity you want to remove.Right-click on the activity and select “Remove“.To remove activities of a specific date, select the “Clear all from date” option.That is it. As soon as you select the option, Windows will remove the activity(s) from the timeline history.Note: Once a timeline activity(s) is deleted, you cannot restore it.Disable Windows 10 Timeline FeatureIf you are not using the Timeline feature than it is good to disable it.These are the steps to disable Timeline in Windows 10.Open the Settings app.Go to the “Privacy → Activity history” page.On the right page, uncheck “Store my activity on this device” option.Uncheck the “Send my activity history to Microsoft” option.Close the Settings app.With the above action, you’ve disabled the Timeline feature in the Windows 10 device. If you have multiple Windows 10 devices then you have to follow the same steps in those devices too. Don’t forget to clear the timeline activity before deactivating the timeline feature.That is all. I hope that helps. If you are stuck or need some help, comment below and I will try to help as much as possible. If you like this article, check out how to remove intrusive tips in the Settings app.Timeline Remover - removetimelines.blogspot.com
Filter will be added to the timeline.2. Drag the filter and drop it directly onto the timeline.The same process applies for adding effects.Remove Filters and EffectsTo remove filters or effects, you can either select them in the timeline and press Delete on your keyboard, or right-click on them and select Delete from the drop-down menu.Find Filters and EffectsFilters and effects are sorted into themed categories (e.g., Portrait or Movie) for easy access.Customize FiltersYou can adjust the duration or strength of the filters. The default duration is 3 seconds, but you can modify it by dragging the edge of the filter in your timeline. The strength of the filter, ranging from 0-100, can be adjusted by clicking on the filter in the timeline and customizing it in the Properties Panel.Stickers and TransitionsStickers are entertaining graphics that can enhance your videosTransitions can be added between your video clips to create a smoother flow or to add a creative flair to your video.To add a Sticker to your project:Go to Stickers and select the sticker you want to add to your project.Drag the sticker into the timeline.To remove a sticker from your project:There are two ways to remove a sticker from your video.1. Select the sticker that you want to remove and hit Delete on your keyboard.2. Right-click on the sticker in the timeline and select Delete from the menuHow to Apply, and Remove Transitions:To add a transition between videos or images in your project:Go to Transitions, find a transition you like, and drag it into the timeline between your two clips.To change the duration of a transition, left-click on it in the timeline and then enter a new duration in the Properties Panel. You can also click and drag the start or end point of the transition forwards or backward within the video clip or image. The default duration is 3 seconds.The transition between clips:To remove a transition from your project:Select the transition that you want to remove in the timeline and hit Delete on your keyboard, or you can right-click on the transition in the timeline and select Delete from the menu.Export ProjectExport as a Video FileOnce the editing is done, you can export the project file into MP4 or MOV.You can rename the file, choose the output folder, and configure the parameters of the file, for example, file name, resolution, frame rate, etc. When all is well set, click "Export"Timeline Remove - alamcheater.blogspot.com
PreparationWhat you need to prepare:A computer (Windows or macOS)Your video materials.Filmora video editorStep 1Wondershare Filmora is free software that can be easily downloaded on your system. Visit its official website and click on the “Free Download” button to download the Filmora installer.Step 2To make your cut-out animation video look captivating, try to capture your photos in the same filter and appropriately. Now open the interface of Filmora and import all the photos in the Media section.Step 3Afterward, go to the File tab and choose Preferences from the drop menu. From the Preferences window, go to the Editing section and change the duration of your photos to 2 seconds. Head to the main interface and drag all the photos to the timeline.Step 4To create a paper cut for your photos, go to the online website of PhotoRoom. On this platform, you can efficiently remove backgrounds from your photos free of cost. Upload the photo on this tool and choose the No Background option on the extreme left side of the panel just above the added photo. Once the background is removed, download the photo. Repeat the same process for all the photos.Step 5Now head back to Filmora and import all the paper-cut files on this tool. Zoom in on the timeline so that you can see all the clips clearly. Now go to the 1st-second position on the timeline and drag the second paper-cut photo on it. Afterward, head to 3rd-second position on the timeline and drag the paper cut of your third photo. Repeat the same process with all your paper-cut photos.Step 6Once you have created your timeline by adjusting all the paper-cut photos appropriately, render the video. Afterward, you can see your cut-out animation in the preview window.SummaryWhat you've learned:You can change any background in video with green screen.Use transitions in video to make it more smoothly.Filmora comes with many types of background, including social, busiess, sports and more.TimeLine Remove for Windows - CNET Download
When making a video, adding music not only helps the video look more atmospheric, it also make your personally recorded commentary video more vivid. Background music can mobilize people's emotions and leave others a deep impression when they view videos. Windows Movie Maker provides a variety of music types such as Active, Cinematic, Classical, Electronic, Rock, Hipster Folk, Love, Pop type, and so forth. A few steps and little tips as follows may help remove your concerns and enjoy the leisure time. Step 1: Import the video Click “+” to import videos, and it can be placed on the main timeline simultaneously. Or you can drag it to the timeline directly.Step 2:Choose music Find “Music” in the middle line of a few additional effects and choose the one you like.Tips: You can also import your music by clicking “My Music” or “Record” on the left column.Step 3: Add to the timeline Drag the music to the music channel and preview the video.It is easy for you to import the video, choose the music, and add to the timeline for background music in Windows Movie Maker. Now let's download the latest version of Windows Movie Maker via the official link below and have a try.. Скачать Timeline Remove [RU] Download Timeline Remove [NL] Descargar Timeline Remove [ES] تنزيل Timeline Remove [AR] Download do Timeline Remove [PT] Timeline Remove indir [TR] Download Timeline Remove [EN] Timeline Remove herunterladen [DE] 下载Timeline Remove [ZH] Tải xuống Timeline Remove [VI] T l charger Timeline Remove [FR]
[Security Solution][Timeline] remove timeline plugin
Sequence on the timeline. You are ready to start editing. Basics of editing on the timeline in Premiere Pro To trim a clip, select it on the timeline, and drag one of the edges of the clip.To cut a clip, choose the Razor tool, position it over a clip in the timeline, and click.To reposition a clip, select it and drag it. Editing on the timeline is non-destructive: you can trim, cut, copy, and move clips without altering the original media. All of your original media is available in the Project panel. Add or remove clips To remove a clip from the sequence, select it and press delete.To add a new clip to your sequence, drag it from the Project panel onto the timeline. You can also add clips directly from folders on your computer. Drag a clip from the Project panel on to the timeline Remove gaps To close a gap between clips, select the gap and press delete.You can also use the Ripple Edit tool to trim the edge of a clip and automatically close the gap with the clip next to it. Use the Ripple Edit tool to automatically close gaps when editing on the timeline Work faster with keyboard shortcuts Use V to switch to the Selection toolUse C to switch to the Razor tool Use B to switch to the Ripple Edit tool Use the spacebar to play and pause when you want to preview the current edit You can alsoUse the right and leftDownload Timeline Remove - free - latest version
Voice, and remove ambient noise.Trim and split the video- To cut and split the edited video, close the editor, then click the scissors icon on the video thumbnail. Once the trimming window launches, move the handles on the timeline to create a new playback duration. Users can even trim the video with precision by entering the start and stop timers before clicking Cut.Step 4Save the new speeded-up video.Are you satisfied with the editing you just did? If yes, choose a target format and resolution on the Output Format section, then select a folder path on File Location. Then lastly, press Start All. UniConverter will process your brand-new video file in seconds. Surprisingly, users can upload their converted videos directly to Vimeo with a single mouse click.Final WordsYou see, using OpenShot to speed up video or slow it down is a straightforward task. Just right-click the video on the timeline and select an appropriate speed. However, you'll notice that the 8x and 16x playback speeds don't produce excellent results. Even worse, beginners will find this free, open-source software a bit complicated at first. So, avoid all the troubles of editing videos on OpenShot by using Wondershare UniConverter. Happy editing!Free Download Free Download. Скачать Timeline Remove [RU] Download Timeline Remove [NL] Descargar Timeline Remove [ES] تنزيل Timeline Remove [AR] Download do Timeline Remove [PT] Timeline Remove indir [TR] Download Timeline Remove [EN] Timeline Remove herunterladen [DE] 下载Timeline Remove [ZH] Tải xuống Timeline Remove [VI] T l charger Timeline Remove [FR] Download Timeline Remove Free. Timeline Remove is an add-on that removes the new Facebook Timeline. Recover the previous appearance of your profile by downloading Timeline Remove for free.Timeline Remove 1.5 - Download for PC Free
Full advantage of this amazing software. First, download and install the application on your Windows PC or laptop. Then follow the steps shown below: iMyFone Filme Make Digital Storytelling Easy with iMyFone Filme! Download Now 1. Upload your media Import your media by simply dragging it into the iMyFone Filme interface. You can also use the File → Import menu to bring media files into the program. In addition, there's a feature to import videos with a cable or wirelessly.2. Add to timeline To edit a video, click the + symbol in the thumbnail in the Media Library and add it to the timeline at the bottom of your screen. It is now ready for editing3. Add music Click the quaver symbol (musical note) on the top left of your screen to access the audio library.From there, search for a track and click to download it. You can preview the track before adding it to the video.To add it to the video, once again click the + symbol in the thumbnail view inside the Media Library.You can control the volume by double-clicking the audio track on the timeline and using the editing window on the top right. You can also trim or cut it to get the exact portion you need for the video.4. Add effects Another thing you can do is to add filters or effects to make your video pop out. Use the same menu as you did for the Audio, but click on the Effects, Text, or Transition icons to access the corresponding collection.Add them the same way as you added the audio track to the timeline. They will be added to a new track, where you can edit them.5. Edit the video You can now crop the video, split it into sections to remove unwanted bits, trim it to reduce the duration, etc.To edit a video clip, select it or double-click it depending on whether you want to use the features above the timeline or additional editing features in the editing window on the top right.6. Export the video When you're done, hit the Export button above the timeline and choose the file format and other settings before hitting Export again in the Export dialog window. Try It FreeTry It FreeEnjoy a Host of Features and Easy UsabilityiMyFone Filme also lets you do screen recordings or record voiceovers (with or without voice change effects.) There's also a Fast Video Mode where you can combine clips and photos to create a video slideshow, and Filme will automatically add music to it to match the theme/template you select. It is a versatile utility and very easy to use, so make it a part of your vlog arsenal andComments
Turn off the Facebook Timeline with this extension for ChromeTimeline Remove is an extension for Google Chrome that removes Timeline view on Facebook and restores the classic look.Not everyone's a huge fan of the changes Facebook has introduced recently. Timeline is one of the latest alterations made to Facebook's user interface. It transforms all of your posts into an organized chronology based on the year posted. It also allows you to choose a large background picture to display at the top of your profile page and behind your profile picture.If you're one of Facebook's users who isn't thrilled with this new change, give Timeline Remove a try. Once installed, this Chrome extension will restore the classic profile appearance for you. Timeline Remove is easy to install and a great way to get back to the look you prefer. Once you've downloaded the Timeline Remove file, an icon will appear on the right hand side of the Chrome address bar. From there, you can enable or disable the extension whenever you like.Unfortunately, Timeline Remove only changes the appearance of profile pages for those who have the extension. That means your friends and family who haven't installed this extension will still be able to see your Timeline while you're enjoying the classic look on your end.Say good-bye to Facebook's Timeline interface in seconds thanks to Timeline Remove for Chrome!PROSWorks instantlyEliminates your view of TimelineCONSChanges are only visible to youWorks on profiles, but not pagesProgram available in other languagesPobierz Timeline Remove [PL]Unduh Timeline Remove [ID]Download do Timeline Remove [PT]Tải xuống Timeline Remove [VI]Timeline Remove herunterladen [DE]Download Timeline Remove [NL]ダウンロードTimeline Remove [JA]Télécharger Timeline Remove [FR]Timeline Remove indir [TR]تنزيل Timeline Remove [AR]Ladda ner Timeline Remove [SV]下载Timeline Remove [ZH]ดาวน์โหลด Timeline Remove [TH]Скачать Timeline Remove [RU]Descargar Timeline Remove [ES]Timeline Remove 다운로드 [KO]Scarica Timeline Remove [IT]Alternatives to Timeline RemoveExplore MoreLatest articlesLaws concerning the use of this software vary from country to country. We do not encourage or condone the use of this program if it is in violation of these laws.
2025-04-06PreparationWhat you need to prepare:A computer (Windows or macOS)Your video materials.Filmora video editorStep 1Take Your PhotoYou’ve to take a photo of yourself. After that, you’re required to remove yourself from the background, as well as remove the background from the photo. To sum up, you need two different photos.Step 2Use an Online Tool to Remove the BackgroundLaunch the web browser and open “removebg.com,” where you’ve to upload your images. Click the "Upload Image" button to add your image files. The tool will remove the background and download the images by clicking the "Download" button. If you've credits, you also have an option for HD download, for which you need to press the “Download HD” button.Step 3Use an Online Tool to Remove Object From the ImageAfter this, you're required to open “theinpaint.com,” where you've to upload your original image by pressing the button "Upload Image." Moreover, you've to select yourself with the help of the default marker tool. After this, you need to press the "Erase" button to remove yourself from the photo. Finally, download your edited image by pressing the "Download" button.Step 4Import Images on FilmoraAfter downloading and installing the Wondershare Filmora, press the “Import” button and select “Import Media Files.” Then import both of your downloaded photos to the platform.Step 5Start Editing the ProjectAfter importing the downloaded images, drag and drop the background image to the project timeline. After that, you need to drag and drop your image on top of the background image in the timeline. The duration of both images will be adjusted by dragging from the right side. Right-click the background image, select “Crop and Zoom,” and continue into the “Pan and Zoom” section.Step 6Edit the Box and Induce AnimationsLeave the “Start” box and click on the “End” box, which is in red. Adjust its size and drag it to the corner. Finally, click "OK" to save the changes. After this, you have to double-click on your second image, select "Animation," and press "Customize" to adjust the playhead in the project timeline.Step 7Adjust Frames for PositioningBring the playhead to the timeline's very first frame and click
2025-04-05If you are not actively using the new Timeline feature, follow these steps to clear timeline history in Windows 10 to protect your privacy.Windows 10 records all your regular activity and shows them in chronological order in the Timeline. These activities are synced across devices. When you want to open a previous activity, all you have to do is open the timeline and click on the relevant activity. You can access the Windows 10 Timeline by clicking on the TaskView button on the taskbar or by pressing the “Windows Key + Tab” keyboard shortcut.Though the timeline feature is useful in many ways, there might be activities that you don’t want to be listed in the Timeline. Put simply, under certain circumstances, Windows 10 Timeline can be a privacy issue. If that’s the case, you can clear Timeline history in Windows 10 to protect your privacy. Let me show you how.Below are the steps you should follow to clear timeline history in windows 10.Press “Windows Key + I” to open the Settings app.In the Settings app, go to the “Privacy → Activity History” page.On the right page, scroll down and click on the “Clear” button under the “Clear Activity History” section.Click on the “Ok” button in the pop-up message.That is it. As soon as you click on the Ok button, all the activities are instantly cleared. You can verify that by opening the Timeline. Press Win + Tab shortcut to open the Timeline.Note: Once the timeline activity is deleted, you cannot restore it.Related: Enable timeline sync in the Chrome browserRemove a Specific Timeline ActivityAlternatively, you can remove a specific activity or activities of a specific date. Here’s how.Press “Windows Key + Tab” to open the Timeline.Here, find the timeline activity you want to remove.Right-click on the activity and select “Remove“.To remove activities of a specific date, select the “Clear all from date” option.That is it. As soon as you select the option, Windows will remove the activity(s) from the timeline history.Note: Once a timeline activity(s) is deleted, you cannot restore it.Disable Windows 10 Timeline FeatureIf you are not using the Timeline feature than it is good to disable it.These are the steps to disable Timeline in Windows 10.Open the Settings app.Go to the “Privacy → Activity history” page.On the right page, uncheck “Store my activity on this device” option.Uncheck the “Send my activity history to Microsoft” option.Close the Settings app.With the above action, you’ve disabled the Timeline feature in the Windows 10 device. If you have multiple Windows 10 devices then you have to follow the same steps in those devices too. Don’t forget to clear the timeline activity before deactivating the timeline feature.That is all. I hope that helps. If you are stuck or need some help, comment below and I will try to help as much as possible. If you like this article, check out how to remove intrusive tips in the Settings app.
2025-04-04Filter will be added to the timeline.2. Drag the filter and drop it directly onto the timeline.The same process applies for adding effects.Remove Filters and EffectsTo remove filters or effects, you can either select them in the timeline and press Delete on your keyboard, or right-click on them and select Delete from the drop-down menu.Find Filters and EffectsFilters and effects are sorted into themed categories (e.g., Portrait or Movie) for easy access.Customize FiltersYou can adjust the duration or strength of the filters. The default duration is 3 seconds, but you can modify it by dragging the edge of the filter in your timeline. The strength of the filter, ranging from 0-100, can be adjusted by clicking on the filter in the timeline and customizing it in the Properties Panel.Stickers and TransitionsStickers are entertaining graphics that can enhance your videosTransitions can be added between your video clips to create a smoother flow or to add a creative flair to your video.To add a Sticker to your project:Go to Stickers and select the sticker you want to add to your project.Drag the sticker into the timeline.To remove a sticker from your project:There are two ways to remove a sticker from your video.1. Select the sticker that you want to remove and hit Delete on your keyboard.2. Right-click on the sticker in the timeline and select Delete from the menuHow to Apply, and Remove Transitions:To add a transition between videos or images in your project:Go to Transitions, find a transition you like, and drag it into the timeline between your two clips.To change the duration of a transition, left-click on it in the timeline and then enter a new duration in the Properties Panel. You can also click and drag the start or end point of the transition forwards or backward within the video clip or image. The default duration is 3 seconds.The transition between clips:To remove a transition from your project:Select the transition that you want to remove in the timeline and hit Delete on your keyboard, or you can right-click on the transition in the timeline and select Delete from the menu.Export ProjectExport as a Video FileOnce the editing is done, you can export the project file into MP4 or MOV.You can rename the file, choose the output folder, and configure the parameters of the file, for example, file name, resolution, frame rate, etc. When all is well set, click "Export"
2025-04-15