Add songs to spotify
Author: s | 2025-04-24
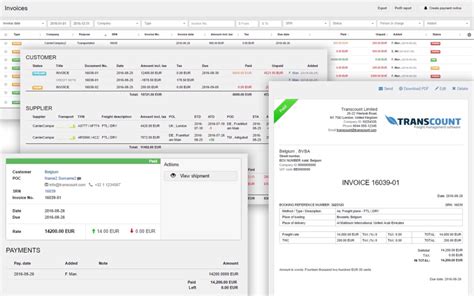
How to Add Songs to Spotify That Are Not on Spotify (2025)In this spotify tutorial I will show you how to add songs to spotify that are not on spotify. This

How to Add Songs to Spotify That Are Not on Spotify
How to Add Multiple Songs to Spotify Playlist?Spotify is one of the most popular music streaming platforms, with over 200 million active users. One of the key features of Spotify is the ability to create and manage playlists, which allows users to curate their favorite songs and share them with others. In this article, we will explore how to add multiple songs to a Spotify playlist.Method 1: Adding Multiple Songs Using the Spotify Desktop AppThe first method to add multiple songs to a Spotify playlist is by using the Spotify desktop app. Here’s how to do it:Open the Spotify desktop app: First, you need to open the Spotify desktop app on your computer.Open the playlist: Once the app is open, find the playlist you want to add songs to and click on it.Select the songs: Select multiple songs by holding down the Ctrl key (Windows) or Command key (Mac) while clicking on each song you want to add to the playlist.Right-click on the selected songs: Right-click on the selected songs and click on Add to Playlist.Choose the playlist: Select the playlist you want to add the songs to from the dropdown menu.Method 2: Adding Multiple Songs Using the Spotify Web PlayerThe second method to add multiple songs to a Spotify playlist is by using the Spotify web player. Here’s how to do it:Open the Spotify web player: First, you need to open the Spotify web player on your computer or mobile device.Find the songs: Search for the songs you want to add to the playlist using the search bar.Select the songs: Select multiple songs by holding down the Ctrl key (Windows) or Command key (Mac) while clicking on each song you want to add to the playlist.Click on the three dots: Click on the three dots next to each selected song.Click on Add to Playlist: Click on Add to Playlist and select the playlist you want to add the songs to from the dropdown menu.Method 3: Adding Multiple Songs Using a Third-Party AppThere are several third-party apps available that allow you to add multiple songs to a Spotify playlist. Here’s The Spotify platform gives you the freedom to create a playlist to suit your mood. You can create several playlists with countless songs, but adding one song at a time to your Spotify playlist can be annoying and time-consuming. Thankfully there’s an easy way to add several songs simultaneously to a playlist on Spotify. This article outlines quick steps for adding multiple songs to your Spotify playlist on different devices.Playlists on Spotify are a great way to listen to collections of songs based on artists, genres, or even your mood. You can add several songs to a playlist to save time.Add several songs to a Spotify playlist on iPad or iPhone:Open the Spotify app.Click on “Your Library.”Tap on “Playlists” then choose a playlist to add songs.Choose “Edit.”Select “Add Songs.”In the search bar type in the song names and select them from the results. Or select from what’s available.When you’ve added all your songs, select “Done.”Add several songs to a Spotify playlist on Android:Find the playlist you want to add songs to from the Spotify app.Tap on “Add to this playlist.”Select the songs then tap on plus sign.Add several songs to a Spotify playlist on PC:In Spotify, click on “Your Music” then “Playlists.”Choose from the available playlist or make a new one.Click on “Add to Playlist.”Find and click on the songs you’d like to add to your playlist.You can click “Share,” or “Copy Link” to share your playlist with others.Add several songs to a Spotify playlist on Mac:Launch the Spotify app on your Mac.Choose the playlist you want to add the songs to or create one.Look for the songs to add and add to playlist.Drag and drop the songs into your playlist.Share Your Spotify PlaylistIf you think your Spotify playlist is amazing, you may want to share it with someone. Here’s how to share your Spotify playlist:Open the playlist you’d like to share in your Spotify account.Click on the three-dot menu and choose “Share.”Choose “Embed playlist” or “Copy link to playlist.” Use the latter for a URL that you can paste anywhere. Use the former to have a clickable version of your playlist on a website.Collaborators can add or delete songs from the playlist and is great for people organizing parties and deciding on music options. You can add a collaborator to a playlist by choosing “Invite Collaborators” from the three-dot menu. If you want to collaborate on a playlist, it’sHow to Add Songs to Spotify That Are Not On Spotify
Audio quality after conversion. Keep all ID3 tag information & LRC/TXT lyric files. 10X faster conversion speed & batch conversion. Handy tools: Burn CD, ID3 tag editor, audio converter, export to iTunes. Converted Spotify songs can be played offline on various devices (such as Panasonic Smart TV, iPod, etc.) at any time. TunePat Spotify Converter supports both Windows and macOS. Here we will take the Windows version as an example to guide you to remove Spotify ads without premium. For Mac users, please go to this guide: How to Download Spotify Songs on Mac. Before getting started, please make sure you have the latest TunePat Spotify Converter installed. Step 1Choose Conversion Mode After launching TunePat Spotify Converter, you can see two options: Record from Spotify app and Record from Spotify web player. Choose the audio source you want, both modes support up to 10x downloading speed and 320kbps output quality. Step 2Choose Output Format and Customize Output Path Hit the "Settings" button on left panel. Here you can select output format (MP3/AAC/WAV/FLAC/AIFF/ALAC), choose output audio quality, customize the output path, organize the output files in various ways and more. Step 3Add Spotify Songs to TunePat Spotify App: make sure you have installed the latest Spotify app on your computer, the Spotify app will start automatically when you are using TunePat. Open an album or playlist, you can see the "+" add button on your Spotify app, click it to add your songs to the convert list. You can also directly drag and drop the songs you want to the TunePat interface, or copy the playlist URL to TunePat. Spotify Web player: open a Spotify playlist or album on the web player, and click the blue Click to add button on the right side. Then TunePat will read your playlist data automatically, and select the songs that you'd like to download. Step 4Convert Spotify Songs Click the "Add" button to save the songs to the convert list. From the convert list, you can also click Add More button to select more songs from other albums or playlists for batch conversion. Hit. How to Add Songs to Spotify That Are Not on Spotify (2025)In this spotify tutorial I will show you how to add songs to spotify that are not on spotify. ThisHow to Add Songs in Spotify
How to do it:Find a third-party app: Search for a third-party app that allows you to add multiple songs to a Spotify playlist.Install the app: Install the app on your computer or mobile device.Open the app: Open the app and sign in with your Spotify account.Select the songs: Select multiple songs using the app’s interface.Add the songs to the playlist: Click on the Add to Playlist button and select the playlist you want to add the songs to from the dropdown menu.Tips and TricksHere are some tips and tricks to help you add multiple songs to a Spotify playlist:Use the Ctrl key: Use the Ctrl key (Windows) or Command key (Mac) to select multiple songs at once.Use the playlist folder: Use the playlist folder to organize your playlists and make it easier to find the songs you want to add.Use the search bar: Use the search bar to quickly find the songs you want to add to the playlist.Use the three dots: Use the three dots next to each song to access the Add to Playlist option.ConclusionAdding multiple songs to a Spotify playlist is a straightforward process that can be done using the Spotify desktop app, web player, or third-party apps. By following the methods and tips outlined in this article, you can easily add your favorite songs to a playlist and share it with others.Save money with car insurance and credit card tips! FLAC, WAV, AIFF, ALAC format with NoteBurner Spotify Music Converter. Please download this useful tool on your computer first before getting started. Step 1: Add Spotify Music Launch NoteBurner Spotify Music Converter and and then choose the "Spotify App" download mode. Then simply drag and drop your Spotify songs to NoteBurner (Our program will automatically start Spotify for you). Then program will list songs in the Add window. Please select all songs you need and click "Add". Step 2: Choose Output Format Click "Menu > Settings" or directly click the Settings button (like a gear icon) to customize the output settings. In Convert Settings, you can choose conversion mode, output format (MP3, AAC, FLAC, AIFF, WAV, or ALAC), output quality and conversion speed. In Output Settings, you could change the output folder, customize the output file name as you prefer. Please do not choose AAC format, since the M4A files can't be used in REAPER. Step 3: Start Downloading Songs When finish customization, click "Convert" to start downloading. The songs will be all saved to the output folder. By clicking the "Converted" (like a clock icon) on the left, and hover your mouse on the song files, there will be a folder icon on the right side, and you can click it to find them. You can also find out the converted Spotify songs in the output folder set in Step 2. Step 4: Add converted Music to REAPER You have successfully downloaded Spotify songs as local files. Now you only need to follow the steps in Part 1 to add and edit your music in REAPER. Note: The free trial version of NoteBurner Spotify Music Converter allows you to convert the first 1 minute of each song. You can buy the full version to unlock this limitation.Add Songs to Spotify Blend
MP3 with SpotDown? 1. Open SpotDown in Google Chrome browser and add click Add to Chrome. 2. Navigate to Log in your account and open the playlist you want to download. 3. Click the green SpotDown icon on the top right corner. It will add a play and download button to each song. Click the Download icon to download songs on the pop up window. 6. spotisongdownloader.com spotisongdownloader.com( allows you to convert Spotify songs & playlists to MP3 format from 64kbps to 320Kbps. Compatible with popular browsers like Google Chrome, Mozilla Firefox, Safari, Opera, and all Chromium-based browsers. However, you can't one-click download a whole playlist for free. To download entire playlist in one go, you need to purchase a license: $9.99/year, $14.99 for Lifetime or $4.99/month. Pros: Download Spotify to MP3 in 320kbps. How to use spotisongdownloader.com to download playlists from Spotify? 1. Navigate to or open Spotify app. Log in your account and copy the playlist link you want to download. 2. Open and paste the playlist link. Then click Download. 3. On the following page, click Download ZIP to download the entire playlist. Or click "Generate Download Links" to download individual songs. Free online Spotify playlists downloaders are easy to use and no need to download any software. However, they usually download songs from YouTube videos, so you may get songs in 128kbps. Are there any direct playlist downloaders that don't use YouTube? Yes, the best tool is Ondesoft Spotify Converter, which allows you to download Spotify playlists directly from Spotify server in 320kbps. 7. Ondesoft Spotify Converter Ondesoft Spotify Music Converter is a professional Spotify music downloader app for Mac and Windows designed for you to easily download any songs, album, artist top tracks, playlist from Spotify servers. It allows you to easily select Spotify songs,Add song to spotify - MAGIX
Updated on: February 21, 2025 REAPER, which is a digital audio production application for computers, offers a full multitrack audio and MIDI recording, editing, processing, mixing and mastering toolset. It supports a vast range of hardware, digital formats and plugins, and can be comprehensively extended, scripted and modified. With just a few clicks, you can add your local music files to REAPER, which is very simple and convenient. Then some people may ask: Is it possible that songs downloaded from Spotify can also be added to Reaper? The answer is that you can't directly add them to REAPER, because Spotify has encrypted its music files. You cannot play the downloaded Spotify songs on your REAPER or other apps and devices. As a result, you have to find a Spotify music downloading and converting tool to help you. NoteBurner has a way to solve the question above. The following article will tell you how to add both local music files and Spotify music files to REAPER. Part 1. Add Local Music Files to REAPER It is very easy to add your local music files to REAPER. Please look at the menu bar of REAPER. It is on the top of the operation interface. Click Insert > Media File, and choose the music file you want. Then, you can find the music file in REAPER. If you want to insert 2 or more music files and edit them, please click "Track > Insert new track" or right click where the track is, and choose "Insert new track" and click "Insert > Media File" again. Note: Files in M4A format cannot be used in REAPER. Part 2. Add Spotify Music to REAPER To download Spotify songs as local files, you need a Spotify music downloading and converting tool. Here you are recommended to use NoteBurner Spotify Music Converter. It is an excellent Spotify music downloading and converting tool, and it can also record Spotify playlists, podcasts, and convert them to MP3, AAC, FLAC, AIFF, WAV, or ALAC with 100% original quality and ID3 tags kept. With its help, you can download Spotify songs as your local unencrypted files on the computer and add Spotify Music to REAPER. Features of NoteBurner Spotify Music Converter: Convert Spotify music to MP3, AAC, WAV, AIFF, FLAC, ALAC; Up to 10X faster conversion speed; Record songs at faster speed with 100% lossless quality kept; Keep ID3 tags & lyric after conversion; Burn Spotify music to CD easily; Upload converted Spotify music to iTunes/Music directly. Tutorial: How to Download Spotify Music in MP3 format NoteBurner Spotify Music Converter supports both Windows and Mac OS. The following is a detailed tutorial about how to download Spotify songs in MP3, AAC,. How to Add Songs to Spotify That Are Not on Spotify (2025)In this spotify tutorial I will show you how to add songs to spotify that are not on spotify. This How to Add Songs to Spotify That Are Not on Spotify (2025)In this spotify tutorial I will show you how to add songs to spotify that are not on spotify. ThisAdd a song finder in Spotify - The Spotify Community
Updated on: February 21, 2025 Fail to use Spotify music with Serato DJ software? Don't be upset. Here this article will provide you the complete steps to add Spotify music to Serato DJ software with ease. Nowadays, everything you need to become a professional DJ is mixing software such as the Serato DJ. Hailing from New Zealand, Serato DJ provides numerous fascinating features, including vinyl and CD-J control, easy library management for switching between songs and matching beats, cues and loops to trigger and order, easy programming, and more. Besides, the most impressive part of Serato is probably the interface as it is very unique user-friendly and organizes a lot of features into an easy package. For some of Serato DJ users who are also subscribed to Spotify, you may want to add some Spotify songs to Serato DJ, but will soon find all your attempts to import Spotify tracks to Serato DJ is in vain. Why? In fact, that's caused by Spotify's protection. Spotify songs are all protected which prevents users from transferring Spotify tunes to Serato DJ software. In which case, to import music from Spotify to Serato DJ software, you need a Spotify Music converting tool to help you get rid of protection and record Spotify songs. Tutorial on How to Add Spotify Music to Serato DJ Software Here you meet NoteBurner Spotify Music Converter, the best Spotify Music Downloader and Converter to record Spotify tracks. With its help, you can perfectly record and convert Spotify music to plain MP3, AAC, FLAC, AIFF, WAV, or ALAC format at up to 10X speed. Besides, NoteBurner Spotify Music Converter is also well-known for its lossless converting quality. It is capable of downloading or recording Spotify music without damaging the original streaming audio quality. Seeking a way to transfer Amazon Music Unlimited and Prime Music songs to any devices or media players? NoteBurner Amazon Music Converter is all you need to download any Amazon songs to MP3/AAC/WAV/FLAC/AIFF/ALAC format losslessly. Tool Required: NoteBurner Spotify Music Converter Features of NoteBurner Spotify Music Converter: Convert Spotify music to MP3, AAC, FLAC, WAV, AIFF, ALAC; Record songs at 10X faster speed with 100% lossless quality; Keep ID3 tags & lyric after conversion; Support burning Spotify music to CD in one-click; Upload converted Spotify music to iTunes/Music directly. Download songs from Spotify App or Spotify Web Player. Step by step tutorial The following is aComments
How to Add Multiple Songs to Spotify Playlist?Spotify is one of the most popular music streaming platforms, with over 200 million active users. One of the key features of Spotify is the ability to create and manage playlists, which allows users to curate their favorite songs and share them with others. In this article, we will explore how to add multiple songs to a Spotify playlist.Method 1: Adding Multiple Songs Using the Spotify Desktop AppThe first method to add multiple songs to a Spotify playlist is by using the Spotify desktop app. Here’s how to do it:Open the Spotify desktop app: First, you need to open the Spotify desktop app on your computer.Open the playlist: Once the app is open, find the playlist you want to add songs to and click on it.Select the songs: Select multiple songs by holding down the Ctrl key (Windows) or Command key (Mac) while clicking on each song you want to add to the playlist.Right-click on the selected songs: Right-click on the selected songs and click on Add to Playlist.Choose the playlist: Select the playlist you want to add the songs to from the dropdown menu.Method 2: Adding Multiple Songs Using the Spotify Web PlayerThe second method to add multiple songs to a Spotify playlist is by using the Spotify web player. Here’s how to do it:Open the Spotify web player: First, you need to open the Spotify web player on your computer or mobile device.Find the songs: Search for the songs you want to add to the playlist using the search bar.Select the songs: Select multiple songs by holding down the Ctrl key (Windows) or Command key (Mac) while clicking on each song you want to add to the playlist.Click on the three dots: Click on the three dots next to each selected song.Click on Add to Playlist: Click on Add to Playlist and select the playlist you want to add the songs to from the dropdown menu.Method 3: Adding Multiple Songs Using a Third-Party AppThere are several third-party apps available that allow you to add multiple songs to a Spotify playlist. Here’s
2025-04-19The Spotify platform gives you the freedom to create a playlist to suit your mood. You can create several playlists with countless songs, but adding one song at a time to your Spotify playlist can be annoying and time-consuming. Thankfully there’s an easy way to add several songs simultaneously to a playlist on Spotify. This article outlines quick steps for adding multiple songs to your Spotify playlist on different devices.Playlists on Spotify are a great way to listen to collections of songs based on artists, genres, or even your mood. You can add several songs to a playlist to save time.Add several songs to a Spotify playlist on iPad or iPhone:Open the Spotify app.Click on “Your Library.”Tap on “Playlists” then choose a playlist to add songs.Choose “Edit.”Select “Add Songs.”In the search bar type in the song names and select them from the results. Or select from what’s available.When you’ve added all your songs, select “Done.”Add several songs to a Spotify playlist on Android:Find the playlist you want to add songs to from the Spotify app.Tap on “Add to this playlist.”Select the songs then tap on plus sign.Add several songs to a Spotify playlist on PC:In Spotify, click on “Your Music” then “Playlists.”Choose from the available playlist or make a new one.Click on “Add to Playlist.”Find and click on the songs you’d like to add to your playlist.You can click “Share,” or “Copy Link” to share your playlist with others.Add several songs to a Spotify playlist on Mac:Launch the Spotify app on your Mac.Choose the playlist you want to add the songs to or create one.Look for the songs to add and add to playlist.Drag and drop the songs into your playlist.Share Your Spotify PlaylistIf you think your Spotify playlist is amazing, you may want to share it with someone. Here’s how to share your Spotify playlist:Open the playlist you’d like to share in your Spotify account.Click on the three-dot menu and choose “Share.”Choose “Embed playlist” or “Copy link to playlist.” Use the latter for a URL that you can paste anywhere. Use the former to have a clickable version of your playlist on a website.Collaborators can add or delete songs from the playlist and is great for people organizing parties and deciding on music options. You can add a collaborator to a playlist by choosing “Invite Collaborators” from the three-dot menu. If you want to collaborate on a playlist, it’s
2025-04-13Audio quality after conversion. Keep all ID3 tag information & LRC/TXT lyric files. 10X faster conversion speed & batch conversion. Handy tools: Burn CD, ID3 tag editor, audio converter, export to iTunes. Converted Spotify songs can be played offline on various devices (such as Panasonic Smart TV, iPod, etc.) at any time. TunePat Spotify Converter supports both Windows and macOS. Here we will take the Windows version as an example to guide you to remove Spotify ads without premium. For Mac users, please go to this guide: How to Download Spotify Songs on Mac. Before getting started, please make sure you have the latest TunePat Spotify Converter installed. Step 1Choose Conversion Mode After launching TunePat Spotify Converter, you can see two options: Record from Spotify app and Record from Spotify web player. Choose the audio source you want, both modes support up to 10x downloading speed and 320kbps output quality. Step 2Choose Output Format and Customize Output Path Hit the "Settings" button on left panel. Here you can select output format (MP3/AAC/WAV/FLAC/AIFF/ALAC), choose output audio quality, customize the output path, organize the output files in various ways and more. Step 3Add Spotify Songs to TunePat Spotify App: make sure you have installed the latest Spotify app on your computer, the Spotify app will start automatically when you are using TunePat. Open an album or playlist, you can see the "+" add button on your Spotify app, click it to add your songs to the convert list. You can also directly drag and drop the songs you want to the TunePat interface, or copy the playlist URL to TunePat. Spotify Web player: open a Spotify playlist or album on the web player, and click the blue Click to add button on the right side. Then TunePat will read your playlist data automatically, and select the songs that you'd like to download. Step 4Convert Spotify Songs Click the "Add" button to save the songs to the convert list. From the convert list, you can also click Add More button to select more songs from other albums or playlists for batch conversion. Hit
2025-04-16How to do it:Find a third-party app: Search for a third-party app that allows you to add multiple songs to a Spotify playlist.Install the app: Install the app on your computer or mobile device.Open the app: Open the app and sign in with your Spotify account.Select the songs: Select multiple songs using the app’s interface.Add the songs to the playlist: Click on the Add to Playlist button and select the playlist you want to add the songs to from the dropdown menu.Tips and TricksHere are some tips and tricks to help you add multiple songs to a Spotify playlist:Use the Ctrl key: Use the Ctrl key (Windows) or Command key (Mac) to select multiple songs at once.Use the playlist folder: Use the playlist folder to organize your playlists and make it easier to find the songs you want to add.Use the search bar: Use the search bar to quickly find the songs you want to add to the playlist.Use the three dots: Use the three dots next to each song to access the Add to Playlist option.ConclusionAdding multiple songs to a Spotify playlist is a straightforward process that can be done using the Spotify desktop app, web player, or third-party apps. By following the methods and tips outlined in this article, you can easily add your favorite songs to a playlist and share it with others.Save money with car insurance and credit card tips!
2025-04-18