Autofill data
Author: m | 2025-04-24

Select Autofill Data: Check the box for Autofill form data. Clear Data: Click Clear Data. Additional Tips for Managing Autofill. Managing Autofill in Google Chrome Accessing Autofill Settings. To manage autofill settings in Google Chrome, follow these steps: Select Autofill Data: Check the box for Autofill form data.
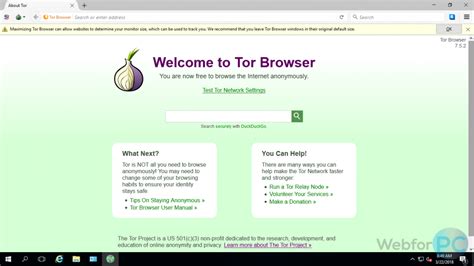
how to autofill large data in excel
Imagine effortlessly filling out online forms without the tedious task of entering your details over and over again. With the iPhone’s Autofill feature, this is not just a dream but a reality. One of the most convenient features for iOS users, Autofill, saves time and effort by automatically filling in personal information, credit card details, and passwords. But what happens when the information becomes outdated or incorrect? Let’s dive into how you can easily manage and change the autofill settings on your iPhone.Understanding iPhone AutofillWhat is Autofill?Autofill on the iPhone is designed to simplify online interactions by pre-filling forms with your stored data. Whether it’s your contact information, credit card details, or passwords, Autofill saves you from typing repetitive information.Why Change Autofill Settings?While Autofill is convenient, incorrect or outdated information can lead to frustrating experiences. Updating your Autofill settings ensures seamless transactions and interactions.How to Change Autofill Options on Your iPhoneEditing Your Contact InformationTo update your contact information used by Autofill:Open the Contacts app on your iPhone.Locate and tap your own contact card.Tap Edit in the top-right corner.Update your name, email, or phone number.Tap Done to save changes.Managing Credit Card InformationKeep your payment details current:Open Settings and scroll to Safari.Tap AutoFill and select Saved Credit Cards.Use Touch ID or Face ID to authenticate.Tap on a card to edit details or select Add Credit Card to enter new information.Use the Done button to save your changes.Updating PasswordsEnsure secure logins with updated passwords:Go to Settings and tap on Passwords.Authenticate with Touch ID or Face ID.Select the account you wish to update.Tap Edit, make necessary changes, and hit Done.Benefits of Keeping Autofill UpdatedEnhanced SecurityEnsuring your Autofill data is current reduces the risk of failed transactions and unauthorized access.Streamlined ExperienceAccurate Autofill data means less time correcting errors and more time enjoying seamless online experiences.Troubleshooting Common Autofill IssuesAutofill Not Working?If Autofill fails to populate fields, try these tips:Check Settings: Ensure Autofill is enabled in Settings > Safari > AutoFill.Restart Device: Sometimes a simple restart can resolve the issue.Update iOS: Ensure your device is running the latest software update.User TestimonialsSarah J.: “Updating my Autofill settings was
Autofill your data on Android - Dashlane
As you painstakingly enter reams of data into Google Sheets, you’re going to start wondering how to autofill in Google Sheets. The good news? There are three easy ways to save you from mind-numbing data entry by autofiling your spreadsheets. 🙌The most popular method is to use Google’s built-in features. Fill Handle and Smart Fill recognize patterns and autofill your sheets for you—but, they have some pretty serious limitations (and can be finicky to use). Keep reading to learn how to make autofill in Google Sheets much easier, plus learn how to use the free Magical Chrome extension to autofill data from other websites or tabs, as well.Method 1. How to autofill in Google Sheets with Fill HandleIf you’re just looking to autofill Google Sheets with data you already have, this is what you need. Fill Handle is the small box in the bottom right-hand corner of cells on Google Sheets:Dragging the Fill Handle box vertically or horizontally autofills Sheets based on set patterns that you’ve already started to fill out on the spreadsheet.So, how do you autofill sequential numbers in Google Sheets this way? You’ll first need to create the pattern by filling in a few entries manually. This helps Google Sheets understand what you’re up to before the autofill function kicks in correctly. We’ll explore a couple of examples of autofill patterns in this section. But first, here’s how you should drag the box to start your autofill:VerticallyHorizontallyNow, let’s take a look at a few examples of howAutoFill: Automated ID Data Transfer
Multiple profiles and regular expression rulesFast Fill - Fill the form only with one click0.0(0)Fill the forms with one clickForm Filler5.0(2)Automate form filling, extract and generate JSON data, and simplify QA testing with Form FillerGoogle Forms Autocomplete5.0(1)Extension that enables the autocomplete system on Google FormsLightning Autofill3.4(2K)The most popular autofill extension, boosting productivity since 2010.Easy Fill5.0(1)Quickly fill a form on any website in some clicks only. You can also make notes or text draft without leaving browser window.Fill A Form AI: Smart Autofill for Fast Form Filling3.8(8)Autofill Assistant fills forms using your data, past entries, and knowledge base, reducing repetitive tasks with one clickAutoFill Forms: Fill Hero4.0(3)Fill Hero - auto fill any forms easilyForm Filler0.0(0)Automatically fill the form on the website.Easy Custom Autofill5.0(4)Save time and skip the repetition! Fill annoying fields instantly with a click. All data is kept locally for your privacy. 😉EasyFiller - Automatic Form Filler3.3(11)Automatically complete forms with multiple data setsForm Autofill1.0(1)Extension that fills the formAutoFill Forms3.4(72)One-click form filler that supports multiple profiles and regular expression rulesFast Fill - Fill the form only with one click0.0(0)Fill the forms with one clickForm Filler5.0(2)Automate form filling, extract and generate JSON data, and simplify QA testing with Form FillerGoogle Forms Autocomplete5.0(1)Extension that enables the autocomplete system on Google FormsLightning Autofill3.4(2K)The most popular autofill extension, boosting productivity since 2010.Easy Fill5.0(1)Quickly fill a form on any website in some clicks only. You can also make notes or text draft without leaving browser window.Fill A Form AI: Smart Autofill for Fast Form Filling3.8(8)Autofill Assistant fills forms using your data, past entries, and knowledge base, reducing repetitive tasks with one clickAutoFill Forms: Fill Hero4.0(3)Fill Hero - auto fill any forms easily. Select Autofill Data: Check the box for Autofill form data. Clear Data: Click Clear Data. Additional Tips for Managing Autofill. Managing Autofill in Google Chrome Accessing Autofill Settings. To manage autofill settings in Google Chrome, follow these steps: Select Autofill Data: Check the box for Autofill form data.Autofill your data using Dashlane
Autofill in Excel is an incredibly handy feature that can save you a lot of time and effort by automatically completing data entries based on patterns you establish. To use autofill, you simply input the initial data and drag the fill handle to extend the series. This can be applied to numbers, dates, formulas, and even custom lists. It’s as simple as that!Autofill in Excel is about leveraging the software’s intelligent guesswork to extend a series of numbers, dates, or formulas. Here’s how you can master it:Step 1: Enter the Initial DataFirst, input the initial values in the starting cell or cells to establish the pattern.For example, if you want to create a series of numbers, type "1" in the first cell and "2" in the next. This initial step helps Excel understand the pattern you want to continue.Step 2: Select the CellsClick and drag to select the cells containing your initial data.Highlighting these cells ensures Excel knows the starting range from which to derive the pattern for autofill. The more precise you are, the better the results.Step 3: Locate the Fill HandleMove your cursor to the bottom-right corner of the selected cells until it turns into a small black cross.The fill handle is the tiny square at the corner of the selected cell. This is your magic tool for autofill.Step 4: Drag the Fill HandleClick and drag the fill handle down or across the cells where you want the pattern extended.As you drag, Excel automatically fills in the cells with the pattern based on the initial data. Release the mouse button once you’ve reached the desired range.Step 5: Review the Filled DataCheck the autofilled cells to ensure the data has been extended correctly.If the autofill didn’t work as expected, you might need to adjust your initial data or the drag range. Always verify to avoid any errors.After following these steps, Excel will generate and extend the series or pattern according to your initial input. It’s quick, efficient, and incredibly useful!Tips for Using Autofill in ExcelUse Clear Patterns: Ensure your initial data clearly represents the pattern you want to extend.Check Formulas: When autofilling formulas, double-check that cell references are correct.Custom Lists: You can create custom lists to autofill specific sequences, like names or days of the week.Excel Options: Explore Excel’s Autocomplete options under File > Options > Advanced for more control.Keyboard Shortcuts: Use Ctrl + D to fill down and Ctrl + R to fill right for quick autofill actions.Frequently Asked QuestionsWhat is the autofill handle in Excel?The autofill handle is the small square at the bottom-right corner of the selected cell or range. It’s used to drag and extend the series of data.Can I autofill formulas in Excel?Yes, you can autofill formulas! When you drag the fill handle, Excel adjusts the cell references automatically to extend the formula.How do I create a custom list for autofill?Go to File > Options > Advanced, and under the General section, click on "Edit Custom Lists" to add your own sequences.Why isn’t myHow to Add or Change Autofill Data on
A breeze! No more wrong addresses on my orders.”Tom H.: “I love how easy it is to manage my credit card info with Autofill. Secure and convenient!”A Quick Tip: Using Forest VPN for Online SecurityWhile Autofill makes online interactions more convenient, using a VPN like Forest VPN adds an extra layer of security by encrypting your internet connection. This ensures that your sensitive data remains protected from prying eyes.Changing Autofill settings on your iPhone is straightforward. Follow these steps:Update Your Contact InfoOpen Settings.Tap Safari > Autofill.Select My Info and choose your contact card.Edit Credit Card InfoGo to Settings > Safari > Autofill.Tap Saved Credit Cards.Authenticate and select a card to Edit or tap Add Credit Card.Manage PasswordsNavigate to Settings > Passwords.Use Face ID or Touch ID, then select an account to Edit.For enhanced online security while using Autofill, consider Forest VPN to protect your personal data. With Forest VPN, your internet connection is encrypted, ensuring your sensitive information remains safe. Try it out today at Forest VPN.FAQs about Managing Autofill on iPhoneHow do I edit my contact information for Autofill on my iPhone?To edit your contact information, open the Contacts app, tap on your own contact card, select Edit, update your details, and then tap Done to save changes.Can I manage my credit card information for Autofill on my iPhone?Yes, you can manage your credit card information by going to Settings > Safari > AutoFill > Saved Credit Cards. Here, you can add a new card or edit an existing one.How do I enable Autofill for passwords on my iPhone?To enable Autofill for passwords, go to Settings, tap on Passwords, authenticate with Touch ID or Face ID, and you can add or manage your saved passwords from there.What should I do if Autofill is not working on my iPhone?If Autofill isn’t working, check if it is enabled in Settings > Safari > AutoFill. Restarting your device or updating iOS may also resolve the issue.Is there a way to enhance my online security while using Autofill?Yes, using a VPN like Forest VPN in conjunction with Autofill can provide an added layerhow to autofill large data in excel
Google Sign in to your How-To Geek account Corbin Davenport / Google Google has announced that the Android version of its Chrome browser will at long last permit compatible password managers to autofill forms on websites and in apps. Before this change, third-party password managers (1Password, Bitwarden, Proton Pass, etc.) used to rely on Chrome's compatibility mode for autofilling. It was far from ideal because of glitches such as "janky page scrolling and potentially showing duplicate suggestions from Google and a third party." As compatibility mode will be deprecated in early 2025, Google advises developers of password manager and autofill services to "tell their users to toggle a setting in Chrome" to continue using their service within the browser. The beta version of Chrome 131 includes this capability, but you must set some flags to turn it on. After the stable version of Chrome 131 is released on November 12, the feature will be exposed through the Autofill Services section of Chrome for Android's settings. You'll turn it on by enabling the option labeled "Autofill using another service." Google You'll also need to enable a third-party autofill service to work in Chrome by venturing into Android's System Settings, selecting "Passwords, passkeys & accounts," and hitting the Change button under your desired service in the list. After confirming the change, the selected service will be granted permission to autofill across all Android apps. Google Developers don't need to update their password managers if they're properly integrated with Chrome's autofill feature. "Chrome will gracefully respect it and autofill forms," Google said. "Third-party autofill services can autofill passwords, passkeys, and other information like addresses and payment data, as they would in other Android apps," it clarified. Chrome's built-in password manager already lets you securely store secrets such as usernames, passwords, passkeys, addresses, payment data, and more to autofill on websites and in apps, so why use a third-party password manager? Well, if you use other browsers like Firefox or Microsoft Edge with their built-in password managers, you'll want to have the same autofill service available in Chrome on Android so that your secrets are readily available in Chrome across all your devices. Password managers can also save you from weak and reused passwords by automatically suggesting strong, unique passwords on different websites. Source: Google. Select Autofill Data: Check the box for Autofill form data. Clear Data: Click Clear Data. Additional Tips for Managing Autofill.Comments
Imagine effortlessly filling out online forms without the tedious task of entering your details over and over again. With the iPhone’s Autofill feature, this is not just a dream but a reality. One of the most convenient features for iOS users, Autofill, saves time and effort by automatically filling in personal information, credit card details, and passwords. But what happens when the information becomes outdated or incorrect? Let’s dive into how you can easily manage and change the autofill settings on your iPhone.Understanding iPhone AutofillWhat is Autofill?Autofill on the iPhone is designed to simplify online interactions by pre-filling forms with your stored data. Whether it’s your contact information, credit card details, or passwords, Autofill saves you from typing repetitive information.Why Change Autofill Settings?While Autofill is convenient, incorrect or outdated information can lead to frustrating experiences. Updating your Autofill settings ensures seamless transactions and interactions.How to Change Autofill Options on Your iPhoneEditing Your Contact InformationTo update your contact information used by Autofill:Open the Contacts app on your iPhone.Locate and tap your own contact card.Tap Edit in the top-right corner.Update your name, email, or phone number.Tap Done to save changes.Managing Credit Card InformationKeep your payment details current:Open Settings and scroll to Safari.Tap AutoFill and select Saved Credit Cards.Use Touch ID or Face ID to authenticate.Tap on a card to edit details or select Add Credit Card to enter new information.Use the Done button to save your changes.Updating PasswordsEnsure secure logins with updated passwords:Go to Settings and tap on Passwords.Authenticate with Touch ID or Face ID.Select the account you wish to update.Tap Edit, make necessary changes, and hit Done.Benefits of Keeping Autofill UpdatedEnhanced SecurityEnsuring your Autofill data is current reduces the risk of failed transactions and unauthorized access.Streamlined ExperienceAccurate Autofill data means less time correcting errors and more time enjoying seamless online experiences.Troubleshooting Common Autofill IssuesAutofill Not Working?If Autofill fails to populate fields, try these tips:Check Settings: Ensure Autofill is enabled in Settings > Safari > AutoFill.Restart Device: Sometimes a simple restart can resolve the issue.Update iOS: Ensure your device is running the latest software update.User TestimonialsSarah J.: “Updating my Autofill settings was
2025-04-08As you painstakingly enter reams of data into Google Sheets, you’re going to start wondering how to autofill in Google Sheets. The good news? There are three easy ways to save you from mind-numbing data entry by autofiling your spreadsheets. 🙌The most popular method is to use Google’s built-in features. Fill Handle and Smart Fill recognize patterns and autofill your sheets for you—but, they have some pretty serious limitations (and can be finicky to use). Keep reading to learn how to make autofill in Google Sheets much easier, plus learn how to use the free Magical Chrome extension to autofill data from other websites or tabs, as well.Method 1. How to autofill in Google Sheets with Fill HandleIf you’re just looking to autofill Google Sheets with data you already have, this is what you need. Fill Handle is the small box in the bottom right-hand corner of cells on Google Sheets:Dragging the Fill Handle box vertically or horizontally autofills Sheets based on set patterns that you’ve already started to fill out on the spreadsheet.So, how do you autofill sequential numbers in Google Sheets this way? You’ll first need to create the pattern by filling in a few entries manually. This helps Google Sheets understand what you’re up to before the autofill function kicks in correctly. We’ll explore a couple of examples of autofill patterns in this section. But first, here’s how you should drag the box to start your autofill:VerticallyHorizontallyNow, let’s take a look at a few examples of how
2025-04-16Autofill in Excel is an incredibly handy feature that can save you a lot of time and effort by automatically completing data entries based on patterns you establish. To use autofill, you simply input the initial data and drag the fill handle to extend the series. This can be applied to numbers, dates, formulas, and even custom lists. It’s as simple as that!Autofill in Excel is about leveraging the software’s intelligent guesswork to extend a series of numbers, dates, or formulas. Here’s how you can master it:Step 1: Enter the Initial DataFirst, input the initial values in the starting cell or cells to establish the pattern.For example, if you want to create a series of numbers, type "1" in the first cell and "2" in the next. This initial step helps Excel understand the pattern you want to continue.Step 2: Select the CellsClick and drag to select the cells containing your initial data.Highlighting these cells ensures Excel knows the starting range from which to derive the pattern for autofill. The more precise you are, the better the results.Step 3: Locate the Fill HandleMove your cursor to the bottom-right corner of the selected cells until it turns into a small black cross.The fill handle is the tiny square at the corner of the selected cell. This is your magic tool for autofill.Step 4: Drag the Fill HandleClick and drag the fill handle down or across the cells where you want the pattern extended.As you drag, Excel automatically fills in the cells with the pattern based on the initial data. Release the mouse button once you’ve reached the desired range.Step 5: Review the Filled DataCheck the autofilled cells to ensure the data has been extended correctly.If the autofill didn’t work as expected, you might need to adjust your initial data or the drag range. Always verify to avoid any errors.After following these steps, Excel will generate and extend the series or pattern according to your initial input. It’s quick, efficient, and incredibly useful!Tips for Using Autofill in ExcelUse Clear Patterns: Ensure your initial data clearly represents the pattern you want to extend.Check Formulas: When autofilling formulas, double-check that cell references are correct.Custom Lists: You can create custom lists to autofill specific sequences, like names or days of the week.Excel Options: Explore Excel’s Autocomplete options under File > Options > Advanced for more control.Keyboard Shortcuts: Use Ctrl + D to fill down and Ctrl + R to fill right for quick autofill actions.Frequently Asked QuestionsWhat is the autofill handle in Excel?The autofill handle is the small square at the bottom-right corner of the selected cell or range. It’s used to drag and extend the series of data.Can I autofill formulas in Excel?Yes, you can autofill formulas! When you drag the fill handle, Excel adjusts the cell references automatically to extend the formula.How do I create a custom list for autofill?Go to File > Options > Advanced, and under the General section, click on "Edit Custom Lists" to add your own sequences.Why isn’t my
2025-04-11A breeze! No more wrong addresses on my orders.”Tom H.: “I love how easy it is to manage my credit card info with Autofill. Secure and convenient!”A Quick Tip: Using Forest VPN for Online SecurityWhile Autofill makes online interactions more convenient, using a VPN like Forest VPN adds an extra layer of security by encrypting your internet connection. This ensures that your sensitive data remains protected from prying eyes.Changing Autofill settings on your iPhone is straightforward. Follow these steps:Update Your Contact InfoOpen Settings.Tap Safari > Autofill.Select My Info and choose your contact card.Edit Credit Card InfoGo to Settings > Safari > Autofill.Tap Saved Credit Cards.Authenticate and select a card to Edit or tap Add Credit Card.Manage PasswordsNavigate to Settings > Passwords.Use Face ID or Touch ID, then select an account to Edit.For enhanced online security while using Autofill, consider Forest VPN to protect your personal data. With Forest VPN, your internet connection is encrypted, ensuring your sensitive information remains safe. Try it out today at Forest VPN.FAQs about Managing Autofill on iPhoneHow do I edit my contact information for Autofill on my iPhone?To edit your contact information, open the Contacts app, tap on your own contact card, select Edit, update your details, and then tap Done to save changes.Can I manage my credit card information for Autofill on my iPhone?Yes, you can manage your credit card information by going to Settings > Safari > AutoFill > Saved Credit Cards. Here, you can add a new card or edit an existing one.How do I enable Autofill for passwords on my iPhone?To enable Autofill for passwords, go to Settings, tap on Passwords, authenticate with Touch ID or Face ID, and you can add or manage your saved passwords from there.What should I do if Autofill is not working on my iPhone?If Autofill isn’t working, check if it is enabled in Settings > Safari > AutoFill. Restarting your device or updating iOS may also resolve the issue.Is there a way to enhance my online security while using Autofill?Yes, using a VPN like Forest VPN in conjunction with Autofill can provide an added layer
2025-04-15OverviewSpeed up form filling online with QuickForm – perfect to autofill any type of formsQuickForm - The Ultimate Autofill Chrome Extension for Effortless Form FillingAre you tired of filling out repetitive online forms? QuickForm is the perfect solution—a powerful Chrome extension designed to autofill any type of form quickly and effortlessly 🚀. With QuickForm, automate form filling in Chrome and save valuable time.Key Features:🔥 Form Autodetect/Record Mode: Automatically detect and record form fields for seamless autofill.👋 User-Friendly Interface: Simple and intuitive design for easy navigation and setup.⚡ Fast Access: Autofill forms directly from the toolbar icon or by right-clicking to use the context menu.🏎️💨 Quick Profile Setup: Create multiple profiles for different form-filling needs.✅ Supports All Form Fields: Input, textarea, checkbox, radio buttons, select dropdowns, and more.🖱️ Auto-Click Feature: Automate clicks after form filling to streamline your workflow.⏳ Delay Options: Set delays to handle page loads or dynamic content rendering.📄 Profile Duplication: Duplicate profiles to easily manage similar forms.🎨 Customizable Autofill Animation: Adjust the speed of autofill animations.🔗 URL-Specific Profiles: Link profiles to specific websites for automatic form filling.📥📤 Import/Export Profiles: Backup and transfer your form-filling profiles with ease.Why Use QuickForm?🤖 Automate Form Filling in Chrome: Simplify the process of filling out online forms.⏳ Increase Productivity: Save time on repetitive tasks and focus on what's important.🔄 Versatile Form Filler: Handles simple to complex forms, including those with dynamic content.🔒 Secure and Private: Your data stays on your device; QuickForm does not send any information over the internet.Privacy and SecurityQuickForm values your privacy. The extension does not monitor your browsing activity or transmit data online 🔒. All your autofill profiles are stored locally on your computer 🖥️. Please be aware that the data is stored in plain text; ensure your device is secure to prevent unauthorized access 🔐.Experience the convenience of automated form filling with QuickForm—the essential autofill Chrome extension. Download now and make form filling fast, easy, and secure 🌟.DetailsVersion1.0.7UpdatedJanuary 5, 2025Size2.11MiBLanguagesDeveloper Website Email quickform.pro@gmail.comNon-traderThis developer has not identified itself as a trader. For consumers in the European Union, please note that consumer rights do not apply to contracts between you and this developer.PrivacyQuickForm - Autofill Forms Quickly has disclosed the following information regarding the collection and usage of your data. More detailed information can be found in the developer's privacy policy.QuickForm - Autofill Forms Quickly handles the following:Personally identifiable informationAuthentication informationThis developer declares that your data isNot being sold to third parties, outside of the approved use casesNot being used or transferred for purposes that are unrelated to the item's core functionalityNot being used or transferred to determine creditworthiness or for lending purposesSupportFor help with questions, suggestions, or problems, visit the developer's support siteRelatedAutoFill Forms3.4(72)One-click form filler that supports
2025-03-31