Bluetooth name change
Author: p | 2025-04-24

Page 23: Bluetooth Name Change Setting 2.4G/Bluetooth Wireless Barcode Scanner Bluetooth Name Change Setting A.Scan Bluetooth Name Change Set-up Barcode: Bluetooth Name In this article, we will guide you through the process of changing your Bluetooth name on an iPhone. Why Change Your Bluetooth Name? Changing your Bluetooth name is
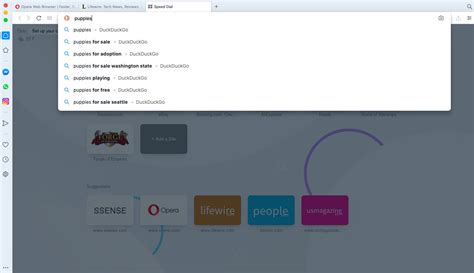
Samsung Bluetooth Name Change: Changing Bluetooth Name
If the name of your Bluetooth peripheral is too long or confusing, you can change it, and here's how. On Windows 11, when you pair a Bluetooth device, it will appear across the system or apps with the default manufacturer-assigned name. Although sometimes these generic names can be descriptive enough, other times, they can be long and confusing, especially if you have multiple devices of the same categories, such as printers and headphones. If you have to change the name of one or more Bluetooth devices on Windows 11, you have more than one way to complete this configuration through the Control Panel and the Settings app. However, using the Settings app, you can only rename speakers, microphones, and printers. In this how-to guide, I'll explain the steps to change the name of virtually any Bluetooth device connected to your computer. How to change name of any Bluetooth device on Windows 11 On Windows 11, you have multiple ways to rename a Bluetooth device, including from the legacy Control Panel and through the Settings app, but only for specific devices. To change the name of virtually any Bluetooth device on Windows 11, use these steps: Open Settings. Click on Bluetooth & devices. Click the Device pages on the right side. (Image credit: Mauro Huculak) Click the "More devices and printer settings" option under the "Related settings" section. (Image credit: Mauro Huculak) Right-click the Bluetooth device and choose the Properties option. (Image credit: Mauro Huculak) Click the Bluetooth tab. Confirm the. Page 23: Bluetooth Name Change Setting 2.4G/Bluetooth Wireless Barcode Scanner Bluetooth Name Change Setting A.Scan Bluetooth Name Change Set-up Barcode: Bluetooth Name In this article, we will guide you through the process of changing your Bluetooth name on an iPhone. Why Change Your Bluetooth Name? Changing your Bluetooth name is In this article, we will guide you through the process of changing your Bluetooth name on an iPhone. Why Change Your Bluetooth Name? Changing your Bluetooth name is Bluetooth name change (not device name) Been scouring the net but is there a way to change the bluetooth name? I don't mean the device name - I want the bluetooth name How to change your computer’s Bluetooth device name. In Windows, the Bluetooth name is same as your computer name. If you want to change the Bluetooth device name, you need to change your computer name. How to change your computer’s Bluetooth device name. In Windows, the Bluetooth name is same as your computer name. If you want to change the Bluetooth device name, you need to change your computer name. FAQ [Windows 11/10] Bluetooth connection Applicable Products: Notebook, Desktop, All-in-One PC, Gaming Handheld, Motherboard, MiniPC, Wireless Router, NUCThis article explains how to connect to external Bluetooth devices (including keyboards, mice, phones, speakers, game controllers, etc.) using Bluetooth functionality, as well as how to change your computer's Bluetooth name.Note: Bluetooth signals are susceptible to interference. It is recommended to keep Bluetooth devices close to your computer and ensure no objects are obstructing the connection to achieve an optimal connection environment.Note: When using external Bluetooth devices, it is advisable to consult the usage documentation provided by the device manufacturer to ensure proper connection and installation of corresponding drivers or software. If the external Bluetooth device is battery-powered, please also ensure that it has sufficient charge.To provide you more detailed instruction, you can also click ASUS YouTube video link below to know more about How to connect ASUS devices via Bluetooth: the links below to directly visit the part corresponding to the Windows operating system on your computer:Windows 11 operating systemHow to connect your computer to a Bluetooth deviceType and search [Bluetooth and other devices settings]① in the Windows search bar, then click [Open]②. Turn on Bluetooth③. And, you will see your computer’s Bluetooth device name below. (such as ”LAPTOP-I0IM31M4” below) Select [Add device]④. Select [Bluetooth]⑤. Select the Bluetooth device you want to connect to⑥, then click [Connect]⑦.Note: If a PIN code appears, please ensure that the displayed PIN code matches the one shown on your Bluetooth device.The Bluetooth connection is built-up successfully, and please select [Done]⑧. If you want to disconnect to the Bluetooth device, click the [More options] icon for the device at the bottom⑨, then select [Disconnect]⑩. How to change your computer’s Bluetooth device nameIn Windows, the Bluetooth name is same as your computer name. If you want to change the Bluetooth device name, you need to change your computer name.Type and search [About your PC]①, then click [Open]②. Select [Rename this PC]③. Type the new name you want to use④, then select [Next]⑤. Select [Restart now]⑥, your computer name will change to the new one. Windows 10 operating systemHow to connect your computer to a Bluetooth deviceType and search [Bluetooth and other devices settings]① in the Windows search bar, then click [Open]②. Turn on Bluetooth③. And, you will see your computer’s Bluetooth device name below. (such as ”LAPTOP-E3B6RTQS” below) Select [Add Bluetooth or other device]④. Select [Bluetooth]⑤.Select the BluetoothComments
If the name of your Bluetooth peripheral is too long or confusing, you can change it, and here's how. On Windows 11, when you pair a Bluetooth device, it will appear across the system or apps with the default manufacturer-assigned name. Although sometimes these generic names can be descriptive enough, other times, they can be long and confusing, especially if you have multiple devices of the same categories, such as printers and headphones. If you have to change the name of one or more Bluetooth devices on Windows 11, you have more than one way to complete this configuration through the Control Panel and the Settings app. However, using the Settings app, you can only rename speakers, microphones, and printers. In this how-to guide, I'll explain the steps to change the name of virtually any Bluetooth device connected to your computer. How to change name of any Bluetooth device on Windows 11 On Windows 11, you have multiple ways to rename a Bluetooth device, including from the legacy Control Panel and through the Settings app, but only for specific devices. To change the name of virtually any Bluetooth device on Windows 11, use these steps: Open Settings. Click on Bluetooth & devices. Click the Device pages on the right side. (Image credit: Mauro Huculak) Click the "More devices and printer settings" option under the "Related settings" section. (Image credit: Mauro Huculak) Right-click the Bluetooth device and choose the Properties option. (Image credit: Mauro Huculak) Click the Bluetooth tab. Confirm the
2025-04-07FAQ [Windows 11/10] Bluetooth connection Applicable Products: Notebook, Desktop, All-in-One PC, Gaming Handheld, Motherboard, MiniPC, Wireless Router, NUCThis article explains how to connect to external Bluetooth devices (including keyboards, mice, phones, speakers, game controllers, etc.) using Bluetooth functionality, as well as how to change your computer's Bluetooth name.Note: Bluetooth signals are susceptible to interference. It is recommended to keep Bluetooth devices close to your computer and ensure no objects are obstructing the connection to achieve an optimal connection environment.Note: When using external Bluetooth devices, it is advisable to consult the usage documentation provided by the device manufacturer to ensure proper connection and installation of corresponding drivers or software. If the external Bluetooth device is battery-powered, please also ensure that it has sufficient charge.To provide you more detailed instruction, you can also click ASUS YouTube video link below to know more about How to connect ASUS devices via Bluetooth: the links below to directly visit the part corresponding to the Windows operating system on your computer:Windows 11 operating systemHow to connect your computer to a Bluetooth deviceType and search [Bluetooth and other devices settings]① in the Windows search bar, then click [Open]②. Turn on Bluetooth③. And, you will see your computer’s Bluetooth device name below. (such as ”LAPTOP-I0IM31M4” below) Select [Add device]④. Select [Bluetooth]⑤. Select the Bluetooth device you want to connect to⑥, then click [Connect]⑦.Note: If a PIN code appears, please ensure that the displayed PIN code matches the one shown on your Bluetooth device.The Bluetooth connection is built-up successfully, and please select [Done]⑧. If you want to disconnect to the Bluetooth device, click the [More options] icon for the device at the bottom⑨, then select [Disconnect]⑩. How to change your computer’s Bluetooth device nameIn Windows, the Bluetooth name is same as your computer name. If you want to change the Bluetooth device name, you need to change your computer name.Type and search [About your PC]①, then click [Open]②. Select [Rename this PC]③. Type the new name you want to use④, then select [Next]⑤. Select [Restart now]⑥, your computer name will change to the new one. Windows 10 operating systemHow to connect your computer to a Bluetooth deviceType and search [Bluetooth and other devices settings]① in the Windows search bar, then click [Open]②. Turn on Bluetooth③. And, you will see your computer’s Bluetooth device name below. (such as ”LAPTOP-E3B6RTQS” below) Select [Add Bluetooth or other device]④. Select [Bluetooth]⑤.Select the Bluetooth
2025-04-11Device you want to connect to⑥, then click [Connect]⑦.Note: If a PIN code appears, please ensure that the displayed PIN code matches the one shown on your Bluetooth device.The Bluetooth connection is built-up successfully, and please select [Done]⑧. If you want to disconnect to the Bluetooth device, choose the device⑨, then select [Remove device]⑩. How to change your computer’s Bluetooth device nameIn Windows, the Bluetooth name is same as your computer name. If you want to change the Bluetooth device name, you need to change your computer name.Type and search [About your PC]①, then click [Open]②. Select [Rename this PC]③. Type the new name you want to use④, then select [Next]⑤. Select [Restart now]⑥, your computer name will change to the new one. Was this information helpful? Yes No Above information might be partly or entirely quoted from exterior websites or sources. please refer to the information based on the source that we noted. Please directly contact or inquire the sources if there is any further question and note that ASUS is neither relevant nor responsible for its content/serviceThis information may not suitable for all the products from the same category/series. Some of the screen shots and operations could be different from the software versions.ASUS provides the above information for reference only. If you have any questions about the content, please contact the above product vendor directly. Please note that ASUS is not responsible for the content or service provided by the above product vendor.Brand and product names mentioned are trademarks of their respective companies.
2025-03-28TSA1740 is our first Bluetooth 5.0 audio amplifier board. It's default bluetooth name is "TSA1740" and without PIN code. Maybe you want change it to a special name and enable the PIN code. Compare with our Bluetooth 4.0/4.2 amplifier. It's need a complete different hardware/software to do it. This is a tutorial to teach you how to change the BT name and enable the password by yourself. Hardware and Software required: FTDI Basic module software UI Tool MP Tool EEPROM Tool UITool_TSA1740_NoTone.txt BM64_DSP_I2S_Master.txt IS206XGM_002_nSPK05_V1.1_E1.0.0.1_1083.bin Step1: Use UI Tool Change the BT module setting file. 1.1 Open UITool_IS206xGM_002_nSPK_v1.1.14.exe and click load button to load UITool_TSA1740_NoTone.txt. 1.2 Click Edit button into Settings page. 1.2 Sys.Setup2 page. Here we change the BT name to Tinysine. Enable simple Pairing to Disable. PIN code set to 1234. Click Finish button. There may pop up a dialog about the EEPROM size. Just click ok ignore it. 1.3 Return to the main page. Click Save button and save the configuration file. Here we save it as UITool_TINYSINE_1234.txt Step2: Use MPI Tool Combine the DSP parameters file(BM64_DSP_I2S_Master.txt), BT module setting file(UITool_TINYSINE_1234.txt) and (IS206XGM_002_nSPK05_V1.1_E1.0.0.1_1083.bin) together to creat a new .ipf file. 2.1 Open MPET.exe Click Next.Select UI Patch Only 2.2 Click Browse and select IS206XGM_002_nSPK05_V1.1_E1.0.0.1_1083.bin Then click next 2.3 Add BM64_DSP_I2S_Master.txt and UITool_TINYSINE_1234.txt in the Merge list 2.4 Creat a new ipf file Step3: Burn the ipf file to the Bluetooth module EEPROM. 3.1 Set the DIP switch to Flash test state. Connect FTDI basic module to the board BT UART port 3.2 Open EEPROM_Tool.exe. Click IC/Module Indentify. It will auto detect the IC type. Then select the MPSE name. Select your .ipf file. Click Write. All done, Your Bluetooth 5.0 amplifier board Bluetooth name has been changed. PIN code also enabled. Tags:
2025-04-15I am trying to change my advertised bluetooth device class from computer to phone, running ubuntu 12.04. I downloaded the bluez sources and edited the main.conf file to change the line Class = 0x000100 to something else. I used Class = 0x0c025a Then I ran make && make install. I think that works ok because the /etc/bluetooth/main.conf file has been updated with my changes. Now, the problem is that when I actually try to connect to a devicehcitool cc I see that I am still advertising myself using the Class 0x000100 and not 0x0c025a. What am I missing here to get this changes to take effect? troylatroy1,2751 gold badge11 silver badges21 bronze badges asked Mar 25, 2014 at 17:22 First, find your interface name:hciconfigIt should give you the name of the interface, e.g., hci0.Given that display your interface class:hciconfig hci0 classThat should display your device class.Finally, with super user privilege:sudo hciconfig hci0 class 000408should set up new class of your device.A useful reference of bluetooth classes with hexadecimal and binary representations can be found here: Eliah Kagan119k58 gold badges324 silver badges504 bronze badges answered Aug 11, 2014 at 15:28 JJWJJW1411 silver badge3 bronze badges The BlueZ hostname plugin overrides the Name and Class settings in /etc/bluetooth/main.conf. Follow these steps to specify the Bluetooth Class of Device (CoD):Skip loading the hostname plugin when starting the bluetooth daemon by modifying /lib/systemd/system/bluetooth.service. Example:sudo sed -i 's/bluetoothd/bluetoothd \-\-noplugin=hostname/g' /lib/systemd/system/bluetooth.serviceAlternatively you can specify an inclusion list using --plugin=. See bluetoothd(8) and /etc/bluetooth/main.conf and specify Class in the General section. Specify Name as well if you want something other than BlueZ X.YZ:[General]Class = 0x1c0420Name = UbuntuCarAudioReboot or restart the bluetooth service for the changes to take effect:sudo systemctl daemon-reloadsudo service bluetooth restartVerify the changes by running hciconfig -a or echo 'show' | bluetoothctl. hciconfig -a will show you the decoded Class of Device (CoD) information:Name: 'UbuntuCarAudio'Class: 0x1c0420Service Classes: Rendering, Capturing, Object TransferDevice Class: Audio/Video, Car Audio answered Aug 5, 2018 at 17:54 2 You need to change class name in /etc/bluetooth/main.conf file.Class = 0x00041CThen restart bluetooth servicesudo service bluetooth restartThen turn off your bluetooth from top panel icon and turn it on. answered Jan 12, 2016 at 12:58 You must log in to answer this question. Not the answer you're looking for? Browse other questions tagged .
2025-04-19We want to change settings of HC-05 Bluetooth module like change password for connection, baud rate, Bluetooth device’s name etc.To do this, HC-05 has AT commands.To use HC-05 Bluetooth module in AT command mode, connect “Key” pin to High (VCC).Default Baud rate of HC-05 in command mode is 38400bps.Following are some AT command generally used to change setting of Bluetooth module.To send these commands, we have to connect HC-05 Bluetooth module to the PC via serial to USB converter and transmit these command through serial terminal of PC.CommandDescriptionResponseATChecking communicationOKAT+PSWD=XXXXSet Passworde.g. AT+PSWD=4567OKAT+NAME=XXXXSet Bluetooth Device Namee.g. AT+NAME=MyHC-05OKAT+UART=Baud rate, stop bit, parity bitChange Baud ratee.g. AT+UART=9600,1,0OKAT+VERSION?Respond version no. of Bluetooth module+Version: XX OKe.g. +Version: 2.0 20130107 OKAT+ORGLSend detail of setting done by manufacturerParameters: device type, module mode, serial parameter, passkey, etc.Alternate options for HC-05 Bluetooth ModuleHC-06 Bluetooth module: This is a similar module to the HC-05, but it is limited to a slave role only. It has a smaller form factor and is generally cheaper than the HC-05. However, it does not support some of the advanced features of the HC-05, such as the ability to enter AT mode to configure the module.HM-10 Bluetooth module: This is a more advanced Bluetooth module that supports Bluetooth 4.0 (BLE) and can act as both a master and slave device. It also supports a wider range of AT commands for configuring the module, and has a longer range than the HC-05. However, it is generally more expensive than the HC-05.RN-42 Bluetooth module: This is another Bluetooth module that supports both the SPP and HID profiles, similar to the HC-05. It has a longer range than the HC-05 and supports faster data rates. However, it is also more expensive and may require additional configuration to work properly.ESP32 Bluetooth module: This is a powerful Wi-Fi and Bluetooth module that includes a dual-core processor and support for both Bluetooth Classic and BLE. It is more expensive than the HC-05, but offers more advanced features and capabilities.nRF24L01+ Wireless module: This is a wireless module that operates at 2.4GHz and uses a different protocol than Bluetooth. It is generally cheaper than
2025-04-04