Burn cd windows 7
Author: J | 2025-04-24

It should give a direct possibility to burn the CDs from ISO CD images in Windows 7!? Burning with Windows 7 on-board resources? Image burn win7? Burn Windows 7 DVD? Cd burn win7? DVD burning with win7? How
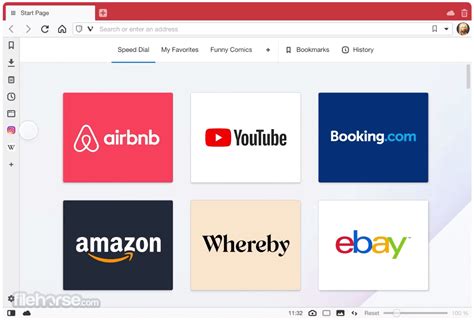
CD Burning on Windows 7 - YouTube
To this screen — see image below. There, you will be given a choice as to what kind of project you want to work on (be it a DVD, Blu-Ray DVD, Data Disc, etc.) Because we’re looking to burn audio into a CD, we will have to select CD Burner.Step Two: Add Songs to CD BurnerNext, we will be moved to the actual activity screen. On here, you can add the files that you want to copy to your CD. To do this, either drag and drop media onto the activity screen or select the “+” marks on the screen. Doing the latter will bring up a Windows pop-up where you will be prompted to browse your PC for the files you want to burn.Step Three: Burn CD in Windows 7 Computer with WondershareOnce you have made up all the settings, you can click the Burn button at the lower right bottom to start burning your songs to CD disc.Part 2. How to Burn Music to CD in Windows 7 with Windows Media PlayerThis next portion of our methodology demonstration is a little closer to home. Windows Media Player, after all, is a built-in software in even the more recent Windows OS computers. You’re probably more familiar with it as what it technically is — a media player, but it can be easily used to burn Music to CD in your Windows 7 PC as well! The only catch is, you might want to be mindful about the files that you import into the software. Conversion might be necessary if Windows Media Player does not accept the file extension of your music. In any case, let’s proceed with the step-by-step.Burn Music to CD in Windows 7 with Windows Media PlayerStep One: Import AudioThe first thing you have to do in order to use Windows Media Player to burn music onto a CD is to upload your music. This you can do simply by dragging and then dropping your files onto the library area. Once you have your music in the Windows Media Player library, click the “Burn” button, and you’ll be able to move onto the next step.Step Two: Create a Burn ListWith Windows Media Player, you’re going to have to make something called a Burn List in order to move forward. To do this, you need to drag items from your Windows Media Player Library and then drop them. It should give a direct possibility to burn the CDs from ISO CD images in Windows 7!? Burning with Windows 7 on-board resources? Image burn win7? Burn Windows 7 DVD? Cd burn win7? DVD burning with win7? How 1.1 CD Burners for Windows 10 1.2 How to Burn CD on Windows 10 1.3 CD Burners for Windows 8 1.4 Burn Files to CD on Windows 8 1.5 Best CD Writer for Windows 7 1.6 CD Burners for Windows 7 1.7 Burn CD in Windows 7 1.8 Windows XP CD Burners 1.9 Burn CD on Windows 1.1 CD Burners for Mac 1.11 Audio CD Burners for Windows and Mac 1.12 Burn Music to 1.1 CD Burners for Windows 10 1.2 How to Burn CD on Windows 10 1.3 CD Burners for Windows 8 1.4 Burn Files to CD on Windows 8 1.5 Best CD Writer for Windows 7 1.6 CD Burners for Windows 7 1.7 Burn CD in Windows 7 1.8 Windows XP CD Burners 1.9 Burn CD on Windows 1.1 CD Burners for Mac 1.11 Audio CD Burners for Windows and Mac 1.12 Burn Music to 1.1 CD Burners for Windows 10 1.2 How to Burn CD on Windows 10 1.3 CD Burners for Windows 8 1.4 Burn Files to CD on Windows 8 1.5 Best CD Writer for Windows 7 1.6 CD Burners for Windows 7 1.7 Burn CD in Windows 7 1.8 Windows XP CD Burners 1.9 Burn CD on Windows 1.1 CD Burners for Mac 1.11 Audio CD Burners for Windows and Mac 1.12 Burn Music to Burn Windows 7 OS to CD/DVD using PowerISO.Windows 7 OS Burn in CD/DVD Burn Windows 7 OS to CD/DVD using PowerISO.Windows 7 OS Burn in CD/DVD. Burn Windows 7 OS to CD/DVD using PowerISO.Windows 7 OS Burn in CD/DVD. Do you want to learn how to burn files on a CD in Windows 7? In truth, there’s really not all that much of a difference between Windows OS versions, but there are advancements made in Windows 8 and 10 that are not necessarily present in Windows 7. That includes the ability to use a built-in software to copy files to a CD. However, there are still programs that you can use for this purpose. Continue reading to learn more!Part 1. Best Way to Burn Audio CD in Windows 7 Part 2. How to Burn Music to CD in Windows 7 with Windows Media PlayerPart 3. Burn Music to CD in Windows 7 with iTunesPart 4. ComparisonPart 1. Best Way to Burn Audio CD in Windows 7First, we’re going to be teaching you the best way to burn an audio CD with Windows 7 with Wondershare DVD Creator. If you want to follow along, you can download the FREE trial version of the Wondershare DVD Creator. It is, as the name suggests, a program made specifically for creating DVDs and CDs. It’s a premium product, one that ensures that there is no quality loss in the conversion of your audio to a CD. Wondershare DVD Creator· Convert videos to DVD/Blu-ray Disc/ISO File/DVD Folder/Data Disc with fast speed and high-quality output.· Edit videos with features of cropping/trimming/rotating videos, add subtitle, apply effects, and others.· Select to DVD menu with 100+ template design from Movie, Memory, to Travel theme.· Customize DVD menu with parameters such as background image, music, text, and others.· Additional functions including ISO to DVD, Data Disc, Video Editor, Slideshow Maker, DVD to Video, DVD to DVD, One-click to Burn DVD, etc.· Both DVD5 and DVD9 disc are available.· Supported OS: Windows 10/8/7/XP/Vista, Mac OS 10.14 (Mojave), 10.13 (High Sierra), 10.12, 10.11, 10.10, 10.9, 10.8, 10.7, 10.6.Key features of Wondershare DVD Creator● Quick and Easy One-Click Burn feature for the Instant creation of DVDs/CDs● Built-in Media Editor for personalizing videos● Built-in Smart Slideshow Creator for presenting precious pictures and memories● Processes audio files in a variety of formats (MP3, FLAC, ALAC, APE, AIFF, WAV, and so much more)● Easy-to-Use and Easy-to-Navigate design for maximum intuitiveness for beginners and professionals alikeBurn Audio CD in Windows 7 with Wondershare DVD CreatorStep One: Launch Wondershare DVD Creator & Choose Disc TypeWhen you first run the Wondershare DVD Creator, you will be ledComments
To this screen — see image below. There, you will be given a choice as to what kind of project you want to work on (be it a DVD, Blu-Ray DVD, Data Disc, etc.) Because we’re looking to burn audio into a CD, we will have to select CD Burner.Step Two: Add Songs to CD BurnerNext, we will be moved to the actual activity screen. On here, you can add the files that you want to copy to your CD. To do this, either drag and drop media onto the activity screen or select the “+” marks on the screen. Doing the latter will bring up a Windows pop-up where you will be prompted to browse your PC for the files you want to burn.Step Three: Burn CD in Windows 7 Computer with WondershareOnce you have made up all the settings, you can click the Burn button at the lower right bottom to start burning your songs to CD disc.Part 2. How to Burn Music to CD in Windows 7 with Windows Media PlayerThis next portion of our methodology demonstration is a little closer to home. Windows Media Player, after all, is a built-in software in even the more recent Windows OS computers. You’re probably more familiar with it as what it technically is — a media player, but it can be easily used to burn Music to CD in your Windows 7 PC as well! The only catch is, you might want to be mindful about the files that you import into the software. Conversion might be necessary if Windows Media Player does not accept the file extension of your music. In any case, let’s proceed with the step-by-step.Burn Music to CD in Windows 7 with Windows Media PlayerStep One: Import AudioThe first thing you have to do in order to use Windows Media Player to burn music onto a CD is to upload your music. This you can do simply by dragging and then dropping your files onto the library area. Once you have your music in the Windows Media Player library, click the “Burn” button, and you’ll be able to move onto the next step.Step Two: Create a Burn ListWith Windows Media Player, you’re going to have to make something called a Burn List in order to move forward. To do this, you need to drag items from your Windows Media Player Library and then drop them
2025-04-23Do you want to learn how to burn files on a CD in Windows 7? In truth, there’s really not all that much of a difference between Windows OS versions, but there are advancements made in Windows 8 and 10 that are not necessarily present in Windows 7. That includes the ability to use a built-in software to copy files to a CD. However, there are still programs that you can use for this purpose. Continue reading to learn more!Part 1. Best Way to Burn Audio CD in Windows 7 Part 2. How to Burn Music to CD in Windows 7 with Windows Media PlayerPart 3. Burn Music to CD in Windows 7 with iTunesPart 4. ComparisonPart 1. Best Way to Burn Audio CD in Windows 7First, we’re going to be teaching you the best way to burn an audio CD with Windows 7 with Wondershare DVD Creator. If you want to follow along, you can download the FREE trial version of the Wondershare DVD Creator. It is, as the name suggests, a program made specifically for creating DVDs and CDs. It’s a premium product, one that ensures that there is no quality loss in the conversion of your audio to a CD. Wondershare DVD Creator· Convert videos to DVD/Blu-ray Disc/ISO File/DVD Folder/Data Disc with fast speed and high-quality output.· Edit videos with features of cropping/trimming/rotating videos, add subtitle, apply effects, and others.· Select to DVD menu with 100+ template design from Movie, Memory, to Travel theme.· Customize DVD menu with parameters such as background image, music, text, and others.· Additional functions including ISO to DVD, Data Disc, Video Editor, Slideshow Maker, DVD to Video, DVD to DVD, One-click to Burn DVD, etc.· Both DVD5 and DVD9 disc are available.· Supported OS: Windows 10/8/7/XP/Vista, Mac OS 10.14 (Mojave), 10.13 (High Sierra), 10.12, 10.11, 10.10, 10.9, 10.8, 10.7, 10.6.Key features of Wondershare DVD Creator● Quick and Easy One-Click Burn feature for the Instant creation of DVDs/CDs● Built-in Media Editor for personalizing videos● Built-in Smart Slideshow Creator for presenting precious pictures and memories● Processes audio files in a variety of formats (MP3, FLAC, ALAC, APE, AIFF, WAV, and so much more)● Easy-to-Use and Easy-to-Navigate design for maximum intuitiveness for beginners and professionals alikeBurn Audio CD in Windows 7 with Wondershare DVD CreatorStep One: Launch Wondershare DVD Creator & Choose Disc TypeWhen you first run the Wondershare DVD Creator, you will be led
2025-04-13Have you ever wanted to make a Bootable XP disk yourself, but don't know how? Well, this wikiHow will show you how. Download PowerISO, And install it. Method 1 of 2: Burning a CD Using Power ISO How to Make a Windows XP Bootable Disk Using a ISO File Picture 1 Download PowerISO, And install it. You might have to restart your computer after the installation. How to Make a Windows XP Bootable Disk Using a ISO File Picture 2 Double click on your ISO file you want to burn. How to Make a Windows XP Bootable Disk Using a ISO File Picture 3 Click on Burn. How to Make a Windows XP Bootable Disk Using a ISO File Picture 4 Click on Burn again. How to Make a Windows XP Bootable Disk Using a ISO File Picture 5 Use the CD drive to boot from the CD. Method 2 of 2: Mounting a CD Using Power ISO How to Make a Windows XP Bootable Disk Using a ISO File Picture 6 Download PowerISO, and install it. How to Make a Windows XP Bootable Disk Using a ISO File Picture 7 Right click on the ISO file you want to mount. > Go to PowerISO> Set number of drives> For example 1 drives. How to Make a Windows XP Bootable Disk Using a ISO File Picture 8 Right click on your ISO file you want to mount. > Go to PowerISO> Mount IMG to drive [Letter] > How to Make a Windows XP Bootable Disk Using a ISO File Picture 9 Go to My Computer. You will see your mounted CD. 5 stars4 stars3 stars2 stars1 star4.1 ★ | 7 VoteYou should read itHow to Burn a CD Using Mac OS XHow to Burn MP4 to DVDHow to Burn Songs on to a CDHow to Burn a CDHow to Burn a CD from Amazon DownloadsHow to Burn MP4 to DVDHow to Burn a DVD on a MacHow to Make an Audio CD With Windows 7How to burn ISO image file to CD, DVDHow to Burn ISO Files to DVDHow to
2025-04-15Sponsored links: license: Shareware ($29.99) downloads: 707 size: 13.75 MB updated: 2012-06-11 Add to Basket MusDigg Software Ltd. 1Step DVD Copy will back up / copy or rip your DVDs to PC, iPod, iPhone, DivX and DVD formats in a flexible and straightforward way. 1Step DVD Copy allows you to: make hard disc copies of your favorite DVD movies so they never get lost or damaged; exclude unnecessary audio tracks or entire video titles from the DVD backup to save up space; copy DVD video to high-quality AVI files for to conserve disc space in comparison to the bulkier DVD format; intelligently compress dual-layer (9GB) DVD content onto a regular 4GB blank DVD or DVD-RW; burn any video files of appropriate size from your hard disc to a DVD disc for smooth viewing on most DVD players; re-encode DVD video to make it viewable on iPod or iPhone with outstanding picture quality. User Rating: 3.8 (4 votes) Currently 3.75/512345 OS: Windows 7 x32, Windows 7 x64, Windows Vista, Windows Vista x64, Windows XP Requirements: WinXP, WinWista, WinWista x64, Win7 x32, Win7 x64 ImgBurn 2.5.8.0 Burn files to CDs and DVDs, create images, and more Freeware tags: burn, dvd img burn, erase dvd, image burn, img, img burn, img burner, imgburn, imgburne, imgburner, iso read, nero, nero startsmart, power iso, small cd writer, Img Burn Nero StartSmart 7.11.10.0c Easy to use interface,Easy connection to the Nero ProductCenter Shareware | $79.99 Xilisoft Audio Maker 6.3.0.0805 It is powerful and fast Audio Converter, CD Ripper, and CD Burner software. Shareware | $35.95 tags: audio converter, audio encoder, audio maker, cd burner, audio cd burner, cd ripper, burning cd, cd ripping, m4a to mp3, mp4 converter, mp3 to wma, convert wma to mp3, mp4 to mp3, wma to acc, wmv to mp3 Alcohol 120% 2.1.1.2201 Alcohol 120%, is a powerful Windows CD and DVD burning software Shareware | $43.00 tags: virtual cd, virtual drive, virdual dvd, virtual, dvd, Alcohol 120.Alcohol 52, Virtual CD, Virtual CD-ROM, Virtual Drive, Emulation Software, Alcohol Software, Alcohol120, Free Alcohol BurnAware Free 17.0 A powerful, fast and completely free CD,
2025-04-07