Camera access
Author: s | 2025-04-24
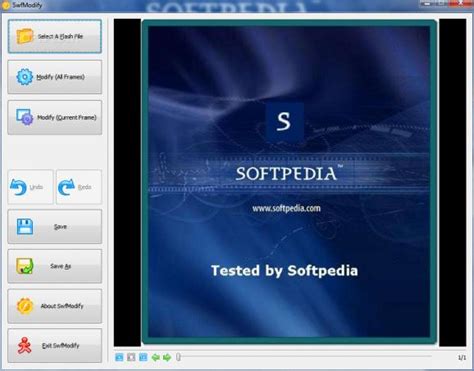
Go to Camera settings and enable camera access: Camera Access: Camera access for specific apps: Select apps to allow camera access: Camera Access: Camera

How to Allow Access to Camera in TikTok - Enable Camera Access
How to Allow Zoom to Access Camera?Zoom is a popular video conferencing platform used by individuals and businesses alike. However, many users may encounter issues when trying to join a Zoom meeting or start a video call, only to find that their camera is not accessible. In this article, we will guide you on how to allow Zoom to access your camera.Why Can’t Zoom Access My Camera?Before we dive into the solution, it’s essential to understand why Zoom may not be able to access your camera. Here are some common reasons:Camera Not Enabled: Your camera may not be enabled or turned off.Incorrect Camera Settings: Your camera settings may be set to disable access to Zoom.Conflicting App: Another app may be using your camera, preventing Zoom from accessing it.Outdated Camera Drivers: Your camera drivers may be outdated, causing compatibility issues with Zoom.How to Allow Zoom to Access Camera?Now that we’ve identified some common reasons why Zoom may not be able to access your camera, let’s move on to the solution. Here are the steps to allow Zoom to access your camera:Method 1: Enable Camera Access in ZoomLaunch Zoom: Open the Zoom app on your computer or mobile device.Go to Settings: Click on the settings icon () located at the top right corner of the Zoom window.Select Video: Click on the "Video" tab.Enable Camera: Check the box next to "Enable Camera" to allow Zoom to access your camera.Method 2: Check Camera SettingsCheck Camera Settings: Go to your computer’s or mobile device’s camera. Go to Camera settings and enable camera access: Camera Access: Camera access for specific apps: Select apps to allow camera access: Camera Access: Camera The Snapchat Camera Access Feature. Snapchat’s Camera Access Feature: Snapchat’s camera access feature allows users to access their camera and take photos and The Snapchat Camera Access Feature. Snapchat’s Camera Access Feature: Snapchat’s camera access feature allows users to access their camera and take photos and Turn on Camera Access: Enable the main camera access switch. Allow Apps to Access Camera: Turn on app-specific camera permissions. Test the Camera: Open a camera In Allow access to the camera on this device, if Camera access for this device is turned off, select Change and turn on Camera access for this device. Allow access to the camera on this device Are you tired of being denied camera access on your device? You’re not alone. Many users face this frustrating issue, and it’s often due to a simple setting or permission that’s been overlooked. In this article, we’ll delve into the possible reasons why your settings won’t allow camera access and provide you with step-by-step solutions to resolve the issue.Understanding Camera PermissionsTypes of Camera PermissionsTroubleshooting Camera Access IssuesCheck Your App PermissionsCheck Your Device’s Camera SettingsCheck for Conflicting AppsCheck for System UpdatesReset Your Device’s SettingsAdvanced Troubleshooting TechniquesUse the Device’s Built-in TroubleshooterCheck for MalwarePerform a Factory ResetConclusionWhat does ‘Camera Access Denied’ mean on my device?Why won’t my camera settings budge?How do I fix ‘Camera Access Denied’ on my Android device?What causes ‘Camera Access Denied’ on my iPhone?Can I fix ‘Camera Access Denied’ without restarting my device?How do I reset my camera settings to their default values?What if none of the troubleshooting steps work?Understanding Camera PermissionsBefore we dive into the solutions, it’s essential to understand how camera permissions work. On most devices, camera access is controlled by the operating system, which requires apps to request permission before accessing the camera. This is a security feature designed to protect your privacy and prevent malicious apps from accessing your camera without your knowledge.Types of Camera PermissionsThere are two types of camera permissions:Explicit permission: This type of permission requires the user to explicitly grant access to the camera for a specific app. This is usually done through a pop-up dialog box that appears when an app requestsComments
How to Allow Zoom to Access Camera?Zoom is a popular video conferencing platform used by individuals and businesses alike. However, many users may encounter issues when trying to join a Zoom meeting or start a video call, only to find that their camera is not accessible. In this article, we will guide you on how to allow Zoom to access your camera.Why Can’t Zoom Access My Camera?Before we dive into the solution, it’s essential to understand why Zoom may not be able to access your camera. Here are some common reasons:Camera Not Enabled: Your camera may not be enabled or turned off.Incorrect Camera Settings: Your camera settings may be set to disable access to Zoom.Conflicting App: Another app may be using your camera, preventing Zoom from accessing it.Outdated Camera Drivers: Your camera drivers may be outdated, causing compatibility issues with Zoom.How to Allow Zoom to Access Camera?Now that we’ve identified some common reasons why Zoom may not be able to access your camera, let’s move on to the solution. Here are the steps to allow Zoom to access your camera:Method 1: Enable Camera Access in ZoomLaunch Zoom: Open the Zoom app on your computer or mobile device.Go to Settings: Click on the settings icon () located at the top right corner of the Zoom window.Select Video: Click on the "Video" tab.Enable Camera: Check the box next to "Enable Camera" to allow Zoom to access your camera.Method 2: Check Camera SettingsCheck Camera Settings: Go to your computer’s or mobile device’s camera
2025-04-15Are you tired of being denied camera access on your device? You’re not alone. Many users face this frustrating issue, and it’s often due to a simple setting or permission that’s been overlooked. In this article, we’ll delve into the possible reasons why your settings won’t allow camera access and provide you with step-by-step solutions to resolve the issue.Understanding Camera PermissionsTypes of Camera PermissionsTroubleshooting Camera Access IssuesCheck Your App PermissionsCheck Your Device’s Camera SettingsCheck for Conflicting AppsCheck for System UpdatesReset Your Device’s SettingsAdvanced Troubleshooting TechniquesUse the Device’s Built-in TroubleshooterCheck for MalwarePerform a Factory ResetConclusionWhat does ‘Camera Access Denied’ mean on my device?Why won’t my camera settings budge?How do I fix ‘Camera Access Denied’ on my Android device?What causes ‘Camera Access Denied’ on my iPhone?Can I fix ‘Camera Access Denied’ without restarting my device?How do I reset my camera settings to their default values?What if none of the troubleshooting steps work?Understanding Camera PermissionsBefore we dive into the solutions, it’s essential to understand how camera permissions work. On most devices, camera access is controlled by the operating system, which requires apps to request permission before accessing the camera. This is a security feature designed to protect your privacy and prevent malicious apps from accessing your camera without your knowledge.Types of Camera PermissionsThere are two types of camera permissions:Explicit permission: This type of permission requires the user to explicitly grant access to the camera for a specific app. This is usually done through a pop-up dialog box that appears when an app requests
2025-03-27This article explains how to turn Camera access for apps On or Off in Windows 11.If your Windows device has a built-in camera or one attached, you can make Teams video calls, take pictures, record videos, and more. Many apps and services may request access to the device’s Camera. However, Windows gives users control over which apps and how apps can use the Camera or webcam.Access to the Camera can be granted or denied per app or all Windows device apps.There are three types of cameras that apps and services may have access to, depending on what type of cameras come with or are installed on your device:A color camera is used for taking traditional color photos or videos.An infrared camera takes a grayscale (black and white) photo or video based on infrared intensity.A depth camera can see the shapes of items in front of it and how far they are from the device.Suppose you are worried about unknown apps using your device’s Camera or webcam without knowing. In that case, the light will turn on so you know when the Camera or webcam is in use.Restrict or allow apps access to the CameraAs mentioned, Windows allows users to control how apps request or access their device’s Camera.When your Camera is in use, the light will turn on so you know when the Camera or webcam is in use.Here are some steps to restrict or allow an app access to the Camera in Windows 11.First, open the Windows Settings app.You can do that by clicking on the Start menu and selecting Settings. Or press the keyboard shortcut (Windows key + I) to launch the Settings app.When the Setting app opens, click the Privacy & security button on the left.Windows Privacy and Security button in SettingsSelect the Camera tile on the right to expand it.Windows 11 cameras tileOn the Privacy & security -> Camera setting pane, select the “Camera access” tile.Then, toggle the switch button to the On position to enable camera access on the device.To disable camera access, toggle the switch to the Off position.The steps above turn on or off camera access for all apps.To Selectively deny or allow camera access for individual apps, ensure that Camera access and Let apps access your Camera, and the individual app you wish to allow or deny.Close the Settings app when you are done.Allow or deny apps access to the Camera via the Local Group Policy EditorControlling app access to the device’s Camera can also be done using the Local Group Policy Editor.To do that, first, open the Local Group Policy editor app.In the left pane of Local Group Policy Editor, expand the tree: Computer Configuration -> Administrative Templates -> Windows Components
2025-04-10