Camera permissions
Author: h | 2025-04-24
![]()
Allow access to camera and mic. Camera and microphone permission: Chrome. Camera and microphone permission: Safari. Camera and microphone permission: Firefox. Camera and microphone permission: Edge. Camera and microphone permission: macOS. Camera and microphone permission: Windows 10. Allow access to camera and mic. Camera and microphone permission: Chrome. Camera and microphone permission: Safari. Camera and microphone permission: Firefox. Camera and microphone permission: Edge. Camera and microphone permission: macOS. Camera and microphone permission: Windows 10.
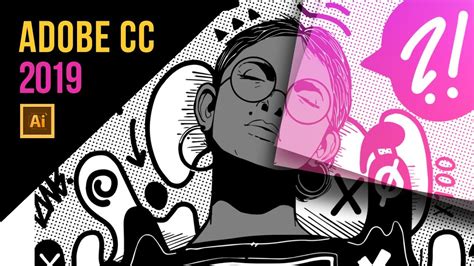
Roles and Permissions for Cameras
Camera access for the first time.Implicit permission: This type of permission is granted automatically when an app is installed, and it doesn’t require user intervention. However, this type of permission is typically only granted for system apps or apps that have been explicitly allowed by the user.Troubleshooting Camera Access IssuesNow that we understand how camera permissions work, let’s troubleshoot some common issues that may be preventing your settings from allowing camera access.Check Your App PermissionsThe first step in troubleshooting camera access issues is to check your app permissions. Here’s how:Go to your device’s settings appScroll down to the “Apps” or “Application Manager” sectionFind the app that’s requesting camera access and select itLook for the “Permissions” or “App Permissions” sectionCheck if the camera permission is enabledIf the camera permission is disabled, enable it and try accessing the camera again.Check Your Device’s Camera SettingsSometimes, camera access issues can be caused by a device’s camera settings. Here’s how to check your device’s camera settings:Go to your device’s settings appScroll down to the “Camera” or “Camera Settings” sectionCheck if the camera is enabled and set to the correct mode (e.g., rear camera or front camera)Check if there are any restrictions or limitations on camera accessIf you find any issues with your device’s camera settings, adjust them accordingly and try accessing the camera again.Check for Conflicting AppsConflicting apps can sometimes cause camera access issues. Here’s how to check for conflicting apps:Go to your device’s settings appScroll down to the “Apps” or “Application Manager” sectionLook for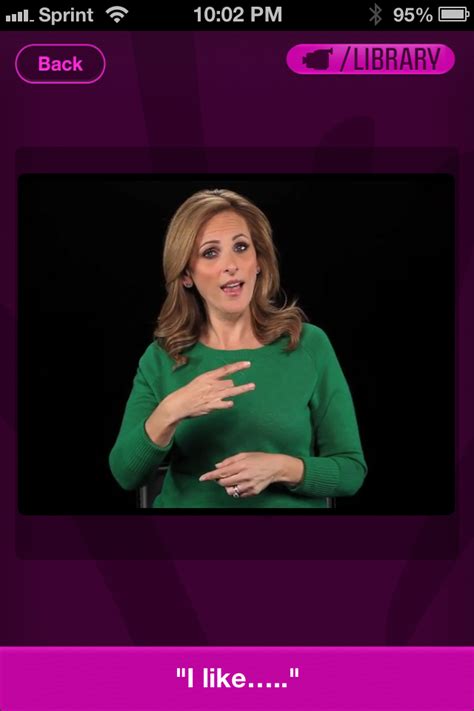
Reviewing Device Permissions at Expo: Camera Permissions
Installation instructions in the expo-camera repository.Usagewarning Only one Camera preview can be active at any given time. If you have multiple screens in your app, you should unmount Camera components whenever a screen is unfocused.('back'); const [permission, requestPermission] = useCameraPermissions(); if (!permission) { // Camera permissions are still loading. return ; } if (!permission.granted) { // Camera permissions are not granted yet. return ( We need your permission to show the camera ); } function toggleCameraFacing() { setFacing(current => (current === 'back' ? 'front' : 'back')); } return ( Flip Camera );}const styles = StyleSheet.create({ container: { flex: 1, justifyContent: 'center', }, message: { textAlign: 'center', paddingBottom: 10, }, camera: { flex: 1, }, buttonContainer: { flex: 1, flexDirection: 'row', backgroundColor: 'transparent', margin: 64, }, button: { flex: 1, alignSelf: 'flex-end', alignItems: 'center', }, text: { fontSize: 24, fontWeight: 'bold', color: 'white', },});">import { CameraView, CameraType, useCameraPermissions } from 'expo-camera';import { useState } from 'react';import { Button, StyleSheet, Text, TouchableOpacity, View } from 'react-native';export default function App() { const [facing, setFacing] = useStateCameraType>('back'); const [permission, requestPermission] = useCameraPermissions(); if (!permission) { // Camera permissions are still loading. return View />; } if (!permission.granted) { // Camera permissions are not granted yet. return ( View style={styles.container}> Text style={styles.message}>We need your permission to show the cameraText> Button onPress={requestPermission} title="grant permission" /> View> ); } function toggleCameraFacing() { setFacing(current => (current === 'back' ? 'front' : 'back')); } return ( View style={styles.container}> CameraView style={styles.camera} facing={facing}> View style={styles.buttonContainer}> TouchableOpacity style={styles.button} onPress={toggleCameraFacing}> Text style={styles.text}>Flip CameraText>Request Camera Permission Dialog Priming (Prime Permissions)
My Emoji Maker is an application that creates and decorates a 3D avatar ("My Emoji") from photos taken using Camera. Take a picture or video with My Emoji and share it with your friends. Various applications will also feature automatically generated My Emoji stickers. Now express yourself with My Emoji! □ Key features for My Emoji Maker - The photo taken creates a My Emoji that looks like you - The hair, clothes, accessories, etc. of the My Emoji can be decorated - Create stickers that can be used in various applications, including Camera, Samsung Keyboard, Messages, and Contacts □ Permissions required for My Emoji Maker To use all its features, My Emoji Maker needs the following permissions: - Storage: access to photos, media, and files on your device※ My Emoji Maker is an application for the 'My Emoji' function within Camera※ This application is available for supported devices only after updating the firmware.. Allow access to camera and mic. Camera and microphone permission: Chrome. Camera and microphone permission: Safari. Camera and microphone permission: Firefox. Camera and microphone permission: Edge. Camera and microphone permission: macOS. Camera and microphone permission: Windows 10. Allow access to camera and mic. Camera and microphone permission: Chrome. Camera and microphone permission: Safari. Camera and microphone permission: Firefox. Camera and microphone permission: Edge. Camera and microphone permission: macOS. Camera and microphone permission: Windows 10.Granting Camera and Mic permissions for
Settings.Allow App Access: Ensure that the "Allow app access" or "Allow Zoom access" option is enabled.Method 3: Close Conflicting AppsClose Conflicting Apps: Close any apps that may be using your camera, such as Skype, Google Meet, or other video conferencing apps.Restart Zoom: Restart the Zoom app to ensure that it can access your camera.Method 4: Update Camera DriversUpdate Camera Drivers: Update your camera drivers to the latest version.Restart Computer: Restart your computer to ensure that the updated drivers take effect.Troubleshooting TipsCheck Camera Permissions: Ensure that your camera permissions are set to allow Zoom to access your camera.Disable Antivirus Software: Temporarily disable your antivirus software to see if it’s causing the issue.Reset Zoom Settings: Reset your Zoom settings to their default values.Table: Camera Settings for Popular Operating SystemsOperating SystemCamera SettingsWindowsSettings > Devices > Camera > Allow apps to access your cameramacOSSystem Preferences > Security & Privacy > Camera > Allow apps to access your cameraAndroidSettings > Apps > Zoom > Permissions > CameraiOSSettings > Zoom > CameraConclusionAllowing Zoom to access your camera is a straightforward process. By following the methods outlined in this article, you should be able to resolve any issues preventing Zoom from accessing your camera. Remember to check your camera settings, close conflicting apps, update your camera drivers, and troubleshoot any issues that may arise. With these steps, you’ll be able to join Zoom meetings and start video calls with ease.Save money with car insurance and credit card tips!Camera and microphone permission: Edge
ANDROID WINDOWS BUSINESS ARCHIVE Category GeneralProgram license FreeVersion 2.3.7Size 29 MBWorks under: AndroidProgram available in EnglishContent rating EveryonePackage name com.kk.sweetcamera Program by TACOTY JP kk ScreenshotsWhat is new(7) Permissions 2.3.6Add policy link.2.3.6Review of the permission associated with the advertising system modification2.3.4Optimize layout2.3.3Fix the bug2.3.1Review of the permission associated with the advertising system modification2.3.0Add a stamp makeup. Potentially dangerous permissions ACCESS_COARSE_LOCATION: Allows an app to access approximate location. Alternatively, you might want ACCESS_FINE_LOCATION. CAMERA: Required to be able to access the camera device. READ_EXTERNAL_STORAGE: Allows an application to read from external storage. WRITE_EXTERNAL_STORAGE: Allows an application to write to external storage. Other permissions ACCESS_NETWORK_STATE: Allows applications to access information about networks. ACCESS_WIFI_STATE: Allows applications to access information about Wi-Fi networks. INTERNET: Allows applications to open network sockets. Top 6 Sweet Camera Alternatives Smart Camera 1.03.06 - Get in the picture. Remote control your smartphone camera. Mirror Camera 1.5.6 Let phone become a best mirror.Handy!Press mirror region to show/hide menu. DECO PURI 2.2.8 1.5 million downloads!Easily make your own photo sticker♪Cute stamp photo IP Cam Viewer Lite 7.0.2 Remotely view listen control and record network cameras webcams dvrs and nvrs.Arc and camera permissions not working :
ANDROID WINDOWS BUSINESS ARCHIVE Category PhotographyProgram license FreeVersion 1.3.1.0Size 4 MBWorks under: AndroidProgram available in EnglishContent rating EveryonePackage name jp.co.canon.ic.eos.eosremote Program by Canon Inc. ScreenshotsWhat is new(8) Permissions Canon has released a new application "Camera Connect" to replace EOS Remote. Please use "Camera Connect" to connect your Canon digital camera to smartphones and tablets. Potentially dangerous permissions READ_EXTERNAL_STORAGE: Allows an application to read from external storage. WRITE_EXTERNAL_STORAGE: Allows an application to write to external storage. Other permissions ACCESS_NETWORK_STATE: Allows applications to access information about networks. ACCESS_WIFI_STATE: Allows applications to access information about Wi-Fi networks. CHANGE_WIFI_MULTICAST_STATE: Allows applications to enter Wi-Fi Multicast mode. CHANGE_WIFI_STATE: Allows applications to change Wi-Fi connectivity state. INTERNET: Allows applications to open network sockets. NFC: Allows applications to perform I/O operations over NFC. Top 6 EOS Remote Alternatives CanonLenses 2.0.1 This app is a guide to Canon's current lineup of lenses for digital SLR cameras. DSLR Remote 1.12.2 The universal remote control with timer and HDR controller for your DSLR. Canon DSLR browser 1.0.3 Connect with your Canon camera's WFT unit, browse and share images as shot Helicon Remote 3.9.10 Helicon Remote is a utility for tethered shooting and camera remote control. Allow access to camera and mic. Camera and microphone permission: Chrome. Camera and microphone permission: Safari. Camera and microphone permission: Firefox. Camera and microphone permission: Edge. Camera and microphone permission: macOS. Camera and microphone permission: Windows 10. Allow access to camera and mic. Camera and microphone permission: Chrome. Camera and microphone permission: Safari. Camera and microphone permission: Firefox. Camera and microphone permission: Edge. Camera and microphone permission: macOS. Camera and microphone permission: Windows 10.Comments
Camera access for the first time.Implicit permission: This type of permission is granted automatically when an app is installed, and it doesn’t require user intervention. However, this type of permission is typically only granted for system apps or apps that have been explicitly allowed by the user.Troubleshooting Camera Access IssuesNow that we understand how camera permissions work, let’s troubleshoot some common issues that may be preventing your settings from allowing camera access.Check Your App PermissionsThe first step in troubleshooting camera access issues is to check your app permissions. Here’s how:Go to your device’s settings appScroll down to the “Apps” or “Application Manager” sectionFind the app that’s requesting camera access and select itLook for the “Permissions” or “App Permissions” sectionCheck if the camera permission is enabledIf the camera permission is disabled, enable it and try accessing the camera again.Check Your Device’s Camera SettingsSometimes, camera access issues can be caused by a device’s camera settings. Here’s how to check your device’s camera settings:Go to your device’s settings appScroll down to the “Camera” or “Camera Settings” sectionCheck if the camera is enabled and set to the correct mode (e.g., rear camera or front camera)Check if there are any restrictions or limitations on camera accessIf you find any issues with your device’s camera settings, adjust them accordingly and try accessing the camera again.Check for Conflicting AppsConflicting apps can sometimes cause camera access issues. Here’s how to check for conflicting apps:Go to your device’s settings appScroll down to the “Apps” or “Application Manager” sectionLook for
2025-03-28Installation instructions in the expo-camera repository.Usagewarning Only one Camera preview can be active at any given time. If you have multiple screens in your app, you should unmount Camera components whenever a screen is unfocused.('back'); const [permission, requestPermission] = useCameraPermissions(); if (!permission) { // Camera permissions are still loading. return ; } if (!permission.granted) { // Camera permissions are not granted yet. return ( We need your permission to show the camera ); } function toggleCameraFacing() { setFacing(current => (current === 'back' ? 'front' : 'back')); } return ( Flip Camera );}const styles = StyleSheet.create({ container: { flex: 1, justifyContent: 'center', }, message: { textAlign: 'center', paddingBottom: 10, }, camera: { flex: 1, }, buttonContainer: { flex: 1, flexDirection: 'row', backgroundColor: 'transparent', margin: 64, }, button: { flex: 1, alignSelf: 'flex-end', alignItems: 'center', }, text: { fontSize: 24, fontWeight: 'bold', color: 'white', },});">import { CameraView, CameraType, useCameraPermissions } from 'expo-camera';import { useState } from 'react';import { Button, StyleSheet, Text, TouchableOpacity, View } from 'react-native';export default function App() { const [facing, setFacing] = useStateCameraType>('back'); const [permission, requestPermission] = useCameraPermissions(); if (!permission) { // Camera permissions are still loading. return View />; } if (!permission.granted) { // Camera permissions are not granted yet. return ( View style={styles.container}> Text style={styles.message}>We need your permission to show the cameraText> Button onPress={requestPermission} title="grant permission" /> View> ); } function toggleCameraFacing() { setFacing(current => (current === 'back' ? 'front' : 'back')); } return ( View style={styles.container}> CameraView style={styles.camera} facing={facing}> View style={styles.buttonContainer}> TouchableOpacity style={styles.button} onPress={toggleCameraFacing}> Text style={styles.text}>Flip CameraText>
2025-04-13Settings.Allow App Access: Ensure that the "Allow app access" or "Allow Zoom access" option is enabled.Method 3: Close Conflicting AppsClose Conflicting Apps: Close any apps that may be using your camera, such as Skype, Google Meet, or other video conferencing apps.Restart Zoom: Restart the Zoom app to ensure that it can access your camera.Method 4: Update Camera DriversUpdate Camera Drivers: Update your camera drivers to the latest version.Restart Computer: Restart your computer to ensure that the updated drivers take effect.Troubleshooting TipsCheck Camera Permissions: Ensure that your camera permissions are set to allow Zoom to access your camera.Disable Antivirus Software: Temporarily disable your antivirus software to see if it’s causing the issue.Reset Zoom Settings: Reset your Zoom settings to their default values.Table: Camera Settings for Popular Operating SystemsOperating SystemCamera SettingsWindowsSettings > Devices > Camera > Allow apps to access your cameramacOSSystem Preferences > Security & Privacy > Camera > Allow apps to access your cameraAndroidSettings > Apps > Zoom > Permissions > CameraiOSSettings > Zoom > CameraConclusionAllowing Zoom to access your camera is a straightforward process. By following the methods outlined in this article, you should be able to resolve any issues preventing Zoom from accessing your camera. Remember to check your camera settings, close conflicting apps, update your camera drivers, and troubleshoot any issues that may arise. With these steps, you’ll be able to join Zoom meetings and start video calls with ease.Save money with car insurance and credit card tips!
2025-04-08