Change text color in illustrator
Author: s | 2025-04-24
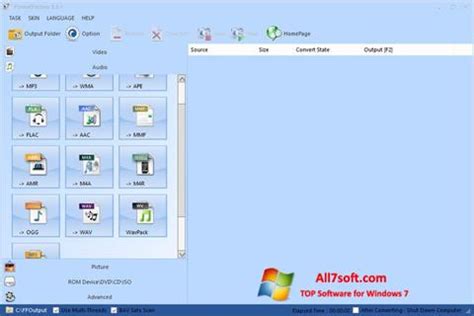
One of the most useful features in Illustrator is the ability to change the color of text. In this article, we will explore how to change the color of text in Adobe Illustrator, including How to change text color in illustrator

Change Default Color for Text in Illustrator
Find various types of colors.How to Change Artboard Background ColorMost people use Adobe illustrator to change the background color of the Artboard. To change the artboard background color in Adobe illustrator, follow the below steps.Step 1: Draw a rectangle tool That rectangle tool will be the same size as the Artboard.Step 2: Open the color pickerTo open the color picker, double-click the field. And choose a color—use (command+2) to lock the rectangle field.Step 3: Final touchAfter adding color, your work is finished—level up according to the boundary of the rectangle field. Now you can save and complete the task.How to Change Text Background Color in IllustratorYou can change the text background color of the Artboard by following these steps.Upload the artwork to the workspace of adobe illustrator. Just select or mark the text arena at first.Open the apparel option. Now select the color according to your choice. You can add any color to your text.Go to the appearance option, and manage opacity and stroke of characters. ConclusionAdobe Illustrator is the industry-leading graphics editing software. This vector-based software mainly focuses on graphics’ resolution, color, and appearance section.Yet, many people don’t know how to change background color in Illustrator. Hopefully, this article has given a whole idea of background color removal in Illustrator.You can follow this video:
How to change text color in illustrator
Illustrator, select the text tool and click on the text you want to edit. Then, use the font size dropdown menu or the keyboard shortcut Ctrl+Shift+F (Windows) or Command+Shift+F (Mac) to adjust the font size.Q: How do I change the font color on Illustrator?A: To change the font color on Illustrator, select the text tool and click on the text you want to edit. Then, use the Color panel or the Swatches panel to select a new color. You can also use the Eyedropper tool to pick a color from an image or another object in your design.Q: How do I add a shadow to my font on Illustrator?A: To add a shadow to your font on Illustrator, select the text tool and click on the text you want to edit. Then, use the Shadow tool to add a drop shadow or inner shadow to your font. You can adjust the shadow’s opacity, size, and angle to achieve the desired effect. (See Also: How to Change Font in Python? Easy Steps Guide)Q: How do I add a gradient fill to my font on Illustrator?A: To add a gradient fill to your font on Illustrator, select the text tool and click on the text you want to edit. Then, use the Gradient tool to add a gradient fill to your font. You can adjust the gradient’s color, angle, and opacity to achieve the desired effect.Q: How do I save my font edits on Illustrator?A: To save your font edits on Illustrator, select the text tool and click on the text you want to edit. Then, use the “Save As” option to save your font edits as a new font or as a part of your design file. You can also use the “Export” option to export your font edits as a PDF or other file format.How to change the color of text in Adobe illustrator?
In images and outlined text Add basic formatting to text Add advanced formatting to text Import and export text Format paragraphs Special characters Create type on a path Character and paragraph styles Tabs Preview, add, or replace missing fonts Arabic and Hebrew type Fonts | FAQ and troubleshooting tips Creative typography designs Scale and rotate type Line and character spacing Hyphenation and line breaks Spelling and language dictionaries Format Asian characters Composers for Asian scripts Create text designs with blend objects Create a text poster using Image Trace Create special effects Work with effects Graphic styles Appearance attributes Create sketches and mosaics Drop shadows, glows, and feathering Summary of effects Web graphics Best practices for creating web graphics Graphs SVG Slices and image maps Import, export, and save Import Place multiple files Manage linked and embedded files Links information Unembed images Import artwork from Photoshop Import bitmap images Import Adobe PDF files Import EPS, DCS, and AutoCAD files Creative Cloud Libraries in Illustrator Creative Cloud Libraries in Illustrator Save and export Save artwork Export artwork Create Adobe PDF files Adobe PDF options Use Illustrator artwork in Photoshop Collect assets and export in batches Package files Extract CSS | Illustrator CC Document info panel Printing Prepare for printing Set up documents for printing Change the page size and orientation Specify crop marks for trimming or aligning Get started with large canvas Printing Overprint Print with color management PostScript printing Print presets Printer's marks and bleeds Print and save transparent artwork Trapping Print color separations Print gradients, meshes, and color blends White Overprint Automate tasks Data merge using the Variables panel Automation with scripts Automation with actions Troubleshooting Fixed issues Known issues Crash issues Recover files after crash Safe mode File issues Supported file formats GPU device driver issues Wacom device issues DLL file issues Memory issues Preferences file issues Font issues Printer issues Share crash report with Adobe Improve Illustrator performance Learn how to blend objects and shapes to create impressive illustrations, logos, and designs. Illustrator on the iPad lets you evenly blend and distribute one or more objects of various. One of the most useful features in Illustrator is the ability to change the color of text. In this article, we will explore how to change the color of text in Adobe Illustrator, includingHow to Change the Color of Text in Adobe Illustrator
When it comes to graphic design, typography is a crucial element that can make or break the overall aesthetic and effectiveness of a design. In Adobe Illustrator, editing fonts is a crucial step in creating visually appealing and professional-looking designs. Whether you’re a seasoned designer or a beginner, understanding how to edit fonts on Illustrator is essential to achieving the desired look and feel of your design.In this article, we’ll delve into the world of font editing on Illustrator, exploring the various techniques and tools available to help you achieve the perfect font for your design. From basic font manipulation to advanced techniques, we’ll cover it all, providing you with a comprehensive guide to editing fonts on Illustrator.Basic Font Editing TechniquesBefore we dive into the advanced techniques, let’s start with the basics. Font editing on Illustrator involves making changes to the font’s appearance, such as adjusting the size, color, and style. Here are some basic techniques to get you started:Font Size and ScaleTo adjust the font size, select the text tool and click on the text you want to edit. Then, use the font size dropdown menu or the keyboard shortcut Ctrl+Shift+F (Windows) or Command+Shift+F (Mac) to adjust the font size. You can also use the Scale tool to resize the font by selecting the text and using the Scale tool in the toolbar.Font ColorTo change the font color, select the text tool and click on the text you want to edit. Then, use the Color panel or the Swatches panel to select a new color. You can also use the Eyedropper tool to pick a color from an image or another object in your design.Font StyleTo change the font style, select the text tool and click on the text you want to edit. Then, use the Font Style dropdown menu to select a new font style, such as bold, italic, or underline. You can also use the Character panel to adjust the font style and other character attributes.Advanced Font Editing TechniquesOnce you’ve mastered the basic font editing techniques, it’s time to move on to the advanced techniques. Here are some advanced techniques to help you take your font editing skills to the next level: (See Also: What Is the Oreo Font? Behind Its Design)Font TransformationsFont transformations involve making changes to the font’s shape and structure. Here are some advanced techniques to help you achieve the desired font transformation:Scaling: UseExtendScript Illustrator - Change color of text on - Adobe
In images and outlined text Add basic formatting to text Add advanced formatting to text Import and export text Format paragraphs Special characters Create type on a path Character and paragraph styles Tabs Preview, add, or replace missing fonts Arabic and Hebrew type Fonts | FAQ and troubleshooting tips Creative typography designs Scale and rotate type Line and character spacing Hyphenation and line breaks Spelling and language dictionaries Format Asian characters Composers for Asian scripts Create text designs with blend objects Create a text poster using Image Trace Create special effects Work with effects Graphic styles Appearance attributes Create sketches and mosaics Drop shadows, glows, and feathering Summary of effects Web graphics Best practices for creating web graphics Graphs SVG Slices and image maps Import, export, and save Import Place multiple files Manage linked and embedded files Links information Unembed images Import artwork from Photoshop Import bitmap images Import Adobe PDF files Import EPS, DCS, and AutoCAD files Creative Cloud Libraries in Illustrator Creative Cloud Libraries in Illustrator Save and export Save artwork Export artwork Create Adobe PDF files Adobe PDF options Use Illustrator artwork in Photoshop Collect assets and export in batches Package files Extract CSS | Illustrator CC Document info panel Printing Prepare for printing Set up documents for printing Change the page size and orientation Specify crop marks for trimming or aligning Get started with large canvas Printing Overprint Print with color management PostScript printing Print presets Printer's marks and bleeds Print and save transparent artwork Trapping Print color separations Print gradients, meshes, and color blends White Overprint Automate tasks Data merge using the Variables panel Automation with scripts Automation with actions Troubleshooting Fixed issues Known issues Crash issues Recover files after crash Safe mode File issues Supported file formats GPU device driver issues Wacom device issues DLL file issues Memory issues Preferences file issues Font issues Printer issues Share crash report with Adobe Improve Illustrator performance Learn what's new in the latest release of Illustrator. Illustrator on desktop The latest version of Illustrator on desktop, 29.3.1, contains stability fixes. February 2025 release (version 29.3) Experience Japanesechange text and color at a time with variable in illustrator
In images and outlined text Add basic formatting to text Add advanced formatting to text Import and export text Format paragraphs Special characters Create type on a path Character and paragraph styles Tabs Preview, add, or replace missing fonts Arabic and Hebrew type Fonts | FAQ and troubleshooting tips Creative typography designs Scale and rotate type Line and character spacing Hyphenation and line breaks Spelling and language dictionaries Format Asian characters Composers for Asian scripts Create text designs with blend objects Create a text poster using Image Trace Create special effects Work with effects Graphic styles Appearance attributes Create sketches and mosaics Drop shadows, glows, and feathering Summary of effects Web graphics Best practices for creating web graphics Graphs SVG Slices and image maps Import, export, and save Import Place multiple files Manage linked and embedded files Links information Unembed images Import artwork from Photoshop Import bitmap images Import Adobe PDF files Import EPS, DCS, and AutoCAD files Creative Cloud Libraries in Illustrator Creative Cloud Libraries in Illustrator Save and export Save artwork Export artwork Create Adobe PDF files Adobe PDF options Use Illustrator artwork in Photoshop Collect assets and export in batches Package files Extract CSS | Illustrator CC Document info panel Printing Prepare for printing Set up documents for printing Change the page size and orientation Specify crop marks for trimming or aligning Get started with large canvas Printing Overprint Print with color management PostScript printing Print presets Printer's marks and bleeds Print and save transparent artwork Trapping Print color separations Print gradients, meshes, and color blends White Overprint Automate tasks Data merge using the Variables panel Automation with scripts Automation with actions Troubleshooting Fixed issues Known issues Crash issues Recover files after crash Safe mode File issues Supported file formats GPU device driver issues Wacom device issues DLL file issues Memory issues Preferences file issues Font issues Printer issues Share crash report with Adobe Improve Illustrator performance In Illustrator, you can create different types of graphs and customize them to suit your needs. Click and hold the Graph tool () in the Tools panel to see all. One of the most useful features in Illustrator is the ability to change the color of text. In this article, we will explore how to change the color of text in Adobe Illustrator, includingComments
Find various types of colors.How to Change Artboard Background ColorMost people use Adobe illustrator to change the background color of the Artboard. To change the artboard background color in Adobe illustrator, follow the below steps.Step 1: Draw a rectangle tool That rectangle tool will be the same size as the Artboard.Step 2: Open the color pickerTo open the color picker, double-click the field. And choose a color—use (command+2) to lock the rectangle field.Step 3: Final touchAfter adding color, your work is finished—level up according to the boundary of the rectangle field. Now you can save and complete the task.How to Change Text Background Color in IllustratorYou can change the text background color of the Artboard by following these steps.Upload the artwork to the workspace of adobe illustrator. Just select or mark the text arena at first.Open the apparel option. Now select the color according to your choice. You can add any color to your text.Go to the appearance option, and manage opacity and stroke of characters. ConclusionAdobe Illustrator is the industry-leading graphics editing software. This vector-based software mainly focuses on graphics’ resolution, color, and appearance section.Yet, many people don’t know how to change background color in Illustrator. Hopefully, this article has given a whole idea of background color removal in Illustrator.You can follow this video:
2025-04-11Illustrator, select the text tool and click on the text you want to edit. Then, use the font size dropdown menu or the keyboard shortcut Ctrl+Shift+F (Windows) or Command+Shift+F (Mac) to adjust the font size.Q: How do I change the font color on Illustrator?A: To change the font color on Illustrator, select the text tool and click on the text you want to edit. Then, use the Color panel or the Swatches panel to select a new color. You can also use the Eyedropper tool to pick a color from an image or another object in your design.Q: How do I add a shadow to my font on Illustrator?A: To add a shadow to your font on Illustrator, select the text tool and click on the text you want to edit. Then, use the Shadow tool to add a drop shadow or inner shadow to your font. You can adjust the shadow’s opacity, size, and angle to achieve the desired effect. (See Also: How to Change Font in Python? Easy Steps Guide)Q: How do I add a gradient fill to my font on Illustrator?A: To add a gradient fill to your font on Illustrator, select the text tool and click on the text you want to edit. Then, use the Gradient tool to add a gradient fill to your font. You can adjust the gradient’s color, angle, and opacity to achieve the desired effect.Q: How do I save my font edits on Illustrator?A: To save your font edits on Illustrator, select the text tool and click on the text you want to edit. Then, use the “Save As” option to save your font edits as a new font or as a part of your design file. You can also use the “Export” option to export your font edits as a PDF or other file format.
2025-03-31When it comes to graphic design, typography is a crucial element that can make or break the overall aesthetic and effectiveness of a design. In Adobe Illustrator, editing fonts is a crucial step in creating visually appealing and professional-looking designs. Whether you’re a seasoned designer or a beginner, understanding how to edit fonts on Illustrator is essential to achieving the desired look and feel of your design.In this article, we’ll delve into the world of font editing on Illustrator, exploring the various techniques and tools available to help you achieve the perfect font for your design. From basic font manipulation to advanced techniques, we’ll cover it all, providing you with a comprehensive guide to editing fonts on Illustrator.Basic Font Editing TechniquesBefore we dive into the advanced techniques, let’s start with the basics. Font editing on Illustrator involves making changes to the font’s appearance, such as adjusting the size, color, and style. Here are some basic techniques to get you started:Font Size and ScaleTo adjust the font size, select the text tool and click on the text you want to edit. Then, use the font size dropdown menu or the keyboard shortcut Ctrl+Shift+F (Windows) or Command+Shift+F (Mac) to adjust the font size. You can also use the Scale tool to resize the font by selecting the text and using the Scale tool in the toolbar.Font ColorTo change the font color, select the text tool and click on the text you want to edit. Then, use the Color panel or the Swatches panel to select a new color. You can also use the Eyedropper tool to pick a color from an image or another object in your design.Font StyleTo change the font style, select the text tool and click on the text you want to edit. Then, use the Font Style dropdown menu to select a new font style, such as bold, italic, or underline. You can also use the Character panel to adjust the font style and other character attributes.Advanced Font Editing TechniquesOnce you’ve mastered the basic font editing techniques, it’s time to move on to the advanced techniques. Here are some advanced techniques to help you take your font editing skills to the next level: (See Also: What Is the Oreo Font? Behind Its Design)Font TransformationsFont transformations involve making changes to the font’s shape and structure. Here are some advanced techniques to help you achieve the desired font transformation:Scaling: Use
2025-04-16In images and outlined text Add basic formatting to text Add advanced formatting to text Import and export text Format paragraphs Special characters Create type on a path Character and paragraph styles Tabs Preview, add, or replace missing fonts Arabic and Hebrew type Fonts | FAQ and troubleshooting tips Creative typography designs Scale and rotate type Line and character spacing Hyphenation and line breaks Spelling and language dictionaries Format Asian characters Composers for Asian scripts Create text designs with blend objects Create a text poster using Image Trace Create special effects Work with effects Graphic styles Appearance attributes Create sketches and mosaics Drop shadows, glows, and feathering Summary of effects Web graphics Best practices for creating web graphics Graphs SVG Slices and image maps Import, export, and save Import Place multiple files Manage linked and embedded files Links information Unembed images Import artwork from Photoshop Import bitmap images Import Adobe PDF files Import EPS, DCS, and AutoCAD files Creative Cloud Libraries in Illustrator Creative Cloud Libraries in Illustrator Save and export Save artwork Export artwork Create Adobe PDF files Adobe PDF options Use Illustrator artwork in Photoshop Collect assets and export in batches Package files Extract CSS | Illustrator CC Document info panel Printing Prepare for printing Set up documents for printing Change the page size and orientation Specify crop marks for trimming or aligning Get started with large canvas Printing Overprint Print with color management PostScript printing Print presets Printer's marks and bleeds Print and save transparent artwork Trapping Print color separations Print gradients, meshes, and color blends White Overprint Automate tasks Data merge using the Variables panel Automation with scripts Automation with actions Troubleshooting Fixed issues Known issues Crash issues Recover files after crash Safe mode File issues Supported file formats GPU device driver issues Wacom device issues DLL file issues Memory issues Preferences file issues Font issues Printer issues Share crash report with Adobe Improve Illustrator performance Learn what's new in the latest release of Illustrator. Illustrator on desktop The latest version of Illustrator on desktop, 29.3.1, contains stability fixes. February 2025 release (version 29.3) Experience Japanese
2025-04-12In images and outlined text Add basic formatting to text Add advanced formatting to text Import and export text Format paragraphs Special characters Create type on a path Character and paragraph styles Tabs Preview, add, or replace missing fonts Arabic and Hebrew type Fonts | FAQ and troubleshooting tips Creative typography designs Scale and rotate type Line and character spacing Hyphenation and line breaks Spelling and language dictionaries Format Asian characters Composers for Asian scripts Create text designs with blend objects Create a text poster using Image Trace Create special effects Work with effects Graphic styles Appearance attributes Create sketches and mosaics Drop shadows, glows, and feathering Summary of effects Web graphics Best practices for creating web graphics Graphs SVG Slices and image maps Import, export, and save Import Place multiple files Manage linked and embedded files Links information Unembed images Import artwork from Photoshop Import bitmap images Import Adobe PDF files Import EPS, DCS, and AutoCAD files Creative Cloud Libraries in Illustrator Creative Cloud Libraries in Illustrator Save and export Save artwork Export artwork Create Adobe PDF files Adobe PDF options Use Illustrator artwork in Photoshop Collect assets and export in batches Package files Extract CSS | Illustrator CC Document info panel Printing Prepare for printing Set up documents for printing Change the page size and orientation Specify crop marks for trimming or aligning Get started with large canvas Printing Overprint Print with color management PostScript printing Print presets Printer's marks and bleeds Print and save transparent artwork Trapping Print color separations Print gradients, meshes, and color blends White Overprint Automate tasks Data merge using the Variables panel Automation with scripts Automation with actions Troubleshooting Fixed issues Known issues Crash issues Recover files after crash Safe mode File issues Supported file formats GPU device driver issues Wacom device issues DLL file issues Memory issues Preferences file issues Font issues Printer issues Share crash report with Adobe Improve Illustrator performance Learn how to use Intertwine in Illustrator to create overlapping patterns. Do you want to give your design a perception of depth and dimension? Use Intertwine in Illustrator to overlap
2025-03-27In images and outlined text Add basic formatting to text Add advanced formatting to text Import and export text Format paragraphs Special characters Create type on a path Character and paragraph styles Tabs Preview, add, or replace missing fonts Arabic and Hebrew type Fonts | FAQ and troubleshooting tips Creative typography designs Scale and rotate type Line and character spacing Hyphenation and line breaks Spelling and language dictionaries Format Asian characters Composers for Asian scripts Create text designs with blend objects Create a text poster using Image Trace Create special effects Work with effects Graphic styles Appearance attributes Create sketches and mosaics Drop shadows, glows, and feathering Summary of effects Web graphics Best practices for creating web graphics Graphs SVG Slices and image maps Import, export, and save Import Place multiple files Manage linked and embedded files Links information Unembed images Import artwork from Photoshop Import bitmap images Import Adobe PDF files Import EPS, DCS, and AutoCAD files Creative Cloud Libraries in Illustrator Creative Cloud Libraries in Illustrator Save and export Save artwork Export artwork Create Adobe PDF files Adobe PDF options Use Illustrator artwork in Photoshop Collect assets and export in batches Package files Extract CSS | Illustrator CC Document info panel Printing Prepare for printing Set up documents for printing Change the page size and orientation Specify crop marks for trimming or aligning Get started with large canvas Printing Overprint Print with color management PostScript printing Print presets Printer's marks and bleeds Print and save transparent artwork Trapping Print color separations Print gradients, meshes, and color blends White Overprint Automate tasks Data merge using the Variables panel Automation with scripts Automation with actions Troubleshooting Fixed issues Known issues Crash issues Recover files after crash Safe mode File issues Supported file formats GPU device driver issues Wacom device issues DLL file issues Memory issues Preferences file issues Font issues Printer issues Share crash report with Adobe Improve Illustrator performance Find helpful resources about recent Adobe Illustrator updates. Adobe Illustrator is an industry-standard vector graphics app that lets you create logos, icons, drawings, typography, and complex illustrations for any medium.
2025-04-19