Change touchpad scroll direction
Author: s | 2025-04-24

Also, Windows 11 does have a built-in option for changing the scrolling direction of the touchpad. How to Change the Scrolling Direction for Touchpads Changing the scrolling If your laptop doesn’t have a precision touchpad, you can still change the scroll direction with software provided by your laptop manufacturer. How to change touchpad scroll direction. To change the touchpad two-finger scroll direction
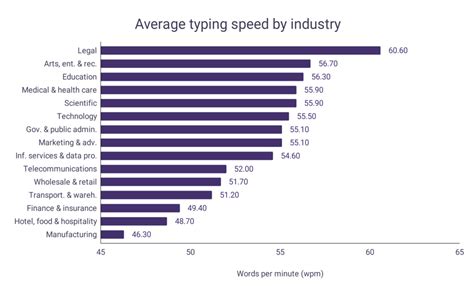
Change the touchpad scroll direction.
To reverse the touchpad scrolling direction through Settings, use these steps: Open Settings. Click on Devices. Click on Touchpad. Under the “Scroll and zoom” section, use the drop-down menu to select the Down motion scrolls down option. Source: Windows Central. Windows 10 Open Settings (Win + I) and then go to Devices. Now select Touchpad from the left menu. Find a setting called Scrolling Direction. Click on the drop-down and select the desired setting. For the same direction scrolling, select Downwards motion scrolls down. Or select the other one for the opposite result. How do I change the scrolling direction?Press the Start button, then click the settings cog, above the power button. Alternatively, press Windows + I. Your touchpad scrolling direction will take the form of a dropdown menu under the “Scrolling direction” heading. You can choose between two options: “Down motion scrolls down” and “Down motion scrolls up”.How do I change the scroll direction on Windows?If you’re using a Windows laptop, navigate to Settings, then to ”Devices,” and select ”Touchpad” from the menu. Under the Scrolling Direction section, click on ”Down Motion Scrolls Down” and select the inverted scrolling option.What is reverse scrolling?Windows assumes that the page is static and user needs to scroll the viewport(display), on the portion of page, user wants to see. If user wants to see lower part of the page, scroll down and vice-versa. Reverse Scrolling.How do I turn off reverse scrolling in Windows 10?Navigate to Devices. Select the Touchpad option. It’ll only appear if you have a Microsoft supported precision trackpad (So most premium PCs and many mid-range PCs would fall into this.) Under the Scroll and Zoom sub-menu, select the drop-down under Scrolling Direction.How do I change scroll settings in Windows 10?Change Mouse Scroll Speed in Windows 10 Open the Settings app. Go to Devices -> Mouse. On the right, select Multiple lines at a time under Roll the mouse wheel to scroll. Adjust the slider position to specify the number of lines between 1 to 100 lines at a time. How do I change the scroll direction on my touchpad Windows
How to Change Touchpad Scroll Direction on
Abstract: Learn how to reverse scroll direction on Windows 11 using a touchpad. Follow these steps to make your scrolling experience more comfortable. 2024-10-19 by Introduction If you've recently switched from a desktop to a Windows 11 laptop or tablet and find yourself disoriented by the new scrolling direction on the touchpad, don't worry. In this article, we'll walk you through the process of reversing the scroll direction on your Windows 11 touchpad. System Requirements To follow this guide, you'll need the following: A Windows 11 laptop or tablet A touchpad or a mouse with a scroll wheel Steps to Reverse Scroll Direction Follow these steps to reverse the scroll direction on your Windows 11 touchpad: Click the Start button and select the Settings app. In the Settings window, click on the Devices category. In the Devices section, click on the Mouse & touchpad tab. Under the Touchpad section, find the Scroll direction option and toggle the switch to the off position. Once the switch is off, toggle it back on. The Reverse scrolling direction option should now be available. Toggle this switch to the on position. Verifying the Change To verify that the scroll direction has been reversed, try scrolling up and down on a webpage or document using your touchpad or scroll wheel. The content should now scroll in the opposite direction. Troubleshooting Scroll Direction If you're still experiencing issues with scroll direction after following the steps above, try the following: Restart your device. Check for Windows updatesHow to Change Touchpad Scroll Direction
PARBOABOA - Cara mengaktifkan scroll 2 jari Windows 10 memang paling banyak dicari orang. Hal ini karena memang rasanya lebih mudah saja dibanding menggunakan satu jari saja.Jika menggunakan MacBook Air, tentu sangat beruntung karena memang di dalamnya sudah ada fitur gulir dua jari otomatis.Namun, sebaliknya dengan para pengguna Windows 10 karena memang merasa takut tidak bisa.Tidak perlu khawatir dengan hal ini karena tentu saja Windows 10 juga punya caranya. Ada begitu banyak sekali cara untuk bisa mengaktifkan scroll 2 jari.Untuk para pengguna laptop dengan Windows 10 tentu saja untuk scroll Windows 10 sangat dicari. Pasalnya yang bisa melakukan ini hanya MacBook Air saja. Namun, jika tahu caranya di bawah ini pun ada beberapa cara bisa diikuti.1. Aktifkan Pengaturan Gulir Dua JariMungkin sebelumnya sudah menilai bahwa 2 jari tidak berjalan. Namun, ada baiknya untuk periksa dulu saja apakah 2 jari pada laptop dulu.Bisa saja memang bukan fiturnya yang tidak bisa berfungsi, melainkan memang pengaturannya yang belum diaktifkan.Cara untuk mengaktifkannya hanya perlu setting scroll mouse Windows 10 dan berikut caranya.- Klik menu Start pada laptop.- Pilih Setting.- Klik Device.- Arahkan pada menu Touchpad.- Aktifkan fungsi gulir 2 jarinya.- Scroll halaman hingga menerumkan kategori Scroll and Zoom.- Centang kotak Drag two fingers to scroll.- Ada juga pengaturan yang lebih lanjut. Di sini bisa sesuaikan arah halaman ketika sedang menggulirkan touchpad dan lihat cara di bawah ini:- Scroll jendela ke bawah menuju Drop-down Scrolling Direction.- Setelah itu, ada dua jenis arah pengguliran yang bisa dipilih.- Pilih Downward motion scroll down.- Halaman laptop akan bergerak secara otomatis ke bawah jika menggerakan jari ke bawah.- Sedangkan Downward motion scroll up yang memang untuk menggerakan halaman ke atas-bawah menggunakan jari.2. Aktifkan Pengaturan Touchpad Secara DefaultMungkin sudah banyak yang mempraktikkan panduan di atas, tetapi justru scroll mouse tidak berperan di Windows 10. Namun, tidak perlu khawatir karena bisa gunakan cara kedua.Pengguna hanya perlu kembalikan dulu setting touchpad ke pengaturan default dengan menghapus pengandar hardware juga memindainya dengan otomatis.Dengan demikian, tentu bisa segera memasang ulang driver default untuk laptop. Berikut cara agar touchpad bisa scroll 2 jari Windows 10:- Tekan tombol Windows + R.- Ketik devmgmt. Msc pada jendela yang muncul.- Klik Enter.- Masuk ke menu Device Manager.- Seleksi Mice juga fitur penanda yang lain.- Klik Properties.- Seleksi menu Driver dan Uninstall present.- Klik kanan di ruang kosong di Device manager.- Klik Scan for hardware changes dan laptop akan memasang driver default pada Setting touchpad.- Tunggu hingga proses berakhir.- Silakan coba gulir 2 jari pada laptop.3. Gunakan Synaptics TrackpadDalam beberapa kasus, pengguliran 2 jari pada Windows baru bisa aktif jika kamu menggunakan Synaptics trackpad.Untuk mengetahui apakah laptopmu memiliki fitur tersebut atau tidak, coba lihat di menu Start, Mouse Control Panel, lalu klik Hardware.Lihat keterangan di sana apakah laptopmu didukung. Also, Windows 11 does have a built-in option for changing the scrolling direction of the touchpad. How to Change the Scrolling Direction for Touchpads Changing the scrollingDevices Change Touchpad Scrolling Direction in
How to Change Scroll Direction on Windows 10Are you tired of scrolling down when you want to scroll up on your Windows 10 device? Changing the scroll direction can make your experience more intuitive and tailored to your preferences. Luckily, it’s a simple process. By following a few easy steps, you can have your scroll direction switched in no time. Here’s how to change scroll direction on Windows 10.Adjusting the scroll direction on your Windows 10 device ensures that your scrolling experience matches your expectations. Follow these steps, and you’ll have it configured in no time!Step 1: Open SettingsOpen the Start Menu and click on the “Settings” icon.The Settings icon looks like a little gear. You can also press the Windows key + I to open it quickly.Step 2: Navigate to DevicesOnce in Settings, click on “Devices.”This section handles all manner of peripherals, including your mouse and touchpad.Step 3: Select Touchpad or MouseChoose either “Touchpad” or “Mouse,” depending on your device.If you’re using a laptop, you’ll likely need to adjust the touchpad settings. For desktops, it’s the mouse settings.Step 4: Find the Scrolling Direction OptionScroll down to locate the “Scrolling direction” option.In the touchpad settings, you should see a dropdown menu or a toggle switch for the scrolling direction.Step 5: Choose Your Preferred Scrolling DirectionSelect the desired scroll direction: “Down motion scrolls down” or “Down motion scrolls up.”Make sure to test it to see if it feels right for you. You can always change it back if needed.After completing these steps, your scroll direction will be adjusted according to your preference.Tips on How to Change Scroll Direction on Windows 10Restart your device: Sometimes, changes might not take effect immediately. Restarting your device ensures that all settings are properly applied.Update drivers: If the option isn’t available, updating your touchpad or mouse drivers could reveal it.Different devices: Remember, the steps might vary slightly for different brands or types of devices.Third-party software: There are third-party programs available if you need more customization.Check for updates: Keep your Windows updated. New updates might offer more intuitive settings or additional options for scrolling direction.Frequently Asked QuestionsWhy would I want to change the scroll direction?Changing the scroll direction can make your device feel more intuitive, particularly if you’re used to a different operating system.What if I can’t find the scrolling direction option?Ensure that your device drivers are up-to-date. Sometimes, certain settings are hidden if the drivers are outdated.Can I change the scroll direction for an external mouse?Yes, you can change the scroll direction for both internal and external pointing devices.Does changing the scroll direction affect all apps?The new setting will affect the scroll direction across all applications on your Windows 10 device.How do I reset to defaultChange touchpad scrolling direction - Dell
7?Once the Settings app is up and running, click on Devices. From the left menu, select Touchpad. Search for Scrolling Direction. In the Scrolling Direction menu, search for the option to reverse your scrolling direction.How do I fix my mouse moving the opposite direction?Press and hold down both mouse buttons. After 2, to 5 seconds the mouse pointer will position itself at the bottom of the screen and move upwards. Release the buttons and move the mouse pointer in a straight line upward until the pointer moves in a small circle. The new up direction will now be set.How do I change my scroll to left click?Change mouse settings Open Mouse Properties by clicking the Start button. , and then clicking Control Panel. Click the Buttons tab, and then do any of the following: To swap the functions of the right and left mouse buttons, under Button configuration, select the Switch primary and secondary buttons check box. Click OK. Which scrolling direction is normal?For those that don’t know, here’s the difference between the two: Reverse: Swipe fingers up on trackpad, magic mouse, scroll-wheel, content goes down, scrollbar goes up. Natural: Swipe fingers up on trackpad, magic mouse, scroll-wheel, content goes up, scrollbar goes down.How do you change scrolling in Chrome?Open a new tab and type chrome://flags/#smooth-scrolling in the address bar, and press Enter. Click the dropdown box next to Smooth scrolling, and click Enabled. Click Relaunch on the bottom-right corner.How do I change the scroll direction on Windows 10 hp?How to reverse touchpad scrolling direction on Windows 10 Open Settings. Click on Devices. Click on Touchpad. Important: The reverse scrolling option is only available for devices with a precision touchpad. Under the “Scroll and zoom” section, use the drop-down menu to select the Down motion scrolls down option. Why can’t I scroll down on my laptop with two fingers?Switch to the Touchpad tab (or Device settings if the tab is absent) and click on the Settings button. This will open the Properties window. Expand the MultiFinger Gestures section, then make sure the box next to Two-Finger Scrolling is checked. IfChange mac scroll direction in mouse and not touchpad
Settings?Simply follow the same steps and select the opposite option to revert to the default scroll direction.SummaryOpen SettingsNavigate to DevicesSelect Touchpad or MouseFind the Scrolling Direction OptionChoose Your Preferred Scrolling DirectionConclusionChanging the scroll direction on Windows 10 is a simple but effective way to customize your computing experience. Whether you’re switching from a Mac or just prefer a different feel, the steps outlined in this guide make the process straightforward. Try it out and see how it enhances your workflow.If you still face challenges, remember that keeping your system and drivers updated is crucial. For more in-depth customization, consider exploring third-party software solutions. But for most users, the built-in settings should suffice.Now that you know how to change scroll direction on Windows 10, go ahead and make your scrolling experience more intuitive. If you have further questions, don’t hesitate to explore more tutorials or reach out for tech support. Happy scrolling!Kermit Matthews is a freelance writer based in Philadelphia, Pennsylvania with more than a decade of experience writing technology guides. He has a Bachelor’s and Master’s degree in Computer Science and has spent much of his professional career in IT management.He specializes in writing content about iPhones, Android devices, Microsoft Office, and many other popular applications and devices.Read his full bio here.. Also, Windows 11 does have a built-in option for changing the scrolling direction of the touchpad. How to Change the Scrolling Direction for Touchpads Changing the scrollingComments
To reverse the touchpad scrolling direction through Settings, use these steps: Open Settings. Click on Devices. Click on Touchpad. Under the “Scroll and zoom” section, use the drop-down menu to select the Down motion scrolls down option. Source: Windows Central. Windows 10 Open Settings (Win + I) and then go to Devices. Now select Touchpad from the left menu. Find a setting called Scrolling Direction. Click on the drop-down and select the desired setting. For the same direction scrolling, select Downwards motion scrolls down. Or select the other one for the opposite result. How do I change the scrolling direction?Press the Start button, then click the settings cog, above the power button. Alternatively, press Windows + I. Your touchpad scrolling direction will take the form of a dropdown menu under the “Scrolling direction” heading. You can choose between two options: “Down motion scrolls down” and “Down motion scrolls up”.How do I change the scroll direction on Windows?If you’re using a Windows laptop, navigate to Settings, then to ”Devices,” and select ”Touchpad” from the menu. Under the Scrolling Direction section, click on ”Down Motion Scrolls Down” and select the inverted scrolling option.What is reverse scrolling?Windows assumes that the page is static and user needs to scroll the viewport(display), on the portion of page, user wants to see. If user wants to see lower part of the page, scroll down and vice-versa. Reverse Scrolling.How do I turn off reverse scrolling in Windows 10?Navigate to Devices. Select the Touchpad option. It’ll only appear if you have a Microsoft supported precision trackpad (So most premium PCs and many mid-range PCs would fall into this.) Under the Scroll and Zoom sub-menu, select the drop-down under Scrolling Direction.How do I change scroll settings in Windows 10?Change Mouse Scroll Speed in Windows 10 Open the Settings app. Go to Devices -> Mouse. On the right, select Multiple lines at a time under Roll the mouse wheel to scroll. Adjust the slider position to specify the number of lines between 1 to 100 lines at a time. How do I change the scroll direction on my touchpad Windows
2025-03-30Abstract: Learn how to reverse scroll direction on Windows 11 using a touchpad. Follow these steps to make your scrolling experience more comfortable. 2024-10-19 by Introduction If you've recently switched from a desktop to a Windows 11 laptop or tablet and find yourself disoriented by the new scrolling direction on the touchpad, don't worry. In this article, we'll walk you through the process of reversing the scroll direction on your Windows 11 touchpad. System Requirements To follow this guide, you'll need the following: A Windows 11 laptop or tablet A touchpad or a mouse with a scroll wheel Steps to Reverse Scroll Direction Follow these steps to reverse the scroll direction on your Windows 11 touchpad: Click the Start button and select the Settings app. In the Settings window, click on the Devices category. In the Devices section, click on the Mouse & touchpad tab. Under the Touchpad section, find the Scroll direction option and toggle the switch to the off position. Once the switch is off, toggle it back on. The Reverse scrolling direction option should now be available. Toggle this switch to the on position. Verifying the Change To verify that the scroll direction has been reversed, try scrolling up and down on a webpage or document using your touchpad or scroll wheel. The content should now scroll in the opposite direction. Troubleshooting Scroll Direction If you're still experiencing issues with scroll direction after following the steps above, try the following: Restart your device. Check for Windows updates
2025-04-07How to Change Scroll Direction on Windows 10Are you tired of scrolling down when you want to scroll up on your Windows 10 device? Changing the scroll direction can make your experience more intuitive and tailored to your preferences. Luckily, it’s a simple process. By following a few easy steps, you can have your scroll direction switched in no time. Here’s how to change scroll direction on Windows 10.Adjusting the scroll direction on your Windows 10 device ensures that your scrolling experience matches your expectations. Follow these steps, and you’ll have it configured in no time!Step 1: Open SettingsOpen the Start Menu and click on the “Settings” icon.The Settings icon looks like a little gear. You can also press the Windows key + I to open it quickly.Step 2: Navigate to DevicesOnce in Settings, click on “Devices.”This section handles all manner of peripherals, including your mouse and touchpad.Step 3: Select Touchpad or MouseChoose either “Touchpad” or “Mouse,” depending on your device.If you’re using a laptop, you’ll likely need to adjust the touchpad settings. For desktops, it’s the mouse settings.Step 4: Find the Scrolling Direction OptionScroll down to locate the “Scrolling direction” option.In the touchpad settings, you should see a dropdown menu or a toggle switch for the scrolling direction.Step 5: Choose Your Preferred Scrolling DirectionSelect the desired scroll direction: “Down motion scrolls down” or “Down motion scrolls up.”Make sure to test it to see if it feels right for you. You can always change it back if needed.After completing these steps, your scroll direction will be adjusted according to your preference.Tips on How to Change Scroll Direction on Windows 10Restart your device: Sometimes, changes might not take effect immediately. Restarting your device ensures that all settings are properly applied.Update drivers: If the option isn’t available, updating your touchpad or mouse drivers could reveal it.Different devices: Remember, the steps might vary slightly for different brands or types of devices.Third-party software: There are third-party programs available if you need more customization.Check for updates: Keep your Windows updated. New updates might offer more intuitive settings or additional options for scrolling direction.Frequently Asked QuestionsWhy would I want to change the scroll direction?Changing the scroll direction can make your device feel more intuitive, particularly if you’re used to a different operating system.What if I can’t find the scrolling direction option?Ensure that your device drivers are up-to-date. Sometimes, certain settings are hidden if the drivers are outdated.Can I change the scroll direction for an external mouse?Yes, you can change the scroll direction for both internal and external pointing devices.Does changing the scroll direction affect all apps?The new setting will affect the scroll direction across all applications on your Windows 10 device.How do I reset to default
2025-04-127?Once the Settings app is up and running, click on Devices. From the left menu, select Touchpad. Search for Scrolling Direction. In the Scrolling Direction menu, search for the option to reverse your scrolling direction.How do I fix my mouse moving the opposite direction?Press and hold down both mouse buttons. After 2, to 5 seconds the mouse pointer will position itself at the bottom of the screen and move upwards. Release the buttons and move the mouse pointer in a straight line upward until the pointer moves in a small circle. The new up direction will now be set.How do I change my scroll to left click?Change mouse settings Open Mouse Properties by clicking the Start button. , and then clicking Control Panel. Click the Buttons tab, and then do any of the following: To swap the functions of the right and left mouse buttons, under Button configuration, select the Switch primary and secondary buttons check box. Click OK. Which scrolling direction is normal?For those that don’t know, here’s the difference between the two: Reverse: Swipe fingers up on trackpad, magic mouse, scroll-wheel, content goes down, scrollbar goes up. Natural: Swipe fingers up on trackpad, magic mouse, scroll-wheel, content goes up, scrollbar goes down.How do you change scrolling in Chrome?Open a new tab and type chrome://flags/#smooth-scrolling in the address bar, and press Enter. Click the dropdown box next to Smooth scrolling, and click Enabled. Click Relaunch on the bottom-right corner.How do I change the scroll direction on Windows 10 hp?How to reverse touchpad scrolling direction on Windows 10 Open Settings. Click on Devices. Click on Touchpad. Important: The reverse scrolling option is only available for devices with a precision touchpad. Under the “Scroll and zoom” section, use the drop-down menu to select the Down motion scrolls down option. Why can’t I scroll down on my laptop with two fingers?Switch to the Touchpad tab (or Device settings if the tab is absent) and click on the Settings button. This will open the Properties window. Expand the MultiFinger Gestures section, then make sure the box next to Two-Finger Scrolling is checked. If
2025-04-19The box is empty, simply click on it to enable it.How do I enable two finger scrolling in Windows 7 HP?Use the following steps to enable and customize two-finger scrolling. In Windows, search for touchpad . From the results list, click TouchPad settings. In the Touchpad window, click Additional settings. Click ClickPad Settings. Two-Finger Scrolling is located under MultiFinger Gestures. How do I change the scroll direction on Windows 8?From the Start screen, type in “touchpad” and tap on Mouse and touchpad settings in the Search sidebar. Alternatively, you can type in “direction” from the Start screen, and click on Reverse the touchpad’s scrolling direction, which will take you to the same place.How do I enable two finger scrolling in Windows 10?Enable two-finger scroll via Settings in Windows 10 Step 1: Navigate to Settings > Devices > Touchpad. Step 2: In the Scroll and zoom section, select the Drag two fingers to scroll option to turn on the two-finger scroll feature. Why is my cursor moving backwards?You need to disable the touchpad when typing. Most modern laptops will provide an option or keyboard shortcut to accomplish this. The following Keyboard shortcuts have been known to disable the touchpad on various systems. Press and hold the Fn key and then press either F4, F6, F7, F9, or F12 to disable the Touchpad.Why is my mouse moving left when I move right?If your any pointing device driver is outdated or corrupted, it would cause your mouse cursor keeps moving on its own. It can fix the problem through updating your pointing device driver, like mouse, keyboard and touchpad driver. Then install the new drivers in your Windows.How do I turn on scroll click?If your pad does not appear to allow scrolling, turn the feature on through your driver settings. Click the Windows “Start” button. Click the “Device Settings” tab. Click “Settings.” Click “Scrolling” in the sidebar. Click the check boxes labeled “Enable vertical scrolling” and “Enable horizontal scrolling.”.How do I change the middle mouse button in Windows 10?Go to Settings > Devices > Touchpad. Look for a text which says “Your PC
2025-04-15You from accidentally pressing a mouse button or moving the cursor when you’re typing, “Disable touchpad while typing” is automatically enabled. You can also configure the click actions of the touchpad itself by using the “Click actions” dropdown box. For example, you can choose if the mousepad has regions that are used to emulate the left-, middle- and right-clicks or if you can use double and triple finger taps to perform right- and middle-clicks.You can configure what if any click actions are performed when you tap the touchpad, as well as when the touchpad is disabled.By default, in Linux Mint, you can scroll by using either a double finger swipe or by swiping down the right-hand side of the touchpad. People have different preferences over which way the screen should scroll when scrolling with the touchpad. Mint defaults to inverted scrolling where swiping up, scrolls down the page, similar to a swipe on a touch screen. Many users prefer for the screen to scroll up when you swipe up, as if you were dragging the scroll bar on the right-hand side of the window. To disable inverted scrolling, toggle the “Revers scrolling direction” slider to “Off”.The “Scrolling method” dropdown box allows you to choose which scrolling method you want to be able to use or if you want to disable touchpad scrolling entirely. You can also choose to enable horizontal scrolling by toggling “Horizontal scrolling” to “On”.You can configure how the touchpad scrolling works in the “Scrolling” section.If your touchpad feels like it’s not moving the cursor fast enough, or is moving it too fast, you can change the sensitivity settings. To reduce the touchpad speed, enable the “Custom Sensitivity” slider, and then lower the larger “Sensitivity” slider.Unfortunately, the touchpad sensitivity starts at the highest value, so you can’t increase
2025-04-17