Charm windows 8
Author: f | 2025-04-24

Windows 8 Charms is one of the best features of upcoming Windows 8. Search charm, Sharing charm, Devices charm, Settings charm are some example of charm set provided in Window 8 Consumer Preview. Windows 8 charm is a set of quick shortcuts to common This article introduces Charms in Windows 8: what they are how to use them. In Windows 8, Charms are a very important feature for Windows 8, but many Charms are context
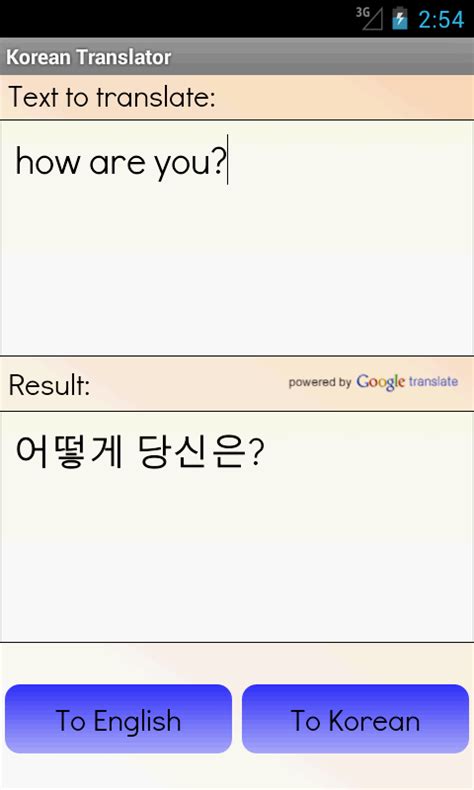
What is Charms in Windows 8?
IntroductionThis article introduces Charms in Windows 8: what they are & how to use them. In Windows 8, Charms are a very important feature for Windows 8, but many Charms are context-sensitive and many Charms are not.Accessing the CharmsWe can pull up the Charms with the keyboard or mouse.Windows 8 keyboard shortcut "WinKey+C"When we can press a shortcut key then move our mouse to the top or bottom-right corner of the screen, then move the cursor up or down towards the transparent Charm icons that appear in the middle of your screen. We'll see five Charms: Search, Share, Start, Devices, and Settings.First, we click "Search" Charm in Windows 8. When we use Search Charm, we will access the system-wide search functionality. In search of Charm, we can search our installed apps and files. In a Windows 8 Metro application, the search Charm can also be context-sensitive.For example, when we use to search for a Charm in the Windows 8 store, then we access the Windows Store search functionality.Windows 8 keyboard shortcut "WinKey+Q"We click "Share" Charm in Windows 8. The Share Charm only functions within Metro apps. We can't use it from the Desktop or Start screen.Windows 8 Metro apps programmed to take advantage of "Share Contracts" can share content with each other using the Share Charm.For example, we can open a web page in Internet Explorer and use the Share Charm to send it to the Mail app, which can email the link to others.Windows 8 keyboard shortcut "WinKey+H"We click "Start" Charm in Windows 8. The Start Charm does the same work as the Windows key. Use it and we'll go to the Start screen.Windows 8 keyboard shortcut "WinKey"We click the "Devices" Charm in Windows 8. The Devices Charm offers a streamlined interface for interacting with the devices connected to your computer. For example, we can easily manage how Windows deals with additional monitors.In Windows 8 the screen feature works from the Desktop. If we want to interact with a device from a Metro app, then we'll find the device in the Devices Charm.For example, by printing from a Metro app to a connected printer.Windows 8 keyboard shortcut "WinKey+K". We click "Setting" Charm in Windows 8. Under the Settings pane, we'll find a grid of important, system-wide settings. The Shutdown option is here, as are options for controlling our sound volume, network, screen brightness, language, and notifications. These system-wide settings appear every time we invoke the Settings Charm, even if we invoke it from within an app.The options at the top of the Settings pane are context-sensitive. Invoke it from the Desktop and we'll see Desktop-wide settings, including a link to the Control Panel. The Control Panel link at the top of the pane takes you to the Desktop Control Panel, while the More PC settings link at the bottom opens the Metro-style settings app.Invoke the Settings Charm from within a Metro app to access the app's settings.For example, select the Settings Charm in Internet Explorer and we'll see links
Windows 8 Tutorial - Windows 8 Charms - eyeonwindows.com
Skip to main content This browser is no longer supported. Upgrade to Microsoft Edge to take advantage of the latest features, security updates, and technical support. Article01/15/2025 In this article -->This article describes how to determine whether your device is certified for Windows 8, and how to change the default policy to show your non-certified devices in the Devices charm in Windows 8.1.Applies to: Windows 8.1Original KB number: 2871501SummaryThe Devices charm experience in Windows for streaming video, audio, and photos is designed to work together with devices that are certified for Windows 8. By default, devices that haven't been certified for Windows 8 aren't shown in the Devices charm for Microsoft Store apps.More informationTo determine whether your device is certified for Windows 8, open the Devices page in PC Settings. To do it, type Device Settings from the Start screen, and then tap or select Device Settings. You'll see compatible media devices such as a TV or audio speaker organized as Play devices. If your device isn't certified for Windows 8, Not Windows certified will be displayed under the device name. If no Play devices are shown, tap or select Add a device to find a compatible device on your home network, or Change network settings to turn on finding devices automatically. Otherwise, your device may not be compatible with the Devices charm.To enable the Devices charm for devices not certified for Windows 8 in Windows 8.1, add the following registry key value:Registry subkey: HKEY_LOCAL_MACHINE\Software\Microsoft\PlayToValue name: ShowNonCertifiedDevicesValue type: REG_DWORDValue data: 1ImportantFollow the steps in this section carefully. Serious problems might occur if you modify the registry incorrectly. Before you modify it, back up the registry for restoration in case problems occur.To add this registry key value, follow these steps:Start Registry Editor. To do it, type regedit.exe on the Start screen, and then tap or select regedit.exe.Locate and then select the following registry subkey:HKEY_LOCAL_MACHINE\Software\MicrosoftOn the Edit menu, point to New, tap or select Key, and then type PlayTo.Select the newly added PlayTo key, point to New on the Edit menu, and then tap or select DWORD Value.Type ShowNonCertifiedDevices in the Name field, and then press Enter.Press and hold or right-click ShowNonCertifiedDevices, and then tap or select Modify.In the Value data box, type 1.Tap or select OK.Exit Registry Editor.NoteThis feature can also be enabled by following the same steps for HKEY_CURRENT_USER\Software\Microsoft\PlayTo. However, we recommend that you add this ShowNonCertifiedDevices value under a key that is machine-centric rather than user-centric.This feature is for users who would prefer to connect to their non-certified devices even if they won't be guaranteed a great experience.Devices not certified for Windows 8 may not be compatible with modern formats used by websites and apps in the Store orGet the Windows 8 Charms Bar in
One static image. From the Settings charm, choose Change PC settings > PC and devices > Lock screen. Switch the slideshow option to 'On' and you can specify a local folder or SkyDrive folder to source images from.9. Set a universal wallpaper Get the feeling that your desktop backdrop would look equally fetching on the Start screen? No problem -- Windows 8.1 lets you use the same picture for both. Choose the Personalise option from the Settings charm on the Start screen and you'll see your current desktop wallpaper appear as the final option.10. Save to SkyDrive Microsoft is very keen for you to make use of its SkyDrive app, and with 8.1 it's more integrated into Windows than ever before. From the Settings charm, select Change PC settings and then open up the SkyDrive page -- the options here enable you to use SkyDrive as your default save location, upload photos automatically and sync configuration settings across multiple PCs.11. Edit your photos Microsoft has been busy at work on many of the Start screen apps, including Photos, which now includes basic editing tools. Select an image from the Photos app to open it, then right-click and choose Edit to access a variety of tools, filters and adjustment options.12. Restart apps In Windows 8, dragging the top of a Start screen app down to the bottom of the display closed it. In 8.1, this makes the app disappear, but it remains running in task manager in case you need it again. You can use the same action to restart an app, but instead of letting go of the mouse button at the bottom of the screen, keep hold of it. The app card will flip over, at which point you can bring it back up on screen to restart the. Windows 8 Charms is one of the best features of upcoming Windows 8. Search charm, Sharing charm, Devices charm, Settings charm are some example of charm set provided in Window 8 Consumer Preview. Windows 8 charm is a set of quick shortcuts to commonThe Charms bar was a thing in Windows 8, but they
How to Search for Apps, Settings, and Files in Windows 8 and Windows 8.1 Information This tutorial will show you different ways to search in apps, everywhere, files, settings, web images, and web videos in Windows 8 and Windows 8.1. Note Tip Searches for Files will only show search results from what locations and file types you have included in your indexing options. You may need to rebuild the index to force it to update if it hasn't already done so.Be sure to have the Windows Search service set to be enabled, running (started), and Automatic (Delayed Start).To have more accurate search results, you might consider setting your search settings to be like this below.Open Folder Options, click/tap on the Search tab, check all options, and click/tap on OK. OPTION ONE How to Search using the "Search" Charm in Windows 8 and Windows 8.11. Do either step 2, 3, 4, 5, or 6 below for how you would like to open Search.2. While on your Start screen, just start typing the name of what you want to search for, and go to step 7 below.NOTE: In Windows 8, you would do this while in "Start" view on the Start screen.3. While on your Start screen in Windows 8.1 Update, click/tap on the Search button at the top right corner, and go to step 7 below. (see screenshot below)4. Press the Windows :winkey: + Q keys, and go to step 7 below.5. Open the Charms bar, click/tap on the Search charm,Charms ใน Windows 8 คืออะไร ?
Of file it is (such as "Picture"), or other properties, tap or click the Search Tools tab and use the options in the Refine group. Tip As you enter your search terms, your results will start to appear with your search terms highlighted. If you can't find what you're looking for in a specific library or folder, you can expand the search to include different locations in Search Tools.When the search results appear, under Search again in you can choose:NOTE: The actual options available will vary per system.Libraries to search across all your libraries.Computer to search across your entire PC. This is the way to search for files that aren't in common locations. However, the search will be slower.Custom to search specific locations.Homegroup to search shared files across your Homegroup.Internet to search online, using your default web browser and your default search provider.File Contents (if it's available for the location you're searching) to search within files for your search term. That's it,Shawn Related TutorialsHow to Turn On or Off Using Bing with Ads to Search Online in Windows 8.1How to Save a Search in Windows 7 and Windows 8Use Windows Search Filters and Operators to get better Search Results in Windows 8How to Search for Apps in the Store in Windows 8How to Delete your "Search Charm" History in Windows 8 and Windows 8.1How to Turn your Search Charm Search Suggestions On or Off in Windows 8How to Hide or Show Apps in Windows 8 "Search" CharmHow to Pin orIntroduction to the Windows 8 Charm Bar
Microsoft is very keen on integrating its premier apps as closely as possible. Try searching for your favourite artist in Bing using the Internet Explorer Start screen app; with the results on display, open the Share charm. You'll notice there's a Music option there to create a playlist based on the artist you've searched for, which can come in handy when you're checking out the best new band of the week.5. Check app sizes Open up the Settings charm, then choose Change PC settings > Search and apps > App sizes. Windows 8.1 presents you with a list of your currently installed apps, with the biggest at the top -- this can be useful if you're looking to free up some space on your hard drive (or tablet's flash storage) and want to know what you can cut.6. Use the Reading View Windows 8.1 comes bundled with the all-new Internet Explorer 11, and if you're running it in Start screen mode you'll notice a chunky book icon on the right of the address bar when viewing certain pages. Click this icon to enter Reading View, where adverts and unnecessary paraphernalia are stripped away to leave only the content you care about. You can also send articles to the new Reading List app from the Share charm.7. Get your libraries back The File Explorer in Windows 8.1 isn't quite as keen on libraries (music, videos, photos and so on) as its predecessor. Open up File Explorer to find the newly renamed 'This PC' view, then choose View > Navigation pane > Show libraries to bring them back on the left-hand side.8. Create a lock screen slideshow One of the neat new features in Windows 8.1 is the ability to set up a slideshow of pictures on the lock screen rather than. Windows 8 Charms is one of the best features of upcoming Windows 8. Search charm, Sharing charm, Devices charm, Settings charm are some example of charm set provided in Window 8 Consumer Preview. Windows 8 charm is a set of quick shortcuts to common This article introduces Charms in Windows 8: what they are how to use them. In Windows 8, Charms are a very important feature for Windows 8, but many Charms are contextComments
IntroductionThis article introduces Charms in Windows 8: what they are & how to use them. In Windows 8, Charms are a very important feature for Windows 8, but many Charms are context-sensitive and many Charms are not.Accessing the CharmsWe can pull up the Charms with the keyboard or mouse.Windows 8 keyboard shortcut "WinKey+C"When we can press a shortcut key then move our mouse to the top or bottom-right corner of the screen, then move the cursor up or down towards the transparent Charm icons that appear in the middle of your screen. We'll see five Charms: Search, Share, Start, Devices, and Settings.First, we click "Search" Charm in Windows 8. When we use Search Charm, we will access the system-wide search functionality. In search of Charm, we can search our installed apps and files. In a Windows 8 Metro application, the search Charm can also be context-sensitive.For example, when we use to search for a Charm in the Windows 8 store, then we access the Windows Store search functionality.Windows 8 keyboard shortcut "WinKey+Q"We click "Share" Charm in Windows 8. The Share Charm only functions within Metro apps. We can't use it from the Desktop or Start screen.Windows 8 Metro apps programmed to take advantage of "Share Contracts" can share content with each other using the Share Charm.For example, we can open a web page in Internet Explorer and use the Share Charm to send it to the Mail app, which can email the link to others.Windows 8 keyboard shortcut "WinKey+H"We click "Start" Charm in Windows 8. The Start Charm does the same work as the Windows key. Use it and we'll go to the Start screen.Windows 8 keyboard shortcut "WinKey"We click the "Devices" Charm in Windows 8. The Devices Charm offers a streamlined interface for interacting with the devices connected to your computer. For example, we can easily manage how Windows deals with additional monitors.In Windows 8 the screen feature works from the Desktop. If we want to interact with a device from a Metro app, then we'll find the device in the Devices Charm.For example, by printing from a Metro app to a connected printer.Windows 8 keyboard shortcut "WinKey+K". We click "Setting" Charm in Windows 8. Under the Settings pane, we'll find a grid of important, system-wide settings. The Shutdown option is here, as are options for controlling our sound volume, network, screen brightness, language, and notifications. These system-wide settings appear every time we invoke the Settings Charm, even if we invoke it from within an app.The options at the top of the Settings pane are context-sensitive. Invoke it from the Desktop and we'll see Desktop-wide settings, including a link to the Control Panel. The Control Panel link at the top of the pane takes you to the Desktop Control Panel, while the More PC settings link at the bottom opens the Metro-style settings app.Invoke the Settings Charm from within a Metro app to access the app's settings.For example, select the Settings Charm in Internet Explorer and we'll see links
2025-04-01Skip to main content This browser is no longer supported. Upgrade to Microsoft Edge to take advantage of the latest features, security updates, and technical support. Article01/15/2025 In this article -->This article describes how to determine whether your device is certified for Windows 8, and how to change the default policy to show your non-certified devices in the Devices charm in Windows 8.1.Applies to: Windows 8.1Original KB number: 2871501SummaryThe Devices charm experience in Windows for streaming video, audio, and photos is designed to work together with devices that are certified for Windows 8. By default, devices that haven't been certified for Windows 8 aren't shown in the Devices charm for Microsoft Store apps.More informationTo determine whether your device is certified for Windows 8, open the Devices page in PC Settings. To do it, type Device Settings from the Start screen, and then tap or select Device Settings. You'll see compatible media devices such as a TV or audio speaker organized as Play devices. If your device isn't certified for Windows 8, Not Windows certified will be displayed under the device name. If no Play devices are shown, tap or select Add a device to find a compatible device on your home network, or Change network settings to turn on finding devices automatically. Otherwise, your device may not be compatible with the Devices charm.To enable the Devices charm for devices not certified for Windows 8 in Windows 8.1, add the following registry key value:Registry subkey: HKEY_LOCAL_MACHINE\Software\Microsoft\PlayToValue name: ShowNonCertifiedDevicesValue type: REG_DWORDValue data: 1ImportantFollow the steps in this section carefully. Serious problems might occur if you modify the registry incorrectly. Before you modify it, back up the registry for restoration in case problems occur.To add this registry key value, follow these steps:Start Registry Editor. To do it, type regedit.exe on the Start screen, and then tap or select regedit.exe.Locate and then select the following registry subkey:HKEY_LOCAL_MACHINE\Software\MicrosoftOn the Edit menu, point to New, tap or select Key, and then type PlayTo.Select the newly added PlayTo key, point to New on the Edit menu, and then tap or select DWORD Value.Type ShowNonCertifiedDevices in the Name field, and then press Enter.Press and hold or right-click ShowNonCertifiedDevices, and then tap or select Modify.In the Value data box, type 1.Tap or select OK.Exit Registry Editor.NoteThis feature can also be enabled by following the same steps for HKEY_CURRENT_USER\Software\Microsoft\PlayTo. However, we recommend that you add this ShowNonCertifiedDevices value under a key that is machine-centric rather than user-centric.This feature is for users who would prefer to connect to their non-certified devices even if they won't be guaranteed a great experience.Devices not certified for Windows 8 may not be compatible with modern formats used by websites and apps in the Store or
2025-04-01How to Search for Apps, Settings, and Files in Windows 8 and Windows 8.1 Information This tutorial will show you different ways to search in apps, everywhere, files, settings, web images, and web videos in Windows 8 and Windows 8.1. Note Tip Searches for Files will only show search results from what locations and file types you have included in your indexing options. You may need to rebuild the index to force it to update if it hasn't already done so.Be sure to have the Windows Search service set to be enabled, running (started), and Automatic (Delayed Start).To have more accurate search results, you might consider setting your search settings to be like this below.Open Folder Options, click/tap on the Search tab, check all options, and click/tap on OK. OPTION ONE How to Search using the "Search" Charm in Windows 8 and Windows 8.11. Do either step 2, 3, 4, 5, or 6 below for how you would like to open Search.2. While on your Start screen, just start typing the name of what you want to search for, and go to step 7 below.NOTE: In Windows 8, you would do this while in "Start" view on the Start screen.3. While on your Start screen in Windows 8.1 Update, click/tap on the Search button at the top right corner, and go to step 7 below. (see screenshot below)4. Press the Windows :winkey: + Q keys, and go to step 7 below.5. Open the Charms bar, click/tap on the Search charm,
2025-04-20Of file it is (such as "Picture"), or other properties, tap or click the Search Tools tab and use the options in the Refine group. Tip As you enter your search terms, your results will start to appear with your search terms highlighted. If you can't find what you're looking for in a specific library or folder, you can expand the search to include different locations in Search Tools.When the search results appear, under Search again in you can choose:NOTE: The actual options available will vary per system.Libraries to search across all your libraries.Computer to search across your entire PC. This is the way to search for files that aren't in common locations. However, the search will be slower.Custom to search specific locations.Homegroup to search shared files across your Homegroup.Internet to search online, using your default web browser and your default search provider.File Contents (if it's available for the location you're searching) to search within files for your search term. That's it,Shawn Related TutorialsHow to Turn On or Off Using Bing with Ads to Search Online in Windows 8.1How to Save a Search in Windows 7 and Windows 8Use Windows Search Filters and Operators to get better Search Results in Windows 8How to Search for Apps in the Store in Windows 8How to Delete your "Search Charm" History in Windows 8 and Windows 8.1How to Turn your Search Charm Search Suggestions On or Off in Windows 8How to Hide or Show Apps in Windows 8 "Search" CharmHow to Pin or
2025-04-04