Chrome clear cache for one site
Author: M | 2025-04-23

clear cache site chrome; clear cache for specific site chrome; Clear Cache For One Site Chrome Mac; Apple may provide or recommend responses as a possible solution based
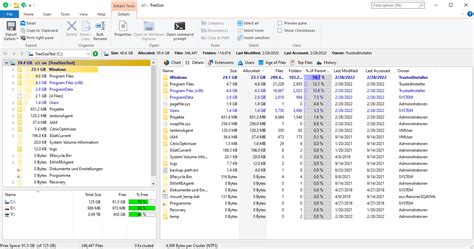
Clear Cookies and Cache for one site in Chrome
Can You Clear Cache for a Specific Website in Chrome?When browsing the internet, our web browsers store information about the websites we visit, including images, JavaScript files, and other resources. This stored data is known as cache. Over time, this cache can grow and cause issues such as slow loading times, errors, and even affect the functionality of certain websites. In this article, we’ll explore whether you can clear cache for a specific website in Chrome and how to do it.Can You Clear Cache for a Specific Website in Chrome?The answer is yes, you can clear cache for a specific website in Chrome. Chrome provides a built-in feature to clear cache and cookies for a specific domain. This feature allows you to remove the cached data for a specific website, which can help resolve issues such as slow loading times, errors, or difficulties in accessing certain features on the website.Method 1: Clearing Cache and Cookies for a Specific Website using Chrome SettingsTo clear cache and cookies for a specific website using Chrome settings, follow these steps:Open Chrome: Open Google Chrome on your computer.Click on the three vertical dots: In the top right corner of the Chrome browser window, click on the three vertical dots to open the Chrome menu.Click on Settings: From the Chrome menu, select "Settings".Scroll down to the Advanced section: In the Chrome settings page, scroll down to the "Advanced" section.Click on Content settings: In the Advanced section, click on "Content settings".Click on Cookies and other site data: In the Content settings page, click on "Cookies and other site data".Enter the website’s URL: In the "Cookies and other site data" page, enter the URL of the website for which you want to clear cache and cookies.Click on Remove: Click on the "Remove" button to clear cache and cookies for the specific website.Method 2: Clearing Cache and Cookies for a Specific Website using Chrome DevToolsAnother way to clear cache and cookies for a specific website is by using Chrome DevTools. To do this, follow these steps:Open Chrome DevTools: Press F12 or right-click on the webpage and select "Inspect" to open Chrome DevTools.Switch to the Network tab: In the DevTools window, switch to the "Network" tab.Enter the website’s URL: In the Network tab, enter the URL of the website for which you want to clear cache and cookies in the address bar.Click on the Reload button: Click on the Reload button to reload the webpage.Clear cache and cookies: Chrome will automatically clear cache and cookies for the specific website.Benefits of Clearing Cache and Cookies for a Specific WebsiteClearing cache and cookies for a specific website can provide several benefits, including:Improved website performance: Clearing cache and cookies can help improve website performance by removing outdated or unnecessary data.Fixing website errors: Clearing cache and cookies can help resolve issues such as slow loading times, errors, or difficulties in accessing certain features on the website.Enhanced security: Clearing cache and cookies can help protect your personal data by removing sensitive information such as passwords. clear cache site chrome; clear cache for specific site chrome; Clear Cache For One Site Chrome Mac; Apple may provide or recommend responses as a possible solution based How to Clear Cookies and Cache in Chrome for One Site How to Clear Chrome Cookies and Cache for One Site Only on a Desktop Method 1: Delete Chrome Cache and How to Clear Cookies and Cache in Chrome for One Site How to Clear Chrome Cookies and Cache for One Site Only on a Desktop Method 1: Delete Chrome Cache and How to Clear Cookies and Cache in Chrome for One Site How to Clear Chrome Cookies and Cache for One Site Only on a Desktop Method 1: Delete Chrome Cache and How to Clear Cookies and Cache in Chrome for One Site How to Clear Chrome Cookies and Cache for One Site Only on a Desktop Method 1: Delete Chrome Cache and How to Clear Cookies and Cache in Chrome for One Site How to Clear Chrome Cookies and Cache for One Site Only on a Desktop Method 1: Delete Chrome Cache and Be due to a corrupt browsing cache, ad-blocking extensions stopping the elements of the page from loading, or something misconfigured on the web server. You can take steps to get past the error from your end. However, if that doesn’t work, you’ll need to wait until the website’s administrators fix the problem.Clear Cache and Browsing DataWhen you get the error, clearing Chrome browsing data is the first place to start troubleshooting on your end. This includes clearing browsing history, cookies, and cached images and files. Removing the data ensures Chrome loads the latest version of files from the web server.To Clear Chrome Browsing DataLaunch Google Chrome on your computer.Use the Ctrl+Shift+Delete keyboard shortcut to open the Clear browsing data screen.Set the Time range dropdown menu to All time.Select the Advanced tab and select all items on the list.Click the Clear data button.Disable Chrome ExtensionsSometimes, poorly coded or misconfigured extensions can cause a site not to load. Even well-known, high-quality extensions like Adblock Plus can cause critical elements of a page to load incorrectly or not at all. In that instance, the site may try to refresh the page and display the error message continuously. To Disable Chrome ExtensionsClick the Extensions icon (puzzle piece) on the toolbar and select Manage extensions at the bottom of the menu.A list of all your installed extensions will be displayed. Toggle off the switch next to each one you suspect might be causing the site not to load. When in doubt, disable the extension sinceComments
Can You Clear Cache for a Specific Website in Chrome?When browsing the internet, our web browsers store information about the websites we visit, including images, JavaScript files, and other resources. This stored data is known as cache. Over time, this cache can grow and cause issues such as slow loading times, errors, and even affect the functionality of certain websites. In this article, we’ll explore whether you can clear cache for a specific website in Chrome and how to do it.Can You Clear Cache for a Specific Website in Chrome?The answer is yes, you can clear cache for a specific website in Chrome. Chrome provides a built-in feature to clear cache and cookies for a specific domain. This feature allows you to remove the cached data for a specific website, which can help resolve issues such as slow loading times, errors, or difficulties in accessing certain features on the website.Method 1: Clearing Cache and Cookies for a Specific Website using Chrome SettingsTo clear cache and cookies for a specific website using Chrome settings, follow these steps:Open Chrome: Open Google Chrome on your computer.Click on the three vertical dots: In the top right corner of the Chrome browser window, click on the three vertical dots to open the Chrome menu.Click on Settings: From the Chrome menu, select "Settings".Scroll down to the Advanced section: In the Chrome settings page, scroll down to the "Advanced" section.Click on Content settings: In the Advanced section, click on "Content settings".Click on Cookies and other site data: In the Content settings page, click on "Cookies and other site data".Enter the website’s URL: In the "Cookies and other site data" page, enter the URL of the website for which you want to clear cache and cookies.Click on Remove: Click on the "Remove" button to clear cache and cookies for the specific website.Method 2: Clearing Cache and Cookies for a Specific Website using Chrome DevToolsAnother way to clear cache and cookies for a specific website is by using Chrome DevTools. To do this, follow these steps:Open Chrome DevTools: Press F12 or right-click on the webpage and select "Inspect" to open Chrome DevTools.Switch to the Network tab: In the DevTools window, switch to the "Network" tab.Enter the website’s URL: In the Network tab, enter the URL of the website for which you want to clear cache and cookies in the address bar.Click on the Reload button: Click on the Reload button to reload the webpage.Clear cache and cookies: Chrome will automatically clear cache and cookies for the specific website.Benefits of Clearing Cache and Cookies for a Specific WebsiteClearing cache and cookies for a specific website can provide several benefits, including:Improved website performance: Clearing cache and cookies can help improve website performance by removing outdated or unnecessary data.Fixing website errors: Clearing cache and cookies can help resolve issues such as slow loading times, errors, or difficulties in accessing certain features on the website.Enhanced security: Clearing cache and cookies can help protect your personal data by removing sensitive information such as passwords
2025-04-10Be due to a corrupt browsing cache, ad-blocking extensions stopping the elements of the page from loading, or something misconfigured on the web server. You can take steps to get past the error from your end. However, if that doesn’t work, you’ll need to wait until the website’s administrators fix the problem.Clear Cache and Browsing DataWhen you get the error, clearing Chrome browsing data is the first place to start troubleshooting on your end. This includes clearing browsing history, cookies, and cached images and files. Removing the data ensures Chrome loads the latest version of files from the web server.To Clear Chrome Browsing DataLaunch Google Chrome on your computer.Use the Ctrl+Shift+Delete keyboard shortcut to open the Clear browsing data screen.Set the Time range dropdown menu to All time.Select the Advanced tab and select all items on the list.Click the Clear data button.Disable Chrome ExtensionsSometimes, poorly coded or misconfigured extensions can cause a site not to load. Even well-known, high-quality extensions like Adblock Plus can cause critical elements of a page to load incorrectly or not at all. In that instance, the site may try to refresh the page and display the error message continuously. To Disable Chrome ExtensionsClick the Extensions icon (puzzle piece) on the toolbar and select Manage extensions at the bottom of the menu.A list of all your installed extensions will be displayed. Toggle off the switch next to each one you suspect might be causing the site not to load. When in doubt, disable the extension since
2025-04-12Installer instructions. Click the Finish button. When the installation is complete, you will see the Quick Tour window. Click Let's do it! to start working with Adguard!More info... Instruction: Remove NEWS-XVOLUMA.XYZ virus manually Removal Instructions for NEWS-XVOLUMA.XYZ virus on AndroidSTEP1: Remove the NEWS-XVOLUMA.XYZ website from Chrome.STEP2: Remove the NEWS-XVOLUMA.XYZ virus from Android Core.STEP3: Remove the NEWS-XVOLUMA.XYZ virus using Malwarebytes Antimalware.STEP4: Protect against the virus using AdGuard. Remove the NEWS-XVOLUMA.XYZ website from Chrome on Android Open Chrome. Go to the main menu. Tap on the Settings. Select Notifications. Locate a malicious website. Switch off Allow notifications for the site. Return to Site Settings. Tap All Sites. Locate a malicious website. Tap the Clear & Reset button. Return to Chrome Settings. Tap the Homepage. Set your preferred homepage. Remove the virus from Android CoreSTEP1: Remove Suspicious Applications.STEP2: Activate Google Play ProtectSTEP3: Clear your cache and downloadsSTEP4: Restart your Android phone in Safe ModeSTEP5: If nothing helps, reset your phone Remove Suspicious Applications Open Settings. Go to the App Management. Tap Auto-launch apps. Uncheck all suspicious apps. Get back to the App List. Tap on the application name. Tap Uninstall. Activate Google Play Protect Open Settings. Tap Security. Choose Google Play Protect. Activate Google Play Protection. Clear your cache and downloads Open Settings. Go to the Apps List. Locate the Chrome. Tap Storage usage. Tap Clear Cache and Clear Data. Restart your Android phone in the Safe Mode if the Safe Mode is available. Press and hold the Power button. Choose the Safe
2025-04-18And credit card numbers.Better website compatibility: Clearing cache and cookies can help resolve issues with website compatibility by removing outdated or incompatible data.Common Issues with Clearing Cache and Cookies for a Specific WebsiteWhile clearing cache and cookies for a specific website can provide several benefits, there are some common issues to be aware of, including:Loss of website settings: Clearing cache and cookies can cause you to lose your website settings, such as login credentials or customization options.Delayed loading times: Clearing cache and cookies can cause website loading times to be delayed as the website’s data is reloaded.Incompatibility issues: Clearing cache and cookies can cause incompatibility issues with certain website features or plugins.ConclusionIn conclusion, clearing cache and cookies for a specific website in Chrome is a simple and effective way to improve website performance, fix errors, and enhance security. By using either Method 1 or Method 2, you can clear cache and cookies for a specific website and enjoy a better browsing experience. Remember to weigh the benefits against the potential issues and take necessary precautions to avoid losing website settings or experiencing delayed loading times.Table: Methods for Clearing Cache and Cookies for a Specific Website in ChromeMethodSteps1. Clearing Cache and Cookies using Chrome SettingsOpen Chrome, click on the three vertical dots, click on Settings, scroll down to the Advanced section, click on Content settings, click on Cookies and other site data, enter the website’s URL, and click on Remove.2. Clearing Cache and Cookies using Chrome DevToolsOpen Chrome DevTools, switch to the Network tab, enter the website’s URL, click on the Reload button, and clear cache and cookies.Bullets: Benefits of Clearing Cache and Cookies for a Specific Website• Improved website performance• Fixing website errors• Enhanced security• Better website compatibilitySave money with car insurance and credit card tips!
2025-03-25There could be a number of reasons for “Google Chrome Has Stopped Working” error on your computer, ranging from network connectivity issues, High Resource Usage to Incompatible browser extensions and other reasons.In most cases, the problem can be fixed by clearing bowser cache, disabling browser extensions and other troubleshooting methods as provided below.If certain cases, the problem could be due to installation of Google Chrome being damaged or corrupted on your device and this can be fixed by removing and reinstalling Google Chrome on your computer.If Google Chrome browser has crashed and coming up with “Google Chrome Has Stopped Working” error, you can find below the steps to troubleshoot and fix this problem on your computer.Advertisement1. Close Multiple TabsOpening multiple browser tabs leads to excessive resource demand on the computer, which leaves Google Chrome with insufficient RAM to function properly.Hence, close all open Chrome Tabs (except the one showing error message), quit all programs on your computer and try to reload the webpage that you were trying to access.2. Clear Cache and CookiesCached error pages or corrupted cookie files can interfere with proper functioning of Google Chrome.1. Open Google Chrome > click on 3-dots menu icon > select Delete Browsing Data option in the drop-down menu.2. On the next screen, select All Time as the “Time Range” > check Browsing History, Cookies & Site Data, Cached Images and Files and click on Clear Data button.After Clearing Cookies, Cache images and browsing history, try to access the webpage and see if you are still getting “Google Chrome Browser has stopped working error.3. Restart the ComputerThe problem could be due to a minor glitch or a stuck process, preventing Google Chrome for working properly on your computer.1. Use the Power button to shut down the computer.2. Wait for the computer to completely
2025-04-01OS might restrict background activity for certain apps, including Gmail:Check Background Permissions: Go to Chrome settings by typing chrome://settings/content/backgroundSync into the address bar.Allow Background Sync: Ensure that “Allow recently closed sites to finish sending and receiving data” is enabled.Clear Cache and CookiesCorrupted cache and cookies can sometimes interfere with notifications:Clear Cache and Cookies: Open Chrome, click on the three dots in the top-right corner, select “More tools,” then “Clear browsing data.”Select Data: Choose a time range and make sure “Cookies and other site data” and “Cached images and files” are selected.Clear Data: Click “Clear data” to remove the cached files.Update Chrome OSKeeping your Chrome OS up-to-date ensures that you have the latest features and bug fixes:Check for Updates: Open Settings, click on “About Chrome OS,” then “Check for updates.”Install Updates: If updates are available, install them and restart your device.Read How to Update Your Chromebook for more information.Did any of these steps resolve the issue for you? Are you able to see notifications from Gmail in your system tray? Let me know in the comments section below.
2025-03-29