Chrome disable auto update
Author: l | 2025-04-24
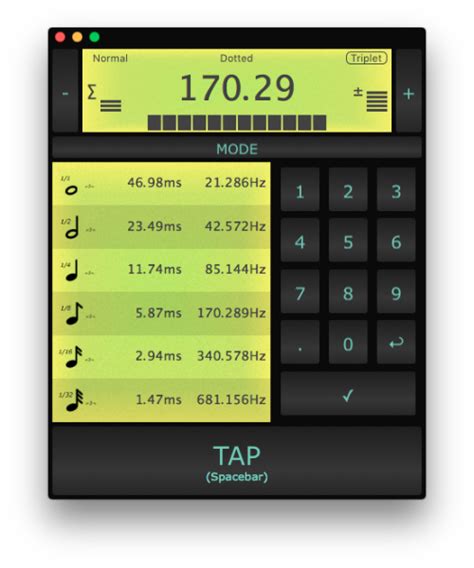
How do I disable Google Chrome auto updates? As Earlier mentioned, disabling auto updates under chrome://plugins doesn’t work so we’ll be disabling chrome auto updates

Chrome: Disable Auto Updates - Technipages
Settings users can tailor their experience to their specific needs and improve their overall user experience.4. Troubleshooting Auto Refresh IssuesAt times users may encounter issues with auto refresh tab on Chrome. While this can be a hassle thankfully there are several troubleshooting steps that can help. Here are a few tips to keep in mind when dealing with auto refresh tab issues.Check Your Chrome VersionThe first step in troubleshooting auto refresh issues is to check your Chrome version. Make sure that you have the latest version of Chrome installed. If you are not running the latest version update your Chrome browser to the latest version. This will ensure that you have the latest features and bug fixes for a smooth experience.Disable Unnecessary ExtensionsAnother common cause of auto refresh issues is the presence of unnecessary extensions. Extensions can interfere with the normal functioning of Chrome so it is important to disable any unnecessary extensions. To disable an extension go to the Chrome menu select More Tools and then select Extensions. From here you can disable any extensions that are not needed.Clear Your CacheIf you are still experiencing auto refresh issues the next step is to clear your cache. Clearing your cache can help to fix any issues that may be caused by outdated or corrupted files. To clear your cache go to the Chrome menu select More Tools and then select Clear Browsing Data. Select the time range for which you want to clear your cache and then click on the Clear Data button.Check Your Internet ConnectionA slow or unreliable internet connection can also cause auto refresh issues. Make sure that your internet connection is stable and that you have a good signal strength. If your internet connection is slow or unreliable try switching to another network or restarting your router.Disable Hardware AccelerationHardware acceleration can also cause auto refresh issues. To disable hardware acceleration go to the Chrome menu select Settings and then select Advanced. Scroll down to the System section and toggle the Use hardware acceleration when available option off.Reinstall ChromeIf all else fails you may need to reinstall Chrome. Reinstalling Chrome can help to fix any issues that may be caused by corrupted files or settings. To reinstall Chrome go to the Chrome menu select Help and then select About Google Chrome. Click the Update button to reinstall Chrome.By following these troubleshooting steps you can hopefully resolve any auto Do you know how to stop YouTube from pausing? YouTube is the ultimate video-sharing platform that can engross your time. But if YouTube keeps pausing, it might get irritating. So let’s learn how to stop YouTube from pausing videos in this blog.Steps on How to Stop YouTube from PausingYou are using an old version of YouTubeInternet issuesHow to stop YouTube from auto PausingClear browser cacheDisable extensionsHow to stop YouTube from Pausing on AndroidConclusionSteps on How to Stop YouTube from PausingYou are using an old version of YouTubeYou might be using an older version of YouTube. To update the latest version of YouTube on your android phone, you need to visit the ‘Play Store’ and ‘Update’ the latest version of YT.To update the latest version of the YT app on your iPhone, visit the App Store and click on ‘Update’.Internet issuesYour internet connection might be the issue that is causing YouTube from pausing. First, check if your Wi-Fi or router is connected and restart it.1. You can also check type ‘Internet speed’ on Google 2. Click on ‘Run speed test.’3. You can also click on ‘Test again.’How to stop YouTube from auto PausingSometimes the videos stop playing on YouTube because the auto-pause settings are on. You need to download an extension if you want to watch videos uninterruptedly on YouTube.1. Go to ‘Chrome web store.’2. Search for ‘AutoTube – YouTube Nonstop.’3. Click on ‘Add to Chrome.’4. A pop-up will appear, you need click on ‘Add Extension.’The extension will be installed and you will now be able top watch videos without interruption.Clear browser cache1. Open the Chrome ‘Settings.’2. Now, Select ‘Privacy and settings’ on the left side.3. Click ‘Clear browsing data.’Disable extensionsTo disable your Chrome Extensions, follow these steps:1. Click on ‘Settings.’2. Then select ‘More tools.’3. Click ‘Extensions.’Disable the Chrome extensions thatHow to disable auto update in Chrome
You can disable automatic Chrome updatesin Windows and Mac by changing the name of the update folder, altering the URLof auto update, and redirecting all auto updates, moving on to an alternativebrowser, and so on.All Google Chrome users have had to face onecommon thing – auto updates in Chrome. Now, while updates help your systemenjoy better security and enable bug removal, they also modify how the browseris supposed to perform. You are left grappling with sudden changes in layoutand functions and accept those changes reluctantly.If you are wondering, “How do I stop Google Chrome from automatically updating,” we have got good news. You don’t need to be a tech geek to do this. There are a few simple steps to preventing Chrome updates and these should keep the browser working just fine. The following fixes should take care of this issue on Windows and Mac systems:#1. Change the name of your update folderOn a Windows machine, this folder ispresent in the Program Files which is usually located in the C drive of yourcomputer. Go to the drive and find Program Files and then find Google. Clickingon it will display the Update folder. Give the folder a different title. Then,go back to Chrome and type in the following URL “chrome://settings/help”. Thiswill display an error message.C: > Program Files > Google > Update > Rename > Chrome > “chrome://settings/help”Mac users can try changing the name ofthe Google Software Update folder found inside the Library section of theirdevice. Go to Uses and open Your Mac Drive. From there, go to Library and thengo to Google. Click to reveal the update folder. Change its name.Users > Your Mac Drive > Library > Google > Google Software UpdateHowever, it pays to remember that Googlerecreates this folder when it receives an update again. So that’s a temporarysolution at best.#2. Reset Windows system configuration using services managerAnother way to stop an auto-updatingChrome browser is to tweak the Windows System Configuration. First, hold downthe R key and the Windows key simultaneously to open Run. Next, type in “MSConfig”and press the Enter key. You have arrived at the System. How do I disable Google Chrome auto updates? As Earlier mentioned, disabling auto updates under chrome://plugins doesn’t work so we’ll be disabling chrome auto updates How do I disable Google Chrome auto updates? As Earlier mentioned, disabling auto updates under chrome://plugins doesn’t work so we’ll be disabling chrome auto updatesChrome Auto Updates when Auto Update is Disabled by Group
New 07 Sep 2023 #1 Its there a way to prevent Chrome from auto updating ? Can I prevent Google Chrome from auto updating through the registry ? New 07 Sep 2023 #2 Nope. Why would you want to cause yourself to become open to outdated software and Zero day flaws. New 08 Sep 2023 #3 Use Autoruns and you will see the scheduled tasks to update Chrome. Disabling those in Autoruns should disable the Chrome updates. New 08 Sep 2023 #5 I just dont want to get the chrome new look : PI might just go back to firefox- - - Updated - - - Steve C said: Use Autoruns and you will see the scheduled tasks to update Chrome. Disabling those in Autoruns should disable the Chrome updates. Sorry but how can I disable the autoruns ? New 08 Sep 2023 #6 Autoruns is free from MS. Download it.You run it and it presents a list of all startups in categories with checkboxes on the left.You don't need to use Autoruns to achieve what you want. You might be confused by the extent of its list of startups.Your answer is in my post #4. New 08 Sep 2023 #8 dalchina said: Autoruns is free from MS. Download it.You run it and it presents a list of all startups in categories with checkboxes on the left.You don't need to use Autoruns to achieve what you want. You might be confused by the extent of its list of startups.Your answer is in my post #4. oh.. ok thenthx !! New 08 Sep 2023 #9 uzu said: I just dont want to get the chrome new look : PI might just go back to firefox- - - Updated - - -Sorry but how can I disable the autoruns ? What new look? It is still the same Chrome, you have control over the cosmetic appearance. New 09 Sep 2023 #10 Hi @uzu,I have noticed that you have marked this Thread as Solved.Out of interest, and to help others asking the same question who visit this Thread, what method did you use ?Just for additional information and method, I usually use this which is incorporated into a Batch Script of mine. To apply this, you would Copy & Paste the following commands into a CMD Prompt and press Enter. Code: sc stop gupdate >nul & sc config gupdate start=disabledsc stop gupdatem >nul & sc config gupdatem start=disabledI hope this helps. How to Configure or Disable Updates of Google’s SoftwareAutomatic updates are a good thing because it keeps software on user’s machine patched and secure, and this is important for software like web browsers and the operating systems. Google Chrome has a silent auto update feature that neither asks the user’s permission before updating nor alerts them after the update has been applied. It would have been possible for Google to include an option in Chrome that allows users to turn-off auto updates, but Google knows that most people cannot be trusted with manual update. However, in enterprise environment domain administrators as well as power users might want to control which software updates on their computers and how often. For such situations, Google offers a set of policies that define which Google applications users may install and how they are updated. For example, you can choose to only allow users to install specific applications, have Google Update check for updates once a week, or disable updates of an application until after you've tested them in your environment. Google Update for Enterprise makes use of Microsoft Windows Group Policy and Active Directory. Google provides an Administrative Template that defines policies for Google Update and Google Installer. You can apply Google Update policies by loading the Administrative Template into Windows Group Policy Editor and configuring the various rules provided within. Configuring Google Update via Group Policy Editor To begin, first download the Administrative Template, from the link below: Now click on Start > Run and in the Run dialog box type gpedit.msc, and then press Enter. This will launch Group Policy Editor. In Group Policy Editor, navigate to Local Computer Policy > Computer Configuration > Administrative Templates in the left pane. Right-click Administrative Templates, and select Add/Remove Templates. Click on the Add buttonHow to Disable Auto Update in Chrome on Windows
And load the administrative template you downloaded. Click Close. Once complete, a Google folder will appear under 'Administrative Templates'. In Windows XP, Windows 2000, and Windows Server 2003 it will appear under Administrative Templates > Google >Google Update. In Windows Vista, Windows Server 2008, Windows 7 and Windows 8, it will appear under Administrative Templates > Classic Administrative Templates (ADM) >Google >Google Update. The policies are grouped in three categories: Preferences, Proxies and Applications. The policies under Preferences control Google Update's general behavior. To customize this behavior, double click on “Auto-update check period override”. In the window that opens, check the radio button against “Enabled” and then choose the minimum update interval between automatic update checks. You can also disable auto-update check for all Google software by checking the box underneath. Google strongly recommends not to check this box. The policies under Applications control Google Update's behavior on per application basis. Google applications that do not use Google Update or Google Installer will be unaffected, and won’t appear under the Applications folder. Google applications whose auto update behavior can be configured through Group Policies include: Google Gears Google Advertising Cookie Op-Out Plugin Google Analytics Opt-out Browser Add-on (for IE) Google Apps Google Apps Migration for Microsoft Outlook Google Apps Sync for Microsoft Outlook Google Chrome Google Chrome Canary Build Google Chrome Frame Google Earth Google Earth Pro Google Earth Plugin Google Email Uploader Google Talks Labs Edition Google Talk Plugin (Voice and Video Chat) Google Toolbar (for Firefox and IE) GWT Developer Plugin for Internet Explorer O3D O3D Extras Various Google Language Input Each application folder contain two sets of policies. Allow installation default: This specifies the default behavior for whether Google software can be installed using Google Update/Google Installer. Enabling this policy will prevent Google Update/Google Installer from installingdisable auto update - Google Chrome Community
Supports new ThinOS 9.x, Dell Hybrid Client and WinIoT 2.x devices group configurations. For more information, see ThinOS 9.x, Dell Hybrid Client, and Windows IoT release notes. ThinOS 9.x policies:- Updated Device Action Post Package Update- Added Allow minimize PIN Length for FIDO2 Security key- Added Show Login Icon on Floatbar/Taskbar- Changed names and added new options in Device Driver page- Added Bookmark Folder Name- Added Kiosk window in lockdown mode- Added Enable Ctrl+Alt+Del for Shutdown Menu in Lockdown Mode- Added Allow Chrome package installation via USB- Added Chrome Browser Permission page- Added unique validation for Network Interface Index option- Added input validation for Liquidware URL option- Updated Common Printing package category- Added Cisco Webex App VDI Optimization option- Updated Teams Video Acceleration- Updated Time Zone- Added The Maximum WMS Request Timeout option For more information, see Dell ThinOS 2402, 2405, 2408 and 2411 Release Notes at www.dell.com/support.Dell Hybrid Client 2412: Additions:- IPV6 Support (Enable / Disable) from WMS- DNS Cache Support (Enable / Disable) from WMS- Ignore Auto DNS (Enable / Disable) from WMS- Network Printer Support (Enable / Disable) from WMS. How do I disable Google Chrome auto updates? As Earlier mentioned, disabling auto updates under chrome://plugins doesn’t work so we’ll be disabling chrome auto updates How do I disable Google Chrome auto updates? As Earlier mentioned, disabling auto updates under chrome://plugins doesn’t work so we’ll be disabling chrome auto updatesHow To Disable Auto Update on Google Chrome
Google Chrome is the most widely used web browser, known for its speed, simplicity, and security. For IT administrators or users who prefer a quick and unattended installation of Chrome, the silent installation method is the perfect solution. This article will guide you through the steps to silently install the latest version of Google Chrome on Windows 11.PrerequisitesBefore proceeding with the silent installation, ensure that you have administrative privileges on the Windows 11 machine where you intend to install Google Chrome.Steps for Silent InstallationThe first step is to download the official Google Chrome MSI (Microsoft Installer) package. This installer is specifically designed for enterprise environments and allows for silent installations. You can download the MSI installer from the Google Chrome Enterprise website.Open Command Prompt as Administrator.Access the Command Prompt with administrative rights by searching for cmd in the Start menu, right-clicking on it, and selecting ‘Run as administrator’.Navigate to the Installer’s Directory Use the cd command to navigate to the directory where you downloaded the Google Chrome MSI file.Execute the Silent Installation CommandTo install Google Chrome silently, execute the following command:MsiExec.exe /i path\to\googlechromestandaloneenterprise.msi /qnReplace path\to with the actual path to the MSI file you downloaded.Verify the InstallationAfter running the command, Google Chrome should be installed silently without any user interaction. You can verify the installation by searching for Google Chrome in the Start menu.Disabling Auto-UpdateTo prevent Google Chrome from automatically updating, which is essential in controlled environments, follow these steps:Open Command Prompt as Administrator (as described above).Enter the following commands one by one to disable auto-updates:REG ADD "HKLM\SOFTWARE\Policies\Google\Update" /v UpdateDefault /t REG_DWORD /d 0 /fREG ADD "HKLM\SOFTWARE\Policies\Google\Update" /v DisableAutoUpdateChecksCheckboxValue /t REG_DWORD /d 1 /fREG ADD "HKLM\SOFTWARE\Policies\Google\Update" /v AutoUpdateCheckPeriodMinutes /t REG_DWORD /d 0 /fREG ADD "HKLM\SOFTWARE\Wow6432Node\Google\Update" /v UpdateDefault /t REG_DWORD /d 0 /fREG ADD "HKLM\SOFTWARE\Wow6432Node\Google\Update" /v AutoUpdateCheckPeriodMinutes /t REG_DWORD /d 0 /fREG ADD "HKLM\SOFTWARE\Wow6432Node\Google\Update" /v DisableAutoUpdateChecksCheckboxValue /t REG_DWORD /d 1 /fConclusionSilent installation of Google Chrome on Windows 11 is a straightforward process that can save time and effort, especially when deploying the browser across multiple machines. By following the steps outlined in this article, you can ensure a seamless and efficient installation of Google Chrome in your environment.Comments
Settings users can tailor their experience to their specific needs and improve their overall user experience.4. Troubleshooting Auto Refresh IssuesAt times users may encounter issues with auto refresh tab on Chrome. While this can be a hassle thankfully there are several troubleshooting steps that can help. Here are a few tips to keep in mind when dealing with auto refresh tab issues.Check Your Chrome VersionThe first step in troubleshooting auto refresh issues is to check your Chrome version. Make sure that you have the latest version of Chrome installed. If you are not running the latest version update your Chrome browser to the latest version. This will ensure that you have the latest features and bug fixes for a smooth experience.Disable Unnecessary ExtensionsAnother common cause of auto refresh issues is the presence of unnecessary extensions. Extensions can interfere with the normal functioning of Chrome so it is important to disable any unnecessary extensions. To disable an extension go to the Chrome menu select More Tools and then select Extensions. From here you can disable any extensions that are not needed.Clear Your CacheIf you are still experiencing auto refresh issues the next step is to clear your cache. Clearing your cache can help to fix any issues that may be caused by outdated or corrupted files. To clear your cache go to the Chrome menu select More Tools and then select Clear Browsing Data. Select the time range for which you want to clear your cache and then click on the Clear Data button.Check Your Internet ConnectionA slow or unreliable internet connection can also cause auto refresh issues. Make sure that your internet connection is stable and that you have a good signal strength. If your internet connection is slow or unreliable try switching to another network or restarting your router.Disable Hardware AccelerationHardware acceleration can also cause auto refresh issues. To disable hardware acceleration go to the Chrome menu select Settings and then select Advanced. Scroll down to the System section and toggle the Use hardware acceleration when available option off.Reinstall ChromeIf all else fails you may need to reinstall Chrome. Reinstalling Chrome can help to fix any issues that may be caused by corrupted files or settings. To reinstall Chrome go to the Chrome menu select Help and then select About Google Chrome. Click the Update button to reinstall Chrome.By following these troubleshooting steps you can hopefully resolve any auto
2025-04-18Do you know how to stop YouTube from pausing? YouTube is the ultimate video-sharing platform that can engross your time. But if YouTube keeps pausing, it might get irritating. So let’s learn how to stop YouTube from pausing videos in this blog.Steps on How to Stop YouTube from PausingYou are using an old version of YouTubeInternet issuesHow to stop YouTube from auto PausingClear browser cacheDisable extensionsHow to stop YouTube from Pausing on AndroidConclusionSteps on How to Stop YouTube from PausingYou are using an old version of YouTubeYou might be using an older version of YouTube. To update the latest version of YouTube on your android phone, you need to visit the ‘Play Store’ and ‘Update’ the latest version of YT.To update the latest version of the YT app on your iPhone, visit the App Store and click on ‘Update’.Internet issuesYour internet connection might be the issue that is causing YouTube from pausing. First, check if your Wi-Fi or router is connected and restart it.1. You can also check type ‘Internet speed’ on Google 2. Click on ‘Run speed test.’3. You can also click on ‘Test again.’How to stop YouTube from auto PausingSometimes the videos stop playing on YouTube because the auto-pause settings are on. You need to download an extension if you want to watch videos uninterruptedly on YouTube.1. Go to ‘Chrome web store.’2. Search for ‘AutoTube – YouTube Nonstop.’3. Click on ‘Add to Chrome.’4. A pop-up will appear, you need click on ‘Add Extension.’The extension will be installed and you will now be able top watch videos without interruption.Clear browser cache1. Open the Chrome ‘Settings.’2. Now, Select ‘Privacy and settings’ on the left side.3. Click ‘Clear browsing data.’Disable extensionsTo disable your Chrome Extensions, follow these steps:1. Click on ‘Settings.’2. Then select ‘More tools.’3. Click ‘Extensions.’Disable the Chrome extensions that
2025-04-12You can disable automatic Chrome updatesin Windows and Mac by changing the name of the update folder, altering the URLof auto update, and redirecting all auto updates, moving on to an alternativebrowser, and so on.All Google Chrome users have had to face onecommon thing – auto updates in Chrome. Now, while updates help your systemenjoy better security and enable bug removal, they also modify how the browseris supposed to perform. You are left grappling with sudden changes in layoutand functions and accept those changes reluctantly.If you are wondering, “How do I stop Google Chrome from automatically updating,” we have got good news. You don’t need to be a tech geek to do this. There are a few simple steps to preventing Chrome updates and these should keep the browser working just fine. The following fixes should take care of this issue on Windows and Mac systems:#1. Change the name of your update folderOn a Windows machine, this folder ispresent in the Program Files which is usually located in the C drive of yourcomputer. Go to the drive and find Program Files and then find Google. Clickingon it will display the Update folder. Give the folder a different title. Then,go back to Chrome and type in the following URL “chrome://settings/help”. Thiswill display an error message.C: > Program Files > Google > Update > Rename > Chrome > “chrome://settings/help”Mac users can try changing the name ofthe Google Software Update folder found inside the Library section of theirdevice. Go to Uses and open Your Mac Drive. From there, go to Library and thengo to Google. Click to reveal the update folder. Change its name.Users > Your Mac Drive > Library > Google > Google Software UpdateHowever, it pays to remember that Googlerecreates this folder when it receives an update again. So that’s a temporarysolution at best.#2. Reset Windows system configuration using services managerAnother way to stop an auto-updatingChrome browser is to tweak the Windows System Configuration. First, hold downthe R key and the Windows key simultaneously to open Run. Next, type in “MSConfig”and press the Enter key. You have arrived at the System
2025-04-06New 07 Sep 2023 #1 Its there a way to prevent Chrome from auto updating ? Can I prevent Google Chrome from auto updating through the registry ? New 07 Sep 2023 #2 Nope. Why would you want to cause yourself to become open to outdated software and Zero day flaws. New 08 Sep 2023 #3 Use Autoruns and you will see the scheduled tasks to update Chrome. Disabling those in Autoruns should disable the Chrome updates. New 08 Sep 2023 #5 I just dont want to get the chrome new look : PI might just go back to firefox- - - Updated - - - Steve C said: Use Autoruns and you will see the scheduled tasks to update Chrome. Disabling those in Autoruns should disable the Chrome updates. Sorry but how can I disable the autoruns ? New 08 Sep 2023 #6 Autoruns is free from MS. Download it.You run it and it presents a list of all startups in categories with checkboxes on the left.You don't need to use Autoruns to achieve what you want. You might be confused by the extent of its list of startups.Your answer is in my post #4. New 08 Sep 2023 #8 dalchina said: Autoruns is free from MS. Download it.You run it and it presents a list of all startups in categories with checkboxes on the left.You don't need to use Autoruns to achieve what you want. You might be confused by the extent of its list of startups.Your answer is in my post #4. oh.. ok thenthx !! New 08 Sep 2023 #9 uzu said: I just dont want to get the chrome new look : PI might just go back to firefox- - - Updated - - -Sorry but how can I disable the autoruns ? What new look? It is still the same Chrome, you have control over the cosmetic appearance. New 09 Sep 2023 #10 Hi @uzu,I have noticed that you have marked this Thread as Solved.Out of interest, and to help others asking the same question who visit this Thread, what method did you use ?Just for additional information and method, I usually use this which is incorporated into a Batch Script of mine. To apply this, you would Copy & Paste the following commands into a CMD Prompt and press Enter. Code: sc stop gupdate >nul & sc config gupdate start=disabledsc stop gupdatem >nul & sc config gupdatem start=disabledI hope this helps.
2025-04-04