Clean up google storage
Author: h | 2025-04-23

You can clean up your storage anytime on the Google Photos app, if you find out not much storage you have left with. Check here the step-by-step guide to clean up storage on the Google Photos app. Here is how to clean up storage on the Google Photos app: Android. Open the Google Photos app Photos, on your Android phone or tablet. Tip: To avoid these restrictions, you can clean up Google storage space. You can also buy more Google storage. Clean up storage space. How soon your membership ends. When you cancel

Clean up and troubleshoot your Google storage
How to Clean Up Google Photos Storage: A Step-by-Step GuideAre you running out of storage space on your Google Photos account? Don’t worry, you’re not alone. Google Photos allows you to store an unlimited number of photos and videos, but with the rising number of digital devices and social media sharing, it’s easy to accumulate a massive amount of data. In this article, we’ll show you how to clean up your Google Photos storage and free up some space.Understanding Google Photos Storage LimitsBefore we dive into cleaning up your Google Photos storage, it’s essential to understand the storage limits. Google Photos offers unlimited storage for:Original quality photos (up to 16 megapixels)Original quality videos (up to 1080p)Photos and videos in "High-quality" modeHowever, if you have a Google One plan, you can enjoy more storage space:15 GB of storage with a free Google account100 GB, 200 GB, or 2 TB of storage with a paid Google One planIdentifying Space-Hogging FilesTo clean up your Google Photos storage, you need to identify the space-hogging files. Here’s how:Go to the Google Photos app or websiteTap or click on the "Photos" tabSelect the "Albums" tabBrowse through your albums and identify the ones that have a significant number of photos or videosDeleting DuplicatesOne of the easiest ways to free up storage space is by deleting duplicates. Here’s how:Go to the Google Photos app or websiteTap or click on the "Photos" tabSelect the "Duplicates" tabReview the duplicate photos and videos and delete the ones you don’t needDeleting TrashTrash is a folder that contains deleted files, including photos and videos. Here’s how to delete trash:Go to the Google Photos app or websiteTap or click on the "Trash" tabReview the deleted files and permanently delete the ones you don’t needUsing the "Google Photos" App FeaturesThe Google Photos app has several features that can help you clean up your storage space. Here are a few:Google Photos Memories: This feature creates animations and videos from your photos and videos. You can delete the memories you don’t want to keep.Google Photos Assistant: This feature suggests photos and videos to delete based on your viewing habits. You can review the suggestions and delete the files you don’t need.Using the "Google Photos" Web InterfaceThe Google Photos web interface has several features that can help you clean up your storage space. Here are a few:Bulk deletion: You can delete multiple photos and videos at once using the bulk deletion feature.Filtering: You can filter your photos and videos by date, type, and more to easily find the files you want to delete.Custom albums: You can create custom albums and move files to them to organize your photos and videos.Moving Files to Google DriveIf you have files that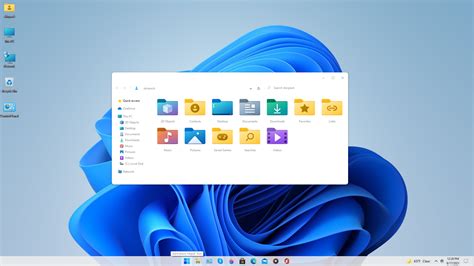
how to clean up storage on google. - Google Drive Community
You don’t want to delete but still want to free up storage space, you can move them to Google Drive. Here’s how:Go to the Google Photos app or websiteSelect the files you want to moveTap or click on the "More" menu and select "Move to Google Drive"Follow the prompts to move the files to Google DriveTable: Google Photos Storage Limits and PricingStorage LimitCostDescription15 GBFreeIncludes a free Google account100 GB$1.99/monthIncludes a paid Google One plan200 GB$2.99/monthIncludes a paid Google One plan2 TB$9.99/monthIncludes a paid Google One planConclusionCleaning up your Google Photos storage is essential to free up space and avoid running out of storage space. By identifying space-hogging files, deleting duplicates, deleting trash, using the app and web interface features, moving files to Google Drive, and understanding Google Photos storage limits and pricing, you can easily clean up your Google Photos storage and enjoy a more organized and clutter-free experience.Additional TipsRegularly review your Google Photos storage to identify files you no longer need or want.Use the "Google Photos" app’s features to create custom albums and move files to them.Consider using a third-party photo management app to help you organize and clean up your Google Photos storage.If you have a lot of files in your Google Photos storage, consider upgrading to a paid Google One plan for more storage space.By following these tips and using the features provided by Google Photos, you can easily clean up your storage space and enjoy a more organized and clutter-free experience.Save money with car insurance and credit card tips!Clean up fix issues with your Google storage
While Android devices are smart enough that regular maintenance isn't necessary, it's still a good idea to perform a digital tune-up every once in a while. The trick is finding phone cleaner apps that actually live up to their promises. At best, a bad cleaner app wastes storage space; at worst, it could infect you with malware and spam you with ads. Not all Android cleaner apps are useless, however. Here are the best cleaner apps for Android phones and tablets you should try. 1. Files by Google Google's official Android file manager has easy tools that make it the first Android junk cleaner anyone should try. Fire up the app and switch to the Clean tab at the bottom to access these options. Here you'll see several areas that the app identifies as wasting space. These include Junk files, Duplicates, Old screenshots, and Unused apps. Select an option to look at what's taking up the most space, check what you want to remove, and confirm; the app will take care of the rest. While you can also use the Browse tab to explore your phone's storage manually, letting the app weed out the biggest space hogs with these automated checks is more efficient. As we'll see, a lot of the following apps have handy cleaning features but also cram in RAM optimizers and other nonsense you don't need. Google Files is a good answer to these; it's one of the best ways to clean Android with a simple, truly free app that isn't bloated with unnecessary extras. Download: Files by Google (Free) 2. CCleaner The same well-known desktop app for reclaiming disk space is also available on Android. As you may know, CCleaner isn't an essential app for Windows anymore; it's gone downhill somewhat since Avast acquired the service. And while the Android app isn't perfect either, it's better than a lot of the other spammy cleaner apps for Android. Indeed, CCleaner on Android is a multifunctional app that does its best to analyze and clean up stray files taking up your precious space. The main function is the. You can clean up your storage anytime on the Google Photos app, if you find out not much storage you have left with. Check here the step-by-step guide to clean up storage on the Google Photos app. Here is how to clean up storage on the Google Photos app: Android. Open the Google Photos app Photos, on your Android phone or tablet. Tip: To avoid these restrictions, you can clean up Google storage space. You can also buy more Google storage. Clean up storage space. How soon your membership ends. When you cancelClean up and fix issues with your Google storage
A lot of storage towards the Google Drive space, you can clean it to free up space in google drive.1. On the main page of Gmail, paste has: attachment larger: 10M in the search bar, and search it.2. Select those files you want to delete, and tap the Delete button.3. Emails in the trash also waste storage space, hit More on the left side panel and click Bin. Click on Empty Bin now and click OK to confirm deleting messages completely.Way 2. Tackle Your Google PhotosIf your Google Photos take up a large amount of space and you don’t want to delete them, you could reduce your photo resolution to make room in Google Drive for new items.1. Navigate to the Google Photos settings page, and select High Quality.2. Tap on Recover storage, and then press Compress to reduce the resolutions of your pictures.Way 3. Delete Items in Google DriveIn addition to cleaning Gmail and dealing with your Google Photos, you can delete files in Google Drive to free up space.1. Locate the Google Drive website and sign in with your Google account.2. In the My Drive tab, select files that you need to delete, right-click them, and then hit the Remove option.Way 4. Empty the TrashIf you do not clear Google trash regularly, you could empty it to clear up storage space for new items. Files you delete from the Drive are not permanently erased, as they will be stored in the trash, which also takes up storage space.1. On the Google Drive main page, click Trash on the left sidebar.2. Click on the Trash button to hit Empty trash, and tap on Delete forever.Bonus Tip: Get 100GB or More Storage on Google Drive for FreeWhat if there is little space in Google Drive freed up after you haveClean up and troubleshoot your Google storage
Platform’s longevity.Will Google Photos Keep My Photos Forever in the Cloud?Yes, Google Photos will keep your photos stored in the cloud for as long as you maintain your account and manage your storage. However, if your Google account becomes inactive for over two years, Google may delete your content. Additionally, if you exceed your storage limit, you’ll need to free up space or upgrade your plan to avoid losing your files.Managing Cloud Storage for Better LongevityTo ensure your photos stay safe, it’s crucial to manage your cloud storage effectively. Regularly clean up unwanted photos, organize your albums, and make sure you’re not exceeding your storage limit. If necessary, upgrading to a Google One plan can provide peace of mind.Bonus: How to Backup Google PhotosIf you’re wondering whether Google Photos will keep your photos forever, it's important to understand the service's storage policies. While Google Photos has been a reliable platform for storing images, changes in storage plans and terms of service can leave users uncertain about the long-term availability of their photos.To ensure your memories are safeguarded, consider using MultCloud. With MultCloud, you can back up and manage your photos across multiple cloud services, providing an extra layer of security and control over your precious memories. This way, you can rest assured knowing your photos are safely stored, no matter what happens with Google Photos. Cloud Transfer: MultCloud can transfer files from one cloud service to another directly without downloading and re-uploading. Cloud Sync: With MultCloud, you can easily sync two folders between different cloud services in real-time. Cloud Backup: You can backup and restore data between different cloud services automatically. Instagram Downloader: MultCloud can help you download Instagram videos, photos, reels and stories to local device or remotely upload them to your clouds. Email Migration: You can directly backhow to clean up storage on google. - Google Drive Community
And total storage of your Android device.- It will tell you how much junk data it cleaned each time.- You can also manage the files on your Android SD card at the same time.- Check your Android media files without a hitch, including images, music, movies, documents, etc.Additionally, this Android cleaner app supports most Android phones and tablets, such as Samsung Galaxy A72/A71/A70/A52/A51, Samsung Galaxy S23/S22/S21/S20/S10, LG G8/G7/G6/G5, Motorola G Fast/G Power/G Stylus/G9/G9 Play, ZTE, OPPO, Xiaomi, Vivo, Honor, and more.Download this Android junk file cleaner for free below.Here's how to unused files on Android with this Android cleaner application:Step 1. Install the App on AndroidPlease download the APK file and install it on your Android mobile device.Step 2. Fast Remove Junk Files on the PhoneOpen the app, and tap the big circle icon to clean up junk files from your mobile device.Step 3. Eliminate Unused Files from Your Android DeviceIf you want to delete unused files, please tap the "File Management" icon. Then you can quickly select and remove the unwanted files from your Android folders.Bonus:Clone Android Phone with 7 Dedicated Tools: Move Data FastHow to Fast Unlock Android Phone with Broken Screen?Part 2: Remove Junk Files on Android via Files by GoogleFiles by Google is a fantastic app for Android file management. It not only can clean unneeded files on Android but also help you share files with others who have installed this app offline. Powerfully, it can back up your internal storage files to cloud space or an SD card. Simply put, it is a handy file cleaner and manager. But it cannot work for Android 4.0 and older.Guide on how to delete unwanted files in Android via Files by Google:Step 1. Download It from Google PlayYou can find Files by Google on Google Play. Please download and install it to your Android phone.Step 2. Clean Unneeded Files on Android- Please tap the "Clean" icon at the bottom left. On this screen, you will see the "Junk files" tab on the top.- To clean your Android junk files, you can tap the "Confirm and free up" button. Once done, it will free up the internal space of your phone or tablet.Read also:Adroitly Move Data from Android to iPhone after Setup [6 Methods]How to Reset Huawei Phone with Ease? (4 Ways with Detailed Steps)Part 3: Clean Junk Files on Phone via CCleanerCCleaner is another Android device optimizer toClean up fix issues with your Google storage
Create folder.Enter folder2 for Name and click Create.Click folder2.Click Upload files.In the file dialog, navigate to the screenshot that you downloaded andselect it.After the upload completes, you should see the file name and information aboutthe file, such as its size and type.Delete the objectsClick the arrow next to Bucket details to return to the buckets level.Select the bucket.Select the checkbox next to folder1.Click the Delete button.In the window that opens, confirm you want to proceed with the deletion.Click Delete to permanently delete the folder and all objects andsubfolders in it. Clean up To avoid incurring charges to your Google Cloud account for the resources used on this page, follow these steps. Open the Cloud Storage buckets page in the Google Cloud console.Open the Buckets pageSelect the checkbox next to the bucket that you created.Click Delete.In the window that opens, confirm you want to delete the bucket.Click Delete. What's next Work through the Cloud Storage Quickstart using the Google Cloud CLI.Read the Cloud Storage product overview.Learn about storage classes.Learn about Cloud Storage pricing.Get started with the Cloud Storage client libraries.. You can clean up your storage anytime on the Google Photos app, if you find out not much storage you have left with. Check here the step-by-step guide to clean up storage on the Google Photos app. Here is how to clean up storage on the Google Photos app: Android. Open the Google Photos app Photos, on your Android phone or tablet. Tip: To avoid these restrictions, you can clean up Google storage space. You can also buy more Google storage. Clean up storage space. How soon your membership ends. When you cancel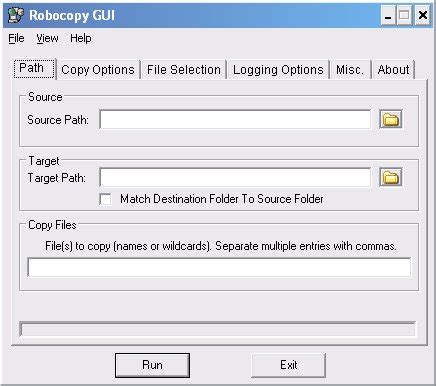
Clean up and fix issues with your Google storage
Photography as if it were a physical hard drive or USB stick on your computer.That's what Icedrive lets you do! It's a cloud storage solution that feels native to your operating system. You can access Icedrive via desktop and mobile apps or your web browser, and the interface is super clean and intuitive. If you're sharing files with clients or team members, Icedrive offers password protection or a time-out function that limits access to certain files after a given time.A Pro plan gives you 1 TB of storage for $4.99.mo, or you can opt for the Pro+ plan and get 5 TB of space for $17.99/mo.Read also: 13 Best Culling Software for Photographers9. One DriveWhether a desktop, mobile or any other device, Microsoft One Drive is a reliable cloud storage for photos. It is a lot similar to Google Photos. Although it's not made for photographers, you can still use it to back up your photos.If you are familiar with using Microsoft Office, this fits right in and is easy to navigate. It offers free 5GB storage and operates on a subscription model. The basic plan comes for $1.99/month.10. Google PhotosWe all know Google Photos. It's number one when it comes to backing up high-quality photos and videos. It used to offer unlimited cloud storage until 2021. Although it's not made for photographers, it is definitely a good option for backing up your photos. Almost 1 billion users have used Google photos as of 2023, so we can say with some confidence that you might have used it. It offers some interesting features for organizing your photos. It uses AI to automatically label people, objects, locations, etc. Google Photos now offers free cloud storage up to 15GB. You can upgrade based on your storage requirements.11. SmugMugSmugMug is one of theClean up and troubleshoot your Google storage
Home > Resources > Phone Clean > Clean Junk Files on Android with 5 Hassle-free Methods [Newest Guide] SummaryWhen we run our Android phones and tablets, they will produce many caches and other redundant files. These junk files stored on the phone's internal storage will make our devices slow or even stuck. For Android devices run smoothly, it is necessary to clean junk files on Android. Of course, cleaning junk data frequently can effectively release more internal memory.Tips:1. What are junk files on Android?Junk files on Android are the redundant files generated when you run applications on an Android device. They are helpful to make apps perform well in a specific period, but you will not use them at other times. Besides, if you don't remove them, they will remain on your phone.2. Why clean junk files?Nowadays, the internal storage on Android devices is getting larger and larger, so some people believe that junk files will not take up too much space or affect their use of mobile devices. That seems true. But if people don't remove junk files on Android regularly, the junk data will be like a snowball and get bigger and bigger until it runs out of storage, causing the phone OS to get stuck and crashed. Thus, we need to clean junk files on phones. Part 1: Clean Junk Files on Android via Android Assistant (Safely and Easily) Part 2: Remove Junk Files on Android via Files by Google Part 3: Clean Junk Files on Phone via CCleaner Part 4: Delete Junk Files on Android via Settings (Manually) Part 5: Delete Useless Files on Android via Android Recovery Mode Extra: How to Delete Unused Files on Android via Android Assistant on ComputerPart 1: Clean Junk Files on Android via Android Assistant (Safely and Easily)This Android assistant - Samsung Messages Backup (Mobile Version) that can delete junk files on Android easily and efficiently. It can help you clean all caches on your Android phones or tablets at once. Furthermore, its file management feature allows you to browse and manage your Android files easily. The app management feature enables you to stop and uninstall your apps on the Android device directly.Highlights of this Android mobile phone manager:- Clean junk files on Android in 1 click.- Allow you to delete useless files on Android and free up storage space from different folders.- You can know the used internal memory. You can clean up your storage anytime on the Google Photos app, if you find out not much storage you have left with. Check here the step-by-step guide to clean up storage on the Google Photos app. Here is how to clean up storage on the Google Photos app: Android. Open the Google Photos app Photos, on your Android phone or tablet.how to clean up storage on google. - Google Drive Community
On This Page :How to Transfer Photos from Google Photos to iPhone GalleryHow to Transfer All Google Photos to iCloudConclusion"> Home MovieMaker How to Transfer Google Photos to Your iPhone or iCloud? [4 Ways] By Zoe | Last Updated January 24, 2025 Google Photos offers 15GB of free storage for each Google account. If you reach your storage limit, you’ll need to free up Google Photos storage photos. Before that, backing up Google photos to your iPhone or iCloud is a good choice. This post offers four ways to transfer Google Photos to iPhone or iCloud.On This Page :How to Transfer Photos from Google Photos to iPhone GalleryHow to Transfer All Google Photos to iCloudConclusionNow, follow the methods to learn how to transfer Google Photos to iPhone or iCloud for saving Google Photos storage space.Turning photos into a slideshow video is also a useful method to back up your files. For Mac users, iMovie is highly recommended. For Windows users, they can use the free slideshow maker – MiniTool MovieMaker.MiniTool MovieMakerClick to Download100%Clean & SafeHow to Transfer Photos from Google Photos to iPhone GalleryDownload a Single Photo from Google Photos to iPhoneStep 1. Launch the Google Photos app.Step 2. Open the picture you want to save and click the three dots located in the upper right corner.Step 3. Then tap the Save to device option and this picture will be saved to the iPhone’s Photos app.Download Multiple Photos from Google Photos to iPhoneStep 1. Open the Google Photos app.Step 2. Browse photos and find the photos you’d like to download to your iPhone.Step 3. Long press on a photo to select it and select the photos you want to save.Step 4. Click the Share button at the top of your screen and choose Save to device.Also read: Top 8 Photo Transfer Apps for iPhone and AndroidHow to Transfer All Google Photos to iCloudIf you want to transfer Google Photos to iCloud, you can download the Photos to your computer and upload the downloaded photos to iCloud.Step 1. Download All Photos from Google PhotosTo download all Google Photos at once, the best way is using Google’s Takeout service.Here’s how:1. Make sure that you log into your Google account. Then go to the Google Takeout page: Click Deselect all and scroll down until you find Google Photos.3. Check the Google Photos box. If you want to export specific photos data, click AllComments
How to Clean Up Google Photos Storage: A Step-by-Step GuideAre you running out of storage space on your Google Photos account? Don’t worry, you’re not alone. Google Photos allows you to store an unlimited number of photos and videos, but with the rising number of digital devices and social media sharing, it’s easy to accumulate a massive amount of data. In this article, we’ll show you how to clean up your Google Photos storage and free up some space.Understanding Google Photos Storage LimitsBefore we dive into cleaning up your Google Photos storage, it’s essential to understand the storage limits. Google Photos offers unlimited storage for:Original quality photos (up to 16 megapixels)Original quality videos (up to 1080p)Photos and videos in "High-quality" modeHowever, if you have a Google One plan, you can enjoy more storage space:15 GB of storage with a free Google account100 GB, 200 GB, or 2 TB of storage with a paid Google One planIdentifying Space-Hogging FilesTo clean up your Google Photos storage, you need to identify the space-hogging files. Here’s how:Go to the Google Photos app or websiteTap or click on the "Photos" tabSelect the "Albums" tabBrowse through your albums and identify the ones that have a significant number of photos or videosDeleting DuplicatesOne of the easiest ways to free up storage space is by deleting duplicates. Here’s how:Go to the Google Photos app or websiteTap or click on the "Photos" tabSelect the "Duplicates" tabReview the duplicate photos and videos and delete the ones you don’t needDeleting TrashTrash is a folder that contains deleted files, including photos and videos. Here’s how to delete trash:Go to the Google Photos app or websiteTap or click on the "Trash" tabReview the deleted files and permanently delete the ones you don’t needUsing the "Google Photos" App FeaturesThe Google Photos app has several features that can help you clean up your storage space. Here are a few:Google Photos Memories: This feature creates animations and videos from your photos and videos. You can delete the memories you don’t want to keep.Google Photos Assistant: This feature suggests photos and videos to delete based on your viewing habits. You can review the suggestions and delete the files you don’t need.Using the "Google Photos" Web InterfaceThe Google Photos web interface has several features that can help you clean up your storage space. Here are a few:Bulk deletion: You can delete multiple photos and videos at once using the bulk deletion feature.Filtering: You can filter your photos and videos by date, type, and more to easily find the files you want to delete.Custom albums: You can create custom albums and move files to them to organize your photos and videos.Moving Files to Google DriveIf you have files that
2025-03-27You don’t want to delete but still want to free up storage space, you can move them to Google Drive. Here’s how:Go to the Google Photos app or websiteSelect the files you want to moveTap or click on the "More" menu and select "Move to Google Drive"Follow the prompts to move the files to Google DriveTable: Google Photos Storage Limits and PricingStorage LimitCostDescription15 GBFreeIncludes a free Google account100 GB$1.99/monthIncludes a paid Google One plan200 GB$2.99/monthIncludes a paid Google One plan2 TB$9.99/monthIncludes a paid Google One planConclusionCleaning up your Google Photos storage is essential to free up space and avoid running out of storage space. By identifying space-hogging files, deleting duplicates, deleting trash, using the app and web interface features, moving files to Google Drive, and understanding Google Photos storage limits and pricing, you can easily clean up your Google Photos storage and enjoy a more organized and clutter-free experience.Additional TipsRegularly review your Google Photos storage to identify files you no longer need or want.Use the "Google Photos" app’s features to create custom albums and move files to them.Consider using a third-party photo management app to help you organize and clean up your Google Photos storage.If you have a lot of files in your Google Photos storage, consider upgrading to a paid Google One plan for more storage space.By following these tips and using the features provided by Google Photos, you can easily clean up your storage space and enjoy a more organized and clutter-free experience.Save money with car insurance and credit card tips!
2025-04-09A lot of storage towards the Google Drive space, you can clean it to free up space in google drive.1. On the main page of Gmail, paste has: attachment larger: 10M in the search bar, and search it.2. Select those files you want to delete, and tap the Delete button.3. Emails in the trash also waste storage space, hit More on the left side panel and click Bin. Click on Empty Bin now and click OK to confirm deleting messages completely.Way 2. Tackle Your Google PhotosIf your Google Photos take up a large amount of space and you don’t want to delete them, you could reduce your photo resolution to make room in Google Drive for new items.1. Navigate to the Google Photos settings page, and select High Quality.2. Tap on Recover storage, and then press Compress to reduce the resolutions of your pictures.Way 3. Delete Items in Google DriveIn addition to cleaning Gmail and dealing with your Google Photos, you can delete files in Google Drive to free up space.1. Locate the Google Drive website and sign in with your Google account.2. In the My Drive tab, select files that you need to delete, right-click them, and then hit the Remove option.Way 4. Empty the TrashIf you do not clear Google trash regularly, you could empty it to clear up storage space for new items. Files you delete from the Drive are not permanently erased, as they will be stored in the trash, which also takes up storage space.1. On the Google Drive main page, click Trash on the left sidebar.2. Click on the Trash button to hit Empty trash, and tap on Delete forever.Bonus Tip: Get 100GB or More Storage on Google Drive for FreeWhat if there is little space in Google Drive freed up after you have
2025-04-01