Como grabar pantalla en windows 11
Author: m | 2025-04-24
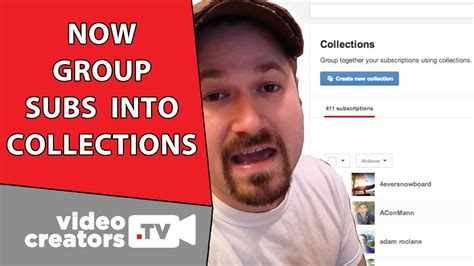
C mo grabar la pantalla en Windows 11. Esta secci n demostrar c mo grabar pantallas en Windows 11 usando AnyMP4 Screen Recorder. Como se mencion, AnyMP4 Si no necesitas grabar la pantalla en Windows 11 con frecuencia, puedes usar un grabador de pantalla en l nea como ScreenApp para grabar la pantalla con audio en Windows

Como grabar pantalla en Windows 11 - YouTube
Tanto si quieres hacer un vídeo tutorial con tu narración como si quieres capturar algunas videoconferencias para comprobarlas más tarde en tu PC con Windows 10, saber cómo grabar pantalla en Windows 10 con audio te será muy útil. Si aún no sabes cómo grabar pantalla y voz en Windows, puedes obtener la dirección correcta aquí.En este post se enumerarán algunos excelentes grabadores de pantalla de Windows 10 con audio y te guiaremos a través de pasos detallados para completar la tarea. 🛠️Método 👍Experiencia del usuario EaseUS RecExperts Es la forma más eficaz de grabar pantallas en Windows 10 con audio. Los usuarios pueden elegir con flexibilidad grabar pantallas con el audio del sistema o con el micrófono. Barra de juegos Es una herramienta incorporada en Windows 10 PC para grabar pantalla y audio en Windows 10. Sin embargo, sólo puede grabar el sonido del micrófono y una pantalla completa. Grabadora en línea Los usuarios pueden adoptar este método para grabar Windows 10 con voz sin ningún software de forma gratuita. OBS Los usuarios pueden utilizar OBS para grabar en Windows 10 con sonido de forma gratuita, pero sólo es adecuado para los profesionales. VLC Esta herramienta sólo puede ayudar a los usuarios a realizar grabaciones sencillas de vídeo y audio en Windows 10. También puedes necesitar:Cómo grabar la pantalla con audio en Windows 10 mediante EaseUS RecExpertsEaseUS RecExperts es un grabador de pantalla y audio para usuarios de Windows, que te permite capturar rápidamente casi cualquier cosa de tu pantalla. Te permite grabar una parte de la pantalla o entera de forma flexible, junto con el audio del sistema, la voz del micrófono o ambos.Además, mientras grabas pantalla con audio en Windows 11, también puedes añadir una superposición de cámara web. Esto siempre es útil cuando necesitas crear un vídeo tutorial o hacer un vídeo interactivo. Una vez hecho esto, puedes guardar tu grabación en alta calidad de vídeo.Características brillantes: Te permite seleccionar las fuentes de audio con la flexibilidad que desees La función de reducción de ruido está disponible Programar grabación de pantalla Soporta la exportación de grabaciones en varios formatos, como MP4, MKV, AVI, MOV, etc. Permite extraer el audio de tu vídeo grabado y guardarlo como un archivo de audio independienteA continuación te explicamos cómo grabar pantalla con audio en Windows 10 de forma gratuita:Paso 1. Inicia EaseUS RecExperts. Elige un modo de grabación entre "Pantalla C mo grabar la pantalla en Windows 11. Esta secci n demostrar c mo grabar pantallas en Windows 11 usando AnyMP4 Screen Recorder. Como se mencion, AnyMP4 Si no necesitas grabar la pantalla en Windows 11 con frecuencia, puedes usar un grabador de pantalla en l nea como ScreenApp para grabar la pantalla con audio en Windows De instalar Grabar Pantalla & Grabador Pantalla - XRecorder en PC. Necesita tener una PC de configuración mínima para usar Bluestacks. De lo contrario, puede enfrentar problemas de carga mientras juega juegos de alta gama como PUBGGrabar Pantalla & Grabador Pantalla - XRecorder Descargar para PC con Windows 11/10/8/7 – Método 2:Otro emulador de Android popular que está ganando mucha atención en los últimos tiempos es MEmu Play. Es súper flexible, rápido y está diseñado exclusivamente para juegos. Ahora veremos como Descargar Grabar Pantalla & Grabador Pantalla - XRecorder para PC con Windows 11 o 10 u 8 o 7 portátiles usando MemuPlay. Paso 1: Descarga y Instalar en pc MemuPlay en tu PC. Aquí está el enlace de descarga para usted – Sitio web de Memu Play. Abra el sitio web oficial y descargue el software. Paso 2: Una vez que el emulador esté instalado, simplemente ábralo y buscar Google Play Store Aplicación en la pantalla de inicio de Memuplay. Solo toca dos veces en eso para abrir. Paso 3: Ahora buscar Grabar Pantalla & Grabador Pantalla - XRecorder Aplicación en Google Play Store. Encuentra al oficial Aplicación de InShot Inc. desarrollador y haga clic en el botón Instalar. Paso 4: Después de una instalación exitosa, puede encontrar Grabar Pantalla & Grabador Pantalla - XRecorder en la pantalla de inicio de MEmu Play.MemuPlay es una aplicación simple y fácil de usar. Es muy ligero en comparación con Bluestacks. Como está diseñado para juegos, puedes jugar juegos de alta gamaComments
Tanto si quieres hacer un vídeo tutorial con tu narración como si quieres capturar algunas videoconferencias para comprobarlas más tarde en tu PC con Windows 10, saber cómo grabar pantalla en Windows 10 con audio te será muy útil. Si aún no sabes cómo grabar pantalla y voz en Windows, puedes obtener la dirección correcta aquí.En este post se enumerarán algunos excelentes grabadores de pantalla de Windows 10 con audio y te guiaremos a través de pasos detallados para completar la tarea. 🛠️Método 👍Experiencia del usuario EaseUS RecExperts Es la forma más eficaz de grabar pantallas en Windows 10 con audio. Los usuarios pueden elegir con flexibilidad grabar pantallas con el audio del sistema o con el micrófono. Barra de juegos Es una herramienta incorporada en Windows 10 PC para grabar pantalla y audio en Windows 10. Sin embargo, sólo puede grabar el sonido del micrófono y una pantalla completa. Grabadora en línea Los usuarios pueden adoptar este método para grabar Windows 10 con voz sin ningún software de forma gratuita. OBS Los usuarios pueden utilizar OBS para grabar en Windows 10 con sonido de forma gratuita, pero sólo es adecuado para los profesionales. VLC Esta herramienta sólo puede ayudar a los usuarios a realizar grabaciones sencillas de vídeo y audio en Windows 10. También puedes necesitar:Cómo grabar la pantalla con audio en Windows 10 mediante EaseUS RecExpertsEaseUS RecExperts es un grabador de pantalla y audio para usuarios de Windows, que te permite capturar rápidamente casi cualquier cosa de tu pantalla. Te permite grabar una parte de la pantalla o entera de forma flexible, junto con el audio del sistema, la voz del micrófono o ambos.Además, mientras grabas pantalla con audio en Windows 11, también puedes añadir una superposición de cámara web. Esto siempre es útil cuando necesitas crear un vídeo tutorial o hacer un vídeo interactivo. Una vez hecho esto, puedes guardar tu grabación en alta calidad de vídeo.Características brillantes: Te permite seleccionar las fuentes de audio con la flexibilidad que desees La función de reducción de ruido está disponible Programar grabación de pantalla Soporta la exportación de grabaciones en varios formatos, como MP4, MKV, AVI, MOV, etc. Permite extraer el audio de tu vídeo grabado y guardarlo como un archivo de audio independienteA continuación te explicamos cómo grabar pantalla con audio en Windows 10 de forma gratuita:Paso 1. Inicia EaseUS RecExperts. Elige un modo de grabación entre "Pantalla
2025-04-04De instalar Grabar Pantalla & Grabador Pantalla - XRecorder en PC. Necesita tener una PC de configuración mínima para usar Bluestacks. De lo contrario, puede enfrentar problemas de carga mientras juega juegos de alta gama como PUBGGrabar Pantalla & Grabador Pantalla - XRecorder Descargar para PC con Windows 11/10/8/7 – Método 2:Otro emulador de Android popular que está ganando mucha atención en los últimos tiempos es MEmu Play. Es súper flexible, rápido y está diseñado exclusivamente para juegos. Ahora veremos como Descargar Grabar Pantalla & Grabador Pantalla - XRecorder para PC con Windows 11 o 10 u 8 o 7 portátiles usando MemuPlay. Paso 1: Descarga y Instalar en pc MemuPlay en tu PC. Aquí está el enlace de descarga para usted – Sitio web de Memu Play. Abra el sitio web oficial y descargue el software. Paso 2: Una vez que el emulador esté instalado, simplemente ábralo y buscar Google Play Store Aplicación en la pantalla de inicio de Memuplay. Solo toca dos veces en eso para abrir. Paso 3: Ahora buscar Grabar Pantalla & Grabador Pantalla - XRecorder Aplicación en Google Play Store. Encuentra al oficial Aplicación de InShot Inc. desarrollador y haga clic en el botón Instalar. Paso 4: Después de una instalación exitosa, puede encontrar Grabar Pantalla & Grabador Pantalla - XRecorder en la pantalla de inicio de MEmu Play.MemuPlay es una aplicación simple y fácil de usar. Es muy ligero en comparación con Bluestacks. Como está diseñado para juegos, puedes jugar juegos de alta gama
2025-04-02Vídeo aplicaciones de categoría en Google Playstore. Tiene muy buenos puntos de calificación y críticas. En la actualidad, Grabar Pantalla & Grabador Pantalla - XRecorder para ventanas ha superado 100.000.000+ Aplicación instalaciones and 4.8 estrella puntos de calificación agregados promedio del usuario. Grabar Pantalla & Grabador Pantalla - XRecorder Descargar para PC con Windows 11/10/8/7 Laptop: La mayoría de las aplicaciones en estos días se desarrollan solo para la plataforma móvil. Los juegos y aplicaciones como PUBG, Subway surfers, Snapseed, Beauty Plus, etc.están disponibles solo para plataformas Android e iOS. Pero los emuladores de Android nos permiten usar todas estas aplicaciones en PC también. Así que incluso si la versión oficial de Grabar Pantalla & Grabador Pantalla - XRecorder para PC no disponible, aún puede usarlo con la ayuda de emuladores. Aquí, en este artículo, le presentaremos dos de los emuladores de Android más populares para usar Grabar Pantalla & Grabador Pantalla - XRecorder en PC. Grabar Pantalla & Grabador Pantalla - XRecorder Descargar para PC con Windows 11/10/8/7 – Método 1: Bluestacks es uno de los emuladores más geniales y más utilizados para ejecutar aplicaciones de Android en su PC con Windows. El software Bluestacks también está disponible para Mac OS. Vamos a utilizar Bluestacks en este método para descargar e instalar Grabar Pantalla & Grabador Pantalla - XRecorder para PC con Windows 11/10/8/7 Laptop. Comencemos nuestra guía de instalación paso a paso.. Paso 1: Descargue el software Bluestacks desde el siguiente enlace, si no lo ha instalado antes
2025-04-22Vídeos grabados directamente en sitios de redes sociales como YouTube. A diferencia de la mayoría de las aplicaciones para grabar pantalla, Screencast-O-Matic tiene una biblioteca de inventario incorporada de vídeos, imágenes y pistas de audio, alojamiento en la nube para guardar y compartir vídeos e incluso herramientas de colaboración y administración de equipos.Ventajas:Graba pantalla, cámara web y sonido simultáneamente.Admite edición de vídeo.Admite la conversión de voz a texto.Biblioteca de medios incorporada.Copia de seguridad en línea segura y privada.Herramienta de colaboración para la gestión de vídeos.Desventajas:La versión gratuita sólo permite grabar 15 minutos.Las funciones avanzadas requieren una suscripción premium.10. ApowerREC: herramienta para grabar pantalla fácil de usarApowerREC es un software versátil que puede grabar la pantalla, el audio y la cámara web. Ofrece funciones avanzadas como grabación de área personalizada, grabación programada, adición de anotaciones y marcas de agua y opciones de edición integradas. Sus ventajas incluyen una interfaz fácil de usar, alta calidad de grabación y compatibilidad con múltiples formatos de salida. Sin embargo, algunas funciones avanzadas requieren la compra de la versión premium y, en ocasiones, es posible que el software carezca de algunas opciones de edición más avanzadas.Ventajas:Con una variedad de opciones de grabación.Soporte para grabación simultánea de audio y vídeo.Herramientas de edición integradas.Desventajas:Las funciones avanzadas requieren la compra de la versión premium.En ocasiones, las actualizaciones pueden causar problemas de compatibilidad.Cómo grabar la pantalla del PC gratis en WindowsLo anterior es una introducción a los 10 mejores programas para grabar la pantalla del PC y una comparación de sus pros y contras. Ahora quizás tengas una respuesta sobre qué herramienta se adapta mejor a tus necesidades. Entonces, ¿cómo grabar la pantalla del PC? Quizás también quieras saberlo. A continuación, permítanme tomar iTop Screen Recorder como ejemplo para enumerar los pasos detallados para grabar la pantalla en un PC con Windows.Paso 1. Descarga e instala iTop Screen Recorder en Windows 11/10/7/8.Paso 2. Ajusta la configuración de grabación: puedes ajustar la configuración de grabación. Selecciona el área de la pantalla a grabar y el modo de grabar. iTop Screen Recorder ofrece 4 modos de grabación: pantalla, cámara web, sólo audio
2025-04-20