Como proteger una celda en excel
Author: b | 2025-04-24
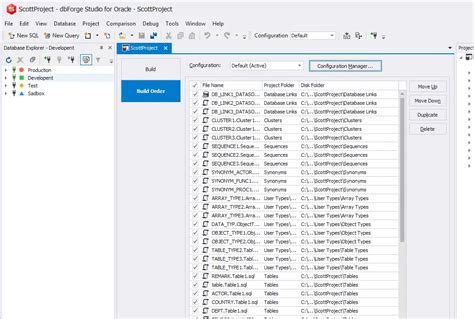
COMO PROTEGER O BLOQUEAR UNA O VARIAS CELDAS EN EXCEL En este video aprenderemos a proteger o bloquear una celda o varias celdas en excel, esto con la final COMO PROTEGER O BLOQUEAR UNA O VARIAS CELDAS EN EXCEL En este video aprenderemos a proteger o bloquear una celda o varias celdas en excel, esto con la final
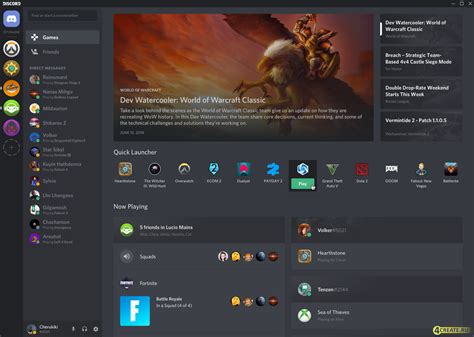
Como Proteger celdas en Excel
NO esté marcada. Esto indica que las demás celdas estarán desbloqueadas.7. Ahora, ve a la pestaña «Revisar» en la parte superior de la pantalla de Excel y haz clic en el botón «Proteger hoja».8. En la ventana que aparece, puedes establecer una contraseña si quieres, pero no es obligatorio. También podrás elegir las opciones de protección que deseas, como permitir que los usuarios seleccionen celdas desbloqueadas o inserten filas y columnas. Una vez que hayas seleccionado las opciones que deseas, haz clic en «Aceptar».¡Y eso es todo! La celda que seleccionaste estará bloqueada y ninguna otra celda se verá afectada. Si deseas desbloquear la celda en el futuro, simplemente repite los pasos y desmarca la casilla «Bloqueada» en la ventana de formato de celdas.Espero que esta explicación haya sido clara y te sea de ayuda. Si tienes alguna otra pregunta, no dudes en preguntar. ¡Buena suerte con tu hoja de cálculo y que tengas un fantástico día!Sin más,Un compañero del foroOtras personas han encontrado este Video de utilidadConsultas de usuarios relacionadas que podrían ser de utilidad¿Cómo se bloquea una celda individual en Excel?Para bloquear una celda individual en Excel, sigue los siguientes pasos:1. Selecciona la celda que deseas bloquear.2. Haz clic derecho en la celda seleccionada y selecciona «Formato de celdas».3. En la pestaña «Protección», marca la casilla «Bloqueado».4. Haz clic en «Aceptar».5. Ve a la pestaña «Revisar» y haz clic en «Proteger hoja».6. En el cuadro de diálogo que aparece, asegúrate de que la casilla «Bloqueadas» esté marcada.7. Ingresa una contraseña si deseas proteger la hoja con una.8. Haz clic en «Aceptar».Ahora la celda seleccionada está bloqueada y protegida en Excel.¿Cómo se bloquea una celda específica en Excel?Para bloquear una celda específica en Excel, sigue los siguientes pasos:1. Selecciona la celda que deseas bloquear.2. Haz clic derecho sobre la celda y selecciona «Formato de celdas».3. En la pestaña «Protección», marca la casilla «Bloqueada».4. Haz clic en «Aceptar».5. Ve a la pestaña «Revisar» y haz clic en «Proteger hoja».6. Marca la casilla «Proteger celdas bloqueadas» y establece una contraseña si deseas restringir el acceso.7. Haz clic en «Aceptar».Ahora la celda seleccionada estará bloqueada y protegida en Excel.¿Cómo se puede agregar una contraseña a una celda de Excel?Para agregar una contraseña a una celda de Excel, sigue los siguientes pasos:1. Selecciona la celda o rango de celdas que deseas proteger.2. Haz clic derecho y selecciona «Formato de celdas».3. En la pestaña «Protección», marca la casilla «Bloqueado».4. Haz clic en «Aceptar».5. Luego, ve a la pestaña «Revisar» y haz clic en «Proteger hoja».6. En la ventana emergente, puedes establecer una contraseña para proteger la hoja de Excel.7. Ingresa y confirma la contraseña.8. Haz clic en «Aceptar» y la celda o rango de celdas seleccionado estará protegido con una contraseña.¿Cuál es el procedimiento para fijar un dato en una celda de Excel?El procedimiento para fijar un dato en una celda de Excel es el siguiente:1. Abre el archivo de Excel en el que deseas fijar el dato.2. Selecciona la celda en la que quieres fijar el dato.3. Haz clic con el botón derecho del ratón en la celda seleccionada y elige la opción «Formato de celdas» en el menú desplegable.4. En la ventana de formato de celdas, ve a la pestaña «Protección».5. Marca la casilla «Bloqueado» para bloquear la celda.6. Haz clic en «Aceptar» para aplicar los cambios.7. Por último, protege la hoja de cálculo seleccionando la pestaña «Revisar» y luego haciendo clic en «Proteger hoja».Una vez realizado este procedimiento, la celda estará protegida y el dato fijado en ella no podrá ser modificado sin desproteger la hoja.«Comentar y compartir diferentes opciones y puntos de vista es fundamental para encontrar la mejor solución. En este caso, si estás buscando cómo bloquear una sola celda en Excel, te invitamos a participar y compartir tus conocimientos. Juntos, podemos descubrir las mejores formas de proteger celdas en Excel y ayudarnos mutuamente a lograr nuestros objetivos. ¡Tu participación es importante! ¡Comenta y comparte tus ideas!»Proteger Celdas en EXCEL, como BLOQUEAR y PROTEGER celdas
IntroducciónCuando se trabaja con Excel, es crucial comprender la importancia de proteger las células. Excel no es solo una herramienta poderosa para el análisis de datos y la manipulación, sino que también sirve como un centro para información confidencial. Al comprender cómo proteger las células en Excel, puede salvaguardar sus valiosos datos de modificaciones no deseadas o deleciones accidentales. Sin proteger las células, existen riesgos potenciales de acceso no autorizado, corrupción de datos y cambios accidentales que pueden causar estragos en sus hojas de cálculo. En esta guía paso a paso, exploraremos las mejores prácticas para proteger las células en Excel, lo que le permitirá administrar con confianza sus datos con facilidad.Control de llaveProteger las células en Excel es crucial para salvaguardar la información confidencial y prevenir el acceso no autorizado, la corrupción de datos y los cambios accidentales.Comprender el propósito de la protección celular y los diferentes niveles de protección en Excel es esencial para administrar sus datos de manera efectiva.Al identificar las células para proteger, considere factores como la integridad de los datos y la confidencialidad.Siga la guía paso a paso para aplicar la protección de la celda, que incluye seleccionar celdas, acceder al cuadro de diálogo "Formato de celdas", navegar a la pestaña "Protección", verificar la opción "bloqueada" y aplicar los cambios.Personalice la configuración de protección de celdas para permitir a ciertos usuarios editar celdas protegidas, ocultar fórmulas dentro de las celdas protegidas y proteger las celdas específicas para la entrada de datos.Cuando sea necesario, siga la guía paso a paso para eliminar la protección de la celda navegando a la pestaña "Revisar", haciendo clic en el botón "Hoja de impotencia", ingresando la contraseña si corresponde y aplicando los cambios.Para proteger efectivamente sus valiosos datos en Excel, siga constantemente las mejores prácticas y priorice la seguridad de sus hojas de cálculo.Comprender los conceptos básicos de la protección celular en ExcelLa protección celular es una característica esencial en Excel que ayuda a salvaguardar la integridad y la consistencia de sus datos. Al proteger las células, puede prevenir cambios o deleciones accidentales, asegurando la precisión y confiabilidad de sus hojas de cálculo. En este capítulo, exploraremos el propósito de la protección celular y profundizaremos en los diferentes niveles de protección disponibles en Excel.A. Explique el propósito de la protección celularEl propósito principal de la protección celular es controlar el acceso a celdas o rangos específicos dentro de una hoja. COMO PROTEGER O BLOQUEAR UNA O VARIAS CELDAS EN EXCEL En este video aprenderemos a proteger o bloquear una celda o varias celdas en excel, esto con la finalComo proteger celdas seleccionadas en una hoja de Excel
¡Hola a todos!Espero que estén teniendo una excelente semana. Me llamo Rafael y soy nuevo en este foro, así que me alegra poder unirme a esta comunidad en busca de ayuda. Tengo una pregunta sobre Excel y la verdad es que estoy un poco desesperado, así que cualquier consejo será bienvenido.Resulta que estoy trabajando en una hoja de cálculo bastante extensa y necesito bloquear una sola celda para que no pueda ser modificada por accidente. He intentado buscar en internet, pero no encuentro una solución clara. Sé que puedo proteger la hoja de cálculo, pero esto también bloquea las demás celdas y no es lo que necesito.Así que, por favor, si alguien sabe cómo puedo bloquear una sola celda en Excel sin afectar las demás, les agradecería muchísimo si pudieran compartir su conocimiento conmigo. Estoy seguro de que hay una forma de hacerlo, solo necesito que me orienten en la dirección correcta.Desde ya, muchísimas gracias por su atención y ayuda. Estoy ansioso por leer sus respuestas y aprender de todos ustedes. ¡Que tengan un fantástico día!Consulta realizada por: Rafael Marcos¡Hola Rafael!¡Bienvenido al foro! Estoy encantado de que te hayas unido a nosotros y espero que encuentres la ayuda que necesitas. Entiendo tu frustración con Excel, pero no te preocupes, puedo ayudarte con tu problema.Para bloquear una sola celda en Excel sin afectar las demás, puedes utilizar la opción de proteger celdas. Aquí te explico cómo hacerlo paso a paso:1. Primero, selecciona la celda que deseas bloquear. Puedes hacerlo haciendo clic en ella con el ratón.2. A continuación, haz clic con el botón derecho del ratón en la celda seleccionada y selecciona la opción «Formato de celdas» en el menú desplegable.3. En la ventana de formato de celdas, ve a la pestaña «Protección» y asegúrate de que la casilla «Bloqueada» esté marcada. Esto indicará que la celda estará bloqueada.4. Ahora, selecciona todas las demás celdas que quieres proteger manteniendo presionada la tecla Ctrl y haciendo clic en ellas con el ratón. Si quieres proteger toda la hoja de cálculo, puedes hacer clic en la esquina superior izquierda (donde se cruzan las filas y las columnas) para seleccionar todo.5. Después, haz clic con el botón derecho del ratón en cualquier celda seleccionada y elige la opción «Formato de celdas» en el menú desplegable.6. En la ventana de formato de celdas, ve a la pestaña «Protección» y asegúrate de que la casilla «Bloqueada» Efectivamente sus hojas de cálculo de Excel y garantizar la seguridad de su información confidencial.Aplicar la protección celular en ExcelProteger las células en Excel es un paso crucial para garantizar la seguridad y la integridad de sus datos. Al aplicar la protección celular, puede prevenir la edición o eliminación accidentales de fórmulas o datos importantes. En este capítulo, le proporcionaremos una guía paso a paso sobre cómo aplicar la protección celular en Excel.A. Guía paso a paso sobre cómo aplicar la protección celular Seleccione las celdas para proteger: Comience seleccionando las celdas o el rango de celdas que desea proteger. Puede hacer esto haciendo clic y arrastrando el mouse sobre las celdas deseadas. Acceda al cuadro de diálogo "Formato de celdas": Para acceder al cuadro de diálogo "Celillas de formato", haga clic con el botón derecho en las celdas seleccionadas y elija "Celdas de formato" en el menú contextual. Alternativamente, puede ir a la pestaña "Inicio", hacer clic en el botón "Formato" en el grupo "Celdas" y seleccionar "Celdas de formato". Navegue a la pestaña "Protección": En el cuadro de diálogo "Celdas de formato", navegue a la pestaña "Protección". Aquí, encontrará varias opciones relacionadas con la protección celular. Verifique la opción "bloqueada": Para proteger las celdas seleccionadas, verifique la opción "bloqueada" en la pestaña "Protección". Esta opción le permite bloquear las celdas para que no se puedan editar sin eliminar primero la protección. Aplicar los cambios: Finalmente, haga clic en el botón "Aceptar" en el cuadro de diálogo "Formato de celdas" para aplicar la protección de la celda a las celdas seleccionadas. Las celdas protegidas ahora tendrán un pequeño icono de bloqueo que se muestra en la esquina superior izquierda.B. proporcionar ejemplos y capturas de pantalla para mejorar la comprensiónPara mejorar aún más su comprensión de aplicar la protección celular en Excel, echemos un vistazo a un par de ejemplos junto con capturas de pantalla: Ejemplo 1: Protección de una sola celda En este ejemplo, queremos proteger a Cell A1 en nuestra hoja de trabajo de Excel. Siga la guía paso a paso mencionada anteriormente para seleccionar la celda A1, acceder al cuadro de diálogo "Formato de celdas", navegue a la pestaña "Protección", marque la opción "bloqueada" y aplique los cambios. Una vez hecho esto, la celda A1 estará protegida. Ejemplo 2: Proteger una variedad de células En este ejemplo, queremos proteger las células A1 a C3 en nuestra hojaCurso De Excel Online: COMO PROTEGER UNA CELDA EN EXCEL
De entrada de datos mejorado: Al proteger las celdas específicas para la entrada de datos, puede guiar a los usuarios a las celdas correctas y evitar que alteren otros datos importantes, asegurando la entrada de datos precisa y eficiente.Personalizar la configuración de protección de celdas en Excel es un paso esencial para salvaguardar sus datos y garantizar su precisión. Al aprovechar las opciones avanzadas disponibles, puede adaptar la configuración de protección para satisfacer sus requisitos específicos y mejorar la seguridad y la integridad de sus hojas de trabajo.Eliminar la protección celularEliminar la protección de la celda en Excel es un proceso simple que le permite realizar cambios en las celdas y los datos en una hoja de trabajo protegida. Ya sea que necesite actualizar fórmulas, editar datos o realizar cambios de formato, esta guía paso a paso le mostrará exactamente cómo eliminar la protección de la celda en Excel.A. Guía paso a paso sobre cómo eliminar la protección de la celdaPara eliminar la protección de la celda en Excel, siga estos sencillos pasos: Navegue a la pestaña "Revisión": Abra su libro de trabajo de Excel y haga clic en la pestaña "Revisión" ubicada en la parte superior de la ventana de Excel. Haga clic en el botón "Hoja de impotencia": En el grupo "Cambios" de la pestaña "Revisión", encontrará el botón "Hoja de impotencia". Haga clic en él para comenzar a eliminar la protección de la celda. Ingrese la contraseña (si corresponde): Si la hoja de trabajo está protegida con una contraseña, aparecerá un cuadro de diálogo pidiéndole que ingrese la contraseña. Escriba la contraseña correcta para continuar. Aplicar los cambios: Una vez que la hoja de trabajo no está protegida, puede aplicar los cambios que necesita, como actualizar fórmulas, editar datos o formatear celdas. Haga las modificaciones necesarias y guarde sus cambios.B. enfatizar la importancia de eliminar la protección celular cuando sea necesarioEs importante eliminar la protección de la celda en Excel cuando sea necesario para tener la flexibilidad de editar y modificar sus hojas de trabajo. Las células protegidas pueden evitar que realice cambios en los datos o fórmulas, lo que puede ser un obstáculo cuando necesita actualizar o corregir información.Al eliminar la protección de la celda, puede asegurarse de tener control total y flexibilidad en sus hojas de trabajo. Le permite realizar cambios, realizar cálculos y personalizar el diseño de acuerdo con sus necesidades. Esta agilidad esComo Proteger Celdas en Excel - YouTube
Y retraso causado por la modificación accidental o intencionada de datos importantes.ConclusiónBloquear celdas en Excel es una práctica importante para proteger datos confidenciales y sensibles contra modificaciones indiscriminadas. Al seguir los pasos descritos en este artículo, puedes asegurarte de que tus datos estén seguros y evites errores humanos.Mejora la seguridad y la productividadLa protección contra modificaciones indiscriminadas no solo mejora la seguridad de tus datos, sino también puede mejorar la productividad al reducir la posibilidad de errores y retraso causado por la modificación accidental o intencionada de datos importantes.Flexibilidad y controlExcel ofrece una amplia variedad de opciones para bloquear celdas, lo que te permite personalizar la protección según tus necesidades específicas. Puedes elegir qué tipo de cambios se permiten o no en cada celda, lo que te da un mayor control sobre los datos.Protección a largo plazoLa protección contra modificaciones indiscriminadas es una medida a largo plazo para proteger tus datos. Al bloquear las celdas, puedes garantizar que tus datos estén seguros por muchos años sin preocuparte por la posibilidad de pérdida o daño.Recursos adicionalesSi deseas aprender más sobre cómo bloquear celdas en Excel y mejorar la seguridad de tus datos, te recomendamos explorar recursos adicionales como tutoriales y artículos especializados. Estos recursos pueden ayudarte a profundizar en los conceptos y técnicas descritos en este artículo.Bloquear celdas en Excel es una práctica importante para proteger tus datos contra modificaciones indiscriminadas. Al seguir los pasos descritos en este artículo, puedes asegurarte de que tus datos estén seguros y evites errores humanos.. COMO PROTEGER O BLOQUEAR UNA O VARIAS CELDAS EN EXCEL En este video aprenderemos a proteger o bloquear una celda o varias celdas en excel, esto con la final COMO PROTEGER O BLOQUEAR UNA O VARIAS CELDAS EN EXCEL En este video aprenderemos a proteger o bloquear una celda o varias celdas en excel, esto con la finalComo PROTEGER CELDAS en EXCEL - YouTube
Autor: Silvia Última modificación: 2024-08-29 Normalmente, al seleccionar una celda de fórmula y arrastrarla hacia abajo para llenar las celdas de abajo, las referencias de celda en la fórmula se cambiarán automáticamente. Si desea que la fórmula sea constante sin cambiar con la celda, debe convertir las referencias de celda a absolutas. Este artículo te puede ayudar.Arrastre o copie la fórmula y bloquee el valor de la celda con la tecla F4 Arrastre o copie la fórmula y bloquee el valor de la celda con Kutools para ExcelArrastre o copie la fórmula y bloquee el valor de la celda con la tecla F4Para bloquear la referencia de celda de una sola celda de fórmula, el F4 key puede ayudarte fácilmente.Seleccione la celda de fórmula, haga clic en una de las referencias de celda en la barra de fórmulas y presione el F4 llave. Entonces, la referencia de celda seleccionada está bloqueada.Continúe para bloquear las otras referencias de celda de la fórmula actual con el mismo paso anterior.Arrastre o copie la fórmula y bloquee el valor de la celda con Kutools para ExcelLos Convertir se refiere utilidad de Kutools for Excel no solo puede convertir todas las referencias de celda de una sola celda en absolutas a la vez, sino que también puede convertir todas las referencias de celda de un rango de celdas de fórmula en absolutas a la vez. Haz lo siguiente.1. Seleccione la celda de fórmula (o un rango de celdas de fórmula) que necesita para bloquear el valor, luego haga clic en Kutools > Más > Convertir se refiere. Ver captura de pantalla:2. En el Convertir referencias de fórmula cuadro de diálogo, seleccione el Al absoluto opción y luego haga clic en OK del botón.Luego, los valores de las celdas de fórmula seleccionadas se bloquean y no se cambiarán al arrastrar o copiar a otras celdas. Si desea tener una prueba gratuita (30 días) de esta utilidad, haga clic para descargarloy luego vaya a aplicar la operación según los pasos anteriores. Arrastre o copie la fórmula y bloquee el valor de la celda con Kutools para Excel Artículos relacionados: ¿Cómo bloquear todas las referencias de celda en fórmulas a la vez en Excel? ¿Cómo bloquear o proteger las celdas después de la entrada o entrada de datos en Excel? ¿Cómo bloquear o desbloquear celdas según los valores en otra celda en Excel? ¿Cómo bloquear la imagen /Comments
NO esté marcada. Esto indica que las demás celdas estarán desbloqueadas.7. Ahora, ve a la pestaña «Revisar» en la parte superior de la pantalla de Excel y haz clic en el botón «Proteger hoja».8. En la ventana que aparece, puedes establecer una contraseña si quieres, pero no es obligatorio. También podrás elegir las opciones de protección que deseas, como permitir que los usuarios seleccionen celdas desbloqueadas o inserten filas y columnas. Una vez que hayas seleccionado las opciones que deseas, haz clic en «Aceptar».¡Y eso es todo! La celda que seleccionaste estará bloqueada y ninguna otra celda se verá afectada. Si deseas desbloquear la celda en el futuro, simplemente repite los pasos y desmarca la casilla «Bloqueada» en la ventana de formato de celdas.Espero que esta explicación haya sido clara y te sea de ayuda. Si tienes alguna otra pregunta, no dudes en preguntar. ¡Buena suerte con tu hoja de cálculo y que tengas un fantástico día!Sin más,Un compañero del foroOtras personas han encontrado este Video de utilidadConsultas de usuarios relacionadas que podrían ser de utilidad¿Cómo se bloquea una celda individual en Excel?Para bloquear una celda individual en Excel, sigue los siguientes pasos:1. Selecciona la celda que deseas bloquear.2. Haz clic derecho en la celda seleccionada y selecciona «Formato de celdas».3. En la pestaña «Protección», marca la casilla «Bloqueado».4. Haz clic en «Aceptar».5. Ve a la pestaña «Revisar» y haz clic en «Proteger hoja».6. En el cuadro de diálogo que aparece, asegúrate de que la casilla «Bloqueadas» esté marcada.7. Ingresa una contraseña si deseas proteger la hoja con una.8. Haz clic en «Aceptar».Ahora la celda seleccionada está bloqueada y protegida en Excel.¿Cómo se bloquea una celda específica en Excel?Para bloquear una celda específica en Excel, sigue los siguientes pasos:1. Selecciona la celda que deseas bloquear.2. Haz clic derecho sobre la celda y selecciona «Formato de celdas».3. En la pestaña «Protección», marca la casilla «Bloqueada».4. Haz clic en «Aceptar».5. Ve a la pestaña «Revisar» y haz clic en «Proteger hoja».6. Marca la casilla «Proteger celdas bloqueadas» y establece una contraseña si deseas restringir el acceso.7. Haz clic en «Aceptar».Ahora la celda seleccionada estará bloqueada y protegida en Excel.¿Cómo se puede agregar una contraseña a una celda de Excel?Para agregar una contraseña a una celda de Excel, sigue los siguientes pasos:1. Selecciona la celda o rango de celdas que deseas proteger.2. Haz clic derecho y selecciona «Formato de celdas».3. En la pestaña
2025-04-22«Protección», marca la casilla «Bloqueado».4. Haz clic en «Aceptar».5. Luego, ve a la pestaña «Revisar» y haz clic en «Proteger hoja».6. En la ventana emergente, puedes establecer una contraseña para proteger la hoja de Excel.7. Ingresa y confirma la contraseña.8. Haz clic en «Aceptar» y la celda o rango de celdas seleccionado estará protegido con una contraseña.¿Cuál es el procedimiento para fijar un dato en una celda de Excel?El procedimiento para fijar un dato en una celda de Excel es el siguiente:1. Abre el archivo de Excel en el que deseas fijar el dato.2. Selecciona la celda en la que quieres fijar el dato.3. Haz clic con el botón derecho del ratón en la celda seleccionada y elige la opción «Formato de celdas» en el menú desplegable.4. En la ventana de formato de celdas, ve a la pestaña «Protección».5. Marca la casilla «Bloqueado» para bloquear la celda.6. Haz clic en «Aceptar» para aplicar los cambios.7. Por último, protege la hoja de cálculo seleccionando la pestaña «Revisar» y luego haciendo clic en «Proteger hoja».Una vez realizado este procedimiento, la celda estará protegida y el dato fijado en ella no podrá ser modificado sin desproteger la hoja.«Comentar y compartir diferentes opciones y puntos de vista es fundamental para encontrar la mejor solución. En este caso, si estás buscando cómo bloquear una sola celda en Excel, te invitamos a participar y compartir tus conocimientos. Juntos, podemos descubrir las mejores formas de proteger celdas en Excel y ayudarnos mutuamente a lograr nuestros objetivos. ¡Tu participación es importante! ¡Comenta y comparte tus ideas!»
2025-03-29IntroducciónCuando se trabaja con Excel, es crucial comprender la importancia de proteger las células. Excel no es solo una herramienta poderosa para el análisis de datos y la manipulación, sino que también sirve como un centro para información confidencial. Al comprender cómo proteger las células en Excel, puede salvaguardar sus valiosos datos de modificaciones no deseadas o deleciones accidentales. Sin proteger las células, existen riesgos potenciales de acceso no autorizado, corrupción de datos y cambios accidentales que pueden causar estragos en sus hojas de cálculo. En esta guía paso a paso, exploraremos las mejores prácticas para proteger las células en Excel, lo que le permitirá administrar con confianza sus datos con facilidad.Control de llaveProteger las células en Excel es crucial para salvaguardar la información confidencial y prevenir el acceso no autorizado, la corrupción de datos y los cambios accidentales.Comprender el propósito de la protección celular y los diferentes niveles de protección en Excel es esencial para administrar sus datos de manera efectiva.Al identificar las células para proteger, considere factores como la integridad de los datos y la confidencialidad.Siga la guía paso a paso para aplicar la protección de la celda, que incluye seleccionar celdas, acceder al cuadro de diálogo "Formato de celdas", navegar a la pestaña "Protección", verificar la opción "bloqueada" y aplicar los cambios.Personalice la configuración de protección de celdas para permitir a ciertos usuarios editar celdas protegidas, ocultar fórmulas dentro de las celdas protegidas y proteger las celdas específicas para la entrada de datos.Cuando sea necesario, siga la guía paso a paso para eliminar la protección de la celda navegando a la pestaña "Revisar", haciendo clic en el botón "Hoja de impotencia", ingresando la contraseña si corresponde y aplicando los cambios.Para proteger efectivamente sus valiosos datos en Excel, siga constantemente las mejores prácticas y priorice la seguridad de sus hojas de cálculo.Comprender los conceptos básicos de la protección celular en ExcelLa protección celular es una característica esencial en Excel que ayuda a salvaguardar la integridad y la consistencia de sus datos. Al proteger las células, puede prevenir cambios o deleciones accidentales, asegurando la precisión y confiabilidad de sus hojas de cálculo. En este capítulo, exploraremos el propósito de la protección celular y profundizaremos en los diferentes niveles de protección disponibles en Excel.A. Explique el propósito de la protección celularEl propósito principal de la protección celular es controlar el acceso a celdas o rangos específicos dentro de una hoja
2025-04-05¡Hola a todos!Espero que estén teniendo una excelente semana. Me llamo Rafael y soy nuevo en este foro, así que me alegra poder unirme a esta comunidad en busca de ayuda. Tengo una pregunta sobre Excel y la verdad es que estoy un poco desesperado, así que cualquier consejo será bienvenido.Resulta que estoy trabajando en una hoja de cálculo bastante extensa y necesito bloquear una sola celda para que no pueda ser modificada por accidente. He intentado buscar en internet, pero no encuentro una solución clara. Sé que puedo proteger la hoja de cálculo, pero esto también bloquea las demás celdas y no es lo que necesito.Así que, por favor, si alguien sabe cómo puedo bloquear una sola celda en Excel sin afectar las demás, les agradecería muchísimo si pudieran compartir su conocimiento conmigo. Estoy seguro de que hay una forma de hacerlo, solo necesito que me orienten en la dirección correcta.Desde ya, muchísimas gracias por su atención y ayuda. Estoy ansioso por leer sus respuestas y aprender de todos ustedes. ¡Que tengan un fantástico día!Consulta realizada por: Rafael Marcos¡Hola Rafael!¡Bienvenido al foro! Estoy encantado de que te hayas unido a nosotros y espero que encuentres la ayuda que necesitas. Entiendo tu frustración con Excel, pero no te preocupes, puedo ayudarte con tu problema.Para bloquear una sola celda en Excel sin afectar las demás, puedes utilizar la opción de proteger celdas. Aquí te explico cómo hacerlo paso a paso:1. Primero, selecciona la celda que deseas bloquear. Puedes hacerlo haciendo clic en ella con el ratón.2. A continuación, haz clic con el botón derecho del ratón en la celda seleccionada y selecciona la opción «Formato de celdas» en el menú desplegable.3. En la ventana de formato de celdas, ve a la pestaña «Protección» y asegúrate de que la casilla «Bloqueada» esté marcada. Esto indicará que la celda estará bloqueada.4. Ahora, selecciona todas las demás celdas que quieres proteger manteniendo presionada la tecla Ctrl y haciendo clic en ellas con el ratón. Si quieres proteger toda la hoja de cálculo, puedes hacer clic en la esquina superior izquierda (donde se cruzan las filas y las columnas) para seleccionar todo.5. Después, haz clic con el botón derecho del ratón en cualquier celda seleccionada y elige la opción «Formato de celdas» en el menú desplegable.6. En la ventana de formato de celdas, ve a la pestaña «Protección» y asegúrate de que la casilla «Bloqueada»
2025-04-11Efectivamente sus hojas de cálculo de Excel y garantizar la seguridad de su información confidencial.Aplicar la protección celular en ExcelProteger las células en Excel es un paso crucial para garantizar la seguridad y la integridad de sus datos. Al aplicar la protección celular, puede prevenir la edición o eliminación accidentales de fórmulas o datos importantes. En este capítulo, le proporcionaremos una guía paso a paso sobre cómo aplicar la protección celular en Excel.A. Guía paso a paso sobre cómo aplicar la protección celular Seleccione las celdas para proteger: Comience seleccionando las celdas o el rango de celdas que desea proteger. Puede hacer esto haciendo clic y arrastrando el mouse sobre las celdas deseadas. Acceda al cuadro de diálogo "Formato de celdas": Para acceder al cuadro de diálogo "Celillas de formato", haga clic con el botón derecho en las celdas seleccionadas y elija "Celdas de formato" en el menú contextual. Alternativamente, puede ir a la pestaña "Inicio", hacer clic en el botón "Formato" en el grupo "Celdas" y seleccionar "Celdas de formato". Navegue a la pestaña "Protección": En el cuadro de diálogo "Celdas de formato", navegue a la pestaña "Protección". Aquí, encontrará varias opciones relacionadas con la protección celular. Verifique la opción "bloqueada": Para proteger las celdas seleccionadas, verifique la opción "bloqueada" en la pestaña "Protección". Esta opción le permite bloquear las celdas para que no se puedan editar sin eliminar primero la protección. Aplicar los cambios: Finalmente, haga clic en el botón "Aceptar" en el cuadro de diálogo "Formato de celdas" para aplicar la protección de la celda a las celdas seleccionadas. Las celdas protegidas ahora tendrán un pequeño icono de bloqueo que se muestra en la esquina superior izquierda.B. proporcionar ejemplos y capturas de pantalla para mejorar la comprensiónPara mejorar aún más su comprensión de aplicar la protección celular en Excel, echemos un vistazo a un par de ejemplos junto con capturas de pantalla: Ejemplo 1: Protección de una sola celda En este ejemplo, queremos proteger a Cell A1 en nuestra hoja de trabajo de Excel. Siga la guía paso a paso mencionada anteriormente para seleccionar la celda A1, acceder al cuadro de diálogo "Formato de celdas", navegue a la pestaña "Protección", marque la opción "bloqueada" y aplique los cambios. Una vez hecho esto, la celda A1 estará protegida. Ejemplo 2: Proteger una variedad de células En este ejemplo, queremos proteger las células A1 a C3 en nuestra hoja
2025-04-09