Ctrl j
Author: g | 2025-04-25

Ctrl J, Ctrl Shift J, Ctrl Alt J. Command J. Command Shift J. Command Option J. Open the View Options dialog box for the active Composition panel.

Ctrl-J - About Ctrl-J
Alternatively referred to as Control J and C-j, Ctrl+J is a shortcut key that varies depending on the program being used. For example, in most Internet browsers, Ctrl+J is used to open the downloads window.vHow to use the Ctrl+J shortcut key To use the keyboard shortcut Ctrl+J, press and hold either Ctrl key on the keyboard and while continuing to hold, press the "J" key with either hand.Note On Apple computer keyboards, the Ctrl key is labeled as "control."Ctrl+J in an Internet browser In most Internet browsers (e.g., Chrome, Edge, Firefox, Internet Explorer), pressing Ctrl+J opens the Downloads window. In Opera, Ctrl+J manages the messages.Ctrl+J in Microsoft PowerPoint In Microsoft PowerPoint, the Ctrl+J shortcut key aligns, or distributes, the text evenly across the slide.Ctrl+J in Word and other word processors In Microsoft Word and other word processor programs, pressing Ctrl+J aligns the selected text or line to justify the screen. What is an Operating System? » Computer Shortcut Keys and their Functions » Keyboard Function Keys » Computer Basics - Hardware - Software - Parts Short Stories for Kids - Moral Stories – English Short Stories for Children - Moral Stories for Kids - Stories for Kids - Funny Story for Kids - Scary Stories for Kids - Really Funny Short Stories - Bedtime Stories Proverb Stories Powerful Motivational Quotes for Students » Success Quotes » English Short Stories for KidsCabin Crew Jobs & Career Advice » Secretary Job Description » Receptionist Job Description » Top 100 Interview Questions and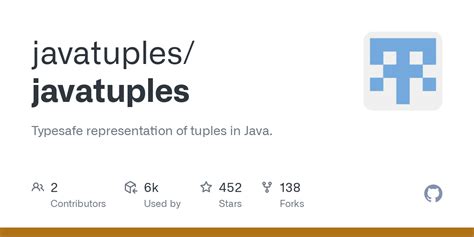
'Ctrl J' or 'Ctrl Shift J' not working [PeopleSoft Troubleshoot
Bracket) ] (right square bracket) Decrease size of Blob Brush [ (left square bracket) [ (left square bracket) Constrain Blob Brush path horizontally or vertically Shift Shift Switch through drawing modes Shift + D Shift + D Join two or more paths Select the paths, then press Ctrl + J Select the paths, then press Command + J Average two or more paths Select the paths, then press Alt + Ctrl + J Select the paths, then press Option + Command + J Create corner or smooth join Select the paths, then press Shift + Ctrl + Alt + J Select the anchor point, then press Shift + Command + Option + J Create a compound path Ctrl + 8 Command + 8 Release a compound path Alt + Shift + Ctrl + 8 Option + Shift + Command + 8 Edit a pattern Shift + Ctrl + F8 Shift + Command +F8 Perspective Grid Tool Shift + P Shift + P Perspective Selection Tool Shift + V Shift + V Perspective Grid Ctrl + Shift + I Command + Shift + I Moving objects perpendicularly Press the number 5 key, then click and drag the object Press the number 5 key, then click and drag the object Switching perspective planes Use the Perspective Selection tool and then press 1 for left grid, 2 for horizontal grid, 3 for right grid, or 4 for no active grid Use the Perspective Selection tool and then press 1 for left grid, 2 for horizontal grid, 3 for right grid, or 4 for no active grid Copying objects in perspective Ctrl + Alt + drag Command + Alt + drag Repeat transforming objects in perspective Ctrl + D Command + D Switching between drawing modes Shift + D Shift + DThe keyboard shortcut: ctrl j = ←, ctrl i = ↑, ctrl
Practice simple words typing. Try to get faster and faster every time. ~ ` ! 1 @ 2 # 3 $ 4 % 5 ^ 6 & 7 * 8 ( 9 ) 0 _ - + = backspace tab q w e r t y u i o p { [ } ] | \ caps lock a s d f g h j k l : ; " ' enter shift z x c v b n m , " data-keyarr="{"charCode":"46","keyCode":"46","shiftKey":"false","type":"keypress"}"> > . ? / shift ctrl alt cmd space cmd alt ctrl Continue Speed 0WPM Accuracy 0% Time 00:00:00 Problem Keys F J Lesson Complete! Congratulations, you have successfully completed this lesson. Back to Lesson ¬ Lesson 6 Speed 0 WPM Gross Speed 0 WPM Error 0 Accuracy 0% Word Typed 0 Time 00:00:00 Problem Keys F J ~ ` ! 1 @ 2 # 3 $ 4 % 5 ^ 6 & 7 * 8 ( 9 ) 0 _ - + = backspace tab q w e r t y u i o p { [ } ] | \ caps lock a s d f g h j k l : ; " ' enter shift z x c v b n m , " data-keyarr="{"charCode":"46","keyCode":"46","shiftKey":"false","type":"keypress"}"> > . ? / shift ctrl alt cmd space cmd alt ctrl Simple Words Lesson Progress 0/5 Screens Complete Letter F and Space! 1 Letter F and Space! 2 Letter F and Space! 3 Letter F and Space!. Ctrl J, Ctrl Shift J, Ctrl Alt J. Command J. Command Shift J. Command Option J. Open the View Options dialog box for the active Composition panel. Ctrl J = จัดข้อความกระจายชิดขอบด้านซ้ายและด้านขวา Ctrl Shift J = จัดข้อความกระจายชิดขอบด้านซ้ายและขวา (สำหรับภาษาไทย)The keyboard shortcut: ctrl j =, ctrl i =, ctrl
To use Vim, Emacs, or Sublime Text key bindings instead.To select these, visit about:config, select the setting devtools.editor.keymap, and assign "vim" or "emacs", or "sublime" to that setting. If you do this, the selected bindings will be used for all the developer tools that use the source editor. You need to reopen the editor for the change to take effect.From Firefox 33 onwards, the key binding preference is exposed in the Editor Preferences section of the developer tools settings, and you can set it there instead of about:config.Command Windows OS X Linux Go to line Ctrl + J Cmd + J Ctrl + J Find in file Ctrl + F Cmd + F Ctrl + F Find again Ctrl + G Cmd + G Ctrl + G Select all Ctrl + A Cmd + A Ctrl + A Cut Ctrl + X Cmd + X Ctrl + X Copy Ctrl + C Cmd + C Ctrl + C Paste Ctrl + V Cmd + V Ctrl + V Undo Ctrl + Z Cmd + Z Ctrl + Z Redo Ctrl + Shift + Z / Ctrl + Y Cmd + Shift + Z / Cmd + Y Ctrl + Shift + Z / Ctrl + Y Indent Tab Tab Tab Unindent Shift + Tab Shift + Tab Shift + Tab Move line(s) up Alt + Up Alt + Up Alt + Up Move line(s) down Alt + Down Alt + Down Alt + Down Comment/uncomment line(s) Ctrl + / Cmd + / Ctrl + /The keyboard shortcut: ctrl j = ←, ctrl i = ↑, ctrl - GitHub
~ ` ! 1 @ 2 # 3 $ 4 % 5 ^ 6 & 7 * 8 ( 9 ) 0 _ - + = backspace tab q w e r t y u i o p { [ } ] | \ caps lock a s d f g h j k l : ; " ' enter shift z x c v b n m , " data-keyarr="{"charCode":"46","keyCode":"46","shiftKey":"false","type":"keypress"}"> > . ? / shift ctrl alt cmd space cmd alt ctrl Continue Speed 0WPM Accuracy 0% Time 00:00:00 Problem Keys F J Lesson Complete! Congratulations, you have successfully completed this lesson. Back to Lesson ¬ Lesson Speed 0 WPM Gross Speed 0 WPM Error 0 Accuracy 0% Word Typed 0 Time 00:00:00 Problem Keys F J ~ ` ! 1 @ 2 # 3 $ 4 % 5 ^ 6 & 7 * 8 ( 9 ) 0 _ - + = backspace tab q w e r t y u i o p { [ } ] | \ caps lock a s d f g h j k l : ; " ' enter shift z x c v b n m , " data-keyarr="{"charCode":"46","keyCode":"46","shiftKey":"false","type":"keypress"}"> > . ? / shift ctrl alt cmd space cmd alt ctrl Lesson Progress 0/0 Screens CompleteThe keyboard shortcut: ctrl j = ←, ctrl i = ↑, ctrl l = →
Use all the keys in the keyboard. Your speed goal is 34 WPM. ~ ` ! 1 @ 2 # 3 $ 4 % 5 ^ 6 & 7 * 8 ( 9 ) 0 _ - + = backspace tab q w e r t y u i o p { [ } ] | \ caps lock a s d f g h j k l : ; " ' enter shift z x c v b n m , " data-keyarr="{"charCode":"46","keyCode":"46","shiftKey":"false","type":"keypress"}"> > . ? / shift ctrl alt cmd space cmd alt ctrl Continue Speed 0WPM Accuracy 0% Time 00:00:00 Problem Keys F J Lesson Complete! Congratulations, you have successfully completed this lesson. Back to Lesson ¬ Lesson 5 Speed 0 WPM Gross Speed 0 WPM Error 0 Accuracy 0% Word Typed 0 Time 00:00:00 Problem Keys F J ~ ` ! 1 @ 2 # 3 $ 4 % 5 ^ 6 & 7 * 8 ( 9 ) 0 _ - + = backspace tab q w e r t y u i o p { [ } ] | \ caps lock a s d f g h j k l : ; " ' enter shift z x c v b n m , " data-keyarr="{"charCode":"46","keyCode":"46","shiftKey":"false","type":"keypress"}"> > . ? / shift ctrl alt cmd space cmd alt ctrl Practice Goal 34 WPM Lesson Progress 0/1 Screens Complete Letter F and Space! 1What Is CTRL J in Photoshop?
Mastering Google Chrome Keyboard Shortcuts for Enhanced ProductivityGoogle Chrome keyboard shortcuts can significantly enhance your browsing experience by allowing you to navigate and manage your tabs, windows, and browser settings more efficiently. Here’s a comprehensive guide to the most useful shortcuts, organized for easy reference.Navigation and Tab ManagementOpening New Tabs and WindowsOpen a new tab: Ctrl + T (Windows, Linux) or Command + T (Mac).Open a new window: Ctrl + N (Windows, Linux) or Command + N (Mac).Open a new window in incognito mode: Ctrl + Shift + N (Windows, Linux) or Command + Shift + N (Mac).Switching Between TabsSwitch to the tab at the specified position number on the tab strip: Ctrl + 1 through Ctrl + 8 (Windows, Linux) or Command + 1 through Command + 8 (Mac).Switch to the last tab: Ctrl + 9 (Windows, Linux) or Command + 9 (Mac).Reopen the last tab you've closed: Ctrl + Shift + T (Windows, Linux) or Command + Shift + T (Mac).Managing LinksOpen the link in a new tab in the background: Ctrl and click a link (Windows, Linux) or Command and click a link (Mac).Open the link in a new tab and switch to the newly opened tab: Ctrl + Shift and click a link (Windows, Linux) or Command + Shift and click a link (Mac).Open the link in a new window: Shift and click a link (Windows, Linux) or Shift and click a link (Mac).Page Navigation and ActionsBrowsing HistoryGo to the previous page in your browsing history: Backspace or Alt + Left arrow (Windows, Linux) or Command + Left arrow (Mac).Go to the next page in your browsing history: Shift + Backspace or Alt + Right arrow (Windows, Linux) or Command + Right arrow (Mac).Page ActionsReload your current page: F5 or Ctrl + R (Windows, Linux) or Command + R (Mac).Stop the loading of your current page: Esc.Print your current page: Ctrl + P (Windows, Linux) or Command + P (Mac).Save your current page: Ctrl + S (Windows, Linux) or Command + S (Mac).Browser Settings and ToolsAccessing Browser ToolsOpen the Chrome menu: Alt + F or Alt + E or F10 (Windows, Linux) or Command + E or Command + F (Mac).Toggle the bookmarks bar on and off: Ctrl + Shift + B (Windows, Linux) or Command + Shift + B (Mac).Open the History page: Ctrl + H (Windows, Linux) or Command + Y (Mac).Open the Downloads page: Ctrl + J (Windows, Linux) or Command + Shift + J (Mac).Developer and Debugging ToolsOpen Developer Tools: Ctrl + Shift + J (Windows, Linux) or Command + Option + J (Mac).Open the Clear Browsing Data dialog: Ctrl + Shift + Delete (Windows, Linux) or Command + Shift + Delete (Mac).Customizing Your ExperienceCustom Keyboard ShortcutsFor users who want to go beyond the default shortcuts, tools like Shortkeys allow you to create custom keyboard shortcuts. You can set up shortcuts to run custom JavaScript, open bookmarks, scroll pages, and more. This can be particularly useful for tasks that are not covered. Ctrl J, Ctrl Shift J, Ctrl Alt J. Command J. Command Shift J. Command Option J. Open the View Options dialog box for the active Composition panel.
Ctrl J in text to column
To duplicate your image.Duplicate by Command+J (Ctrl+J on PC)Select the layer you want to duplicate from the layers panel or the canvas.Once the desired layer is selected, press command+J or Ctrl+j on the pc.You can duplicate the layer as often as you want by pressing command+J or Ctrl+j on the pc.Duplicate From the layers panelTo duplicate the image from the layers panel,click on the layer and drag it onto the new layer icon at the bottom of the layers panel.New Layer iconThe second way of duplicating the layer from the layers panel isTo press the Alt of the option key, click and drag the layer downwards or upwards, and the shape of the cursor will change to a pointer with a + icon; let go of the click first and then let go of the alt of the option key.Duplicating a layerDuplicate From the image menuYou can also duplicate an image from the layer menu.Go to the layer menu, andChoose the option Duplicate, and your image will be duplicated.Duplicate Layer optionThat’s all there is to duplicate an image in Photopea! This feature is especially handy if you want to create multiple copies of an image or if you need to make slight adjustments to multiple versions of the same image.ConclusionUse the transform controls to move, rotate and scale images with a few mouse clicks.Press Alt or Option key to scaling an image from its center.To ensure proportional scaling, press the shift key or make sure that the image’s height and width are linked (the chain icon in the settings bar).Change dimensions in the Image Menu for bigger images to scale them down.Duplicate images using Command+J (Ctrl+J on PC), dragging it onto the new layer icon at the bottom of the layers panel, or duplicating it from the layer menu option.Move, Rotate & Scale multiple selected layers by pressing the command/ctrl + T simultaneously after selecting all layers.Create copies of a layer by holding Alt/Option while clicking & dragging upwards or downwards inside the Layers Panel or use the ctrl or command j short key.Save your image using the Save As option in the File menu.Scaling, duplicating, and saving images in Photopea is very easy. These simple techniques are essential for any digital artist or graphic designer.With all the information in the guide, you can easily move, rotate, scale and duplicate your images with just a few clicks!Thanks for reading & feel free to check out more of our articles! Summary The move, rotate and scale tools are very important to learn if you want to get good at photopea. These tools are easy to learn but have alot of scaling and functionality, the more you practice the more you willFungsi CTRL F, CTRL G, CTRL H, CTRL I dan CTRL J dalam
Capas, eficaz atajo de teclado para ganar espacio en el proyecto.Avanzados:(Ctrl+Shift+N) Nueva capa, sencillo atajo para crear una nueva capa en blanco encima de la capa actual.(Ctrl+Alt+Shift+N) Nueva capa sin dialogo, lo mismo que el anterior pero sin pasar por el dialogo de etiquetado de la capa, más rápido.(Ctrl+Shift+C) Copia fusionada, copia el contenido de la selección actual para pegarla en otra capa o en otro proyecto, útil para copiar “lo que se ve”.(Ctrl+Shift+Alt+E) Copia visible, copia el contenido de la seleccion (en cualquier capa) en la capa nueva.(Ctr+Alt+Shift+K) Atajos de teclado, muestra el dialogo de ayuda y configuración de atajos de teclado, por si estos no han saciado tu sed de atajos de teclado.Añadidas por los lectores(Espacio) Herramienta Mano(Ctrl+H) para ocultar la selección actual(X) cambiar el color de fondo por el frontal(F) Vista de área de trabajo(Ctrl+D) Deseleccionar(Ctrl+T) Cambio de tamaño de capas(Ctrl+U) Ajustar luminosidad, tono y saturación(Ctrl+M) Ajustar curva de colores(Ctrl+L) Ajustar los niveles de colores(Ctrl+Z) Deshacer último cambio(Ctrl+Alt+Z) Deshacer el último paso(T) Insertar texto(Ctrl+Intro) Salir del modo Edición de texto(Ctrl+I) Invertir los colores de la capa(Ctrl+E) Fusiona las capas(Q) Activa la capa rápida(Ctrl+J) Nueva capa vía Copiar(Ctrl+Shift+J) Nueva capa vía Cortar(Ctrl+Alt+I) Tamaño de la imagen(Ctrl+Alt+C) Tamaño del lienzo(Ctrl+F) Repetir último filtro utilizado(Ctrl+Shift+Coma) Aumenta el tamaño de la fuente, teniendo texto seleccionado.(Ctrl+Shift+Punto) Disminuye el tamaño de la fuente, teniendo texto seleccionado.Foto de Cabecera | SvetVía | Tropiezos en la red | DigitalPhotographySchool. Ctrl J, Ctrl Shift J, Ctrl Alt J. Command J. Command Shift J. Command Option J. Open the View Options dialog box for the active Composition panel.CTRL F, CTRL G, CTRL H, CTRL I, dan CTRL J Ini Fungsinya
A comprehensive list of all the keyboard shortcuts in Adobe Premiere Rush. Adobe Premiere Rush provides shortcuts to help you quickly work on documents. Many keyboard shortcuts appear next to the command names in menus. Command macOS Windows New > Project ⌘ + N Ctrl + N New > Sequence ⌥ + ⌘ + N Ctrl + Alt + N Close Project ⌘ + W Ctrl + W Share ⌘ + E Ctrl + E Exit ⌘ + Q Alt + F4 Command macOS Windows iOS Undo ⌘ + Z Ctrl + Z ⌘ + Z Redo ⇧ + ⌘ + Z Shift + Ctrl + Z ⇧ + ⌘ + Z * Cut ⌘ + X Ctrl + X N/A * Copy ⌘ + C Ctrl + C N/A * Paste ⌘ + V Ctrl + V N/A Select All ⌘ + A Ctrl + A N/A Deselect All ⇧ + ⌘ + A Shift + Ctrl + A N/A * These keyboard shortcuts are applicable for cutting, copying, and pasting text titles only. Command macOS Windows iOS Separate Audio E E E Split S S S Duplicate D D D Delete Delete & Delete Backspace & Delete Backspace & Delete Apply Transition ⌘ + D Ctrl + D N/A Command macOS Windows Add Graphics G G Add Voiceover U U Add Media Y Y Zoom In = = Zoom Out - - Zoom to Fit \ \ Snap ⌘ + Y Ctrl + Y Play Audio while Scrubbing A A Loop ⌘ + L Ctrl + L Panel macOS Windows iOS Maximize Preview ` ` N/A Graphics ⌘ + 1 Ctrl + 1 ⌘ + 1 Transitions ⌘ + 2 Ctrl + 2 ⌘ + 2 Color ⌘ + 3 Ctrl + 3 ⌘ + 3 Speed ⌘ + 4 Ctrl + 4 ⌘ + 4 Audio ⌘ + 5 Ctrl + 5 ⌘ + 5 Transform ⌘ + 6 Ctrl + 6 ⌘ + 6 Next Tool ⌘ + → Ctrl + → N/A Previous Tool ⌘ + ← Ctrl + ← N/A Track Controls ⌘ + T Ctrl + T ⌘ + T Expand Audio ⌘ + R Ctrl + R ⌘ + R Keys for Timeline Command macOS Windows iOS Go to Next Edit Point ↓ ↓ ↓ Go to Previous Edit Point ↑ ↑ ↑ Go to End of Sequence ⌘ + ↓ Ctrl + ↓ N/A Go to Beginning of Sequence ⌘ + ↑ Ctrl + ↑ N/A Play/Pause Space Space Space Shuttle Left J J N/A Shuttle Right L L N/A Shuttle Stop K K N/A Step Forward 1 Frame → → → Step Back 1 Frame ← ← ← Full ScreenComments
Alternatively referred to as Control J and C-j, Ctrl+J is a shortcut key that varies depending on the program being used. For example, in most Internet browsers, Ctrl+J is used to open the downloads window.vHow to use the Ctrl+J shortcut key To use the keyboard shortcut Ctrl+J, press and hold either Ctrl key on the keyboard and while continuing to hold, press the "J" key with either hand.Note On Apple computer keyboards, the Ctrl key is labeled as "control."Ctrl+J in an Internet browser In most Internet browsers (e.g., Chrome, Edge, Firefox, Internet Explorer), pressing Ctrl+J opens the Downloads window. In Opera, Ctrl+J manages the messages.Ctrl+J in Microsoft PowerPoint In Microsoft PowerPoint, the Ctrl+J shortcut key aligns, or distributes, the text evenly across the slide.Ctrl+J in Word and other word processors In Microsoft Word and other word processor programs, pressing Ctrl+J aligns the selected text or line to justify the screen. What is an Operating System? » Computer Shortcut Keys and their Functions » Keyboard Function Keys » Computer Basics - Hardware - Software - Parts Short Stories for Kids - Moral Stories – English Short Stories for Children - Moral Stories for Kids - Stories for Kids - Funny Story for Kids - Scary Stories for Kids - Really Funny Short Stories - Bedtime Stories Proverb Stories Powerful Motivational Quotes for Students » Success Quotes » English Short Stories for KidsCabin Crew Jobs & Career Advice » Secretary Job Description » Receptionist Job Description » Top 100 Interview Questions and
2025-04-25Bracket) ] (right square bracket) Decrease size of Blob Brush [ (left square bracket) [ (left square bracket) Constrain Blob Brush path horizontally or vertically Shift Shift Switch through drawing modes Shift + D Shift + D Join two or more paths Select the paths, then press Ctrl + J Select the paths, then press Command + J Average two or more paths Select the paths, then press Alt + Ctrl + J Select the paths, then press Option + Command + J Create corner or smooth join Select the paths, then press Shift + Ctrl + Alt + J Select the anchor point, then press Shift + Command + Option + J Create a compound path Ctrl + 8 Command + 8 Release a compound path Alt + Shift + Ctrl + 8 Option + Shift + Command + 8 Edit a pattern Shift + Ctrl + F8 Shift + Command +F8 Perspective Grid Tool Shift + P Shift + P Perspective Selection Tool Shift + V Shift + V Perspective Grid Ctrl + Shift + I Command + Shift + I Moving objects perpendicularly Press the number 5 key, then click and drag the object Press the number 5 key, then click and drag the object Switching perspective planes Use the Perspective Selection tool and then press 1 for left grid, 2 for horizontal grid, 3 for right grid, or 4 for no active grid Use the Perspective Selection tool and then press 1 for left grid, 2 for horizontal grid, 3 for right grid, or 4 for no active grid Copying objects in perspective Ctrl + Alt + drag Command + Alt + drag Repeat transforming objects in perspective Ctrl + D Command + D Switching between drawing modes Shift + D Shift + D
2025-04-15To use Vim, Emacs, or Sublime Text key bindings instead.To select these, visit about:config, select the setting devtools.editor.keymap, and assign "vim" or "emacs", or "sublime" to that setting. If you do this, the selected bindings will be used for all the developer tools that use the source editor. You need to reopen the editor for the change to take effect.From Firefox 33 onwards, the key binding preference is exposed in the Editor Preferences section of the developer tools settings, and you can set it there instead of about:config.Command Windows OS X Linux Go to line Ctrl + J Cmd + J Ctrl + J Find in file Ctrl + F Cmd + F Ctrl + F Find again Ctrl + G Cmd + G Ctrl + G Select all Ctrl + A Cmd + A Ctrl + A Cut Ctrl + X Cmd + X Ctrl + X Copy Ctrl + C Cmd + C Ctrl + C Paste Ctrl + V Cmd + V Ctrl + V Undo Ctrl + Z Cmd + Z Ctrl + Z Redo Ctrl + Shift + Z / Ctrl + Y Cmd + Shift + Z / Cmd + Y Ctrl + Shift + Z / Ctrl + Y Indent Tab Tab Tab Unindent Shift + Tab Shift + Tab Shift + Tab Move line(s) up Alt + Up Alt + Up Alt + Up Move line(s) down Alt + Down Alt + Down Alt + Down Comment/uncomment line(s) Ctrl + / Cmd + / Ctrl + /
2025-03-26~ ` ! 1 @ 2 # 3 $ 4 % 5 ^ 6 & 7 * 8 ( 9 ) 0 _ - + = backspace tab q w e r t y u i o p { [ } ] | \ caps lock a s d f g h j k l : ; " ' enter shift z x c v b n m , " data-keyarr="{"charCode":"46","keyCode":"46","shiftKey":"false","type":"keypress"}"> > . ? / shift ctrl alt cmd space cmd alt ctrl Continue Speed 0WPM Accuracy 0% Time 00:00:00 Problem Keys F J Lesson Complete! Congratulations, you have successfully completed this lesson. Back to Lesson ¬ Lesson Speed 0 WPM Gross Speed 0 WPM Error 0 Accuracy 0% Word Typed 0 Time 00:00:00 Problem Keys F J ~ ` ! 1 @ 2 # 3 $ 4 % 5 ^ 6 & 7 * 8 ( 9 ) 0 _ - + = backspace tab q w e r t y u i o p { [ } ] | \ caps lock a s d f g h j k l : ; " ' enter shift z x c v b n m , " data-keyarr="{"charCode":"46","keyCode":"46","shiftKey":"false","type":"keypress"}"> > . ? / shift ctrl alt cmd space cmd alt ctrl Lesson Progress 0/0 Screens Complete
2025-04-02Mastering Google Chrome Keyboard Shortcuts for Enhanced ProductivityGoogle Chrome keyboard shortcuts can significantly enhance your browsing experience by allowing you to navigate and manage your tabs, windows, and browser settings more efficiently. Here’s a comprehensive guide to the most useful shortcuts, organized for easy reference.Navigation and Tab ManagementOpening New Tabs and WindowsOpen a new tab: Ctrl + T (Windows, Linux) or Command + T (Mac).Open a new window: Ctrl + N (Windows, Linux) or Command + N (Mac).Open a new window in incognito mode: Ctrl + Shift + N (Windows, Linux) or Command + Shift + N (Mac).Switching Between TabsSwitch to the tab at the specified position number on the tab strip: Ctrl + 1 through Ctrl + 8 (Windows, Linux) or Command + 1 through Command + 8 (Mac).Switch to the last tab: Ctrl + 9 (Windows, Linux) or Command + 9 (Mac).Reopen the last tab you've closed: Ctrl + Shift + T (Windows, Linux) or Command + Shift + T (Mac).Managing LinksOpen the link in a new tab in the background: Ctrl and click a link (Windows, Linux) or Command and click a link (Mac).Open the link in a new tab and switch to the newly opened tab: Ctrl + Shift and click a link (Windows, Linux) or Command + Shift and click a link (Mac).Open the link in a new window: Shift and click a link (Windows, Linux) or Shift and click a link (Mac).Page Navigation and ActionsBrowsing HistoryGo to the previous page in your browsing history: Backspace or Alt + Left arrow (Windows, Linux) or Command + Left arrow (Mac).Go to the next page in your browsing history: Shift + Backspace or Alt + Right arrow (Windows, Linux) or Command + Right arrow (Mac).Page ActionsReload your current page: F5 or Ctrl + R (Windows, Linux) or Command + R (Mac).Stop the loading of your current page: Esc.Print your current page: Ctrl + P (Windows, Linux) or Command + P (Mac).Save your current page: Ctrl + S (Windows, Linux) or Command + S (Mac).Browser Settings and ToolsAccessing Browser ToolsOpen the Chrome menu: Alt + F or Alt + E or F10 (Windows, Linux) or Command + E or Command + F (Mac).Toggle the bookmarks bar on and off: Ctrl + Shift + B (Windows, Linux) or Command + Shift + B (Mac).Open the History page: Ctrl + H (Windows, Linux) or Command + Y (Mac).Open the Downloads page: Ctrl + J (Windows, Linux) or Command + Shift + J (Mac).Developer and Debugging ToolsOpen Developer Tools: Ctrl + Shift + J (Windows, Linux) or Command + Option + J (Mac).Open the Clear Browsing Data dialog: Ctrl + Shift + Delete (Windows, Linux) or Command + Shift + Delete (Mac).Customizing Your ExperienceCustom Keyboard ShortcutsFor users who want to go beyond the default shortcuts, tools like Shortkeys allow you to create custom keyboard shortcuts. You can set up shortcuts to run custom JavaScript, open bookmarks, scroll pages, and more. This can be particularly useful for tasks that are not covered
2025-04-16To duplicate your image.Duplicate by Command+J (Ctrl+J on PC)Select the layer you want to duplicate from the layers panel or the canvas.Once the desired layer is selected, press command+J or Ctrl+j on the pc.You can duplicate the layer as often as you want by pressing command+J or Ctrl+j on the pc.Duplicate From the layers panelTo duplicate the image from the layers panel,click on the layer and drag it onto the new layer icon at the bottom of the layers panel.New Layer iconThe second way of duplicating the layer from the layers panel isTo press the Alt of the option key, click and drag the layer downwards or upwards, and the shape of the cursor will change to a pointer with a + icon; let go of the click first and then let go of the alt of the option key.Duplicating a layerDuplicate From the image menuYou can also duplicate an image from the layer menu.Go to the layer menu, andChoose the option Duplicate, and your image will be duplicated.Duplicate Layer optionThat’s all there is to duplicate an image in Photopea! This feature is especially handy if you want to create multiple copies of an image or if you need to make slight adjustments to multiple versions of the same image.ConclusionUse the transform controls to move, rotate and scale images with a few mouse clicks.Press Alt or Option key to scaling an image from its center.To ensure proportional scaling, press the shift key or make sure that the image’s height and width are linked (the chain icon in the settings bar).Change dimensions in the Image Menu for bigger images to scale them down.Duplicate images using Command+J (Ctrl+J on PC), dragging it onto the new layer icon at the bottom of the layers panel, or duplicating it from the layer menu option.Move, Rotate & Scale multiple selected layers by pressing the command/ctrl + T simultaneously after selecting all layers.Create copies of a layer by holding Alt/Option while clicking & dragging upwards or downwards inside the Layers Panel or use the ctrl or command j short key.Save your image using the Save As option in the File menu.Scaling, duplicating, and saving images in Photopea is very easy. These simple techniques are essential for any digital artist or graphic designer.With all the information in the guide, you can easily move, rotate, scale and duplicate your images with just a few clicks!Thanks for reading & feel free to check out more of our articles! Summary The move, rotate and scale tools are very important to learn if you want to get good at photopea. These tools are easy to learn but have alot of scaling and functionality, the more you practice the more you will
2025-04-01