Custom search engine
Author: h | 2025-04-24

Custom Search Engine Name – Change this to the your custom search engine name. Custom Search Engine Description – Add a description for this custom search engine.

Custom search engine to Search
Creating a custom search page Stay organized with collections Save and categorize content based on your preferences. This pageapplies to Apigee and Apigee hybrid. View Apigee Edge documentation. To enable search of the publicly available content in your portal, you can create a dedicated search page where you embed a Google Custom Search Engine (CSE). For example, the portal shown in the following figure, embeds a Google CSE that enables searching the content indexed by Google.To create a custom search page:Publish your portal content.Create a Google custom search engine: a. Navigate to the Google custom search configuration page. b. Click Add to create a new custom search engine. c. Configure your custom search engine and identify the portal site domain. See Create a search engine in the Google Custom Search Help. d. Expedite site indexing by verifying and submitting your site using Google Search Console. See Verify your site in Search console in the Google Custom Search Help.Add the following custom script to your portal. See Adding custom scripts.Set the cx variable to your Google search engine ID and the path value to your search page URL.script>window.portal = { pageEventListeners: { onLoad: (path) => { // Update with your search page URL if (path === '/your-search-page-URL') { // Add your Google search engine ID var cx = 'your-search-engine-id'; var gcse = document.createElement('script'); gcse.type = 'text/javascript'; gcse.async = true; gcse.src = ' + cx; var s = document.getElementsByTagName('script')[0]; s.parentNode.insertBefore(gcse, s); gcse.onload = function () { var search = document.createElement('gcse:search'); // Note the element ID name var searchBox = document.getElementById('search-box'); searchBox.appendChild(search); }; } } }};/script>Create a new search page in your portal and customize it as desired. See Manage pages in your portal.Add the custom search element ID (search-box) defined in your custom script at the location that you want the Google search box to appear.For example: Add the search page to your portal navigation, as required. See Set up navigation for more information. Publish your search page and navigation updates. Except as otherwise noted, the content of this page is licensed under the Creative Commons Attribution 4.0 License, and code samples are licensed under the Apache 2.0 License. For details, see the Google Developers Site Policies. Java is a registered trademark of Oracle and/or its affiliates. Last updated 2025-03-21 UTC.
Search engine CX ID – Custom Search Help - Expertrec custom search engine
The following steps provide detailed instructions for setting up a custom search engine, its API, and the search engine ID.1) Create or Select a Google Cloud Project: Go to the Google Cloud Console: If you don’t have a Google Cloud project, create one. Click on the project selector at the top and then “New Project.” Give it a name and select a billing account (you need a billing account to use paid Google Cloud services, but the Custom Search API has a free tier, although very limited). If you already have a project, select it from the project selector.2) Enable the Custom Search API: In the Google Cloud Console, search for “Custom Search API” in the search bar at the top. Click on the “Custom Search API” result. This will take you to the API’s overview page.Click the “Enable” button. It might take a few moments to enable the API.3) Get Your API Key: In the Google Cloud Console (not the Custom Search Engine control panel), go to “APIs & Services” > “Credentials” (or search for “Credentials” in the console’s search bar).Click “+ CREATE CREDENTIALS” at the top.Choose “API key”. A popup will show your API key. Copy this key.4) Create a Custom Search Engine: Go to the Custom Search Engine control panel: “Add”. Sites to Search: Enter the websites you want to search. Select: Search the entire web (leave the field empty or use *). Be careful with this, as it consumes more API quota. Give a name: GiveMeta Search Engine Custom Search Engine - Stratoflow
The address bar (a.k.a. “Omnibox”) in Google Chrome is the central location for not only navigating to known URLs, but also for conducting quick Web searches. Normally, typing a query into Chrome’s address bar will initiate a Web search with your search engine of choice (Google, by default). But you can also configure Chrome to save site-specific search shortcuts, which let you instantly search within a given site without having to visit that site first. Here’s how to set it up.Why Site-Specific Search? Users typically want to search for information on the entire Web, and that’s what a normal Google search will let you do. But sometimes you already know that the information you’re looking for is located on a particular website, and you want to restrict your search to just that site. Examples include searching for products at Amazon, searching for sports statistics at ESPN, trying to find that perfect show on Netflix, or even searching for a tip right here at TekRevue.Most sites therefore feature their own internal search boxes, which let you search for anything, but limit the results to matching content on the site’s domain. TekRevue has one in the sidebar to the right (or in the drop-down menu if you’re viewing this page on a mobile device). Chrome lets you leverage this internal search to create a shortcut that you can use directly from the Chrome address bar.Set Up a Chrome Custom Search EngineTo get started, navigate using Chrome to the site for which you’d like to set up a search shortcut and find the site’s internal search box. For our example, we’re using TekRevue, but the steps are the same for most sites with internal search boxes.Next, right-click (or Control-click for Mac users) inside the site’s internal search box and select Add As Search Engine from the context menu.A new window will pop up in the middle of the screen asking you to configure the new custom search engine. For most sites, you should leave the URL field alone, but you’re free to change the Name and Keyword fields, described below:Name: this is the name of your custom Chrome search engine. It’s what will show up in the address bar when you initiate your site-specific custom search (described below), and it will help you identify it after you’ve added multiple custom search engines. You can name it whatever you’d like, but we recommend sticking. Custom Search Engine Name – Change this to the your custom search engine name. Custom Search Engine Description – Add a description for this custom search engine.Custom Search Engine is now Programmable Search Engine
2 hours ago, BugSir006 said: Hi there, click the "default" button then you can find it from the search engine list of new tab page. 2 hours ago, BugSir006 said: Hi there, click the "default" button then you can find it from the search engine list of new tab page. Thank you for the answer. I know. I clicked after add the custom search engine. But the problem is not the default custom search engine. As I already stated in my post; the rest of them does not show up. Please refer to the picture 1-4. No matter which custom search engine choose as a default, the rest of the custom search engines not show up. 2nd problem; If the newly added custom search engine chosen as default, I cannot search from address bar. Writing the search term and press enter sometimes work sometimes not (especially not work after restarting MX6).Refer to the picture 5-6 For example: * If I select and copy something from any website or from clipboard or enter manually (word, sentence....) (e.g. "cloud storage"), then "Paste and search for" option (right click to address bar) grayed out (although not working for new default custom search engine either). But if it is website address then it is working. Writing search term in an address bar and hit enter do not work. But if it is a website address then it is working as it shoal be (e.g. " refer to picture 7-10. 3rd problem: If I select a word or sentence in the web page and drag and drop, MX6 doesn't open new tab and search. If I Drag and drop to the address bar, MX6 does paste it to address bar but, hitting enter does nothing. Refer to picture 11 *But if, dragged and drooped item is a link, then MX6 opens the new tab and go to the address as it should be. Refer to picture 12.Alternative Search Engines - Expertrec custom search engine
Custom Search JSON API: Introduction Stay organized with collections Save and categorize content based on your preferences. This document will help you to get familiar with Custom Search JSON API and its usage.Before you startCreate Programmable Search EngineBy calling the API user issues requests against an existing instance ofProgrammable Search Engine.Therefore, before using the API, you need to create one in theControl Panel. Follow the tutorialto learn more about different configuration options.Once it is created, you can find the Search Engine ID in the Overviewpage's Basic section. This is the cx parameter used by the API.Identify your application to Google with API keyCustom Search JSON API requires the use of an API key. An API key is a way to identify your client to Google.Programmable Search Engine (free edition) users:Get a KeyAfter you have an API key, your application can append the query parameterkey=yourAPIKey to all request URLs. The API key is safe for embedding in URLs, it doesn't need any encoding.API overviewAPI operationsThere is only one method to invoke in the Custom Search JSON API: Operation Description REST HTTP mapping list Returns the requested search results from a Programmable Search Engine. GET API data modelThe result of a search query to the Custom Search JSON API is a JSON object that includes three types of data: Metadata describing the requested search (and, possibly, related search requests) Metadata describing the Programmable Search Engine Search results See the Response data section of Using REST for more details.The data model is based on the OpenSearch 1.1 Specification. In addition to the standard OpenSearch properties, the Custom Search JSON API defines two custom properties and two custom query roles: Custom properties cx: The identifier of the Programmable Search Engine. safe: A description of the safe search level for filtering the returned results. Custom query roles nextPage: A role that indicates the query can be used to access the next logical page of results, if any. previousPage: A role that indicates the query can be used to access the previous logical page of results, if any. Try itTo play around and see what the API can do, without writing any code, visit the"Try this API" tool.For a full description of parameters visit thecse.list reference.To learn how to use the API via HTTP requests, continue toUsing REST.GitHub - evilpie/add-custom-search-engine: Add a custom search engine
--> Planning to start your own Search Engine business? We have custom solutions and ready-to-go platform approach for your Search Engine script requirement. The custom developed solution can include of all the necessary features you need to kick-start a booming online Search Engine business.Get Free Quote Think Big, Start Small - 1K+ Success Stories Clonedaddy (a part of NCrypted Technologies ) understands our project and shows keen interest in listening to our requirements. I have spoke to the business team at Clonedaddy (a part of NCrypted Technologies ) more, in recent time, than anybody else regarding my project. I have really high expectations from them now on my upcoming projects. Jan Rangul - President, Loci360 (Norway) WATCH_VIDEO_TESTIMONIAL | CLIENT_REVIEWS 4.5 From the get-go, the business analysts that were working with us started up professionally, spoken English and communication was flawless; they understood what we needed, addressed our concerns and started their research & development; after that, everything is as smooth as it should be. Hares Nayabkhil - President, Greenlight Payments, Inc. WATCH_VIDEO_TESTIMONIAL | CLIENT_REVIEWS 5 Search Engine - Online Services SolutionsWhat is Search Engine Script?Search engine clone enables you to start your own search engine website,which helps user to search a query though various verticals like image, maps, videos,web..etc.Why should you use Search Enging Script?Clone Daddy offers featured Search Engine Clone Script that will be perfect for your search engine site solution as it offers advanced features to your Search Engine Software, such as linking to the most popular social networking sites, such as Facebook, Twitter, or MySpace. It allows members to register and accept reviews and feedback. FEATURES WE CAN CONSIDER FOR YOUR Search Enging LIKE SOLUTION Search engine optimized pages. Completely automated process. User can search multiple categories. Supports multiple languages, a user can choose the desired language.How to Customize Search Engine and
You can add Google AdSense to your custom Zoom Search Engine and provide ads which are relevant to the searches made on your web site. Note: Wrensoft Zoom Search Engine is a software package which implements a custom search engine on your web site. It is a self-contained solution and requires no external service such as Google to provide search results. However, this article is for users who wish to add Google AdSense advertising to their website's search engine (powered by Zoom) to earn advertising commission. This is a special feature with Google AdSense, and it requires you have an AdSense account with Google and also applied for active permission to use "AdSense Custom Search Ads". More information can be found on Google's website here. What this achieves The main benefit from doing all this is that you can get ads which are relevant to the search query made by the end user on your website, using your own custom search engine. Ordinary AdSense would return advertising that might be triggered by any keywords on your page, including for example, "Bob's Search Engine" that might be in the title, or other miscellaneous content on your search page unrelated to the subject searched by your end user. To do this, you need to configure the options for your ads and tell Google what your end user searched for. How to implement this Please refer to the abovementioned official Google page for details on how to implement AdSense with configured options. The. Custom Search Engine Name – Change this to the your custom search engine name. Custom Search Engine Description – Add a description for this custom search engine. Chrome Custom Search Engine. What are chrome custom search engines? Chrome custom search engines are an innovative feature exclusive to Chrome. Offering users the power to create custom search engines directly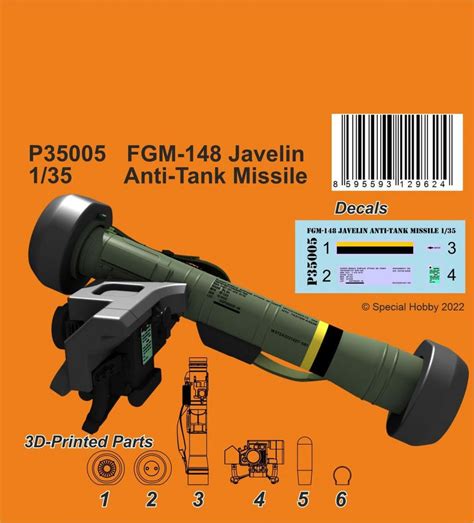
Custom Search Engines in Google
With the name of the site you’re setting up with a custom search, which in our example is “TekRevue.”Keyword: this is an important option, as this is what you’ll type in the Chrome address bar to let the browser know that you’re about to initiate a custom, site-specific search. Make it short, so that you don’t have to type out a site’s full name to trigger a search, and memorable. In our case, we’ll use “tr,” short for TekRevue.When you’re all set with your name and keyword, press OK to save your new site-specific custom search engine.Now, head up to the Chrome address bar to test you custom search engine out. To use your site-specific custom search engine, start by typing the keyword you chose earlier, followed by pressing the Tab key on your keyboard. In our case, we’ll type “tr” and then press Tab. You’ll see your cursor jump to the right, and a new blue box appear that lets you know you’re searching the site you configured previously.You can now type in any query, press Enter or Return on your keyboard, and instead of the normal Google results, the site you set up will open its own internal search page and display any matching results from your query. In our example, we see the TekRevue search results page displaying matches for the query “Apple Watch.” Similarly, if you had configured Amazon as your custom search engine, you’d see an Amazon results page.Manage and Remove Chrome Custom Search EnginesYou can create as many site-specific custom search engines as you want, just remember to use unique keywords for each. If you want to see all of your custom search engines, or remove one you created previously, right-click in the Chrome address bar and select Edit Search Engines.Here, you’ll see a list of the default search engines from the major Web search companies at the top, and a list of all of your custom search engines on the bottom. Hover your cursor over one of the custom search engines to edit it, make it the default in Chrome, or remove it. How To Fix Keyboard Not Showing Up On Galaxy S6 And Galaxy S6 Edge Read NextCreate a Custom Search Engine with
Posts that match apples but not pears. The - exclusion sign can be customized with the wp_query_search_exclusion_prefix hook.Also good to know is that WordPress search has a default list of so-called “stopwords” that will be ignored. At the time of writing, this list is:How to use custom PHP code?PHP code can be added to your (child) theme's functions.php file. Alternatively, you can use the Custom Hooks add-on, or a code snippets plugin. More info// See get_search_stopwords() in: includes/class-wp-query.php_x( 'about,an,are,as,at,be,by,com,for,from,how,in,is,it,of,on,or,that,the,this,to,was,what,when,where,who,will,with,www', 'Comma-separated list of search stopwords in your language');This list is a gettext (__()) translatable string, making it possible to set another set of stopwords in your site’s language. You can also add or remove stopwords from the stopwords array (which is constructed from the above string), with the wp_search_stopwords hook.Using SearchWP or RelevanssiIf you need more flexibility, FacetWP integrates with both SearchWP (built-in) and Relevanssi (with an add-on). Both plugins let you search other data (custom fields, taxonomy terms, PDF content, etc) too. They each offer many settings and add-ons to make search results more relevant, change the search logic (e.g. to OR logic), and enable quoted/exact search or boolean search.After installing SearchWP, or Relevanssi and the Relevanssi add-on, the available new engine choices will appear in Search facets’ Search engine setting.Search in a custom field, taxonomy or post type attribute onlyIf you only want to search in a custom field, taxonomy or post type attribute, you could consider using an Autocomplete facet instead of a Search facet.The Autocomplete facet is. Custom Search Engine Name – Change this to the your custom search engine name. Custom Search Engine Description – Add a description for this custom search engine.engine customization - Search - ModLand.net
OverviewSimulate search engine queries with advanced parametersLATEST UPDATES (7th Jan 2024):Fixed the character encoding:- Removed special characters from the display- Using simple hyphen (-) as separator- Properly escaped text contentAdded click functionality:- Made saved searches clickable- Added hover effects- Stores complete search data in data attribute- Runs the exact same search when clickedImproved the UI:- Better spacing and padding- Hover effects for better interaction feedback- Clear visual hierarchy- Delete button with red hover stateEnhanced functionality:- Added delete button for each saved search- Proper event handling to prevent conflicts- Immediate UI updates when deletingAutomatic Location Detection:- Detects user's country from browser language and timezone- Detects user's language from browser settings- Falls back to US/English if detection failsPreference Persistence:- Saves user's country/language selections- Restores saved preferences on startup- Updates storage when selections changeSearchable Dropdowns:- Replaced standard selects with searchable inputs- Real-time filtering as you type- Highlights matching text- Keyboard navigation support- Click away to closeSearch Simulator Pro is a powerful Chrome extension that enables digital marketers, SEO professionals, and researchers to simulate search engine queries (SERP) across multiple search engines from different geographic locations and languages. This tool is essential for understanding how search results vary across different markets and demographics.Key FeaturesMulti-Engine Support- Google: The world's most popular search engine with advanced parameter support- Bing: Microsoft's search engine with comprehensive regional options- DuckDuckGo: Privacy-focused search engine with customizable parameters- Yandex: Russian search engine giant with unique filtering capabilitiesLocation and Language Customization- Support for multiple countries including: - United States - United Kingdom - Canada - Australia - Germany - France - Japan - Brazil - India - Russia- Multiple language options available for each region- Accurate simulation of local search resultsAdvanced Search ParametersDate Range Filtering- Any time- Past 24 hours- Past week- Past month- Past year- Custom date range with specific start and end datesResult Type Filtering- All results (default)- Images- Videos- News- Shopping- Specialized results based on search engine capabilitiesDomain and Content Filtering- Site-specific searches- Domain filtering- Safe search options (Off/Moderate/Strict)- Results per page customization (10/20/50/100)Query Refinement- Exact match searching (automatic quote addition)- Term exclusion capability- Advanced operator support- Custom result count selectionSearch ManagementSave and Track Searches- Save important searches for future reference- Quick access to recent searches- One-click search repetition- Search history managementSearch Details Storage- Engine used- Query terms- Location and language settings- Advanced parameters used- Timestamp of searchUser Interface- Intuitive parameter controls- Collapsible advanced options- Responsive layout- Visual feedback for actionsUse CasesSEO Professionals:- Monitor search rankings from different locations- Compare results across search engines- Track changes over time- Verify local SEO effectivenessDigital Marketers:- Research market-specific search behaviors- Test ad targeting parameters- Analyze competitor visibility- Monitor brand presenceContent Creators:- Verify content visibility- Research regional content performance- Monitor content indexing- Track content reachResearchers:- Collect search data from multiple regions- Compare search engine behaviors- Analyze result patterns- Document search variationsTechnical DetailsPrivacy and Security- No user data collection- Local storage for saved searches- No external API dependencies- Secure search parameter handlingBrowser Compatibility- Chrome/Chromium-based browsers- Latest version support- Minimal permissions required- Lightweight implementationBenefitsTime Savings-Comments
Creating a custom search page Stay organized with collections Save and categorize content based on your preferences. This pageapplies to Apigee and Apigee hybrid. View Apigee Edge documentation. To enable search of the publicly available content in your portal, you can create a dedicated search page where you embed a Google Custom Search Engine (CSE). For example, the portal shown in the following figure, embeds a Google CSE that enables searching the content indexed by Google.To create a custom search page:Publish your portal content.Create a Google custom search engine: a. Navigate to the Google custom search configuration page. b. Click Add to create a new custom search engine. c. Configure your custom search engine and identify the portal site domain. See Create a search engine in the Google Custom Search Help. d. Expedite site indexing by verifying and submitting your site using Google Search Console. See Verify your site in Search console in the Google Custom Search Help.Add the following custom script to your portal. See Adding custom scripts.Set the cx variable to your Google search engine ID and the path value to your search page URL.script>window.portal = { pageEventListeners: { onLoad: (path) => { // Update with your search page URL if (path === '/your-search-page-URL') { // Add your Google search engine ID var cx = 'your-search-engine-id'; var gcse = document.createElement('script'); gcse.type = 'text/javascript'; gcse.async = true; gcse.src = ' + cx; var s = document.getElementsByTagName('script')[0]; s.parentNode.insertBefore(gcse, s); gcse.onload = function () { var search = document.createElement('gcse:search'); // Note the element ID name var searchBox = document.getElementById('search-box'); searchBox.appendChild(search); }; } } }};/script>Create a new search page in your portal and customize it as desired. See Manage pages in your portal.Add the custom search element ID (search-box) defined in your custom script at the location that you want the Google search box to appear.For example: Add the search page to your portal navigation, as required. See Set up navigation for more information. Publish your search page and navigation updates. Except as otherwise noted, the content of this page is licensed under the Creative Commons Attribution 4.0 License, and code samples are licensed under the Apache 2.0 License. For details, see the Google Developers Site Policies. Java is a registered trademark of Oracle and/or its affiliates. Last updated 2025-03-21 UTC.
2025-04-18The following steps provide detailed instructions for setting up a custom search engine, its API, and the search engine ID.1) Create or Select a Google Cloud Project: Go to the Google Cloud Console: If you don’t have a Google Cloud project, create one. Click on the project selector at the top and then “New Project.” Give it a name and select a billing account (you need a billing account to use paid Google Cloud services, but the Custom Search API has a free tier, although very limited). If you already have a project, select it from the project selector.2) Enable the Custom Search API: In the Google Cloud Console, search for “Custom Search API” in the search bar at the top. Click on the “Custom Search API” result. This will take you to the API’s overview page.Click the “Enable” button. It might take a few moments to enable the API.3) Get Your API Key: In the Google Cloud Console (not the Custom Search Engine control panel), go to “APIs & Services” > “Credentials” (or search for “Credentials” in the console’s search bar).Click “+ CREATE CREDENTIALS” at the top.Choose “API key”. A popup will show your API key. Copy this key.4) Create a Custom Search Engine: Go to the Custom Search Engine control panel: “Add”. Sites to Search: Enter the websites you want to search. Select: Search the entire web (leave the field empty or use *). Be careful with this, as it consumes more API quota. Give a name: Give
2025-04-242 hours ago, BugSir006 said: Hi there, click the "default" button then you can find it from the search engine list of new tab page. 2 hours ago, BugSir006 said: Hi there, click the "default" button then you can find it from the search engine list of new tab page. Thank you for the answer. I know. I clicked after add the custom search engine. But the problem is not the default custom search engine. As I already stated in my post; the rest of them does not show up. Please refer to the picture 1-4. No matter which custom search engine choose as a default, the rest of the custom search engines not show up. 2nd problem; If the newly added custom search engine chosen as default, I cannot search from address bar. Writing the search term and press enter sometimes work sometimes not (especially not work after restarting MX6).Refer to the picture 5-6 For example: * If I select and copy something from any website or from clipboard or enter manually (word, sentence....) (e.g. "cloud storage"), then "Paste and search for" option (right click to address bar) grayed out (although not working for new default custom search engine either). But if it is website address then it is working. Writing search term in an address bar and hit enter do not work. But if it is a website address then it is working as it shoal be (e.g. " refer to picture 7-10. 3rd problem: If I select a word or sentence in the web page and drag and drop, MX6 doesn't open new tab and search. If I Drag and drop to the address bar, MX6 does paste it to address bar but, hitting enter does nothing. Refer to picture 11 *But if, dragged and drooped item is a link, then MX6 opens the new tab and go to the address as it should be. Refer to picture 12.
2025-04-23Custom Search JSON API: Introduction Stay organized with collections Save and categorize content based on your preferences. This document will help you to get familiar with Custom Search JSON API and its usage.Before you startCreate Programmable Search EngineBy calling the API user issues requests against an existing instance ofProgrammable Search Engine.Therefore, before using the API, you need to create one in theControl Panel. Follow the tutorialto learn more about different configuration options.Once it is created, you can find the Search Engine ID in the Overviewpage's Basic section. This is the cx parameter used by the API.Identify your application to Google with API keyCustom Search JSON API requires the use of an API key. An API key is a way to identify your client to Google.Programmable Search Engine (free edition) users:Get a KeyAfter you have an API key, your application can append the query parameterkey=yourAPIKey to all request URLs. The API key is safe for embedding in URLs, it doesn't need any encoding.API overviewAPI operationsThere is only one method to invoke in the Custom Search JSON API: Operation Description REST HTTP mapping list Returns the requested search results from a Programmable Search Engine. GET API data modelThe result of a search query to the Custom Search JSON API is a JSON object that includes three types of data: Metadata describing the requested search (and, possibly, related search requests) Metadata describing the Programmable Search Engine Search results See the Response data section of Using REST for more details.The data model is based on the OpenSearch 1.1 Specification. In addition to the standard OpenSearch properties, the Custom Search JSON API defines two custom properties and two custom query roles: Custom properties cx: The identifier of the Programmable Search Engine. safe: A description of the safe search level for filtering the returned results. Custom query roles nextPage: A role that indicates the query can be used to access the next logical page of results, if any. previousPage: A role that indicates the query can be used to access the previous logical page of results, if any. Try itTo play around and see what the API can do, without writing any code, visit the"Try this API" tool.For a full description of parameters visit thecse.list reference.To learn how to use the API via HTTP requests, continue toUsing REST.
2025-04-19