Docast
Author: l | 2025-04-24
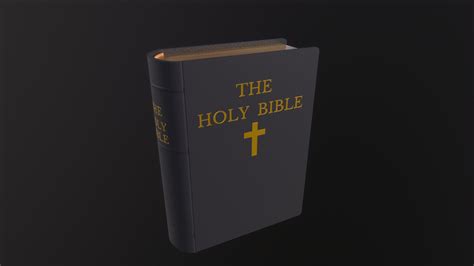
Download DoCast on the App Store. Steps: Download DoCast and launch it. Download DoCast 828 1677 133 KB. DoCast will detect your Chromecast. Tap on the
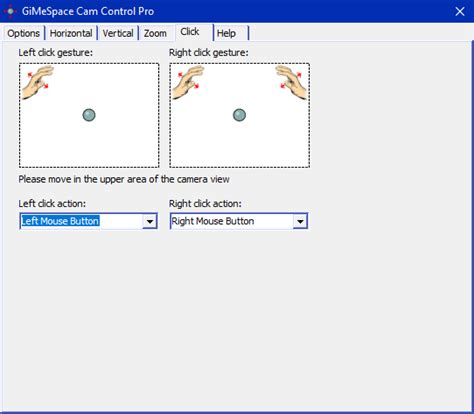
DoCast - This Christmas, DoCast brings you a special
DoCast is a great screen mirroring app for iPhone and iPad that allows you to mirror screen to any Smart TV in high quality with no delay. Seamlessly mirror, connect iPhone to Smart TV, and easily stream any media content, whether it's music, videos, or photos.How to screen mirror iPhone to Smart TV:1. Open DoCast and select your device from the list of available.2. Press the "Screen" button on the main screen of DoCast to start screen mirroring.3. Configure the settings with which mirroring will occur and tap the "Start mirroring" button.4. Tap the "Stop mirroring" button on the DoCast screen to stop screen mirroring.If you want to cast from iPhone to TV, simply tap the corresponding button - Videos, Photos, or Music - on the main screen of DoCast, and choose the content you want to stream.Note: While streaming/mirroring, make sure that your iPhone/iPad is connected to the same router and Wi-Fi network as the cast device.Key Features of DoCast:- Screen share iPhone to TV with exceptional picture quality, and extend your experience by casting iPhone to any Smart TV or streaming device.- Take control of your viewing experience with adjustable video quality settings and auto-rotation, ensuring everything looks just right.- Enjoy low-latency screen mirroring with delays lower than one second when on a robust Wi-Fi connection, providing real-time interaction.- Cast iPhone to TV, stream unlimited photos for free from your device's library, and enjoy your favorite videos and music on your Smart TV or speakers.Note: The screen mirroring feature is available only in the paid version of the app. In the free version of DoCast, there are no limits for photo casting, music sessions last up to 15 minutes, and video sessions are limited to 3 minutes.Broad Compatibility:DoCast seamlessly connects your iPhone or iPad to a variety of devices, including:Smart TVs: Samsung TV, LG TV, Sony TV, Hisense TV, Panasonic TV, and other DLNA-enabled TVs.Roku Devices: Roku Streaming Players and Roku TVs (TCL, Hisense, Sharp, Philips, etc.)Chromecast Family: All generations, including TVs with Chromecast built-in (Sony, Vizio, Hisense, Sharp)Fire TV devices: TVs with in-built Fire TV, including Insignia, Toshiba, and Amazon Fire TV Smart TVs.Other Devices: Xiaomi Mi Box, Nvidia Shield TV, and other Android TV boxes.Terms of Use and Privacy Policy: Disclaimer: This app is not affiliated with Google, Amazon, Roku, or any other trademarks mentioned.Note: Screen Mirroring iPhone to TV with DoCast won't work for copyrighted Download DoCast on the App Store. Steps: Download DoCast and launch it. Download DoCast 828 1677 133 KB. DoCast will detect your Chromecast. Tap on the The DoCast app on the App Store screenshot. Here are the steps you need to follow: 1. Download DoCast from the App Store. Download DoCast from the App Store. 2. Launch the DoCast app on your Blog Como fazer Espelhamento de Fire TV de Qualquer Dispositivo: iPhone, iPad, Mac, Android Espelhamento de Fire TV de Qualquer Dispositivo: iPhone, iPad, Mac, Android Atualizado em: February 17, 2025 Tempo para leitura: 13 minutos Espelhar seu iPhone em um Fire TV Stick pode ser um pouco desafiador, já que o Fire TV não suporta AirPlay. Felizmente, existem aplicativos de terceiros como o DoCast que oferecem soluções para esse problema. Neste guia, explicaremos como funciona a espelhamento de tela do Fire TV para que você possa espelhar conteúdo do seu iPhone, iPad, Mac ou Android para um Fire TV. Dessa forma, você aproveitará ao máximo sua experiência de streaming. Espelhamento de Tela do Firestick: Como Transmitir de um iPhone ou iPad Guia de vídeo Como Espelhar iPhone no Firestick: Melhores Soluções Para transmitir seu Fire TV Stick a partir de um iPhone ou iPad, você precisa de um aplicativo de transmissão como o DoCast. Isso permite que você conecte seu iPhone ou iPad ao seu Fire TV Stick e transmita vídeos e fotos, espelhe a tela do seu telefone e faça streaming de música para ele. Aqui está mais sobre espelhamento Amazon Fire TV com DoCast. Use DoCast para espelhamento do Fire TV Stick Depois de testar vários métodos e dezenas de aplicativos, descobrimos que usar o DoCast é a melhor solução para espelhamento Fire TV no iPhone. Notamos quase nenhuma latência com o DoCast e adoramos poder ajustar a qualidade do vídeo e a orientação da tela — recursos que geralmente não são encontrados na maioria dos aplicativos.Isso permite uma experiência de streaming muito personalizada. O aplicativo é rápido e suave, pois demorou apenas alguns minutos para configurá-lo e iniciar a sessão de espelhamento. A melhor parte é que ele não apenas permite que você espelhe a tela do seu iPhone na sua Fire TV, mas também permite transmitir fotos e vídeos da galeria do telefone. Você também pode transmitir música. Esses recursos também são compatíveis com outros dispositivos de streaming, incluindo Chromecast, Roku e dispositivos com suporte a DLNA.Este aplicativo de espelhamento de iPhone para Fire TV da Amazon é incrivelmente fácil de usar e nunca exibe anúncios, mas para usar o recurso de espelhamento de tela, você precisará comprar a versão premium do aplicativo. Recomendamos aproveitar o teste de 3 dias para decidir se o DoCast é ideal para suas necessidades. Pros Sempre sem anúncios Permite personalizar sua experiência de transmissão e streaming Opções de planos pagos acessíveis e variadas Fácil de configurar e usar Cons Recursos limitados na versão gratuita Espelhamento de Tela Fire TV: Transmitindo do iPhone com DoCast Guia passo-a-passo 2. When you launch the app, you’ll be taken to the main menu. TapComments
DoCast is a great screen mirroring app for iPhone and iPad that allows you to mirror screen to any Smart TV in high quality with no delay. Seamlessly mirror, connect iPhone to Smart TV, and easily stream any media content, whether it's music, videos, or photos.How to screen mirror iPhone to Smart TV:1. Open DoCast and select your device from the list of available.2. Press the "Screen" button on the main screen of DoCast to start screen mirroring.3. Configure the settings with which mirroring will occur and tap the "Start mirroring" button.4. Tap the "Stop mirroring" button on the DoCast screen to stop screen mirroring.If you want to cast from iPhone to TV, simply tap the corresponding button - Videos, Photos, or Music - on the main screen of DoCast, and choose the content you want to stream.Note: While streaming/mirroring, make sure that your iPhone/iPad is connected to the same router and Wi-Fi network as the cast device.Key Features of DoCast:- Screen share iPhone to TV with exceptional picture quality, and extend your experience by casting iPhone to any Smart TV or streaming device.- Take control of your viewing experience with adjustable video quality settings and auto-rotation, ensuring everything looks just right.- Enjoy low-latency screen mirroring with delays lower than one second when on a robust Wi-Fi connection, providing real-time interaction.- Cast iPhone to TV, stream unlimited photos for free from your device's library, and enjoy your favorite videos and music on your Smart TV or speakers.Note: The screen mirroring feature is available only in the paid version of the app. In the free version of DoCast, there are no limits for photo casting, music sessions last up to 15 minutes, and video sessions are limited to 3 minutes.Broad Compatibility:DoCast seamlessly connects your iPhone or iPad to a variety of devices, including:Smart TVs: Samsung TV, LG TV, Sony TV, Hisense TV, Panasonic TV, and other DLNA-enabled TVs.Roku Devices: Roku Streaming Players and Roku TVs (TCL, Hisense, Sharp, Philips, etc.)Chromecast Family: All generations, including TVs with Chromecast built-in (Sony, Vizio, Hisense, Sharp)Fire TV devices: TVs with in-built Fire TV, including Insignia, Toshiba, and Amazon Fire TV Smart TVs.Other Devices: Xiaomi Mi Box, Nvidia Shield TV, and other Android TV boxes.Terms of Use and Privacy Policy: Disclaimer: This app is not affiliated with Google, Amazon, Roku, or any other trademarks mentioned.Note: Screen Mirroring iPhone to TV with DoCast won't work for copyrighted
2025-04-23Blog Como fazer Espelhamento de Fire TV de Qualquer Dispositivo: iPhone, iPad, Mac, Android Espelhamento de Fire TV de Qualquer Dispositivo: iPhone, iPad, Mac, Android Atualizado em: February 17, 2025 Tempo para leitura: 13 minutos Espelhar seu iPhone em um Fire TV Stick pode ser um pouco desafiador, já que o Fire TV não suporta AirPlay. Felizmente, existem aplicativos de terceiros como o DoCast que oferecem soluções para esse problema. Neste guia, explicaremos como funciona a espelhamento de tela do Fire TV para que você possa espelhar conteúdo do seu iPhone, iPad, Mac ou Android para um Fire TV. Dessa forma, você aproveitará ao máximo sua experiência de streaming. Espelhamento de Tela do Firestick: Como Transmitir de um iPhone ou iPad Guia de vídeo Como Espelhar iPhone no Firestick: Melhores Soluções Para transmitir seu Fire TV Stick a partir de um iPhone ou iPad, você precisa de um aplicativo de transmissão como o DoCast. Isso permite que você conecte seu iPhone ou iPad ao seu Fire TV Stick e transmita vídeos e fotos, espelhe a tela do seu telefone e faça streaming de música para ele. Aqui está mais sobre espelhamento Amazon Fire TV com DoCast. Use DoCast para espelhamento do Fire TV Stick Depois de testar vários métodos e dezenas de aplicativos, descobrimos que usar o DoCast é a melhor solução para espelhamento Fire TV no iPhone. Notamos quase nenhuma latência com o DoCast e adoramos poder ajustar a qualidade do vídeo e a orientação da tela — recursos que geralmente não são encontrados na maioria dos aplicativos.Isso permite uma experiência de streaming muito personalizada. O aplicativo é rápido e suave, pois demorou apenas alguns minutos para configurá-lo e iniciar a sessão de espelhamento. A melhor parte é que ele não apenas permite que você espelhe a tela do seu iPhone na sua Fire TV, mas também permite transmitir fotos e vídeos da galeria do telefone. Você também pode transmitir música. Esses recursos também são compatíveis com outros dispositivos de streaming, incluindo Chromecast, Roku e dispositivos com suporte a DLNA.Este aplicativo de espelhamento de iPhone para Fire TV da Amazon é incrivelmente fácil de usar e nunca exibe anúncios, mas para usar o recurso de espelhamento de tela, você precisará comprar a versão premium do aplicativo. Recomendamos aproveitar o teste de 3 dias para decidir se o DoCast é ideal para suas necessidades. Pros Sempre sem anúncios Permite personalizar sua experiência de transmissão e streaming Opções de planos pagos acessíveis e variadas Fácil de configurar e usar Cons Recursos limitados na versão gratuita Espelhamento de Tela Fire TV: Transmitindo do iPhone com DoCast Guia passo-a-passo 2. When you launch the app, you’ll be taken to the main menu. Tap
2025-04-12Stick com quase a mesma facilidade do AirPlay nativo. Ele tem quase nenhum problema de latência, vem com um teste gratuito e nunca exibe anúncios. Você também pode usar o AirScreen para transformar seu Firestick em um receptor AirPlay. Desta forma, você poderá espelhar tanto do Mac quanto do Android, sem baixar nenhum outro aplicativo de terceiros. Perguntas Frequentes Para transmitir do seu iPhone para o seu Fire TV, certifique-se de que o seu iPhone e o Fire TV estão conectados à mesma rede WiFi. Baixe e abra o DoCast > selecione seu dispositivo > ajuste as configurações de streaming > toque em Iniciar espelhamento > toque em Iniciar Transmissão. Sim, você pode espelhar seu iPhone na Fire TV usando o aplicativo de terceiros DoCast. Este aplicativo permite que você compartilhe a tela do seu iPhone, incluindo vídeos, fotos e outros conteúdos, diretamente na sua Fire TV. Para conectar seu telefone à Amazon Fire TV, primeiro, conecte tanto seu telefone quanto a Fire TV à mesma rede Wi-Fi. Em seguida, instale e abra o DoCast no seu telefone e, por fim, selecione sua Amazon Fire TV na lista de dispositivos disponíveis para estabelecer a conexão. Se a sua Fire TV suportar AirPlay, acesse o Centro de Controle do seu iPhone, toque no botão de espelhamento de tela e selecione seu dispositivo. Toque no botão Iniciar Transmissão e você começará a ver a tela do seu iPhone na Fire TV. Se você não conseguir espelhar a tela, a primeira coisa que você precisa fazer é certificar-se de que sua Fire TV e iPhone estão conectados à mesma rede Wi-Fi. Se você está tentando espelhar via AirPlay, primeiro confirme se sua Fire TV é compatível com ele. Se estiver usando um aplicativo de terceiros como o DoCast, certifique-se de que não está conectado a uma VPN e que está usando uma versão atualizada do aplicativo. Certifique-se de que ambos os dispositivos estejam na mesma rede Wi-Fi e confirme que seu Firestick suporta espelhamento de tela do seu iPhone, iPad ou Mac. Pode ser necessário um aplicativo de terceiros, como o DoCast (para iPhone e iPad), para completar a conexão. Nos casos em que uma conexão Wi-Fi não está disponível, você pode usar um cabo HDMI, mas também precisará do Adaptador AV Digital Lightning da Apple.
2025-03-31Broadcasting your iPhone screen to a Roku can immensely enhance your media consumption experience. Whether you’re looking to share videos, photos, or other content, there are various ways to efficiently achieve this, including leveraging apps, built-in functions, and external hardware. In the age where connectivity is key, learning how to broadcast from your iPhone to your Roku is a valuable skill. This comprehensive guide will dive into different methods, steps, and solutions to ensure a smooth, mirrored experience.1Common Scenarios:Frequent Lag Issues When Casting 📉Experiencing lag can be frustrating when trying to enjoy media through screen mirroring.Livestreaming or watching content with lags and interruptions ruins the whole experience. Understanding and solving this common issue is key to a smoother viewing experience.Connection Errors During Casting 🛠Another common issue is encountering connection errors when trying to cast your iPhone screen to a Roku device.Connection errors can be both frustrating and time-consuming to troubleshoot, making it important to know the best practices for connection stability.Compatibility Issues with Streaming Apps 📱Compatibility issues between streaming apps and devices can disrupt the screen broadcasting process.Ensuring compatibility between your devices and applications guarantees a smoother experience and prevents disruption.2Step-by-Step Guide. Steps To Broadcast IPhone Screen To Roku:Method 1: Using DoCast App 🎬Download and install the DoCast app.Open the DoCast app and ensure both your iPhone and Roku device are connected to the same Wi-Fi network.Follow the on-screen instructions within the app to start mirroring your iPhone screen to Roku.Enjoy a seamless casting experience with minimal lag and high resolution.Note: This method is user-friendly and incredibly reliable.Conclusion: The DoCast app is a top choice for anyone looking to cast their iPhone to Roku effortlessly.Method 2: Using Apple’s AirPlay 🍏Ensure your Roku device supports AirPlay and is on the same Wi-Fi network as your iPhone.Open the Control Center on your
2025-04-09