Document press
Author: R | 2025-04-24
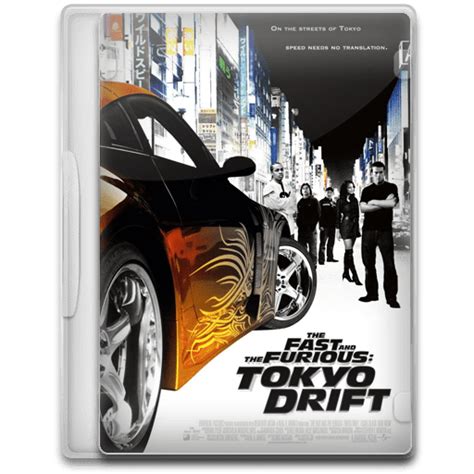
API Documentation Qt Documentation Inqlude Documentation KDE Goals Source code News Press Announcements KDE.news Planet KDE Press Contacts Miscellaneous
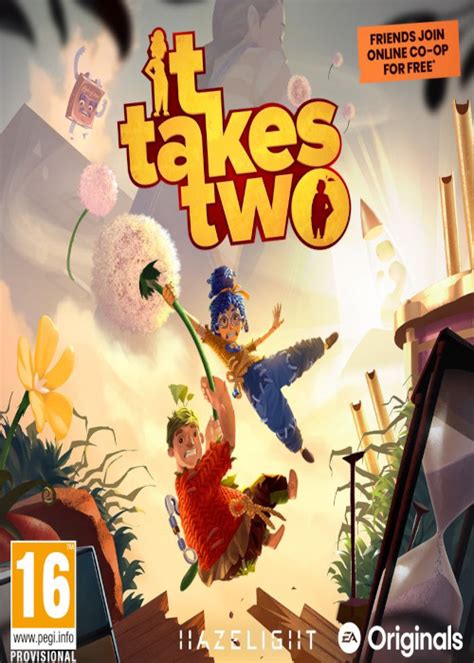
To print a document, press ___________and then press ENTER.
Be fed skewed. ATTENTION Make sure that the document support tab is open. Otherwise, a paper jam may occur. If the document support tab is closed, pull it up with your fingers. If the document support tab comes off, contact the distributor/dealer where you purchased this product. When scanning documents one by one (Return Scan) Insert a document into the manual feeder. Face the front side of a document upwards and insert the top end of the document straight into the middle of the manual feeder. Make sure that the document is fed into the ScanSnap and is held firmly. ATTENTION The document comes out from the back of the ScanSnap during the scan. Leave space (about the length of the document) at the back of the ScanSnap. HINT You can scan a document with the ADF paper chute (cover) closed. Align the side guides with both ends of the documents. Hold each side guide in the middle to adjust them. Otherwise, the documents may be fed skewed. Press the [Scan] button in the home screen on the touch panel to scan the documents. Press the [Scan] button to scan the document. Press the [Scan] button to scan the documents. Press the [Scan/Stop] button to start scanning the document. Press the [Scan] button to start scanning the document. After scanning is complete, if the message "Load the next document." is displayed, you can continue scanning. To finish scanning, click the [Finish Scanning] button or press the [Scan] button on the ScanSnap. To continue scanning, insert the next document to be scanned. When the document is inserted, scanning starts automatically. To continue scanning, place the next document to be scanned and press the [Scan] button. ATTENTION Do not cover the white sheets on the ScanSnap with your hands or with something API Documentation Qt Documentation Inqlude Documentation KDE Goals Source code News Press Announcements KDE.news Planet KDE Press Contacts Miscellaneous Support tab comes off, contact the distributor/dealer where you purchased this product. When scanning documents one by one (Return Scan) Insert a document into the manual feeder. Face the front side of a document upwards and insert the top end of the document straight into the middle of the manual feeder. Make sure that the document is fed into the ScanSnap and is held firmly. ATTENTION The document comes out from the back of the ScanSnap during the scan. Leave space (about the length of the document) at the back of the ScanSnap. HINT You can scan a document with the ADF paper chute (cover) closed. Press the [Scan] button. After scanning is complete, if the message "Load the next document." is displayed, you can continue scanning. To finish scanning, click the [Finish Scanning] button or press the [Scan] button on the ScanSnap. Press the [Scan] button. Press the [Scan] button. Press the [Scan/Stop] button to start scanning the document. To continue scanning, insert the next document to be scanned. When the document is inserted, scanning starts automatically. Press the [Scan/Stop] button to finish scanning the document. When the folder that you specified for the save destination is selected in the folder list view in the main window of ScanSnap Home, the content data records created from the documents that you scanned are displayed in the content data record list view.Comments
Be fed skewed. ATTENTION Make sure that the document support tab is open. Otherwise, a paper jam may occur. If the document support tab is closed, pull it up with your fingers. If the document support tab comes off, contact the distributor/dealer where you purchased this product. When scanning documents one by one (Return Scan) Insert a document into the manual feeder. Face the front side of a document upwards and insert the top end of the document straight into the middle of the manual feeder. Make sure that the document is fed into the ScanSnap and is held firmly. ATTENTION The document comes out from the back of the ScanSnap during the scan. Leave space (about the length of the document) at the back of the ScanSnap. HINT You can scan a document with the ADF paper chute (cover) closed. Align the side guides with both ends of the documents. Hold each side guide in the middle to adjust them. Otherwise, the documents may be fed skewed. Press the [Scan] button in the home screen on the touch panel to scan the documents. Press the [Scan] button to scan the document. Press the [Scan] button to scan the documents. Press the [Scan/Stop] button to start scanning the document. Press the [Scan] button to start scanning the document. After scanning is complete, if the message "Load the next document." is displayed, you can continue scanning. To finish scanning, click the [Finish Scanning] button or press the [Scan] button on the ScanSnap. To continue scanning, insert the next document to be scanned. When the document is inserted, scanning starts automatically. To continue scanning, place the next document to be scanned and press the [Scan] button. ATTENTION Do not cover the white sheets on the ScanSnap with your hands or with something
2025-04-19Support tab comes off, contact the distributor/dealer where you purchased this product. When scanning documents one by one (Return Scan) Insert a document into the manual feeder. Face the front side of a document upwards and insert the top end of the document straight into the middle of the manual feeder. Make sure that the document is fed into the ScanSnap and is held firmly. ATTENTION The document comes out from the back of the ScanSnap during the scan. Leave space (about the length of the document) at the back of the ScanSnap. HINT You can scan a document with the ADF paper chute (cover) closed. Press the [Scan] button. After scanning is complete, if the message "Load the next document." is displayed, you can continue scanning. To finish scanning, click the [Finish Scanning] button or press the [Scan] button on the ScanSnap. Press the [Scan] button. Press the [Scan] button. Press the [Scan/Stop] button to start scanning the document. To continue scanning, insert the next document to be scanned. When the document is inserted, scanning starts automatically. Press the [Scan/Stop] button to finish scanning the document. When the folder that you specified for the save destination is selected in the folder list view in the main window of ScanSnap Home, the content data records created from the documents that you scanned are displayed in the content data record list view.
2025-03-25You can browse recent and open documents. When browsing documents, you can select a document tile from the keyboard or hover over a tile to select it with the mouse. Browsing Recent Documents You can browse recent documents, specify options before you open a document, and drag recent documents into other documents. To browse recent documents: Click or press R to open the Welcome dialog box. If there are no open documents, click . Highlight a document tile. Hover over the tile to see document information such as location and date modified, and click to see more options and information. To open a document: OptionDescription Press Enter, Ctrl, or Space Opens the highlighted document by using the keyboard. Click the document Opens the document under the pointer. Hover over a document, and click Expand Opens the File Open dialog box where you can specify options. Click Open or Open Read-only to open the document. The dialog box closes and the document appears in the graphics area. You can drag a recent document tile into: An open part to create a derived part. An assembly to insert the component. A drawing to create a view of the model. An empty graphics area to open the file. File Explorer to copy the file to that location. To close the dialog box without opening a document, click outside the dialog box or press Esc. Browsing Open Documents You can select an open document from the Window menu or the Open Documents browser. To select an open document, do one of the following: Click Window, and click the document that you want to open. To see a preview of the document and its file path, hover over the menu item for the document. Use the Open Documents browser: Click . Use the arrow keys or press Tab to select a document from the keyboard, or hover over a document to select it with the mouse. The file path for the selected document appears at the top of the browser. Press Enter to open the selected document. To close the browser without opening a document, press Esc.
2025-04-13On this document? infodev@avaya.com... Page 63: Enabling And Disabling Microsoft Exchange Contact Synchronization • Right Arrow key: To enable Exchange calendar. • Left Arrow key: To disable Exchange calendar. 6. Press one of the following: • Save • OK May 2018 Using Avaya J169/J179 IP Phone SIP in third-party call control setup Comments on this document? infodev@avaya.com... Page 64 • Right Arrow key: To enable reminder tone. • Left Arrow key: To disable reminder tone. 6. Press one of the following: • Save • OK May 2018 Using Avaya J169/J179 IP Phone SIP in third-party call control setup Comments on this document? infodev@avaya.com... Page 65 1. Press Main menu. 2. Scroll to Settings, and press Select. 3. Scroll to Applications, and press Select. 4. Scroll to Calendar, and press Select. May 2018 Using Avaya J169/J179 IP Phone SIP in third-party call control setup Comments on this document? infodev@avaya.com... Page 66: Enabling Sac When Dnd Is Active 4. Scroll to Presence Integration, and press Select. 5. Scroll to DND invokes SAC. 6. Press Change, and set the value to Yes. 7. Press Save. May 2018 Using Avaya J169/J179 IP Phone SIP in third-party call control setup Comments on this document? infodev@avaya.com... Page 67: Audio Use this procedure to activate the error tone alarm when you perform an incorrect action while using the phone. Procedure 1. Press Main menu. 2. Scroll to Settings, and press Select. May 2018 Using Avaya J169/J179 IP Phone SIP in third-party call control setup Comments on this document? infodev@avaya.com... Page 68: Setting Headset Mic Level • Plantronics: EncorePro HW291N/HW301N (HIS) ™ • Sennheiser: Circle SC 230/260 (CAVA-31) ™ Profile 4 • Jabra: BIZ 2400 (GN1216) Table continues… May 2018 Using Avaya J169/J179 IP Phone SIP in third-party call control setup Comments on this document? infodev@avaya.com... Page 69: Configuring Hearing Aid Compatibility Use the procedure to select the headset profile that best matches the acoustic properties of the headset. Procedure 1. Press Main menu. May 2018 Using Avaya J169/J179 IP Phone SIP in third-party call control setup Comments on this document? infodev@avaya.com... Page 70: Setting A Personalized Ring Tone • Select • OK 7. Scroll to the ringtone, and press Select. 8. (Optional) To play the ringtone, press Play. 9. Press Save. May 2018 Using Avaya J169/J179 IP Phone SIP in third-party call control setup Comments on this document? infodev@avaya.com... Page 71: Display 5. Scroll to the new image. 6. (Optional) To preview the image, press Preview and then Dismiss. 7. Press one of the following: • Select • OK May 2018 Using Avaya J169/J179 IP Phone SIP in third-party call control setup Comments on this document? infodev@avaya.com... Page 72: Setting Screen Saver Details • Select • OK The phone displays the following list: • Phone • Name of the button module attached to the phone. May 2018 Using Avaya J169/J179 IP Phone SIP in third-party call control setup Comments on this document? infodev@avaya.com... Page 73: Setting The Display Language 4. Scroll to Backlight timer, and enter the
2025-03-31Navigation pane to quickly navigate between parts of the document such as headings or graphics. To turn on the Navigation pane, press Alt+W, K. You hear: "Navigation, search document, edit box." Do one of the following: To navigate the headings in the document, press the Tab key until you hear "Heading tab item," press the Tab key until you hear the heading you want, and then press Enter. The focus moves to the beginning of the heading row in the document body. To navigate by certain elements in your document, such as graphics, press the Tab key until you hear "Search, split button," and then press Alt+Down arrow key to expand the menu. Press the Down arrow key until you hear the element you want, for example, "Graphic," and then press Enter to select. The focus moves to the next result button. Press Enter repeatedly to move through the results. To close the Navigation pane, press Alt+W, K. Use Read Mode Read Mode is designed to make reading text easier and includes reading tools such as Read Aloud. To enable Read Mode, press Alt+W, F. Do one or more of the following: To access the Read Mode toolbar, press Alt, and then press the Tab key until you hear the name of the menu you want, and then press Enter to select it. Press the Down arrow key to move down on the list of available options, and press Enter to select an option. To use Read Aloud, press Alt+W,
2025-04-14