Dropbox windows 11
Author: s | 2025-04-23
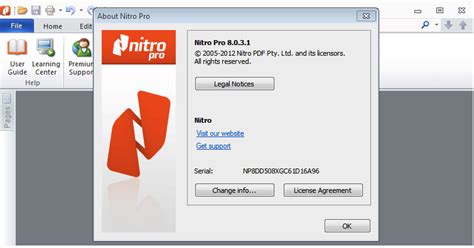
How to Install Dropbox on Windows 11. Installing Dropbox on Windows 11 will

Dropbox app on Windows 11 not launching and it - Dropbox
Adding Dropbox to File Explorer in Windows 11 is a straightforward process that enhances your workflow by providing easy access to your files directly from your computer. To achieve this, you’ll need to download and install the Dropbox desktop application. Once installed, Dropbox will automatically integrate into File Explorer, allowing you to manage your files with ease. Follow these simple steps to seamlessly incorporate Dropbox into your Windows 11 setup.Step-by-Step Tutorial for Adding Dropbox to File Explorer Windows 11By following the steps below, you’ll integrate Dropbox into File Explorer on Windows 11, providing quick access to your files and making file management a breeze.Step 1: Download DropboxFirst, download the Dropbox desktop application from the official Dropbox website.Downloading the Dropbox app ensures you have the latest version for compatibility with Windows 11. Simply go to the Dropbox website, locate the download section, and initiate the download.Step 2: Install DropboxNext, run the installer and follow the on-screen instructions to install Dropbox on your Windows 11 PC.When you open the installer, it’ll guide you through the installation process. Make sure to allow the program to make changes to your device during installation.Step 3: Sign in to DropboxAfter installation, open the Dropbox application and sign in with your Dropbox account credentials.Signing in connects your account to the desktop app, enabling synchronization of your files and folders between Dropbox and your computer.Step 4: Sync Your FilesChoose the folders you want to sync during the setup process. Dropbox will start syncing these files to your computer.During This post shows students and new users steps to stop Dropbox from automatically opening every time one logs into Windows 11.Dropbox, a handy cloud storage that synchronizes your files across all devices, will automatically start every time a user signs into Windows. If you don’t always use Dropbox and want to turn off this behavior, the steps below will show you how.When you install Dropbox on Windows 11, it automatically adds its icon on the taskbar. You can right-click the Dropbox app icon on the taskbar and close it. However, the next time you log back onto Windows 11, the Dropbox app will automatically start up. If you don’t want the Dropbox app to start up automatically every time, use the steps below to prevent the Dropbox app from starting up when you log in.Follow the steps below to disable Dropbox from starting up automatically on Windows 11.How to prevent Dropbox from starting up automatically on Windows 11As mentioned above, the Dropbox app will automatically open up by default when you sign into Windows. You can turn this behavior off when using Windows, and the steps below show you how to do that.With Dropbox installed, you can turn off auto-start via the Task Manager. To do that, click the Start button and search for Task Manager. Under Best Match, click the Task Manager app.Click the Startup tab. If you don’t see any tabs, click More Details first.Next, look for Dropbox in the list, right-click it, and select Disable. Windows won’t open Dropbox automatically when you sign in anymore.How to disable Dropbox auto start from the appYou can also disable Dropbox from automatically starting up on Windows from the app. Click the upward-facing caret on the taskbar to show the hidden app icons, then right-click the Dropbox add icon.Click the Settings gear at the top right on the fly-out window, then select Preferences.Under General, uncheck the highlighted box under the Preferences window that reads: Start Dropbox on system startup.Click the OK button to save your settings and exit. That should do it!Conclusion:To ensure Dropbox does not automatically launch every time you log into Windows 11:Use the Task Manager to disable Dropbox from the Startup tab.Alternatively, access the Dropbox app settings and uncheck the option to start on system startup.Make sure to click OK to save your settings in the app.These steps allow you to manage your startup apps effectively, optimizing yourLoading Dropbox in Windows 11
Windows, macOS 11 or earlier, or Linux, and you’re having issues opening online-only files in the Dropbox desktop app, you may be missing the Dropbox system extension. Learn how to update your system preferences. If you’re on macOS 10.15 or earlier and experiencing issues installing the Dropbox system extension, you may need to update your system preferences to allow the blocked system extension.If you're having issues opening online-only files on macOS 12.3 and above, you can open them directly in Finder.Installation of the Dropbox system extension is not applicable to macOS 11 or later.If you’re on a Dropbox team account, an admin on your team can restrict your ability to install or uninstall the system extension.The Dropbox system extension doesn’t apply to macOS 11 or later.It allows you to open online-only files from File Explorer (Windows), Finder (Mac), or third-party applications. The Dropbox system extension is automatically installed when you install the Dropbox desktop app.. How to Install Dropbox on Windows 11. Installing Dropbox on Windows 11 will What is the use of Dropbox on Windows 11ĭropbox provides many data-related services.Create a Passcode for Dropbox on Windows 11. How to Check Dropbox Sync History on Windows 11.How to Share a File or Folder from Dropbox. How to Use Dropbox on your Windows 11 Computer. Download and Install Dropbox on a Windows 11 PC Laptop.Dropbox not syncing (Windows 11)
Above steps, go to the Sync Tasks tab straightforwardly, and tap on New Task.Step 3. Rename the task name to distinguish it. Click on Add Source to pick OneDrive or certain OneDrive files as the synchronization source. After that, tap Add Destination to choose Dropbox as the synchronization destination.Step 4. Finally, press Start Sync to sync OneDrive to Dropbox with everything transferred. ★Tips: If you want to synchronize Dropbox with OneDrive, you just need to switch Dropbox as the sync source and OneDrive as the sync destination to do Dropbox and OneDrive sync easily. Besides, CBackup desktop application offers a cloud-to-cloud backup feature that can help you backup OneDrive to Dropbox to combine files in both clouds with ease.Way 2. Move OneDrive to Dropbox via Desktop AppsAfter installing and running the OneDrive client application on the computer, it will form a folder, named Dropbox, on the Windows File Explorer or Mac Finder. And it is the same for Dropbox. Thus, you can combine OneDrive with Dropbox using the Dropbox folder and OneDrive folder.Step 1. Download and launch the OneDrive desktop app. And then, log in to it with your credential and finish the setup. ★Tips: If you are using Windows 11 or Windows 10, you can search for OneDrive in the Windows search box to open it since the OneDrive desktop app has been preinstalled.☛Tip: If you are using Windows 11 or Windows 10, you can search for OneDrive in the Windows search box to open it since the OneDrive desktop app has been preinstalled.Step 2. Download and run the Dropbox desktop application. Sign in to it, and set it up as well.Step 3. Locate the OneDrive folder and the Dropbox folder on your laptop. Copy and paste files and folders to migrate data from OneDrive to Dropbox or vice My Client has been using Dropbox for a number of years. He has a desktop and 2 laptops. He saves all files in Dropbox folders on the computer (local) Dropbox folders. Any new files in these folders are synched across all computers and automatically downloaded to the hard drives of each computer. He has been very happy with this configuration. Works perfect…. EXCEPTI did an install for his new windows 11 laptop and set it up identical to the other 3 computers. Dropbox is set to sync all ,folders and make any new files offline. All files sync/download to this computer differently. The file names do appear in the proper local Dropbox directories/folders but all files and folders have the little cloud icon which signifies that the files are online, not offline.. Yes, I can right click files or folder and select make “available off-line”.. but s is an unnecessary step on his other computers! I also know that I can select “make all files available offline” from the Dropbox root directory… but this step/procedure is not necessary on his other computers. I have reinstalled Dropbox several times under the direction of several Dropbox Support agents and no change. All files downloaded continue to be online files.This should be a relatively simple question to answer:1. is the behavior that I am seeing on the new windows 11 laptop by design? Is this the new normal for Dropbox?2. Or is it an issue with the installation,3. is it an issue with windows 11 and Dropbox?4. Why are the other computers working perfectly, downloading all files to the local drive for offline access without the need for right clicking folders etc.I hope someone can understand the issue. It seems that some of the Dropbox Support folks were unfamiliar with this issue.Any response of help is greatly appreciated,Dropbox and Windows 11 - not autostarting
This article explains how to change the backup frequency in Dropbox on Windows 11.Dropbox is a cloud storage service allowing users to store and share files and folders online. It offers features such as file syncing, file versioning, and collaboration tools, making it easier for teams to collaborate on projects.One can configure many settings with the Dropbox app in Windows, including starting Dropbox on system startup, disabling Dropbox startup in the background, adding Microsoft Office add-in, turning notifications on or off, managing backups, turning automatic backups on or off, renaming backup device name, and more.When you use Dropbox, it is set to automatically back up your files and folder every 15 minutes by default. There are other options one can choose from, including a less frequent schedule, turning off automatic backup, and only backing up when needed.You might want to change how frequently backups are done in Dropbox for several reasons. First, if you have a lot of files and folders that you work with regularly, automatic backups every 15 minutes can take up a lot of system resources and slow down your computer.Second, if you have limited internet bandwidth or a slow internet connection, frequent backups can eat up your data allowance and make it difficult to access other online services. Finally, suppose you only work with certain files or folders occasionally. In that case, there’s no point in backing them up every 15 minutes, so changing the schedule to a less frequent backup can save time, resources, and data usage.Change backup frequency in DropboxAs mentioned above, users can choose how frequently backup is done in the Dropbox app. By default, it’s done every 15 minutes.Here’s how to change that.First, open the Dropbox flyout window from the notification area. You can do that by clicking the Taskbar overflow and selecting Dropbox to open its flyout window.When the flyout opens, select the Settings (gear) at the top of the screen and click Preferences.On the Preferences page, select the Backups tab. Under “This PC,” click the Manage backups button.If you have already set up Dropbox, click My PC (DeviceName) under the Sync and backups tab on the flyout window.This will open the Dropbox settings page.Under Automatic backups, select the “Backups will happen” tile on the Dropbox Backup page. Then use the drop-down caret to choose how often backups will happen:every 15 minutesonce a dayonce a weekon a custom scheduleWhen you choose “on a custom schedule,” a custom schedule option will appear. Choose the days and times you want backups to happen and save.That should do it!Conclusion:This guide demonstrated the step-by-step process to change the backup frequency in Dropbox on Windows 11, allowing users to customize their backup schedule according to theirDropbox stuck in indexing state on Windows 11, no - Dropbox
The setup, Dropbox gives you the option to select specific folders to sync. This is useful if you want to save space on your device by only syncing necessary files.Step 5: Access Dropbox in File ExplorerFinally, open File Explorer, and you’ll see Dropbox listed in the left-hand navigation pane.Once the sync is complete, Dropbox will appear just like any other folder in File Explorer, allowing you to access your files easily.After completing these steps, Dropbox will be integrated into your File Explorer, providing a convenient way to access and manage your files directly from your Windows 11 computer.Tips for Adding Dropbox to File Explorer Windows 11Ensure your internet connection is stable to avoid interruptions during the download and installation process.Customize sync settings to optimize storage space on your device by selecting specific folders.Use Dropbox’s selective sync feature to conserve bandwidth by syncing only necessary files.Keep your Dropbox app updated to access the latest features and security enhancements.Familiarize yourself with Dropbox’s sharing features to collaborate efficiently with others.Frequently Asked QuestionsWhy can’t I see Dropbox in File Explorer?Ensure that Dropbox is properly installed and that you are signed in. Restart your computer if needed.Can I sync only certain folders to my computer?Yes, you can use the selective sync feature to choose which folders to sync to your computer.Does Dropbox take up space on my computer?Dropbox uses space only for the files and folders you choose to sync. Use selective sync to manage your storage.How do I stop syncing a folder to my. How to Install Dropbox on Windows 11. Installing Dropbox on Windows 11 willDropbox for Windows 11 Virtual Machine (Parallels - Dropbox
TeamViewer 5"Tweak UI 2.10" = Tweak UI"uTorrent" = µTorrent"VLC media player" = VLC media player 1.1.0-rc"WampServer 2_is1" = WampServer 2.0"WIC" = Windows Imaging Component"Windows Media Format Runtime" = Windows Media Format 11 runtime"Windows Media Player" = Windows Media Player 11"Windows XP Service Pack" = Windows XP Service Pack 3"WinHTTrack Website Copier_is1" = WinHTTrack Website Copier 3.44-1"WinLiveSuite_Wave3" = Windows Live Essentials"WinPcapInst" = WinPcap 4.1.2"WinRAR archiver" = WinRAR archiver"Wireshark" = Wireshark 1.4.2"WMFDist11" = Windows Media Format 11 runtime"wmp11" = Windows Media Player 11"Wudf01000" = Microsoft User-Mode Driver Framework Feature Pack 1.0"Xfire" = Xfire (remove only)"Yahoo! Companion" = Yahoo! Toolbar"Yahoo! Software Update" = Yahoo! Software Update[color=#E56717]========== HKEY_CURRENT_USER Uninstall List ==========[/color][HKEY_CURRENT_USER\SOFTWARE\Microsoft\Windows\CurrentVersion\Uninstall]"065b42c809538e1c" = Update or Uninstall SENukeX"Bitcoin" = Bitcoin"Dropbox" = Dropbox"Google Chrome" = Google Chrome"IconTweaker" = IconTweaker 1.12[color=#E56717]========== Last 10 Event Log Errors ==========[/color][ Application Events ]Error - 8/7/2011 7:17:47 AM | Computer Name = BRETT | Source = Application Error | ID = 1000Description = Faulting application conhost.exe, version 0.0.0.0, faulting module unknown, version 0.0.0.0, fault address 0x5098d72e.Error - 8/8/2011 4:58:34 AM | Computer Name = BRETT | Source = Application Hang | ID = 1002Description = Hanging application mshta.exe, version 8.0.6001.18702, hang module hungapp, version 0.0.0.0, hang address 0x00000000.Error - 8/8/2011 7:47:08 AM | Computer Name = BRETT | Source = Application Error | ID = 1000Description = Faulting application csrss.exe, version 0.0.0.0, faulting module unknown, version 0.0.0.0, fault address 0x5098cfee.Error - 8/9/2011 6:04:45 PM | Computer Name = BRETT | Source = Application Error | ID = 1000Description = Faulting application csrss.exe,Comments
Adding Dropbox to File Explorer in Windows 11 is a straightforward process that enhances your workflow by providing easy access to your files directly from your computer. To achieve this, you’ll need to download and install the Dropbox desktop application. Once installed, Dropbox will automatically integrate into File Explorer, allowing you to manage your files with ease. Follow these simple steps to seamlessly incorporate Dropbox into your Windows 11 setup.Step-by-Step Tutorial for Adding Dropbox to File Explorer Windows 11By following the steps below, you’ll integrate Dropbox into File Explorer on Windows 11, providing quick access to your files and making file management a breeze.Step 1: Download DropboxFirst, download the Dropbox desktop application from the official Dropbox website.Downloading the Dropbox app ensures you have the latest version for compatibility with Windows 11. Simply go to the Dropbox website, locate the download section, and initiate the download.Step 2: Install DropboxNext, run the installer and follow the on-screen instructions to install Dropbox on your Windows 11 PC.When you open the installer, it’ll guide you through the installation process. Make sure to allow the program to make changes to your device during installation.Step 3: Sign in to DropboxAfter installation, open the Dropbox application and sign in with your Dropbox account credentials.Signing in connects your account to the desktop app, enabling synchronization of your files and folders between Dropbox and your computer.Step 4: Sync Your FilesChoose the folders you want to sync during the setup process. Dropbox will start syncing these files to your computer.During
2025-04-18This post shows students and new users steps to stop Dropbox from automatically opening every time one logs into Windows 11.Dropbox, a handy cloud storage that synchronizes your files across all devices, will automatically start every time a user signs into Windows. If you don’t always use Dropbox and want to turn off this behavior, the steps below will show you how.When you install Dropbox on Windows 11, it automatically adds its icon on the taskbar. You can right-click the Dropbox app icon on the taskbar and close it. However, the next time you log back onto Windows 11, the Dropbox app will automatically start up. If you don’t want the Dropbox app to start up automatically every time, use the steps below to prevent the Dropbox app from starting up when you log in.Follow the steps below to disable Dropbox from starting up automatically on Windows 11.How to prevent Dropbox from starting up automatically on Windows 11As mentioned above, the Dropbox app will automatically open up by default when you sign into Windows. You can turn this behavior off when using Windows, and the steps below show you how to do that.With Dropbox installed, you can turn off auto-start via the Task Manager. To do that, click the Start button and search for Task Manager. Under Best Match, click the Task Manager app.Click the Startup tab. If you don’t see any tabs, click More Details first.Next, look for Dropbox in the list, right-click it, and select Disable. Windows won’t open Dropbox automatically when you sign in anymore.How to disable Dropbox auto start from the appYou can also disable Dropbox from automatically starting up on Windows from the app. Click the upward-facing caret on the taskbar to show the hidden app icons, then right-click the Dropbox add icon.Click the Settings gear at the top right on the fly-out window, then select Preferences.Under General, uncheck the highlighted box under the Preferences window that reads: Start Dropbox on system startup.Click the OK button to save your settings and exit. That should do it!Conclusion:To ensure Dropbox does not automatically launch every time you log into Windows 11:Use the Task Manager to disable Dropbox from the Startup tab.Alternatively, access the Dropbox app settings and uncheck the option to start on system startup.Make sure to click OK to save your settings in the app.These steps allow you to manage your startup apps effectively, optimizing your
2025-04-13Windows, macOS 11 or earlier, or Linux, and you’re having issues opening online-only files in the Dropbox desktop app, you may be missing the Dropbox system extension. Learn how to update your system preferences. If you’re on macOS 10.15 or earlier and experiencing issues installing the Dropbox system extension, you may need to update your system preferences to allow the blocked system extension.If you're having issues opening online-only files on macOS 12.3 and above, you can open them directly in Finder.Installation of the Dropbox system extension is not applicable to macOS 11 or later.If you’re on a Dropbox team account, an admin on your team can restrict your ability to install or uninstall the system extension.The Dropbox system extension doesn’t apply to macOS 11 or later.It allows you to open online-only files from File Explorer (Windows), Finder (Mac), or third-party applications. The Dropbox system extension is automatically installed when you install the Dropbox desktop app.
2025-03-28