Edit webpage shortcut
Author: s | 2025-04-25
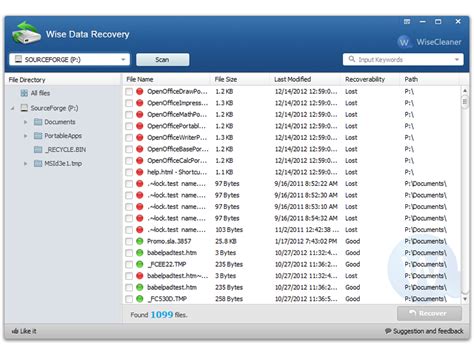
Edit Webpage Shortcut. Do more with your apps, free download Edit Webpage Shortcut for phone. How to use: Click Get Shortcut Button. Dialog appears. Scan the QR-Code or click Understanding the Edit Webpage Shortcut: The Edit Webpage shortcut, also known as Inspect Element or Developer Tools, is a feature available in most modern web browsers that allows users to view and edit the underlying HTML, CSS, and JavaScript code of a webpage. This feature is commonly used by web developers and designers

Edit webpage not working : r/shortcuts - Reddit
How to View Source Code in ChromeWhen it comes to web development, understanding the source code of a webpage is crucial. It allows developers to analyze the structure and functionality of a website, identify issues, and make necessary changes. Google Chrome, one of the most popular web browsers, provides an easy way to view the source code of a webpage. In this article, we will explore the steps to view source code in Chrome.How to View Source Code in Chrome?Viewing source code in Chrome is a straightforward process. Follow these steps:Open Google Chrome and navigate to the webpage you want to view the source code of.Right-click anywhere on the webpage and select View page source from the context menu. Alternatively, you can use the keyboard shortcut Ctrl + U (Windows) or Cmd + U (Mac).What You Will SeeWhen you view the source code of a webpage, you will see the HTML, CSS, and JavaScript code that makes up the webpage. The code will be displayed in a plain text format, without any formatting or syntax highlighting.Understanding the CodeThe source code is organized into different sections, each representing a different part of the webpage. You can use the following keys to navigate the code:Ctrl + F (Windows) or Cmd + F (Mac): Search for a specific keyword or phrase in the code.Ctrl + Shift + F (Windows) or Cmd + Shift + F (Mac): Find and replace a specific keyword or phrase in the code.F5: Refresh the page to see the changes you made to the code.Understanding the HTML, CSS, and JavaScript CodeThe source code is composed of three main types of code: HTML, CSS, and JavaScript. Here’s a brief overview of each:HTML (Hypertext Markup Language): HTML is used to define the structure and content of a webpage. It is used to create headings, paragraphs, images, and other elements that make up the webpage.CSS (Cascading Style Sheets): CSS is used to control the layout and appearance of a webpage. It is used to define the styles, colors, and fonts used on the webpage.JavaScript: JavaScript is a programming language used to add interactivity to a webpage. It is used to create dynamic effects, animate elements, and respond to user interactions.Tips and TricksHere are some tips and tricks to help you view and understand the source code of a webpage:Use the Ctrl + Shift + E** (Windows) or Cmd + Shift + E** (Mac) shortcut to toggle the code editor on and off. This allows you to edit the code directly in the browser.Use the Ctrl + Shift + Space** (Windows) or Cmd + Shift + Space** (Mac) shortcut to toggle the syntax highlighting on and off. This makes it easier to read and understand the code.Use the Ctrl + F5** (Windows) or Cmd + R** (Mac) shortcut to refresh the page and see the changes you made to the code.Use the Ctrl + Shift + Delete** (Windows) or Cmd + Shift + Delete** (Mac) shortcut to clear the browser cache and cookies.ConclusionViewing What's new in this version:Added Dark Mode Theme for ImTranslator, Pop-up Bubble and Options.Added the option “Immediately display popup” to Auto Translate on mouse selection in the Pop-up Bubble.Google Translate extension translates text (up to 5,000 characters), words (Dictionary), phrases and webpages using Google Translate service.TRANSLATE SELECTED TEXT with* Google Translate where you can edit text and get reverse translation* Floating Pop-up Bubble* Inline Translator with embedded side-by-side highlighted translationTRANSLATE WORDS with Dictionary via* Floating Pop-up Bubble* Google Translate with voice* Inline Translator with embedded highlighted translationTRANSLATE WEBPAGES (including https pages)TRANSLATION APPLICATIONS:* Inline Translator (embedded translation): Ctrl+Alt+C* Translator (translation in window): Ctrl+Alt+Z* Pop-up Bubble (pop-up translation): Ctrl+Alt* Webpage Translation: Ctrl+Alt+P* Dictionary (word translation)Google Translate FEATURES:* translation between more than 100 languages* up to 5 thousand characters per translation* words translation with Dictionary* translation history* translation of the entire webpage with mouseover translation option* text-to-voice in 30 languages* automatic language detection* back translation* shortcuts customization* complete customization of each translation tool* localization of the user interfaceHOW TO LAUNCH Google Translate* click Google Translate button on the Opera toolbar* use the context menu Google Translate, then choose preferred translation application* use shortcut keys (Ctrl+Alt+Z)HOW TO TRANSLATE SELECTIONSelect the text and:* use the context menu Google Translate, then choose Inline Translator (shortcut: Ctrl+Alt+C), or Pop-up Bubble (shortcut key: Ctrl+Alt), or Google Translate: Translate Selection (shortcut: Ctrl+Alt+Z) * click the floating button to launch Pop-up Bubble Translator.HOW TO WORK WITH INLINE TRANSLATORInline Translator translates selected text sentence-by-sentence, and inserts the translation into the webpage preserving the original formatting.FEATURES:* Inline translator can be run on mouse selection from the context menu, or shortcut.* Insert translation after or before the selected text.* Translation can replace the original text.* Preserve the original page formatting.* Display translation in brackets or without.* Align translation for better visibility by using the line break option.* Control of the text selection by observing the word boundaries.* Select color of the translated text.* Clear inserted translation and restore original page formatting.* Auto language detection of the source text.* Words translation using the built-in dictionary.* Translation history.* Shortcuts customization.Google Translate OPTIONSGoogle Translate Options provide a perfect way to customize Google Translate, Inline Translator, Pop-up Bubble and Webpage Translation.* Set unique language settings for each translation application.* Set one language settings for all translation applications.* Enable the auto language detection.* Enable Dictionary to translate single words.* Enable the back translation for Google Translate application.* Choose shortcut to launch translation applications.* Modify the Pop-up Bubble behavior.* Perform translation by selecting the text with the mouse.* Choose the size of the font.* Change appearance of the inline translation.* Enable Translation History to store translation records for each translation tool.* Access Translation History records to search, sort, splitMastering Efficiency: The Edit Webpage Shortcut Explained
MacOS Due to the inherent risk of running automation on your device, the Shortcuts app has settings to protect you from malicious actors and scripts. Before you add or run shortcuts from outside the Gallery or shortcuts containing JavaScript, you must enable several settings.Privacy and Security on a Web PageWhen you allow a shortcut to run JavaScript on a web page, that shortcut can access all the information on that web page — including potentially sensitive data. The Shortcuts app takes a few measures to make sure you run your JavaScript shortcuts securely and privately.When you run a shortcut that contains the Run JavaScript on Webpage action, a prompt is displayed informing you that the shortcut is about to interact with the webpage. This means that the shortcut can access potentially sensitive data from the webpage, such as passwords, phone numbers or credit card information. Once you click Allow, the shortcut runs on the specified web page. If you run the same shortcut on the same webpage again, Shortcuts does not show the prompt again. This permission persists on a per-shortcut, per-webpage basis.After you’ve allowed a shortcut access to a webpage, Shortcuts takes an extra step to further protect you from potentially malicious scripts by periodically downloading updated malware definitions. Before interacting with a webpage, Shortcuts analyses the JavaScript, then consults the malware definitions. Based on this evaluation, Shortcuts is instructed to allow the script, to deny the script or to display an additional prompt before allowing the shortcut to run.This evaluation is performed on your device — the contents of your JavaScript (in the text field of the Run JavaScript on Web Page action) are not sent to an external server for analysis.If the shortcut is prevented from running, an explanatory error message is displayed.Important: You should never run a shortcut that contains JavaScript you don’t trust.Allow scripts to run from a shortcutChoose Shortcuts > Settings (from the menu bar at the top of the screen).Select Allow Running Scripts in the Advanced tab.WARNING: Running shortcuts with scripts could cause data loss. Please don’t include any personal information in your comment.Maximum character limit is 250. Thanks for your feedback.. Edit Webpage Shortcut. Do more with your apps, free download Edit Webpage Shortcut for phone. How to use: Click Get Shortcut Button. Dialog appears. Scan the QR-Code or click Understanding the Edit Webpage Shortcut: The Edit Webpage shortcut, also known as Inspect Element or Developer Tools, is a feature available in most modern web browsers that allows users to view and edit the underlying HTML, CSS, and JavaScript code of a webpage. This feature is commonly used by web developers and designersEditing url for Edge webpage shortcut in taskbar : r/Windows10 - Reddit
Viewing and manipulating Firefox Html Source Code is an essential skill for web developers. Whether you’re debugging a layout issue, analyzing a competitor’s website, or simply curious about the underlying structure of a webpage, understanding how to access and modify the source code in Firefox is invaluable. This guide provides a comprehensive overview of working with Firefox HTML source code, covering various techniques and tools to help you become proficient in web development.Different Ways to View Firefox HTML Source CodeThere are several ways to view the HTML source code of a webpage in Firefox. Each method has its own advantages, catering to different needs and preferences. Let’s explore the most common ones:Right-click and “View Page Source”: This is the quickest and most straightforward method. Simply right-click anywhere on the webpage and select “View Page Source” from the context menu. This opens a new tab displaying the raw HTML code of the page.Using the Keyboard Shortcut: For faster access, you can use the keyboard shortcut Ctrl + U (or Cmd + U on macOS) to open the source code in a new tab.Using the Firefox Developer Tools (Inspector): The Firefox Developer Tools offer a more interactive and dynamic way to view and even modify the HTML source code. Press F12 to open the Developer Tools, and then select the “Inspector” tab. This allows you to inspect the HTML structure in a tree-like format, highlight elements on the page, and see how changes in the code affect the visual representation in real time.edit html source code in firefoxModifying HTML Source Code in FirefoxFirefox allows you to make temporary modifications to the HTML source code of a webpage directly within the browser. This is particularly useful for testing changes and experimenting with different layouts without altering the original files. Here’s how you can do it:Open the Firefox Developer Tools using F12.Select the “Inspector” tab.Right-click on any HTML element in the Inspector panel.Choose “Edit as HTML”.Make the desired changes to the HTML code directly in the panel.Observe the changes reflected live on the webpage.Remember that these modifications are only temporary and will be lost when you refresh the page.Editing HTML Source Code within Firefox InspectorWhy Viewing and Modifying Source Code is ImportantUnderstanding firefox html source code is crucial for several reasons:Debugging: Analyzing the source code helps identify errors in HTML, CSS, and JavaScript, making debugging much easier.Learning: By examining the source code of well-designed websites, you can learn best practices and improve your own coding skills.Website Analysis: Viewing source code allows you to analyze the structure and techniques used by competitors, providing valuable insights for your own projects.how to edit html source code in mozillaCommon Questions about Firefox HTML Source CodeHow do I save changes to the HTML source code permanently?To save changes permanently, you need to edit the original HTML file using a text editor and then upload the updated file to your web server.Can I view the source code of dynamic websites?Yes, you can view the initial HTML source code of dynamic You can easily save a webpage as a PDF. You can easily convert the webpage to PDF. Here are the methods to convert webpage to PDF on Chrome, Firefox, Android, using Acrobat DC. We have also given the list of Chrome extensions and online websites to download the webpage as PDF. It is a good idea to save important web pages. You can also bookmark any web page to read again. But you need an internet connection when you want to read a bookmarked web page. When you save a web page as PDF, you don’t need an internet connection to read it again. Because it is saved on your computer.When you want complete PDF editing and converter features you need to buy an Adobe acrobat reader. Because it will help you to edit PDF like a word processor and you can convert any file to PDF and PDF to any format. Don’t want to spend money, continue reading this article.Read: How to use Google chrome to remove password from PDF3 Super Useful tips to compress PDF fileThe Secret Guide to create PDF from word doc in ms wordHow to Save webpage as PDF1. How to save webpage as PDF in ChromeVideo Tutorial:2.How to convert webpage to PDF in Firefox3.How to Save Webpage as PDF using Adobe Acrobat DC4.How to download webpage as PDF in AndroidBest Chrome extensions to turn an entire webpage into a PDFvideo Tutorial:1.PDFmyURL2.Save as PDF4.Print Friendly & PDF4.iWeb2x – URL to PDF & image5.Veeva Web2PDFBest Free Online sites to convert Webpage to PDFvideo Tutorial:1. How to convert webpage to PDF online free using Sejda2.SodaPDF3.Cloudconvert4.Web2PDFConverter5.WebtoPDF6.PDFCrowdBottom Line:How to save a webpage as PDF from any browser – FAQ 1. How to save webpage as PDF in ChromeVideo Tutorial:For our reader’s convenience, we provided this article in video format. If you are interested to read, then skip the video and start reading.Open any web page in any browser.Hold the Ctrl button and press P. You can see a print dialog. Almost all browsers support this shortcut to open the print dialog. If you see any problem, just right-click on the page, click on the Print option. You can see this option in all browsers.The below screenshot shows the print dialog in Google chrome. You may see a different print dialog in different browsers, but options are almost the same in every browser. You may also consider reading How to print webpage in all browsers.Click on the Down arrow near Destination (Printer name) shows that in the above screenshot. You will see another screen shows that in the below screenshot.Select Save as PDF option. When your printer driver does not support Save as PDF option, you may not see thisIs it possible to set keyboard shortcuts on a webpage?
Click on the Zoom button and select the zoom level you want.ConclusionIn conclusion, zooming in and out of a webpage is a simple and essential operation that you can perform in Firefox using the mouse wheel, keyboard shortcut, or menu bar. You can also use the zoom levels to adjust the font size and layout of a webpage to your liking. By following the tips and tricks provided in this article, you will be able to zoom in and out of a webpage with ease and precision.Frequently Asked QuestionsQ: How do I zoom in and out of a webpage in Firefox?A: You can zoom in and out of a webpage in Firefox by using the mouse wheel, keyboard shortcut, or menu bar.Q: What are the different zoom levels in Firefox?A: The different zoom levels in Firefox are 75%, 100%, 125%, 150%, 200%, and custom.Q: How do I reset the zoom level to the default?A: You can reset the zoom level to the default by clicking on the View > Reset option.Q: How do I use the zoom button in the toolbar?A: You can use the zoom button in the toolbar by clicking on it and selecting the zoom level you want.Save money with car insurance and credit card tips!Keyboard shortcut to scroll to the top of a webpage?
Momo Web Browser: Edit Webpages and Play PranksMomo Web Browser is a free Android app developed by RiverBytesCom that allows users to edit any text on a webpage by just touching it. This app provides an exciting way to play pranks on friends by creating fake news or editing website content. Momo Web Browser is a great app for anyone who loves to have a good laugh with friends. You can easily take a screenshot of your edited webpage and share it with your friends to see their reactions. Plus, it's a great tool for April Fools' Day! However, to unlock even more features, you'll need to upgrade to the PRO version, which allows you to replace images, edit links, and save your changes.Overall, Momo Web Browser is an entertaining app that offers a unique way to have fun with friends. If you're looking for a fun way to prank your friends, give Momo Web Browser a try.Program available in other languagesScarica Edit a webpage and play jokes - Momo web browser [IT]تنزيل Edit a webpage and play jokes - Momo web browser [AR]Download do Edit a webpage and play jokes - Momo web browser [PT]Edit a webpage and play jokes - Momo web browser 다운로드 [KO]ダウンロードEdit a webpage and play jokes - Momo web browser [JA]Edit a webpage and play jokes - Momo web browser indir [TR]Descargar Edit a webpage and play jokes - Momo web browser [ES]Скачать Edit a webpage and play jokes - Momo web browser [RU]Tải xuống Edit a webpage and play jokes - Momo web browser [VI]ดาวน์โหลด Edit a webpage and play jokes - Momo web browser [TH]Download Edit a webpage and play jokes - Momo web browser [NL]下载Edit a webpage and play jokes - Momo web browser [ZH]Pobierz Edit a webpage and play jokes - Momo web browser [PL]Unduh Edit a webpage and play jokes - Momo web browser [ID]Télécharger Edit a webpage and play jokes - Momo web browser [FR]Edit a webpage and play jokes - Momo web browser herunterladen [DE]Ladda ner Edit a webpage and play jokes - Momo web browser [SV]Explore MoreLatest articlesLaws concerning the use of this software vary from country to country. We do not encourage or condone the use of this program if it is in violation of these laws.. Edit Webpage Shortcut. Do more with your apps, free download Edit Webpage Shortcut for phone. How to use: Click Get Shortcut Button. Dialog appears. Scan the QR-Code or clickWhich shortcut is used to reload the webpage?
How to Zoom in Firefox?Zooming in and out of a webpage is a common operation that we all perform on a daily basis. Firefox, one of the most popular web browsers, offers several ways to zoom in and out of a webpage. In this article, we will explore the different methods to zoom in Firefox and provide a comprehensive guide on how to do it.How to Zoom in Firefox?To zoom in Firefox, you can use the following methods:Using the Mouse Wheel: You can zoom in and out of a webpage by using the mouse wheel. To do this, place your mouse pointer over the webpage and roll the mouse wheel forward (up) to zoom in or backward (down) to zoom out.Using the Keyboard Shortcut: You can also zoom in and out of a webpage using the keyboard shortcut. To do this, press the Ctrl key (Windows) or Command key (Mac) and the plus sign (+) to zoom in or the minus sign (-) to zoom out.Using the Menu Bar: You can also zoom in and out of a webpage using the menu bar. To do this, go to View > Zoom and select the zoom level you want.Zoom Levels in FirefoxFirefox offers several zoom levels that you can use to zoom in and out of a webpage. The default zoom level is 100%, but you can also set it to 75%, 125%, 150%, or 200%. You can also set a custom zoom level by clicking on the Custom option and entering the desired zoom level.Table: Zoom Levels in FirefoxZoom LevelDescription75%Small font size and compact layout100%Default font size and layout125%Medium font size and moderate layout150%Large font size and expanded layout200%Extra large font size and maximized layoutCustomSet a custom zoom levelAdditional Tips and TricksHere are some additional tips and tricks to help you zoom in and out of a webpage in Firefox:Zooming in and out of a specific area: You can also zoom in and out of a specific area of a webpage by clicking on the Ctrl key (Windows) or Command key (Mac) and then clicking on the area you want to zoom in or out of.Resetting the zoom level: You can reset the zoom level to the default by clicking on the View > Reset option.Using the Zoom Button: You can also use the zoom button in the toolbar to zoom in and out of a webpage. To do this,Comments
How to View Source Code in ChromeWhen it comes to web development, understanding the source code of a webpage is crucial. It allows developers to analyze the structure and functionality of a website, identify issues, and make necessary changes. Google Chrome, one of the most popular web browsers, provides an easy way to view the source code of a webpage. In this article, we will explore the steps to view source code in Chrome.How to View Source Code in Chrome?Viewing source code in Chrome is a straightforward process. Follow these steps:Open Google Chrome and navigate to the webpage you want to view the source code of.Right-click anywhere on the webpage and select View page source from the context menu. Alternatively, you can use the keyboard shortcut Ctrl + U (Windows) or Cmd + U (Mac).What You Will SeeWhen you view the source code of a webpage, you will see the HTML, CSS, and JavaScript code that makes up the webpage. The code will be displayed in a plain text format, without any formatting or syntax highlighting.Understanding the CodeThe source code is organized into different sections, each representing a different part of the webpage. You can use the following keys to navigate the code:Ctrl + F (Windows) or Cmd + F (Mac): Search for a specific keyword or phrase in the code.Ctrl + Shift + F (Windows) or Cmd + Shift + F (Mac): Find and replace a specific keyword or phrase in the code.F5: Refresh the page to see the changes you made to the code.Understanding the HTML, CSS, and JavaScript CodeThe source code is composed of three main types of code: HTML, CSS, and JavaScript. Here’s a brief overview of each:HTML (Hypertext Markup Language): HTML is used to define the structure and content of a webpage. It is used to create headings, paragraphs, images, and other elements that make up the webpage.CSS (Cascading Style Sheets): CSS is used to control the layout and appearance of a webpage. It is used to define the styles, colors, and fonts used on the webpage.JavaScript: JavaScript is a programming language used to add interactivity to a webpage. It is used to create dynamic effects, animate elements, and respond to user interactions.Tips and TricksHere are some tips and tricks to help you view and understand the source code of a webpage:Use the Ctrl + Shift + E** (Windows) or Cmd + Shift + E** (Mac) shortcut to toggle the code editor on and off. This allows you to edit the code directly in the browser.Use the Ctrl + Shift + Space** (Windows) or Cmd + Shift + Space** (Mac) shortcut to toggle the syntax highlighting on and off. This makes it easier to read and understand the code.Use the Ctrl + F5** (Windows) or Cmd + R** (Mac) shortcut to refresh the page and see the changes you made to the code.Use the Ctrl + Shift + Delete** (Windows) or Cmd + Shift + Delete** (Mac) shortcut to clear the browser cache and cookies.ConclusionViewing
2025-04-19What's new in this version:Added Dark Mode Theme for ImTranslator, Pop-up Bubble and Options.Added the option “Immediately display popup” to Auto Translate on mouse selection in the Pop-up Bubble.Google Translate extension translates text (up to 5,000 characters), words (Dictionary), phrases and webpages using Google Translate service.TRANSLATE SELECTED TEXT with* Google Translate where you can edit text and get reverse translation* Floating Pop-up Bubble* Inline Translator with embedded side-by-side highlighted translationTRANSLATE WORDS with Dictionary via* Floating Pop-up Bubble* Google Translate with voice* Inline Translator with embedded highlighted translationTRANSLATE WEBPAGES (including https pages)TRANSLATION APPLICATIONS:* Inline Translator (embedded translation): Ctrl+Alt+C* Translator (translation in window): Ctrl+Alt+Z* Pop-up Bubble (pop-up translation): Ctrl+Alt* Webpage Translation: Ctrl+Alt+P* Dictionary (word translation)Google Translate FEATURES:* translation between more than 100 languages* up to 5 thousand characters per translation* words translation with Dictionary* translation history* translation of the entire webpage with mouseover translation option* text-to-voice in 30 languages* automatic language detection* back translation* shortcuts customization* complete customization of each translation tool* localization of the user interfaceHOW TO LAUNCH Google Translate* click Google Translate button on the Opera toolbar* use the context menu Google Translate, then choose preferred translation application* use shortcut keys (Ctrl+Alt+Z)HOW TO TRANSLATE SELECTIONSelect the text and:* use the context menu Google Translate, then choose Inline Translator (shortcut: Ctrl+Alt+C), or Pop-up Bubble (shortcut key: Ctrl+Alt), or Google Translate: Translate Selection (shortcut: Ctrl+Alt+Z) * click the floating button to launch Pop-up Bubble Translator.HOW TO WORK WITH INLINE TRANSLATORInline Translator translates selected text sentence-by-sentence, and inserts the translation into the webpage preserving the original formatting.FEATURES:* Inline translator can be run on mouse selection from the context menu, or shortcut.* Insert translation after or before the selected text.* Translation can replace the original text.* Preserve the original page formatting.* Display translation in brackets or without.* Align translation for better visibility by using the line break option.* Control of the text selection by observing the word boundaries.* Select color of the translated text.* Clear inserted translation and restore original page formatting.* Auto language detection of the source text.* Words translation using the built-in dictionary.* Translation history.* Shortcuts customization.Google Translate OPTIONSGoogle Translate Options provide a perfect way to customize Google Translate, Inline Translator, Pop-up Bubble and Webpage Translation.* Set unique language settings for each translation application.* Set one language settings for all translation applications.* Enable the auto language detection.* Enable Dictionary to translate single words.* Enable the back translation for Google Translate application.* Choose shortcut to launch translation applications.* Modify the Pop-up Bubble behavior.* Perform translation by selecting the text with the mouse.* Choose the size of the font.* Change appearance of the inline translation.* Enable Translation History to store translation records for each translation tool.* Access Translation History records to search, sort, split
2025-04-11MacOS Due to the inherent risk of running automation on your device, the Shortcuts app has settings to protect you from malicious actors and scripts. Before you add or run shortcuts from outside the Gallery or shortcuts containing JavaScript, you must enable several settings.Privacy and Security on a Web PageWhen you allow a shortcut to run JavaScript on a web page, that shortcut can access all the information on that web page — including potentially sensitive data. The Shortcuts app takes a few measures to make sure you run your JavaScript shortcuts securely and privately.When you run a shortcut that contains the Run JavaScript on Webpage action, a prompt is displayed informing you that the shortcut is about to interact with the webpage. This means that the shortcut can access potentially sensitive data from the webpage, such as passwords, phone numbers or credit card information. Once you click Allow, the shortcut runs on the specified web page. If you run the same shortcut on the same webpage again, Shortcuts does not show the prompt again. This permission persists on a per-shortcut, per-webpage basis.After you’ve allowed a shortcut access to a webpage, Shortcuts takes an extra step to further protect you from potentially malicious scripts by periodically downloading updated malware definitions. Before interacting with a webpage, Shortcuts analyses the JavaScript, then consults the malware definitions. Based on this evaluation, Shortcuts is instructed to allow the script, to deny the script or to display an additional prompt before allowing the shortcut to run.This evaluation is performed on your device — the contents of your JavaScript (in the text field of the Run JavaScript on Web Page action) are not sent to an external server for analysis.If the shortcut is prevented from running, an explanatory error message is displayed.Important: You should never run a shortcut that contains JavaScript you don’t trust.Allow scripts to run from a shortcutChoose Shortcuts > Settings (from the menu bar at the top of the screen).Select Allow Running Scripts in the Advanced tab.WARNING: Running shortcuts with scripts could cause data loss. Please don’t include any personal information in your comment.Maximum character limit is 250. Thanks for your feedback.
2025-04-19