Editing google autofill
Author: f | 2025-04-24

How to Delete Google Autofill Details on Android. Removing Google Autofill details on your Android phone is as easy as it is to edit or change your Autofill information. The
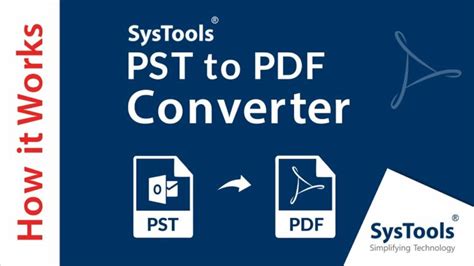
How to setup Google Chrome Autofill - Edit or Remove Autofill
As you painstakingly enter reams of data into Google Sheets, you’re going to start wondering how to autofill in Google Sheets. The good news? There are three easy ways to save you from mind-numbing data entry by autofiling your spreadsheets. 🙌The most popular method is to use Google’s built-in features. Fill Handle and Smart Fill recognize patterns and autofill your sheets for you—but, they have some pretty serious limitations (and can be finicky to use). Keep reading to learn how to make autofill in Google Sheets much easier, plus learn how to use the free Magical Chrome extension to autofill data from other websites or tabs, as well.Method 1. How to autofill in Google Sheets with Fill HandleIf you’re just looking to autofill Google Sheets with data you already have, this is what you need. Fill Handle is the small box in the bottom right-hand corner of cells on Google Sheets:Dragging the Fill Handle box vertically or horizontally autofills Sheets based on set patterns that you’ve already started to fill out on the spreadsheet.So, how do you autofill sequential numbers in Google Sheets this way? You’ll first need to create the pattern by filling in a few entries manually. This helps Google Sheets understand what you’re up to before the autofill function kicks in correctly. We’ll explore a couple of examples of autofill patterns in this section. But first, here’s how you should drag the box to start your autofill:VerticallyHorizontallyNow, let’s take a look at a few examples of how How to Delete Google Autofill Details on Android. Removing Google Autofill details on your Android phone is as easy as it is to edit or change your Autofill information. The How to Delete Google Autofill Details on Android. Removing Google Autofill details on your Android phone is as easy as it is to edit or change your Autofill information. The steps Google Sign in to your How-To Geek account Corbin Davenport / Google Google has announced that the Android version of its Chrome browser will at long last permit compatible password managers to autofill forms on websites and in apps. Before this change, third-party password managers (1Password, Bitwarden, Proton Pass, etc.) used to rely on Chrome's compatibility mode for autofilling. It was far from ideal because of glitches such as "janky page scrolling and potentially showing duplicate suggestions from Google and a third party." As compatibility mode will be deprecated in early 2025, Google advises developers of password manager and autofill services to "tell their users to toggle a setting in Chrome" to continue using their service within the browser. The beta version of Chrome 131 includes this capability, but you must set some flags to turn it on. After the stable version of Chrome 131 is released on November 12, the feature will be exposed through the Autofill Services section of Chrome for Android's settings. You'll turn it on by enabling the option labeled "Autofill using another service." Google You'll also need to enable a third-party autofill service to work in Chrome by venturing into Android's System Settings, selecting "Passwords, passkeys & accounts," and hitting the Change button under your desired service in the list. After confirming the change, the selected service will be granted permission to autofill across all Android apps. Google Developers don't need to update their password managers if they're properly integrated with Chrome's autofill feature. "Chrome will gracefully respect it and autofill forms," Google said. "Third-party autofill services can autofill passwords, passkeys, and other information like addresses and payment data, as they would in other Android apps," it clarified. Chrome's built-in password manager already lets you securely store secrets such as usernames, passwords, passkeys, addresses, payment data, and more to autofill on websites and in apps, so why use a third-party password manager? Well, if you use other browsers like Firefox or Microsoft Edge with their built-in password managers, you'll want to have the same autofill service available in Chrome on Android so that your secrets are readily available in Chrome across all your devices. Password managers can also save you from weak and reused passwords by automatically suggesting strong, unique passwords on different websites. Source: GoogleComments
As you painstakingly enter reams of data into Google Sheets, you’re going to start wondering how to autofill in Google Sheets. The good news? There are three easy ways to save you from mind-numbing data entry by autofiling your spreadsheets. 🙌The most popular method is to use Google’s built-in features. Fill Handle and Smart Fill recognize patterns and autofill your sheets for you—but, they have some pretty serious limitations (and can be finicky to use). Keep reading to learn how to make autofill in Google Sheets much easier, plus learn how to use the free Magical Chrome extension to autofill data from other websites or tabs, as well.Method 1. How to autofill in Google Sheets with Fill HandleIf you’re just looking to autofill Google Sheets with data you already have, this is what you need. Fill Handle is the small box in the bottom right-hand corner of cells on Google Sheets:Dragging the Fill Handle box vertically or horizontally autofills Sheets based on set patterns that you’ve already started to fill out on the spreadsheet.So, how do you autofill sequential numbers in Google Sheets this way? You’ll first need to create the pattern by filling in a few entries manually. This helps Google Sheets understand what you’re up to before the autofill function kicks in correctly. We’ll explore a couple of examples of autofill patterns in this section. But first, here’s how you should drag the box to start your autofill:VerticallyHorizontallyNow, let’s take a look at a few examples of how
2025-04-01Google Sign in to your How-To Geek account Corbin Davenport / Google Google has announced that the Android version of its Chrome browser will at long last permit compatible password managers to autofill forms on websites and in apps. Before this change, third-party password managers (1Password, Bitwarden, Proton Pass, etc.) used to rely on Chrome's compatibility mode for autofilling. It was far from ideal because of glitches such as "janky page scrolling and potentially showing duplicate suggestions from Google and a third party." As compatibility mode will be deprecated in early 2025, Google advises developers of password manager and autofill services to "tell their users to toggle a setting in Chrome" to continue using their service within the browser. The beta version of Chrome 131 includes this capability, but you must set some flags to turn it on. After the stable version of Chrome 131 is released on November 12, the feature will be exposed through the Autofill Services section of Chrome for Android's settings. You'll turn it on by enabling the option labeled "Autofill using another service." Google You'll also need to enable a third-party autofill service to work in Chrome by venturing into Android's System Settings, selecting "Passwords, passkeys & accounts," and hitting the Change button under your desired service in the list. After confirming the change, the selected service will be granted permission to autofill across all Android apps. Google Developers don't need to update their password managers if they're properly integrated with Chrome's autofill feature. "Chrome will gracefully respect it and autofill forms," Google said. "Third-party autofill services can autofill passwords, passkeys, and other information like addresses and payment data, as they would in other Android apps," it clarified. Chrome's built-in password manager already lets you securely store secrets such as usernames, passwords, passkeys, addresses, payment data, and more to autofill on websites and in apps, so why use a third-party password manager? Well, if you use other browsers like Firefox or Microsoft Edge with their built-in password managers, you'll want to have the same autofill service available in Chrome on Android so that your secrets are readily available in Chrome across all your devices. Password managers can also save you from weak and reused passwords by automatically suggesting strong, unique passwords on different websites. Source: Google
2025-04-13Addresses, passwords, and more to quickly autofill your details. Customize your Chrome Personalize your web browser with themes, dark mode and other options built just for you. Browse across devices Sign in to Chrome on any device to access your bookmarks, saved passwords, and more. Save time with autofill Use Chrome to save addresses, passwords, and more to quickly autofill your details. Extend your experience From shopping and entertainment to productivity, find extensions to improve your experience in the Chrome Web Store. GOOGLE PAY Pay for things as quick as you click. Google Pay makes it easy to pay online. When you securely store your payment info in your Google Account, you can stop typing your credit card and check out faster. GOOGLE WORKSPACE Get things done, with or without Wi-Fi. Get things done in Gmail, Google Docs, Google Slides, Google Sheets, Google Translate and Google Drive, even without an internet connection. Frequently asked questions
2025-04-09Download Windows Speedup Tool to fix errors and make PC run fasterMicrosoft Autofill is a new password manager extension that gives you an option to easily manage the passwords you use for any website on Google Chrome. Available as a Chrome extension, this password manager securely saves your passwords and automatically fills them the next time you visit the site. It provides you safe and protected access from every computer and mobile device as well.If Chrome is your default browser, and you do not want to change it then Microsoft Autofill might be the best password manager application for you. Let us see how to set up and how to use the Microsoft Autofill password manager on Google Chrome.Using this Autofill extension, you can save the passwords online and avoid the problem of forgetting passwords. The application works on all the devices like Windows, macOS, Android Smartphones, and iOS devices.To use the extension, you first need to open your Chrome browser and go to the Chrome Web Store page.On the next page, click the Add to Chrome button and then click Add extension button.Once you install the application, go to the address bar and click on the Extensions button and then select the respective Pin extension button to make it appear on the address bar.Now click the Microsoft Autofill extension button and then click on the Sign in with Microsoft button.Here provide your Microsoft account credentials and then click on the Next button. After performing the process, the Microsoft Autofill extension will sync the saved passwords and automatically fills them the next time you visit the site.How to manage Microsoft Autofill passwords on Google ChromeOnce you setup the Password Manager extension, you need to manage the extension on your Chrome browser.To do so, go to the address bar and click
2025-04-08