Emoji shortcut keyboard
Author: s | 2025-04-24

In the Email section, click on Keyboard shortcuts . In the Keyboard shortcuts window, click on the Emoji tab. Click on the Show keyboard shortcuts button to display the keyboard shortcuts for emojis. The Emoji Keyboard. The emoji keyboard is a comprehensive list of emojis that can be accessed by pressing the following keys: Emoji Keyboard Apps: A list of popular emoji keyboard apps for Windows, Mac, and iOS. Keyboard Shortcuts: A list of keyboard shortcuts for accessing emojis on Windows
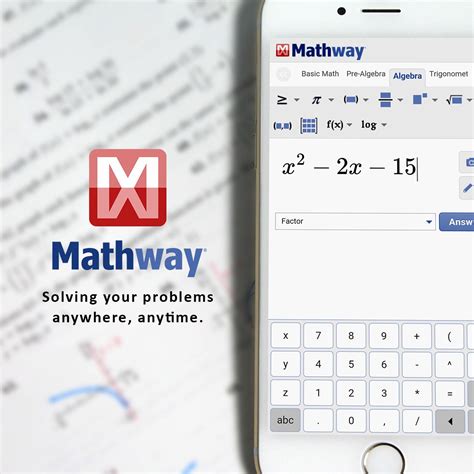
Using The Emoji Keyboard And Keyboard Shortcuts
Apple has a big list of Emoji symbol in default iOS keyboard used in iPhone. The list is so huge and makes it difficult for anyone to remember where exactly the emoji symbols are available. Though you can use the search box to find the emoji it may be time consuming while typing. Fortunately there is a way around to add shortcut phrase for the emoji symbol you frequently use. In this article, we will explain how to create text keyboard shortcuts for emojis in iPhone. You can use the keyboard shortcuts to insert emoji symbols in Messages, WhatsApp and Mail conversations. Default iOS KeyboardBelow is how the default keyboard will look in iPhone. When you tap on the smiley key, the keyboard will show you the complete list of Unicode emoji symbols. You can use the search box or manually swipe through the list and find your favorite emoji.Default Keyboard in iPhoneInstead of searching you can easily create a text replacement or shortcuts for any emoji symbol in iPhone.Accessing Keyboard Shortcuts in iPhoneTap the “Settings” app on your iPhone’s home screen and then navigate to “General” section. When you are in the general settings page, scroll down a bit and tap on “Keyboard” option.iPhone Keyboard SettingsiPhone keyboard settings page has a long list of options and tap on the “Text Replacement” option as shown below.Text Replacement Settings in iPhoneCreating Text Shortcut for Emoji in iPhoneiOS allows you to create your own shortcuts for the long phrases when typing in the keyboard. For example, you can type “omg” to replace it with a long phrase “Oh My God!”. However, you can the same text replacement features for adding text shortcut to any emoji symbols. You will see all custom shortcuts already created under “Text Replacement” section and tap on the “+” icon showing on top right corner to create a new shortcut for your favorite emoji.Create New Text ReplacementOn the next screen, you need to type the “Phrase” and “Shortcut”. Tap on the phrase text box and choose your favorite emoji symbol from the keyboard. Enter the keyboard shortcut you want to use for your emoji in the shortcut text box. For example, we select the vertical traffic light emoji symbol as a phrase and enter the text “tf” as a shortcut.Add Phrase and ShortcutWhenever typing with the default keyboard in apps like Messages or Mail, type the shortcut “tf” to see the traffic light emoji appears in the quick type bar.Type Emoji with Text ShortcutJust tap on the spacebar to select the highlighted emoji icon without searching in the big list.Deleting Text Replacement ShortcutsIf you want to delete the shortcuts, tap on the “Edit” link showing at the bottom
Are there keyboard shortcuts for emoji on a bluetooth
Unicode has more than 3600 emoji symbols including hundreds of face emoji symbols. However, only few face emoji symbols are popular and well-known compared to others. Thinking face, tears of joy, ROFL, face with sunglasses and cowboy face are some of the most popular face emoji symbols. In this article, we will will explain how to make cowboy face emoji symbol using keyboard on different platforms like Windows and Mac.Shortcuts for Cowboy Face EmojiCowboy face is part of Unicode face-hat category that contains the following three emoji symbols.EmojiNameWindows CodeWord Code🤠Cowboy Hat FaceAlt + 1293121F920 Alt + X 🥳Partying FaceAlt + 1293951F973 Alt + X 🥸Disguised FaceAlt + 1294001F978 Alt + X Cowboy emoji has a codepoint of U+1F920, which you can use to make the symbol by using in different formats like below.Symbol NameCowboy Hat Face (🤠)Alt Code ShortcutAlt + 129312Word Shortcut1F920 Alt + XHTML Entity Decimal🤠HTML Entity Hexadecimal🤠CSS Value\1F920;UnicodeU+1F920Make Cowboy Emoji in WindowsYou can use alt code shortcuts or emoji keyboard in Windows to insert the cowboy emoji.Alt code decimal shortcut – turn on the number lock on your keyboard and type 129312 using number pad by holding the alt key. This will make the cowboy emoji symbol like 🤠.Alt code hexadecimal shortcut – on Microsoft Word documents, type the hexadecimal value 1f920 and press alt + x keys to convert the code into cowboy symbol.Using emoji panel – If keyboard shortcuts are not working, especially on third-party applications like Twitter (X) and Facebook Messenger, you can use the in-built emoji panel in Windows. Press “Win Logo + Semicolon” or “Win Logo + Dot” shortcut keys. This will open the emoji panel and search for “cowboy” to filter the emoji. Click on the symbol when found to insert.Cowboy in Windows Emoji PanelInsert Cowboy Emoji in MacFollow the below instructions if you want to make cowboy in macOS applications like Pages. This will also work on Word and other Office applications for Mac.Press “Command + Control + Shift” shortcut keys or go to “Edit > Emoji & Symbols” menu in any application to open Character Viewer app.Type “cowboy” in the search box to filter the symbol.You can preview how the emoji will look and double click the symbol to insert it in your document.This will also work on all third-party applications like Facebook Messenger, Instagram or Twitter (X). Remember, the symbol display may vary depending upon the third-party application you use.Cowboy Emoji in MacInserting Cow Boy Emoji in Android and iPhoneBoth Android and iOS smartphones make it easy for inserting emoji symbols like cowboy face. On iOS, you have an in-built option to insert emoji while on Android you may need to use keyboard extension apps like Gboard from Google.GitHub - Karting06/emoji-shortcuts: Keyboard shortcuts for
When words fall short, an emoji can help express our feelings and emotions in the right way. Apart from fun conversations, people have started using emojis in the work context too. After all, why not? You have all the right to visually express yourself while working on your Mac. You can easily get an emoji keyboard on a Mac. With just a few taps, you’ll have an emoji picker at your disposal. Without any ado, let’s learn how to get emojis on Mac.The first way to get emojis and symbols on Mac is using the Menu bar. We all know that the Menu Bar on Mac holds actions for the Finder along with the currently opened app. You can use this to access the emoji keyboard on your MacBook. Here’s how:From the top menu bar, click on Edit and choose Emoji & Symbols from the list.This will bring a small window showing a heart emoji, smileys, and more.You can use the icons at the bottom to browse through different categories like Animals & Nature, Food & Drinks, Activity, and more. By default, you’ll only see emojis. That said, you can actually do a lot more. Click on the keyboard icon in the top right corner and this will expand the window to bring up the Character View. Here, you’ll see a plethora of additional options like Arrows, Currency Symbols, Maths Symbols, and more.Method 2: Using Keyboard ShortcutIf you love keyboard shortcuts and can easily memorize them, paste this new command in your mind- Command + Control + Space. This is the keyboard shortcut to get emojis and symbols on a Mac. It will instantly bring up the Character Viewer on the screen. Method 3: Using the Globe KeyNewer Macs allow you to add an emoji as you type or quickly. In the Email section, click on Keyboard shortcuts . In the Keyboard shortcuts window, click on the Emoji tab. Click on the Show keyboard shortcuts button to display the keyboard shortcuts for emojis. The Emoji Keyboard. The emoji keyboard is a comprehensive list of emojis that can be accessed by pressing the following keys:Are there keyboard shortcuts for emoji on a bluetooth keyboard for iOS
Download Article Download Article If you have an Android, iPhone, or iPad, it's easy to use your phone or tablet's emoji keyboard to add smilies and other small pictures and symbols to your messages and documents. But did you know you can also use a built-in emoji keyboard on your Windows PC, Mac, or Chromebook to type smiley faces and other fun characters? You can also type a simple smiley emoticon that's easy to see on any platform using a colon, followed by an ending parenthesis like this: :) This wikiHow guide will teach you 7 easy ways to make smilies on any keyboard, including on your desktop or laptop computer.Things You Should KnowIf you’re using Windows 10 or 11, open the emoji panel by pressing the Windows key + period.On macOS, open the emojis menu by going to Edit in the menu bar and selecting Emojis & Symbols.For iOS, tap the emoji button in the bottom right of the keyboard, then select a smiley face. You can insert a smiley face in just about any app, document, message, or post using the Windows Emoji keyboard. This keyboard shortcut opens the Windows emoji panel, which makes it easy to insert a smiley emoji.[1]To expand the list and find your preferred smiley, just click the > next to the sample emojis.Advertisement The emoji panel includes Microsoft’s emojis, ascii emoticons, and kaomoji.[2] Choose the smiley face that works best for your situation!Advertisement Using emojis on macOS is straightforward. There’s a dedicated menu bar option to access the emoji selection menu. This will open the Edit pop-up menu.[3] This launches a dialog box.[4] A menu with various emojis will appear. It will appear where your text cursor is located.Advertisement You can get emojis on a Chromebook by accessing the emoji menu.Tap the trackpad with two fingers and click Emoji.If you’re using a mouse, click the right button to open the context menu.Search for the smiling emoji that suits your mood. This will open the emoji keyboard. Click a smile emoji to add it to your text.[5] Press the smile icon at the bottom of the on-screen keyboard to open an emoji keyboard.[6]If you're using your Chromebook in tablet-mode, the on-screen keyboard opens instantly once you flip the screen over its hinge.Alternatively, you can use the on-screen keyboard without tablet mode. Enable it in the accessibility settings (Settings > Advanced > Manage accessibility features > Enable on-screen keyboard). This shortcut allows you to type unicode symbols directly into a text document.Click on the location where you want to insert the smile.Press Ctrl+⇧ Shift+U. Then release the keys.Type 263a and press ↵ Enter for ☺.Type 283b and press ↵ Enter for ☻.Advertisement You can insertHow To Open Emojis On Mac With The Emoji Keyboard Shortcut
And right-click to open the Windows 11 menu. 2. Click on the Emoji option.3. You can now see all the emoticons on your screen. Type the emoji name in the Search Bar to quickly find the particular emoji.2. Get Emojis Using the Touch KeyboardYou can also use the On-screen Keyboard to access the Emoji Keyboard on Windows 11. Enabling the On-screen Keyboard feature will display a keyboard on your screen. You can use the On-screen Keyboard to perform a few keyboard shortcuts and open the built-in Emoji Keyboard. Follow along to do the same.1. Press Windows + 1 key combination to open the Settings app.2. Search the On-screen keyboard in the Search Bar. 3. Select the On-screen keyboard from the search suggestions. 4. Enable the On-screen keyboard option under the on-screen keyboard, access keys, and Print screen section. 5. Double click on the Windows key on the virtual keyboard to select the Windows key.6. Click on the Full Stop (.) or (Semi-Colon) on the virtual keyboard to open the Emoji Keyboard. 3. Get Emojis Using the Keyboard ShortcutsThe last method to access the Emoji Keyboard in Windows 11 is through the physical keyboard attached to your PC. There are two different key combinations to open the Emoji Keyboard on Windows 11. You can follow the below-mentioned steps to open the Emoji Keyboard using those key combinations. 1. Open the editor where you want to add emojis or symbols. 2. Press Windows + . (Full Stop), or Windows + ; (Semi-Colon) at the same time to open the Emoji Keyboard. 3. Once the Emoji Keyboard opens, you can head to different sections to access different kinds of emoticons, such as kaomoji, symbol-based emojis, and more. Frequently Asked QuestionsHow Do I Activate Emoji on Windows?Press the Windows key and Semicolon on your keyboard simultaneously to activate emoji on Windows 11. What Is the Keyboard Shortcut for Emojis?You can open the Emoji Keyboard by pressing the Windows key and Semicolon at the same time. Another way to open the Emoji Keyboard is by pressing Windows + Period/Full Stop on the keyboard. Does WindowsHow to Use Emoji Keyboard Shortcuts in
Of copy/paste permissions for improved overall performance-----------------------------------------------------------5.0.3 Update Release September 16, 2019- prevent auto insert on Gmail (causing formatting errors)- code point updates-----------------------------------------------------------5.0.2 Update Release August 28, 2019- improvements to scroll functionality- auto input improvements for Facebook, Twitter, and standard text fields- emoji search improvementsAbout:- Auto-Input emoji by simply clicking the emoji from the panel (works with most web-sites).- Auto-Copy to clipboard feature for all other sites.- Navigate the emoji panel mouse free, by using arrows and page up/down.- Search returns smart results from our expanding keyboard database. - Saves your most recently used emoji at the top, for easier access.- Diversity selector makes it easy to browse and insert skin tone emoji.Settings:- Turn On/Off Auto-Copy (copies/pastes emoji string to clipboard).- Adjust number of recent emoji to display in panel.- Emoji Icon Size (adjust size of icons in the extension panel).- Panel state docked/undocked (undocking allows for persistent window).- Launch Shortcut (set your keyboard shortcut to launch panel).Other:- 100% Unicode compliant.- Start using new emojis on the first day they become available to the public.- Artwork is updated yearly.Known Issues:- Tweetdeck auto insert is currently disabled as of 9/28/16. Recent changes to Tweetdeck sites pose challenges in performing accurate auto insert and using auto insert as it was caused breaking changes to certain functions within the Tweetdeck interface.Development Road Map:- Option to display native system emoji in keyboard panel, instead of JoyPixels.Help report any issues you run into at Your love, feedback, ratings and reviews keep this software going and help us to Spread the Joy™.DetailsVersion9.1.0Updated22 January 2025Size51.34MiBLanguagesDeveloperJoyPixels Inc2505 Anthem Village DrSte E-525Henderson, NV 89052US Website Email apps@joypixels.comNon-traderThis developer has not identified itself as a trader. For consumers in the European Union, please note that consumer rights do not apply to contracts between you and this developer.PrivacyThe developer has disclosed that it will not collect or use your data. To learn more, see the developer’s privacy policy.This developer declares that your data isNot being sold to third parties, outside of the approved use casesNot being used or transferred for purposes that are unrelated to the item's core functionalityNot being usedGet started: Emoji keyboard shortcuts for
11 Have New Emojis?Yes, Microsoft has added many new emoticons in the Emoji Keyboard of Windows 11. One of the most highlighting additions to Windows 11’s Emoji Keyboard is the Kaomojis. What Is the Keyboard Shortcut for Emojis in Outlook?Open the Outlook app and start a new email. Head to the Insert section and select Symbol. You will now see all the emojis on your screen. Click on any emoji you want to use and it will be visible in the text immediately. How Do You Get Emojis on Microsoft Word?Open Microsoft Word on your Windows PC and create a new blank document. Then, head to the Insert tab and select the Emoji option. You will now see all the emojis and symbols there. Click on any emoji to instantly add to the text.Final WordsWe all use emoticons in our messages, emails, etc. Emojis helps us express our feelings much better while talking to someone virtually via chats or emails. Using emojis is now also possible in Windows 11 with the new Emoji Keyboard with different kinds of emojis, kaomoji, symbols, icons, and much more. You can use emojis in Windows 11 by following the above-mentioned methods. Also, let us know which is your most used and favorite emoji in Windows 11 Emoji Keyboard.. In the Email section, click on Keyboard shortcuts . In the Keyboard shortcuts window, click on the Emoji tab. Click on the Show keyboard shortcuts button to display the keyboard shortcuts for emojis. The Emoji Keyboard. The emoji keyboard is a comprehensive list of emojis that can be accessed by pressing the following keys:
The Little-Known Keyboard Shortcut for Emojis on
ScienceGoogle Is Making it Easier to Use Emoji in Chrome — Here's HowDesktops might finally catch up to smartphones.by Mary von AueGoogleblogAs pervasive as emoji sets are on phones and tablets, the emoji keyboard is much less accessible when working on a desktop. Google Chrome just released a feature in beta that is expected to help desktops catch up by creating a shortcut to access the emoji keyboard.The digital symbols can seem elusive on some desktop operating systems, leaving most people to either use website-specific emoticons or even copy and paste emoji sets found online. To make it easier, Google Chrome is now adding an option in the right-click menu that will quickly pull up an emoji selector.There are already key combinations to pull up an emoji keyboard for most desktops, but these hidden combinations are not widely used. Mac users can find the emoji keyboard by typing cmd + ctrl + space, but for Windows, there are added steps. Users have to open the touch keyboard by clicking the keyboard icon in the task manager, then by clicking the “Emoji” button, and then by searching.Google Chrome engineer Adrienne Porter Felt tweeted screenshots of the one step required to reach the emojis. A right-click option takes out the usual steps to emoji access and is a much more intuitive process. When a user right-clicks in any text field on the web, “Emoji” will be listed first in that menu. Clicking it will pull up a native emoji selector for thatKeyCue 9: Keyboard Shortcuts Emojis
On Windows 11, you have two easy ways to insert symbols when writing a document, email, text message, or social media post, and in this guide, you will learn how. If you ever wrote anything on your computer, you probably had to use the “ALT” key plus code or search online to insert a symbol (for example, em dash, more than and less than, arrows, and many others), which is very inconvenient for something so simple.However, Windows 11 comes with an emoji panel that lets you quickly insert symbols and kaomoji (face characters) in addition to emojis, so you don’t have to remember any “ALT” codes or use extra steps. Windows still comes with “Character Map,” a legacy application that includes all the symbols you will ever need to insert. This guide will teach you the easy steps to insert symbols and kaomoji in documents, text files, emails, and social media posts on Windows 11 (or 10).Insert symbols from emoji panelInsert symbols from Character MapInsert symbols from emoji panelTo insert symbols or kaomoji on Windows 11, use these steps:Open an app on Windows 11.Use the “Windows key + . (period)” or “Windows key + ; (semicolon)” keyboard shortcut to open the emoji panel.Click the Symbols tab. (Or the character face button to access the available kaomoji.)Select the symbols you want to insert.Quick tip: If you can’t find the symbol, you can switch between the tabs to look into the available symbols on Windows 11, including punctuation, currency, geometry, math, Latin, and language.Once you complete the steps, the symbol will appear in the document, and you use them, the most frequently used will appear in the “most recently used” tab to make it even easier to select them the next time. Insert symbols from Character MapTo use the legacy Character Map app to insert symbols on Windows 11, use these steps:Open Start.Search for Character Map and click the top result to open the app.Select the symbol you want to use.Click the Copy button.After you complete the steps, you can insert the symbol by right-clicking and selecting the “Paste” option (or using the “Ctrl + V” keyboard shortcut). Why You Can Trust PureinfotechThe author combines expert insights with user-centric guidance, rigorously researching and testing to ensure you receive trustworthy, easy-to-follow tech guides. Review the publishing process.. In the Email section, click on Keyboard shortcuts . In the Keyboard shortcuts window, click on the Emoji tab. Click on the Show keyboard shortcuts button to display the keyboard shortcuts for emojis. The Emoji Keyboard. The emoji keyboard is a comprehensive list of emojis that can be accessed by pressing the following keys: Emoji Keyboard Apps: A list of popular emoji keyboard apps for Windows, Mac, and iOS. Keyboard Shortcuts: A list of keyboard shortcuts for accessing emojis on WindowsFacebook Emoji Keyboard Shortcuts with Complete
Emoji characters include the category (such as "Person", "Time", or "Food")- The Emoji category can be used as search term- Support for Mojave's dark mode- The folder contents view now contains an item for showing the folder in the Finder- Clarified warning in the German version of the built-in installer- Improved positioning of emoji characters in the table- All internal URLs to the Ergonis server now use secure https connections- Reduced network traffic when checking for new versions- No longer shows incorrect "omitted" messages for views that do not contain any shortcuts- Fixes a problem that caused misplaced emoji symbols with incorrect spacing for some users- Works around a problem where KeyCue could not collect shortcuts from TheBrain under certain circumstances- The folder view is now truncated if if contains too many items (which could lock up KeyCue)- Works around an issue in Mojave that could result in missing table updates- Fixes an issue that prevented KeyCue from quitting in certain circumstances- Fixes an issue where custom shortcuts without key descriptions were displayed as modifier key combinations- Fixes a potential memory leak with certain custom themes- Fixes a problem where the progress window could not be dismissed when the update to a newer version failedKeyCue 9.0- New Emoji picker for quickly "typing" Emoji characters- New folder view for quick activation of items in a folder- KeyCue can omit known shortcuts, which have been used a number of times without help from KeyCue- Supports Keyboard Maestro's USB device key triggers (requires Keyboard Maestro 8.2.1)- Smoother animation when selecting items- Improved internal adjustment for fading the shortcut window in and out- Updated versions of the built-in themes- The search field now always remains visible if it contains a search string- Improved tracking of the selection (also fixes a tracking issue on Mojave)- When a search is active, matching items are now always properly highlighted in all themes- Screen updates are now faster while typing in the search field- Fixes a confusing message in the preferences window when KeyCue has not yet checked for available updates- Fixes internal inconsistency that resulted in incorrect modifiers displayed for certain custom shortcuts- Works around an issue where KeyCue did not detect certain shortcuts in Adobe Lightroom- Works around a problem with missing menu shortcuts in FileMaker Pro 17- Works around a potential crash when KeyCue did not have the required Accessibility permissions- Fixes a problem whereComments
Apple has a big list of Emoji symbol in default iOS keyboard used in iPhone. The list is so huge and makes it difficult for anyone to remember where exactly the emoji symbols are available. Though you can use the search box to find the emoji it may be time consuming while typing. Fortunately there is a way around to add shortcut phrase for the emoji symbol you frequently use. In this article, we will explain how to create text keyboard shortcuts for emojis in iPhone. You can use the keyboard shortcuts to insert emoji symbols in Messages, WhatsApp and Mail conversations. Default iOS KeyboardBelow is how the default keyboard will look in iPhone. When you tap on the smiley key, the keyboard will show you the complete list of Unicode emoji symbols. You can use the search box or manually swipe through the list and find your favorite emoji.Default Keyboard in iPhoneInstead of searching you can easily create a text replacement or shortcuts for any emoji symbol in iPhone.Accessing Keyboard Shortcuts in iPhoneTap the “Settings” app on your iPhone’s home screen and then navigate to “General” section. When you are in the general settings page, scroll down a bit and tap on “Keyboard” option.iPhone Keyboard SettingsiPhone keyboard settings page has a long list of options and tap on the “Text Replacement” option as shown below.Text Replacement Settings in iPhoneCreating Text Shortcut for Emoji in iPhoneiOS allows you to create your own shortcuts for the long phrases when typing in the keyboard. For example, you can type “omg” to replace it with a long phrase “Oh My God!”. However, you can the same text replacement features for adding text shortcut to any emoji symbols. You will see all custom shortcuts already created under “Text Replacement” section and tap on the “+” icon showing on top right corner to create a new shortcut for your favorite emoji.Create New Text ReplacementOn the next screen, you need to type the “Phrase” and “Shortcut”. Tap on the phrase text box and choose your favorite emoji symbol from the keyboard. Enter the keyboard shortcut you want to use for your emoji in the shortcut text box. For example, we select the vertical traffic light emoji symbol as a phrase and enter the text “tf” as a shortcut.Add Phrase and ShortcutWhenever typing with the default keyboard in apps like Messages or Mail, type the shortcut “tf” to see the traffic light emoji appears in the quick type bar.Type Emoji with Text ShortcutJust tap on the spacebar to select the highlighted emoji icon without searching in the big list.Deleting Text Replacement ShortcutsIf you want to delete the shortcuts, tap on the “Edit” link showing at the bottom
2025-04-24Unicode has more than 3600 emoji symbols including hundreds of face emoji symbols. However, only few face emoji symbols are popular and well-known compared to others. Thinking face, tears of joy, ROFL, face with sunglasses and cowboy face are some of the most popular face emoji symbols. In this article, we will will explain how to make cowboy face emoji symbol using keyboard on different platforms like Windows and Mac.Shortcuts for Cowboy Face EmojiCowboy face is part of Unicode face-hat category that contains the following three emoji symbols.EmojiNameWindows CodeWord Code🤠Cowboy Hat FaceAlt + 1293121F920 Alt + X 🥳Partying FaceAlt + 1293951F973 Alt + X 🥸Disguised FaceAlt + 1294001F978 Alt + X Cowboy emoji has a codepoint of U+1F920, which you can use to make the symbol by using in different formats like below.Symbol NameCowboy Hat Face (🤠)Alt Code ShortcutAlt + 129312Word Shortcut1F920 Alt + XHTML Entity Decimal🤠HTML Entity Hexadecimal🤠CSS Value\1F920;UnicodeU+1F920Make Cowboy Emoji in WindowsYou can use alt code shortcuts or emoji keyboard in Windows to insert the cowboy emoji.Alt code decimal shortcut – turn on the number lock on your keyboard and type 129312 using number pad by holding the alt key. This will make the cowboy emoji symbol like 🤠.Alt code hexadecimal shortcut – on Microsoft Word documents, type the hexadecimal value 1f920 and press alt + x keys to convert the code into cowboy symbol.Using emoji panel – If keyboard shortcuts are not working, especially on third-party applications like Twitter (X) and Facebook Messenger, you can use the in-built emoji panel in Windows. Press “Win Logo + Semicolon” or “Win Logo + Dot” shortcut keys. This will open the emoji panel and search for “cowboy” to filter the emoji. Click on the symbol when found to insert.Cowboy in Windows Emoji PanelInsert Cowboy Emoji in MacFollow the below instructions if you want to make cowboy in macOS applications like Pages. This will also work on Word and other Office applications for Mac.Press “Command + Control + Shift” shortcut keys or go to “Edit > Emoji & Symbols” menu in any application to open Character Viewer app.Type “cowboy” in the search box to filter the symbol.You can preview how the emoji will look and double click the symbol to insert it in your document.This will also work on all third-party applications like Facebook Messenger, Instagram or Twitter (X). Remember, the symbol display may vary depending upon the third-party application you use.Cowboy Emoji in MacInserting Cow Boy Emoji in Android and iPhoneBoth Android and iOS smartphones make it easy for inserting emoji symbols like cowboy face. On iOS, you have an in-built option to insert emoji while on Android you may need to use keyboard extension apps like Gboard from Google.
2025-04-02Download Article Download Article If you have an Android, iPhone, or iPad, it's easy to use your phone or tablet's emoji keyboard to add smilies and other small pictures and symbols to your messages and documents. But did you know you can also use a built-in emoji keyboard on your Windows PC, Mac, or Chromebook to type smiley faces and other fun characters? You can also type a simple smiley emoticon that's easy to see on any platform using a colon, followed by an ending parenthesis like this: :) This wikiHow guide will teach you 7 easy ways to make smilies on any keyboard, including on your desktop or laptop computer.Things You Should KnowIf you’re using Windows 10 or 11, open the emoji panel by pressing the Windows key + period.On macOS, open the emojis menu by going to Edit in the menu bar and selecting Emojis & Symbols.For iOS, tap the emoji button in the bottom right of the keyboard, then select a smiley face. You can insert a smiley face in just about any app, document, message, or post using the Windows Emoji keyboard. This keyboard shortcut opens the Windows emoji panel, which makes it easy to insert a smiley emoji.[1]To expand the list and find your preferred smiley, just click the > next to the sample emojis.Advertisement The emoji panel includes Microsoft’s emojis, ascii emoticons, and kaomoji.[2] Choose the smiley face that works best for your situation!Advertisement Using emojis on macOS is straightforward. There’s a dedicated menu bar option to access the emoji selection menu. This will open the Edit pop-up menu.[3] This launches a dialog box.[4] A menu with various emojis will appear. It will appear where your text cursor is located.Advertisement You can get emojis on a Chromebook by accessing the emoji menu.Tap the trackpad with two fingers and click Emoji.If you’re using a mouse, click the right button to open the context menu.Search for the smiling emoji that suits your mood. This will open the emoji keyboard. Click a smile emoji to add it to your text.[5] Press the smile icon at the bottom of the on-screen keyboard to open an emoji keyboard.[6]If you're using your Chromebook in tablet-mode, the on-screen keyboard opens instantly once you flip the screen over its hinge.Alternatively, you can use the on-screen keyboard without tablet mode. Enable it in the accessibility settings (Settings > Advanced > Manage accessibility features > Enable on-screen keyboard). This shortcut allows you to type unicode symbols directly into a text document.Click on the location where you want to insert the smile.Press Ctrl+⇧ Shift+U. Then release the keys.Type 263a and press ↵ Enter for ☺.Type 283b and press ↵ Enter for ☻.Advertisement You can insert
2025-04-08And right-click to open the Windows 11 menu. 2. Click on the Emoji option.3. You can now see all the emoticons on your screen. Type the emoji name in the Search Bar to quickly find the particular emoji.2. Get Emojis Using the Touch KeyboardYou can also use the On-screen Keyboard to access the Emoji Keyboard on Windows 11. Enabling the On-screen Keyboard feature will display a keyboard on your screen. You can use the On-screen Keyboard to perform a few keyboard shortcuts and open the built-in Emoji Keyboard. Follow along to do the same.1. Press Windows + 1 key combination to open the Settings app.2. Search the On-screen keyboard in the Search Bar. 3. Select the On-screen keyboard from the search suggestions. 4. Enable the On-screen keyboard option under the on-screen keyboard, access keys, and Print screen section. 5. Double click on the Windows key on the virtual keyboard to select the Windows key.6. Click on the Full Stop (.) or (Semi-Colon) on the virtual keyboard to open the Emoji Keyboard. 3. Get Emojis Using the Keyboard ShortcutsThe last method to access the Emoji Keyboard in Windows 11 is through the physical keyboard attached to your PC. There are two different key combinations to open the Emoji Keyboard on Windows 11. You can follow the below-mentioned steps to open the Emoji Keyboard using those key combinations. 1. Open the editor where you want to add emojis or symbols. 2. Press Windows + . (Full Stop), or Windows + ; (Semi-Colon) at the same time to open the Emoji Keyboard. 3. Once the Emoji Keyboard opens, you can head to different sections to access different kinds of emoticons, such as kaomoji, symbol-based emojis, and more. Frequently Asked QuestionsHow Do I Activate Emoji on Windows?Press the Windows key and Semicolon on your keyboard simultaneously to activate emoji on Windows 11. What Is the Keyboard Shortcut for Emojis?You can open the Emoji Keyboard by pressing the Windows key and Semicolon at the same time. Another way to open the Emoji Keyboard is by pressing Windows + Period/Full Stop on the keyboard. Does Windows
2025-04-1611 Have New Emojis?Yes, Microsoft has added many new emoticons in the Emoji Keyboard of Windows 11. One of the most highlighting additions to Windows 11’s Emoji Keyboard is the Kaomojis. What Is the Keyboard Shortcut for Emojis in Outlook?Open the Outlook app and start a new email. Head to the Insert section and select Symbol. You will now see all the emojis on your screen. Click on any emoji you want to use and it will be visible in the text immediately. How Do You Get Emojis on Microsoft Word?Open Microsoft Word on your Windows PC and create a new blank document. Then, head to the Insert tab and select the Emoji option. You will now see all the emojis and symbols there. Click on any emoji to instantly add to the text.Final WordsWe all use emoticons in our messages, emails, etc. Emojis helps us express our feelings much better while talking to someone virtually via chats or emails. Using emojis is now also possible in Windows 11 with the new Emoji Keyboard with different kinds of emojis, kaomoji, symbols, icons, and much more. You can use emojis in Windows 11 by following the above-mentioned methods. Also, let us know which is your most used and favorite emoji in Windows 11 Emoji Keyboard.
2025-04-13ScienceGoogle Is Making it Easier to Use Emoji in Chrome — Here's HowDesktops might finally catch up to smartphones.by Mary von AueGoogleblogAs pervasive as emoji sets are on phones and tablets, the emoji keyboard is much less accessible when working on a desktop. Google Chrome just released a feature in beta that is expected to help desktops catch up by creating a shortcut to access the emoji keyboard.The digital symbols can seem elusive on some desktop operating systems, leaving most people to either use website-specific emoticons or even copy and paste emoji sets found online. To make it easier, Google Chrome is now adding an option in the right-click menu that will quickly pull up an emoji selector.There are already key combinations to pull up an emoji keyboard for most desktops, but these hidden combinations are not widely used. Mac users can find the emoji keyboard by typing cmd + ctrl + space, but for Windows, there are added steps. Users have to open the touch keyboard by clicking the keyboard icon in the task manager, then by clicking the “Emoji” button, and then by searching.Google Chrome engineer Adrienne Porter Felt tweeted screenshots of the one step required to reach the emojis. A right-click option takes out the usual steps to emoji access and is a much more intuitive process. When a user right-clicks in any text field on the web, “Emoji” will be listed first in that menu. Clicking it will pull up a native emoji selector for that
2025-04-03