Fat32 format usb
Author: m | 2025-04-24
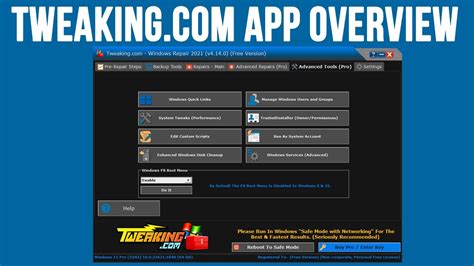
How to format a USB to FAT32 in Windows 11. 1. What is the FAT32 format and why is it important for a USB in Windows 11? A FAT32 formatted USB is compatible with a Format USB flash drive using FAT32 on Windows 11; Format USB flash drive using FAT32 from Settings; Format USB flash drive using FAT32 with Command Prompt; Format USB flash drive using FAT32 with PowerShell; Format USB flash drive using FAT32 on Windows 11. To format a USB flash drive (of up to 32GB) using the FAT32 file system, connect the

USB Not Formatting in FAT32
Je docela přímočarý. Otevřete prostředí PowerShell s oprávněními správce stisknutím klávesy Windows + X na klávesnici a následným výběrem možnosti „PowerShell (správce)“ z nabídky Power User. Na příkazovém řádku PowerShellu zadejte následující příkaz (nahrazení X: s libovolným písmenem jednotky, které chcete formátovat), a poté stiskněte Enter: formát / FS: FAT32 X: Jak jsme řekli, formátování disku tímto způsobem může trvat dlouho, takže pokud můžete použít stažení od jiného výrobce, které jsme popsali v poslední části, měli byste. .vstupní obsah .vstup do zápatí How To Format USB Drives Larger Than 32GB With FAT32 On Windows How To Format USB Drive Larger Than 32GB To FAT32 How To Format Drives LARGER Than 32GB To FAT32! How To Format A USB Stick To FAT32 On Windows 10 💾 How To Format USB Drive As FAT32 On Windows PC Or Mac Computer - Includes Drives Larger Than 32 GB How To: USB Format To Fat32 How To Format USB/SD Card Above 32GB To FAT32 In Windows For RG350 And Other Devices How To Convert A Drive Larger Than 32gb To Fat32 How To Format A Flash Drive Windows 10 | USB Thumb Drive | FAT32 Format USB To FAT32 - Quick Guide How To Format USB Device When Fat32 Option Not Available How To Format A 64GB, 128GB, Or LARGER USB Flash Drive To FAT32 - EASY! How To Format A 64GB+ USB Drive Or SD Card Into FAT32 USB Drive Format FAT32 (3 Methods) Format ANY Size Drive FAT32 Fat 32 File System
Format 128GB USB to FAT32 with USB
Can't I format My USB to FAT32 Mac?Formatting a USB drive on Mac may be required if you are experiencing issues with the drive or want to use it on another operating system.If you are wondering whether or not can I format USB to fat32 on Mac, then read on.Why Can't I Format My USB to FAT32 Mac?One of the main reasons for formatting a USB drive is compatibility issues between different operating systems. In order to access files from both Mac and Windows operating systems, users format their flash drives to the FAT32 file system.Unfortunately, it is not a native file system on macOS, so it seems quite challenging to format USB to FAT32 on Mac. So how can you do this? This article will show several practical methods about how to format a USB drive to FAT32 on Mac.Why is FAT32 Not An Option on Mac?The reason why FAT32 is not an option on Mac might be that the preference is not available in the USB drive you are trying to format. For instance, Mac doesn't allow you to format 32 GB and smaller SD cards as FAT32.How to Format USB to FAT32 on Mac?If you are wondering how to format USB to fat32, follow these steps, show you three ways to format a flash drive to FAT32 on Mac. If you need to recover lost or deleted files after formatting the drive or extracting files from the drive before formatting, you can also use a USB fileFat32 Format - format large USB drives to FAT32 - SnapFiles
Non-primary partition on the USB drive to FAT32.The solution to this problem is to delete all existing partitions on USB and create a new FAT32 partition:Step 1. Connect USB to PC and open Disk Management.Step 2. Locate and right-click the primary partition on USB and select "Delete Volume", click "Yes" to confirm.Step 3. Right-click on the logical partition on the USB drive, select "Delete Volume".Step 4. Click "Yes" to confirm. Step 5. The logical partition will become free space, right-click on it and select "Delete Partition", click "Yes" to confirm.Step 6. When the USB becomes unallocated, right-click on the unallocated space and select "New Simple Volume" > "Next".Step 7. Follow the on-screen instructions to specify volume size, drive letter, and set file system to FAT32, click "Next" > "Finish" to complete.After this, you've successfully converted your USB or external hard drive to FAT32 and you don't need to format this drive again.Fix 3. Select NTFS as the file system or split USB larget partition to smaller FAT32 partitionsAs shown in the chart at the beginning, the max size of the FAT32 partition is 32GB, which means you can only format devices smaller than 32GB into this file system.In other words, when your USB drive partition is larger than 32GB, you can't format it into FAT32. There are three solutions to this issue: Method 1. Apply EaseUS Partition Master to format USB to FAT32Unlike Windows built-in tools, EaseUS Partition Master can simply format your USB drive even bigger than 32GB to FAT32 with ease. All you need is to go back to the partition manager to directly format your USB to FAT32 without any limitation. Method 2. Set NTFS as the file system of your USB driveNTFS supports saving a single file that is larger than 4GB and supports creating a partition larger than 32GB. If you only want to keep one partition on the USB drive, make full use of the drive space, the best choice is to set the NTFS as your USB drive. Method 3. Divide USB partition into small ones (less than 32GB) with FAT32The other way is to split the USB partition into small ones and format them into FAT32:Pre-conditions: Windows system (versions after 8.1) and USB drive both support two or more partitions.Step 1. Use Disk Management to delete the USB partition.Step 2. Create two or more partitions smaller than 32GB with the FAT32 file system. Fix 4. Remove USB write protection and format USB to FAT32When the USB drive is write-protected or locked with a password, you can't directly format it into FAT32. Here are the detailed steps to resolve this problem:Step 1. Remove USB write protection and unlock USBYou can refer to this. How to format a USB to FAT32 in Windows 11. 1. What is the FAT32 format and why is it important for a USB in Windows 11? A FAT32 formatted USB is compatible with a Format USB flash drive using FAT32 on Windows 11; Format USB flash drive using FAT32 from Settings; Format USB flash drive using FAT32 with Command Prompt; Format USB flash drive using FAT32 with PowerShell; Format USB flash drive using FAT32 on Windows 11. To format a USB flash drive (of up to 32GB) using the FAT32 file system, connect theFormat USB As FAT32 - Ktpql
Formatting a USB drive to FAT32 can sometimes be tricky. You may get errors or find that the option to format to FAT32 is missing. There are a few reasons why you may be unable to format your USB drive to FAT32.Quick SummaryFAT32 Size LimitWhy Does FAT32 Have a Size Limit?Solutions for Large USB DrivesDrive Already Formatted with NTFS or exFATSolutions for Existing NTFS/exFAT DrivesGPT Partition TableConverting GPT to MBRSoftware Doesn’t Support FAT32Getting FAT32 SupportDamaged or Faulty USB DriveTesting and Fixing Drive ErrorsThird-Party FAT32 Formatters1. FAT32 Format2. Paragon FAT32 Formatter3. RufusWhen to Use Third-Party FormattersTips for Formatting USB DrivesThe Bottom LineQuick SummaryHere are some quick answers to why you may be unable to format a USB drive to FAT32:The USB drive is too large – FAT32 has a size limit of 32GB.The USB drive is already formatted with NTFS or exFAT.The USB drive has a GPT partition table.The formatting tool does not support FAT32.There is a problem with the USB drive itself.FAT32 Size LimitOne of the most common reasons you can’t format a USB drive to FAT32 is because of the size limit. FAT32 has a maximum volume size of 32GB. If your USB drive is larger than 32GB, you won’t be able to format it to FAT32 using the standard Windows tools.FAT32 was introduced in Windows 95 to replace the old FAT16 file system. At the time, 32GB seemed enormous. But today, many USB drives are 64GB, 128GB, or larger. These large drives exceed the capabilities of FAT32.If you attempt to format a 64GB USB drive to FAT32 using File Explorer, Disk Management, or other Windows tools, you’ll get an error saying the volume is too big for FAT32. You’ll need to use the exFAT or NTFS file systems instead.Why Does FAT32 Have a Size Limit?The reason FAT32 has a 32GB size limit is technical. It relates to the way FAT32 stores files and manages disk space:FAT32 uses 32-bit addressing, allowing 232 disk sectors.With a common sector size of 512 bytes, this equates to a maximum volume size of around 32GB.NTFS and exFAT use 64-bit addressing, allowing much largerFormatting 128GB USB to FAT32
Updated on Nov 27, 2024 On Windows 10/8.1/8/7, there are typically four ways to format USB to FAT32, which has the greatest compatibility compared to other file systems. For small capacity flash drives, pen drives, or SD cards that range from 2GB-32GB, any of the four methods are workable. However, for USB flash drives, HDDs, or external hard drives that exceed 32GB, the applicable tools will be restricted to the third-party best USB format tools and the Windows Command Prompt.For both average and advanced users, the four ways can help you. The first one can save your time as much as possible.1. (lifewire-recommend) Third-party USB Format tool2. Windows 10 Explorer Quick Format3. Windows 10 Disk Management Format4. Windows Command PromptVideo Guide: How to Format to FAT32 in Windows 10 in 4 WaysCan't format to FAT32 in Windows 10 with all given disk formatting tools? Directly jump to the final part to get additional fixes for "Cannot Format to FAT32" in Windows 10.About File Systems (FAT32 Format, FAT16, FAT12, NTFS)In computing, a file system controls how data is stored and retrieved. The common Windows file systems include FAT16, FAT32, and NTFS, etc. Users can convert their USB flash drives or external hard drives between different file systems. In the chart below, we have listed features of four common file systems, giving detailed information from max partition size to the compatibility of these file systems. Notice: Formatting a USB drive or external hard drive will remove all existing files on the device. Please make sure you have backed up files before formatting to avoid further data loss.Solution 1. Format to FAT32 Using FAT32 Formatter Windows 10USB requirements: noneA professional third-party Windows 10 FAT32 formatting tool can make the formatting process simple and secure. We recommend you try EaseUS Partition Master with its Format feature. Besides FAT32, it also supports format USB to NTFS, EXT2, EXT3, and ReFS. Download this partition magic now, and follow the simple steps to freely format USB to FAT32 in Window 10.lifewire.com: EaseUS Partition Master Free Edition is incredibly simple to use. Right-click the external drive or USB you intend to format and choose "Format". Set the Partition label, File system (NTFS/FAT32/EXT2/EXT3/EXT4/exFAT), and Cluster size, then click "OK". Click "Yes" to continue. Click the "Execute 1 Task(s)" button and click "Apply" to format the hard drive partition.You May Also Like:How to Partition Hard Drive in Windows 10With this FAT32 formatted, you can also repartition the volumes on your HDD/SSD, external storage devices. Follow to learn how to partition a hard drive on your own.Solution 2. Format FAT32 Windows 10 via File Explorer USB requirements: no more than 32GB. Otherwise, you can only choose to format USB toHow To Format USB to FAT32
Extend partition, delete partition, resize partition, copy hard drive, recover deleted partition, migrate OS to SSD, and many more.It’s worth mentioning that the NTFS to FAT32 Converter of AOMEI Partition Assistant Pro makes you convert NTFS to FAT32 and convert FAT/FAT32 to NTFS without losing data.2 Ways to Format HDD or USB to FAT32 with AOMEI Partition AssistantNext, I will show you how to format external hard drive or USB to FAT32 with 2 ways via SmartDisk FAT32 Format Utility Alternative freeware - AOMEI Partition Assistant Standard. First of all, you may free download AOMEI Partition Assistant Standard. Below is the detail about how to format a 64GB Kingston USB.Way 1: Format HDD or USB to FAT32Step1, Insert your USB drive. Install and launch AOMEI Partition Assistant Standard, on the main window, right click your USB flash drive, then select "Format Partition" at the drop-down menu.Step2, Select the file system to FAT32, edit the “Partition Label” and “Cluster Size” if required. Then hit “OK”.Step3, Click “Apply” at the toolbar if you have confirmed the “Pending Operations”.Way 2: Convert to FAT32 without Losing DataIf the file system on your external hard drive or USB is NTFS, and you would like to convert NTFS to FAT32 without data loss, you can try this way.Step1, connect your HDD or USB with your computer. Run AOMEI Partition Assistant Standard, on the main window, select “Convert” in the top toolbar, and choose “Convert to NTFS/FAT32”.Step2, Select “NTFS to FAT32”, and press “Next”.Step3, Choose your USB. How to format a USB to FAT32 in Windows 11. 1. What is the FAT32 format and why is it important for a USB in Windows 11? A FAT32 formatted USB is compatible with a Format USB flash drive using FAT32 on Windows 11; Format USB flash drive using FAT32 from Settings; Format USB flash drive using FAT32 with Command Prompt; Format USB flash drive using FAT32 with PowerShell; Format USB flash drive using FAT32 on Windows 11. To format a USB flash drive (of up to 32GB) using the FAT32 file system, connect theComments
Je docela přímočarý. Otevřete prostředí PowerShell s oprávněními správce stisknutím klávesy Windows + X na klávesnici a následným výběrem možnosti „PowerShell (správce)“ z nabídky Power User. Na příkazovém řádku PowerShellu zadejte následující příkaz (nahrazení X: s libovolným písmenem jednotky, které chcete formátovat), a poté stiskněte Enter: formát / FS: FAT32 X: Jak jsme řekli, formátování disku tímto způsobem může trvat dlouho, takže pokud můžete použít stažení od jiného výrobce, které jsme popsali v poslední části, měli byste. .vstupní obsah .vstup do zápatí How To Format USB Drives Larger Than 32GB With FAT32 On Windows How To Format USB Drive Larger Than 32GB To FAT32 How To Format Drives LARGER Than 32GB To FAT32! How To Format A USB Stick To FAT32 On Windows 10 💾 How To Format USB Drive As FAT32 On Windows PC Or Mac Computer - Includes Drives Larger Than 32 GB How To: USB Format To Fat32 How To Format USB/SD Card Above 32GB To FAT32 In Windows For RG350 And Other Devices How To Convert A Drive Larger Than 32gb To Fat32 How To Format A Flash Drive Windows 10 | USB Thumb Drive | FAT32 Format USB To FAT32 - Quick Guide How To Format USB Device When Fat32 Option Not Available How To Format A 64GB, 128GB, Or LARGER USB Flash Drive To FAT32 - EASY! How To Format A 64GB+ USB Drive Or SD Card Into FAT32 USB Drive Format FAT32 (3 Methods) Format ANY Size Drive FAT32 Fat 32 File System
2025-03-26Can't I format My USB to FAT32 Mac?Formatting a USB drive on Mac may be required if you are experiencing issues with the drive or want to use it on another operating system.If you are wondering whether or not can I format USB to fat32 on Mac, then read on.Why Can't I Format My USB to FAT32 Mac?One of the main reasons for formatting a USB drive is compatibility issues between different operating systems. In order to access files from both Mac and Windows operating systems, users format their flash drives to the FAT32 file system.Unfortunately, it is not a native file system on macOS, so it seems quite challenging to format USB to FAT32 on Mac. So how can you do this? This article will show several practical methods about how to format a USB drive to FAT32 on Mac.Why is FAT32 Not An Option on Mac?The reason why FAT32 is not an option on Mac might be that the preference is not available in the USB drive you are trying to format. For instance, Mac doesn't allow you to format 32 GB and smaller SD cards as FAT32.How to Format USB to FAT32 on Mac?If you are wondering how to format USB to fat32, follow these steps, show you three ways to format a flash drive to FAT32 on Mac. If you need to recover lost or deleted files after formatting the drive or extracting files from the drive before formatting, you can also use a USB file
2025-04-01Formatting a USB drive to FAT32 can sometimes be tricky. You may get errors or find that the option to format to FAT32 is missing. There are a few reasons why you may be unable to format your USB drive to FAT32.Quick SummaryFAT32 Size LimitWhy Does FAT32 Have a Size Limit?Solutions for Large USB DrivesDrive Already Formatted with NTFS or exFATSolutions for Existing NTFS/exFAT DrivesGPT Partition TableConverting GPT to MBRSoftware Doesn’t Support FAT32Getting FAT32 SupportDamaged or Faulty USB DriveTesting and Fixing Drive ErrorsThird-Party FAT32 Formatters1. FAT32 Format2. Paragon FAT32 Formatter3. RufusWhen to Use Third-Party FormattersTips for Formatting USB DrivesThe Bottom LineQuick SummaryHere are some quick answers to why you may be unable to format a USB drive to FAT32:The USB drive is too large – FAT32 has a size limit of 32GB.The USB drive is already formatted with NTFS or exFAT.The USB drive has a GPT partition table.The formatting tool does not support FAT32.There is a problem with the USB drive itself.FAT32 Size LimitOne of the most common reasons you can’t format a USB drive to FAT32 is because of the size limit. FAT32 has a maximum volume size of 32GB. If your USB drive is larger than 32GB, you won’t be able to format it to FAT32 using the standard Windows tools.FAT32 was introduced in Windows 95 to replace the old FAT16 file system. At the time, 32GB seemed enormous. But today, many USB drives are 64GB, 128GB, or larger. These large drives exceed the capabilities of FAT32.If you attempt to format a 64GB USB drive to FAT32 using File Explorer, Disk Management, or other Windows tools, you’ll get an error saying the volume is too big for FAT32. You’ll need to use the exFAT or NTFS file systems instead.Why Does FAT32 Have a Size Limit?The reason FAT32 has a 32GB size limit is technical. It relates to the way FAT32 stores files and manages disk space:FAT32 uses 32-bit addressing, allowing 232 disk sectors.With a common sector size of 512 bytes, this equates to a maximum volume size of around 32GB.NTFS and exFAT use 64-bit addressing, allowing much larger
2025-04-19Updated on Nov 27, 2024 On Windows 10/8.1/8/7, there are typically four ways to format USB to FAT32, which has the greatest compatibility compared to other file systems. For small capacity flash drives, pen drives, or SD cards that range from 2GB-32GB, any of the four methods are workable. However, for USB flash drives, HDDs, or external hard drives that exceed 32GB, the applicable tools will be restricted to the third-party best USB format tools and the Windows Command Prompt.For both average and advanced users, the four ways can help you. The first one can save your time as much as possible.1. (lifewire-recommend) Third-party USB Format tool2. Windows 10 Explorer Quick Format3. Windows 10 Disk Management Format4. Windows Command PromptVideo Guide: How to Format to FAT32 in Windows 10 in 4 WaysCan't format to FAT32 in Windows 10 with all given disk formatting tools? Directly jump to the final part to get additional fixes for "Cannot Format to FAT32" in Windows 10.About File Systems (FAT32 Format, FAT16, FAT12, NTFS)In computing, a file system controls how data is stored and retrieved. The common Windows file systems include FAT16, FAT32, and NTFS, etc. Users can convert their USB flash drives or external hard drives between different file systems. In the chart below, we have listed features of four common file systems, giving detailed information from max partition size to the compatibility of these file systems. Notice: Formatting a USB drive or external hard drive will remove all existing files on the device. Please make sure you have backed up files before formatting to avoid further data loss.Solution 1. Format to FAT32 Using FAT32 Formatter Windows 10USB requirements: noneA professional third-party Windows 10 FAT32 formatting tool can make the formatting process simple and secure. We recommend you try EaseUS Partition Master with its Format feature. Besides FAT32, it also supports format USB to NTFS, EXT2, EXT3, and ReFS. Download this partition magic now, and follow the simple steps to freely format USB to FAT32 in Window 10.lifewire.com: EaseUS Partition Master Free Edition is incredibly simple to use. Right-click the external drive or USB you intend to format and choose "Format". Set the Partition label, File system (NTFS/FAT32/EXT2/EXT3/EXT4/exFAT), and Cluster size, then click "OK". Click "Yes" to continue. Click the "Execute 1 Task(s)" button and click "Apply" to format the hard drive partition.You May Also Like:How to Partition Hard Drive in Windows 10With this FAT32 formatted, you can also repartition the volumes on your HDD/SSD, external storage devices. Follow to learn how to partition a hard drive on your own.Solution 2. Format FAT32 Windows 10 via File Explorer USB requirements: no more than 32GB. Otherwise, you can only choose to format USB to
2025-04-18