Firefox export history
Author: s | 2025-04-24
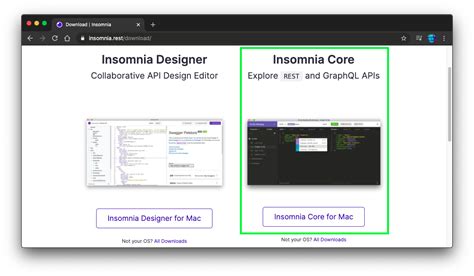
How to Import/Export History in Mozilla Firefox Exporting History. Firefox provides a more straightforward process for exporting history: Using Library: Open Firefox and click on the Install Export Chrome History extension in Arc; Export history to JSON. Choosing the forever option does actually export ALL the history in Arc; Install History Export for firefox; Optional: Export Firefox history, to see what the json looks like; Make the Arc history match what firefox expects. I used this javascript to convert it:

How to Export Firefox History
On This Page :Why Do You Need to Export Firefox PasswordsFirefox Export PasswordsFirefox Export Passwords to New ComputerFirefox Export Saved Logins to Google ChromeDelete Saved Passwords in Firefox"> Home News How To Export Your Saved Passwords From Firefox By Sarah | Last Updated September 14, 2022 Current browsers have a convenient feature: help people save their passwords and logins, so they don’t need to type the passwords again and again. This is very user-friendly, and people may need to export the saved passwords and save it as a CSV file in another place. MiniTool Solution shows you how to export Firefox passwords step by step.On This Page :Why Do You Need to Export Firefox PasswordsFirefox Export PasswordsFirefox Export Passwords to New ComputerFirefox Export Saved Logins to Google ChromeDelete Saved Passwords in FirefoxIt’s an amazing feature to have your passwords and logins saved in browsers. You just need to tell the browser to remember your passwords the first time you’re entering them; when you access the same websites and they require the same passwords, it will fill in for you automatically. This prevents many troubles and is very time-saving. The following content takes Firefox as an example to show you the steps to export Firefox passwords.Tip: Don’t worry too much if you have deleted important data by mistake. The deleted files, folders, and even the deleted history of browsers can be recovered in easy steps as long as you get a powerful recovery tool.MiniTool Power Data Recovery TrialClick to Download100%Clean & SafeWhy Do You Need to Export Firefox PasswordsThere are mainly 3 reasons to explain why users want to export passwords from Firefox:People want to import the passwords to another browser or a new computer.Some people want to keep a backup of the passwords locally instead of putting them in the cloud.Users are so dependent on the browser that they forget their passwords and can’t type them correctly in other browsers or on other devices.Luckily, it doesn’t require complex steps to export passwords Firefox. There’s a built-in feature for users to export saved passwords Firefox and export saved logins Firefox.Firefox Export PasswordsPlease make sure your local hard drive/SSD works well if you want to save the exported CSV file there. Otherwise, you should prepare an external hard disk or USB drive to keep the CSV file and then transfer it to another computer.Note: The CSV file should contain these things: url, username, password, httpRealm, formActionOrigin, guid, timeCreated, timeLastUsed, and timePasswordChanged.The following steps of Firefox export saved passwords are finished in Windows 10. If you’re performing operations in other systems or on other devices, the steps may be slightly different.>> Related articles:How to change your Microsoft account password?How to reset your Microsoft account password?How to Export Firefox PasswordsHow to export passwords from Firefox:Double click on the Firefox icon on desktop or search for Firefox & click it through Windows.Click on the menu icon (represented by three horizontal lines) in the top right corner.Select Logins and Passwords from the drop-down menu.The Firefox Lockwise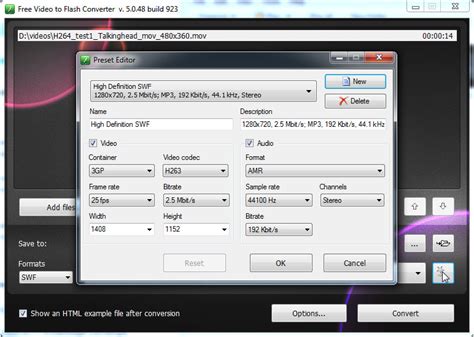
How to export firefox history
Firefox is a commonly used browser with many extensions. Compared with ie, it has many advantages, but some minor aspects seem to be poorly considered. For example, users often encounter problems such as system reinstallation, which requires importing and exporting cookies and folders of Firefox browser. Unfortunately, Firefox only provides the function of importing cookies and favorites of ie by default, After some attempts, I found a way to manually import and export Firefox cookies and favorites here.Cookies:“Firefox: profiles” and “my folder” are selected first, and then “Firefox: profiles” and “my folder” are selected, and then “my folder” is selected at the end, and “my folder” is displayed at random. After entering this directory, find cookies Txt and bookmarks HTML two files, which are cookies and favorites files. Copy these two files to a similar directory on another machine and overwrite the files with the same name to complete the export and import of cookies and favorites of Firefox. Bookmark:In addition, Firefox favorites (bookmarks) can also be exported directly through menu options. The specific method is to open Firefox, click “bookmark – > bookmark management” to start the bookmark manager, and click “file – > export” to back up the existing bookmarks. On another machine, use the “import” function of bookmarks to import the backup bookmarks into the configuration of the new Firefox. The last method is to use the Firefox plug-in. If you feel you trust Google, you can install the Google Browser Sync plug-in developed by Google. You can save your Firefox settings such as bookmarks, history, saved passwords and cookies into your own Google account. You can use your Google account to log in and synchronize the contents of the browser on another machine. Of course, please do not use this plug-in in unsafe places such as Internet cafes, otherwise it will bring great security problems.GitHub - shijuleon/firefox-exporter: Export Firefox history to JSON
How to Delete Browsing History on Firefox?Deleting your browsing history is an important step in maintaining your online privacy and security. Firefox, one of the most popular web browsers, offers several ways to delete your browsing history, and we’ll guide you through them in this article.Why Delete Your Browsing History?Before we dive into the steps, let’s cover why it’s essential to delete your browsing history.Privacy: Browsing history can reveal your online activities, interests, and searches, which may be confidential or sensitive information.Security: Leaving your browsing history intact can leave you vulnerable to hackers, malware, and other cyber threats.Anonymity: Deleting your browsing history ensures that you can browse anonymously without revealing your online footprint.How to Delete Browsing History on Firefox?Firefox offers several methods to delete your browsing history. You can use the built-in "Private Browsing" mode or manually delete your browsing history using the "Clear browsing data" feature.Method 1: Use Private Browsing ModePrivate Browsing Mode is a feature that allows you to browse the internet without leaving a trail of your browsing history.Activate Private Browsing Mode:Click the Firefox menu (three horizontal lines or three dots).Select Private Browsing or New Private Window.Firefox will open a new window in Private Browsing mode, and you can browse normally without storing any browsing data.Method 2: Manually Delete Browsing HistoryManually delete your browsing history by clearing the cache, cookies, and other browsing data.Step-by-Step Process:Access the Firefox options:Click the Firefox menu (three horizontal lines or three dots).Select Options or Preferences.Go to the General tab:In the Firefox Options. How to Import/Export History in Mozilla Firefox Exporting History. Firefox provides a more straightforward process for exporting history: Using Library: Open Firefox and click on theExport history from firefox - programmschool.ru
Window will appear then.Click on the menu icon (represented by three dots) in the top right corner.Select Export Logins… from the drop-down menu.A small window will pop up to prompt you that “Your passwords will be saved as readable text so anyone who can open the exported file can view them”. If you want to continue, click on the .. button at the bottom left.You may be asked to enter your Windows login credentials to protect the security of your accounts. Type the correct password and click OK.The Export Logins File window will appear. Please navigate to the location you want to keep the file and give it a new file name; then, click Save to confirm.The exported passwords and logins will be saved in a CSV file.Please copy & paste the file to an external disk or USB drive to make a backup.How To Disable Password On Windows 10 In Different Cases?Firefox Lockwise is a password manager provided by Mozilla for the Firefox web browser. It syncs passwords from the browser so that you can access the saved passwords from anywhere outside the Firefox.Firefox Export Passwords to New ComputerConnect the external disk or USB drive to the new computer.Open Firefox.Click on the menu icon.Select Logins and Passwords.Click on the menu icon in the Firefox Lockwise window.Select Import from a File….Choose your CSV file and click Open.The passwords and logins will be added/updated in Firefox Lockwise.Attention:External hard drive not showing up or recognizedUSB drive not recognized by computerFirefox Export Saved Logins to Google ChromeClose Firefox.Open Chrome and click on the three-dots menu icon.Select Settings.Click Import bookmarks and settings.Choose Mozilla Firefox from the drop-down menu.Uncheck other items, but keep Saved passwords.Click Import.How To Recover Deleted History On Google Chrome – Ultimate Guide.Delete Saved Passwords in FirefoxAfter talking about how to export saved passwords from Firefox, I’d like to show you how to deleted saved passwords in it.Open Firefox and click on the menu icon.Select Logins and Passwords.Click on the menu icon in the Firefox Lockwise window.Click Remove All Logins.How Do You Solve Firefox Not Playing Videos Issue? About The Author Position: Columnist Sarah has been working as an editor at MiniTool since she graduated from university. Sarah aims at helping users with their computer problems such as disk errors and data loss. She feels a sense of accomplishment to see that users get their issues fixed relying on her articles. Besides, she likes to make friends and listen to music after work.How To Export Firefox History - caufectactconlitou.wixsite.com
Asbplayer-extension-1.9.1 ChangesBug fix: Alt+Shift+Enter / Cmd+Shift+Enter now required to focus on last Anki dialog action to avoid overriding OS-native keyboard shortcut (#649)Bug fix: Prevent timing-related crash on Anki export dialog (#644)Full Changelog: v1.9.0...v1.9.1Installation on Chromium-based browsersThe recommended way to install the extension is from the Chrome web store listing since you will receive updates automatically.If you still want to install the extension manually, follow these instructions:Download asbplayer-extension-1.9.1-chromium.zip - unzip it somewhere.Go to chrome://extensions and enable developer mode in the top right.Click "load unpacked extension" and pick the unzipped directory.Restart Chrome.Installation on FirefoxWarningThe Firefox version of asbplayer has a limited feature-set compared to the Chromium version. Notably, the Firefox version is missing the side panel, mining history, WebSocket client support, and cannot record audio from DRM-protected video streams.NoteIf you have installed a previous version of asbplayer on Firefox already then it will automatically update.Download asbplayer-extension-1.9.1-firefox.xpi.Drag-and-drop the downloaded file into Firefox.Installation on Firefox for AndroidWarningThe Firefox version of asbplayer has an even smaller feature-set than the Firefox version. In addition to all of the features the Firefox version is missing, it is also missing keyboard shortcuts and screenshot capture. Anki integration can be achieved using AnkiConnect for Android.The Firefox for Android version of the extension can be installed from the addon page.UsageSee the README. asbplayer-extension-1.9.0 ChangesEnhancement: Alt+Shift (Windows) or Cmd+Shift (Macs) selects last-used export action on Anki dialog (#305)Enhancement: "Open file" button per subtitle track dropdown in track selector (#380)Enhancement: Settings profile can be selected from various dialogs (#601)Enhancement: Last selected overlay scrollable control is remembered (#618)Enhancement: Various Anki dialog improvements (#624)QoL: Tab API usage is more efficient (#639)Full Changelog: v1.8.1...v1.9.0New Contributors@NirDafnai made their first contribution in #625Installation on Chromium-based browsersThe recommended way to install the extension is from the Chrome web store listing since you will receive updates automatically.If you still want to install the extension manually, follow these instructions:Download asbplayer-extension-1.9.0-chromium.zip- unzip it somewhere.Go to chrome://extensions and enable developer mode in the top right.Click "load unpacked extension" and pick the unzipped directory.Restart Chrome.Installation on FirefoxWarningThe Firefox version of asbplayer has a limited feature-set compared to the Chromium version. Notably, the Firefox version is missing the side panel, mining history, WebSocket client support, and cannot record audio from DRM-protected video streams.NoteIf you have installed a previous version of asbplayer on Firefox already then it will automatically update.Download asbplayer-extension-1.9.0-firefox.xpi.Drag-and-drop the downloaded file into Firefox.Installation on Firefox for AndroidWarningThe Firefox version of asbplayer has an even smaller feature-set than the Firefox version. In addition to all of the features the Firefox version is missing, it is also missing keyboard shortcuts and screenshot capture. Anki integration can be achieved using AnkiConnect for Android.The Firefox for Android version of the extension can be installed from theExporting FireFox history - mozillaZine Forums
Mozilla Firefox has been my primary web browser for over a decade now. It might not be the fastest browser out there for the Windows operating system but does the job for me.Before Firefox 57 (Firefox Quantum), we could easily import and export passwords saved in the Firefox browser by installing an add-on. This helps when you want to backup passwords saved in Firefox or when you want to reinstall Windows OS.As you likely know, add-ons that helped you import and export passwords saved in Firefox did not work in Firefox 57 and later versions. Although you could view the passwords saved in Firefox by navigating to Preferences > Privacy & Security > Saved Logins section, there was no option to export or import (import from a file) passwords.Most of the Firefox users are using third-party password saving solutions like LastPass and KeePass and won’t need an option to export passwords. Since these password managers are cloud-based (save passwords in the cloud), not all users want to use them for security reasons. Like many of you, I prefer using Firefox’s built-in password manager (with a master password, of course).Like me, if you also use Firefox’s built-in password manager and looking for a way to backup Firefox passwords, you have very limited options.Luckily, with Firefox 79, Mozilla has introduced an option to export saved passwords to a CSV file. However, there is no option yet to import passwords from a CSV file.In this guide, we will discuss the four easy ways out there to backup Firefox passwords in Windows OS.Method 1 of 5Export Firefox passwords to CSV fileVersion 79 (available in Nightly builds) and later versions of Firefox offer an in-built option to export saved passwords to CSV file. Here is how to do that.Step 1: Type about:logins in the Firefox address bar and press the Enter key. This will open the page where you can view your saved credentials.Step 2: Here, to export all saved passwords, click on the three vertical dots icon (refer to the picture below) and then click the Export Logins option.Step 3: For security reasons, Firefox asks you to enter your Windows account password, fingerprint scan, or PIN before exporting the password. When asked, please do so to continue.Step 4: Finally, browse to the location where you would like to save the CSV file containing the password, select the folder, type a name for the CSV file, and then click the Save button.Method 2 of 5Manually backup key4.db and logins.json filesFirefox saves your passwords in key4.db and logins.json files. These files are located in your Firefox profile folder. You can backup these two files to export all passwords. After reinstalling Windows or Firefox, you can restore. How to Import/Export History in Mozilla Firefox Exporting History. Firefox provides a more straightforward process for exporting history: Using Library: Open Firefox and click on theComments
On This Page :Why Do You Need to Export Firefox PasswordsFirefox Export PasswordsFirefox Export Passwords to New ComputerFirefox Export Saved Logins to Google ChromeDelete Saved Passwords in Firefox"> Home News How To Export Your Saved Passwords From Firefox By Sarah | Last Updated September 14, 2022 Current browsers have a convenient feature: help people save their passwords and logins, so they don’t need to type the passwords again and again. This is very user-friendly, and people may need to export the saved passwords and save it as a CSV file in another place. MiniTool Solution shows you how to export Firefox passwords step by step.On This Page :Why Do You Need to Export Firefox PasswordsFirefox Export PasswordsFirefox Export Passwords to New ComputerFirefox Export Saved Logins to Google ChromeDelete Saved Passwords in FirefoxIt’s an amazing feature to have your passwords and logins saved in browsers. You just need to tell the browser to remember your passwords the first time you’re entering them; when you access the same websites and they require the same passwords, it will fill in for you automatically. This prevents many troubles and is very time-saving. The following content takes Firefox as an example to show you the steps to export Firefox passwords.Tip: Don’t worry too much if you have deleted important data by mistake. The deleted files, folders, and even the deleted history of browsers can be recovered in easy steps as long as you get a powerful recovery tool.MiniTool Power Data Recovery TrialClick to Download100%Clean & SafeWhy Do You Need to Export Firefox PasswordsThere are mainly 3 reasons to explain why users want to export passwords from Firefox:People want to import the passwords to another browser or a new computer.Some people want to keep a backup of the passwords locally instead of putting them in the cloud.Users are so dependent on the browser that they forget their passwords and can’t type them correctly in other browsers or on other devices.Luckily, it doesn’t require complex steps to export passwords Firefox. There’s a built-in feature for users to export saved passwords Firefox and export saved logins Firefox.Firefox Export PasswordsPlease make sure your local hard drive/SSD works well if you want to save the exported CSV file there. Otherwise, you should prepare an external hard disk or USB drive to keep the CSV file and then transfer it to another computer.Note: The CSV file should contain these things: url, username, password, httpRealm, formActionOrigin, guid, timeCreated, timeLastUsed, and timePasswordChanged.The following steps of Firefox export saved passwords are finished in Windows 10. If you’re performing operations in other systems or on other devices, the steps may be slightly different.>> Related articles:How to change your Microsoft account password?How to reset your Microsoft account password?How to Export Firefox PasswordsHow to export passwords from Firefox:Double click on the Firefox icon on desktop or search for Firefox & click it through Windows.Click on the menu icon (represented by three horizontal lines) in the top right corner.Select Logins and Passwords from the drop-down menu.The Firefox Lockwise
2025-04-19Firefox is a commonly used browser with many extensions. Compared with ie, it has many advantages, but some minor aspects seem to be poorly considered. For example, users often encounter problems such as system reinstallation, which requires importing and exporting cookies and folders of Firefox browser. Unfortunately, Firefox only provides the function of importing cookies and favorites of ie by default, After some attempts, I found a way to manually import and export Firefox cookies and favorites here.Cookies:“Firefox: profiles” and “my folder” are selected first, and then “Firefox: profiles” and “my folder” are selected, and then “my folder” is selected at the end, and “my folder” is displayed at random. After entering this directory, find cookies Txt and bookmarks HTML two files, which are cookies and favorites files. Copy these two files to a similar directory on another machine and overwrite the files with the same name to complete the export and import of cookies and favorites of Firefox. Bookmark:In addition, Firefox favorites (bookmarks) can also be exported directly through menu options. The specific method is to open Firefox, click “bookmark – > bookmark management” to start the bookmark manager, and click “file – > export” to back up the existing bookmarks. On another machine, use the “import” function of bookmarks to import the backup bookmarks into the configuration of the new Firefox. The last method is to use the Firefox plug-in. If you feel you trust Google, you can install the Google Browser Sync plug-in developed by Google. You can save your Firefox settings such as bookmarks, history, saved passwords and cookies into your own Google account. You can use your Google account to log in and synchronize the contents of the browser on another machine. Of course, please do not use this plug-in in unsafe places such as Internet cafes, otherwise it will bring great security problems.
2025-04-15Window will appear then.Click on the menu icon (represented by three dots) in the top right corner.Select Export Logins… from the drop-down menu.A small window will pop up to prompt you that “Your passwords will be saved as readable text so anyone who can open the exported file can view them”. If you want to continue, click on the .. button at the bottom left.You may be asked to enter your Windows login credentials to protect the security of your accounts. Type the correct password and click OK.The Export Logins File window will appear. Please navigate to the location you want to keep the file and give it a new file name; then, click Save to confirm.The exported passwords and logins will be saved in a CSV file.Please copy & paste the file to an external disk or USB drive to make a backup.How To Disable Password On Windows 10 In Different Cases?Firefox Lockwise is a password manager provided by Mozilla for the Firefox web browser. It syncs passwords from the browser so that you can access the saved passwords from anywhere outside the Firefox.Firefox Export Passwords to New ComputerConnect the external disk or USB drive to the new computer.Open Firefox.Click on the menu icon.Select Logins and Passwords.Click on the menu icon in the Firefox Lockwise window.Select Import from a File….Choose your CSV file and click Open.The passwords and logins will be added/updated in Firefox Lockwise.Attention:External hard drive not showing up or recognizedUSB drive not recognized by computerFirefox Export Saved Logins to Google ChromeClose Firefox.Open Chrome and click on the three-dots menu icon.Select Settings.Click Import bookmarks and settings.Choose Mozilla Firefox from the drop-down menu.Uncheck other items, but keep Saved passwords.Click Import.How To Recover Deleted History On Google Chrome – Ultimate Guide.Delete Saved Passwords in FirefoxAfter talking about how to export saved passwords from Firefox, I’d like to show you how to deleted saved passwords in it.Open Firefox and click on the menu icon.Select Logins and Passwords.Click on the menu icon in the Firefox Lockwise window.Click Remove All Logins.How Do You Solve Firefox Not Playing Videos Issue? About The Author Position: Columnist Sarah has been working as an editor at MiniTool since she graduated from university. Sarah aims at helping users with their computer problems such as disk errors and data loss. She feels a sense of accomplishment to see that users get their issues fixed relying on her articles. Besides, she likes to make friends and listen to music after work.
2025-04-18Asbplayer-extension-1.9.1 ChangesBug fix: Alt+Shift+Enter / Cmd+Shift+Enter now required to focus on last Anki dialog action to avoid overriding OS-native keyboard shortcut (#649)Bug fix: Prevent timing-related crash on Anki export dialog (#644)Full Changelog: v1.9.0...v1.9.1Installation on Chromium-based browsersThe recommended way to install the extension is from the Chrome web store listing since you will receive updates automatically.If you still want to install the extension manually, follow these instructions:Download asbplayer-extension-1.9.1-chromium.zip - unzip it somewhere.Go to chrome://extensions and enable developer mode in the top right.Click "load unpacked extension" and pick the unzipped directory.Restart Chrome.Installation on FirefoxWarningThe Firefox version of asbplayer has a limited feature-set compared to the Chromium version. Notably, the Firefox version is missing the side panel, mining history, WebSocket client support, and cannot record audio from DRM-protected video streams.NoteIf you have installed a previous version of asbplayer on Firefox already then it will automatically update.Download asbplayer-extension-1.9.1-firefox.xpi.Drag-and-drop the downloaded file into Firefox.Installation on Firefox for AndroidWarningThe Firefox version of asbplayer has an even smaller feature-set than the Firefox version. In addition to all of the features the Firefox version is missing, it is also missing keyboard shortcuts and screenshot capture. Anki integration can be achieved using AnkiConnect for Android.The Firefox for Android version of the extension can be installed from the addon page.UsageSee the README. asbplayer-extension-1.9.0 ChangesEnhancement: Alt+Shift (Windows) or Cmd+Shift (Macs) selects last-used export action on Anki dialog (#305)Enhancement: "Open file" button per subtitle track dropdown in track selector (#380)Enhancement: Settings profile can be selected from various dialogs (#601)Enhancement: Last selected overlay scrollable control is remembered (#618)Enhancement: Various Anki dialog improvements (#624)QoL: Tab API usage is more efficient (#639)Full Changelog: v1.8.1...v1.9.0New Contributors@NirDafnai made their first contribution in #625Installation on Chromium-based browsersThe recommended way to install the extension is from the Chrome web store listing since you will receive updates automatically.If you still want to install the extension manually, follow these instructions:Download asbplayer-extension-1.9.0-chromium.zip- unzip it somewhere.Go to chrome://extensions and enable developer mode in the top right.Click "load unpacked extension" and pick the unzipped directory.Restart Chrome.Installation on FirefoxWarningThe Firefox version of asbplayer has a limited feature-set compared to the Chromium version. Notably, the Firefox version is missing the side panel, mining history, WebSocket client support, and cannot record audio from DRM-protected video streams.NoteIf you have installed a previous version of asbplayer on Firefox already then it will automatically update.Download asbplayer-extension-1.9.0-firefox.xpi.Drag-and-drop the downloaded file into Firefox.Installation on Firefox for AndroidWarningThe Firefox version of asbplayer has an even smaller feature-set than the Firefox version. In addition to all of the features the Firefox version is missing, it is also missing keyboard shortcuts and screenshot capture. Anki integration can be achieved using AnkiConnect for Android.The Firefox for Android version of the extension can be installed from the
2025-04-01FireMonkey UserScript & UserCSS ManagerAbout/Changelog | Help | IssuesFireMonkey is a totally new combined user-script and user-style manager. While it has similar functions to other user-Script managers like Greasemonkey/Tampermonkey/Violentmonkey, and user-style managers like Stylish/Stylus/xStyle, there are also differences.PermissionsInput data to the clipboard: Used to Copy to ClipboardDownload files and read and modify the browser’s download history: Used only to export Script/CSS/PreferencesDisplay notifications to you: Used to inform usersAccess browser tabs: Used to get data for tab operationsStore unlimited amount of client-side data: Used by the user to store Scripts & CSSAccess browser activity during navigation: Used to display the running scripts in active tabAccess your data for all websites: Used to inject Script/CSSReleases Firefox FireMonkey Source Code Beta Source Code Release Releases Source Code Old 2.36-2.72 Browser Minimum Firefox Firefox for Android version 93(released 2021-10-05) version 113 (manifest)(API minimum 102) LicenseThis project is open source under the MPL-2.0 license license.
2025-04-22