Formatting drive windows 7
Author: b | 2025-04-23
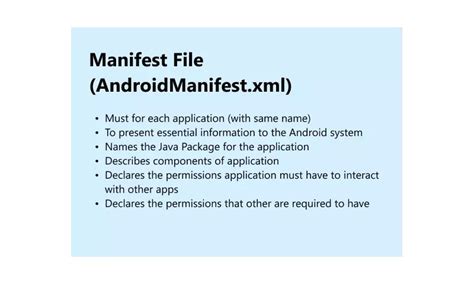
Formatting Hard Drive Windows 7 by Windows Disk Management In the End Formatting Drive Windows 7 FAQs. When and Why Format Hard Drive in Windows 7? Format hard drive Format drive with exFAT formatting in Windows 7. Actually, you can use Windows 7 built-in tools to format drive to exFAT file system. Using Windows Explorer to format exFAT. 1. Plug your drive (external hard drive or flash drive) into your Windows 7 computer, make sure it can be detected.

How to Format A Drive in exFAT formatting in Windows 7?
Using CMD in Windows 10? 01:23 How to Recover Data from a Formatted Flash Drive? Method 6: Use Disk Management Disk Management is a built-in Windows tool that allows you to manage disks and partitions. If the "Windows cannot format this drive" error keeps appearing, you can use Disk Management to complete the format. Follow these steps: Press Windows + X keys and select "Disk Management" to open the Disk Management utility. Locate the drive where you received the "Windows was unable to complete the format hard drive" error message. Right-click on it and select the Format option. Select the desired file system for the drive. You can choose between NTFS, FAT32, or exFAT. Review the formatting settings and click "OK" to start the formatting process. Wait for Disk Management to format the drive, which may take some time depending on the drive size and selected options. Method 7: Try Formatting on Another OS Before you abandon the drive, there's another way you can attempt to detach the issue. If you approach a machine running macOS or Linux, have a go at utilizing those working frameworks to compose your outer drive. While you'll have to reformat the drive again for use with Windows, it assists with sorting out if the issue lies with your equipment or Windows. Method 8: Reinstall Windows If you have ensured the error lies with your Windows by testing the Method 7, you can try to reinstall a new Windows operation system on your computer. Reinstalling Windows can often resolve the problem of not being able to format because it erases the system partition and reinstalls the operating system. Visit the official site to check more details about reinstalling Windows: Reinstall Windows. See Also: Upgrade M2 SSD without Reinstalling Windows warning This way is provided by users from the Microsoft Community. However, it is not recommended to make it for its complicated preparatory works and operating process. To avoid data loss, the best option is 4DDiG Partition Manager, which is also the fatest and easiest way I tested. Part 2: Symptoms of Windows Unable to Complete FormatFirst, let's walk through the common error messages you will receive when Windows is not formatting and several symptoms you device will show. This way helps diagnose the underlying issues and determining the appropriate steps to resolve the formatting problem. What Does Formatting Drive Mean Formatting drive (quick format & M3 RAW Drive Recovery? Thanks for voting!search tools for windows 7search appsDisk2vhd3.7FreeEasily Create VHDsDownloadAlternatives to Disk2vhdIs this a good alternative for M3 RAW Drive Recovery? Thanks for voting!volume for windows 7Virtual Machines For Windows 7snapshotPartition Logic3.4FreeCreate and manage partitions on your hard driveDownloadAlternatives to Partition LogicIs this a good alternative for M3 RAW Drive Recovery? Thanks for voting!hard drivepartition freePartition For WindowsHP USB Disk Storage Format Tool3.5FreeFree formatting utility for WindowsDownloadAlternatives to HP USB Disk Storage Format ToolIs this a good alternative for M3 RAW Drive Recovery? Thanks for voting!formatting for windows 7storageRT Se7en Lite3.6FreeWindows 7 your wayDownloadAlternatives to RT Se7en LiteIs this a good alternative for M3 RAW Drive Recovery? Thanks for voting!Windows 7windows 7 tools for windows 7Personalization For Windowswindows 7 toolsvLite3.8FreeInstall Vista as you want toDownloadAlternatives to vLiteIs this a good alternative for M3 RAW Drive Recovery? Thanks for voting!service packservice pack for windowsOptimizewindows vistaUSB Disk Storage Format Tool3.2FreeFree USB formatting and space saving appDownloadAlternatives to USB Disk Storage Format ToolIs this a good alternative for M3 RAW Drive Recovery? Thanks for voting!disk spaceformattingformatting for windowsFree PartitionPrograms For WindowsMicrosoft Process Monitor3.3FreeMonitor file system, Registry and process activityDownloadAlternatives to Microsoft Process MonitorIs this a good alternative for M3 RAW Drive Recovery? Thanks for voting!system utilities for windows 7microsoft freemicrosoft for windows freemicrosoft for windowsTestDisk3.8FreePowerful repairing tool for disk partitionsDownloadAlternatives to TestDiskIs this a good alternative for M3 RAW Drive Recovery? Thanks for voting!data recoveryScanPartitionrecovery freeMiniTool Partition Recovery3.6FreeA free Software utilities program for WindowsDownloadAlternatives to MiniTool Partition RecoveryIs thisFormat Hard Drive Windows 7 Guide: How to Format A Disk on Windows 7
Why Need to Format Bootable USB Drive?A bootable USB drive can be a helpful tool in various situations, allowing access to Windows PE or Linux environments if Windows is inaccessible, and aiding in backing up hard drives or systems without needing to boot Windows. Its portability and versatility make it a convenient option, as one bootable USB stick can be used on different computers.Formatting a bootable USB stick may seem unnecessary with the convenience it brings, but as computing needs evolve, it may no longer meet requirements. In such cases, copying the bootable USB to another drive or formatting the current one in Windows 7 to create a new bootable device is an option. Alternatively, when the bootable USB is no longer needed, reformatting it to FAT32 for new files is a viable choice. Other situations may also necessitate formatting the bootable USB to normal, and understanding how to do so is key.Can We Format Bootable USB Drive in Windows 11/10/8/7/XP?The answer is yes, you can format a bootable USB drive in some cases, just like a normal USB drive, since it's only different in terms of starting programs and Windows pre-installed environment. On Windows, you can use Disk Management or Diskpart in Command Prompt to format a bootable USB drive.To format a bootable USB drive on a Windows system, plug in the USB drive and open the Run box by pressing the Windows key + R. Type "diskmgmt.msc" and press Enter to launch Disk Management. In the Disk Management window, right-click on the USB drive and select "Format". Follow the on-screen instructions to complete the formatting process.To create a bootable USB drive using Diskpart, start by typing "diskpart" in the Run box to open Command Prompt. Then, input the following commands in turn, pressing Enter after each one: to list all disks, select the USB drive, clean it, and finally, create a bootable disk. This process also allows you to format the bootable USB stick.list diskselect disk X To create a bootable USB drive with Windows 10, follow these steps:cleancreate partition primaryformat fs=fat32 quick or format fs=ntfs quick (select one file system based on your own needs)exitYou can't format a bootable USB drive using the built-in formatting methods, and any operation is irreversible, so it's best to use a third-party tool to format it.How to Format Bootable USB Drive via Qiling Disk Master?Qiling Disk Master Professional is a reliable. Formatting Hard Drive Windows 7 by Windows Disk Management In the End Formatting Drive Windows 7 FAQs. When and Why Format Hard Drive in Windows 7? Format hard drive Format drive with exFAT formatting in Windows 7. Actually, you can use Windows 7 built-in tools to format drive to exFAT file system. Using Windows Explorer to format exFAT. 1. Plug your drive (external hard drive or flash drive) into your Windows 7 computer, make sure it can be detected.formatting - How to format a flash drive as UDF in Windows 7
Are other modern file systems, but FAT32 is compatible with all modern computers and old computers as well, which enhanced its popularity.Mostly it is used on removable devices to use the USB in different systems so that it works well with all of them.Part 2: Guide for How to Format USB to FAT 32 in Windows 10/7Fat 32 is perfect for files less than 4GB. So if you have less than 4GB data, then it's highly recommended. You can get a maximum 8 TB partition size in a drive, which is much more. Here is a step by step guide for how to format USB to FAT32 in windows 7/10.Step 1: Connect the USB drive to your Windows device. Click on My computer. You will see the USB drive there. Connect your USB drive to the device and click on the Open folder to view files option.Step 2: Right-click on your USB drive and click on the Format option. From the window, select FAT32 from the drop-down bar under the File system.Step 3: Click on Start and OK to commence the formatting USB drive to FAT32 process. Once the formatting is completed click on OK.Part 3: Recovery of the Data from USB Drive after FormattedThis part is literally a bonus for you! Before you format your USB drive, you need to keep a backup of your drive. If you keep a backup of the necessary files present in your USB drive, you can restore them anytime. So you shouldn't forget to take a backup USB drive before formatting. For backup, you can try the most popular backup software named QILING Disk Master Professional. This is the most reliable and user-friendly backup software.Suppose you forgot to make a backup and already formatted a USB drive to FAT32 Windows 10/7, no need Unformat USB | How to Unformat Flash Drive Have you accidentally formatted your USB drive without backing up its contents? Don't panic, and all hope is not lost. Here, we provide multiple methods to guide you on how to unformat a USB drive in Windows 10/11, macOS, and Linux. With some simple steps, you can retrieve your precious data. Table of contents Part 1: A Brief Overview of What Formatting Is Part 2: Precautions Before Unformatted USB Flash Drive Part 3: How to Unformat a USB Drive in Windows 10/11 (3 Ways) Part 4: How to Unformat a Flash Drive on Mac (2 Ways) Part 5: How to Unformat USB in Linux Part 6: Tips to Prevent Accidental Formatting of USB in the Future Part 7: FAQs A Brief Overview of What Formatting Is Formatting, in the context of a storage device like a USB drive, refers to the process of preparing the disk for data storage. It essentially creates a new file system that allows your operating system to read and write data on the flash drive. When a flash drive is formatted, it undergoes 3 main processes: 🗞️ Erasing Existing Data: All data stored on the flash drive will be deleted during formatting. This doesn't mean the data is permanently loss (unless a secure erase option is used), but the links to access the data are removed, making it appear as if the drive is empty. 💽 Mark Damaged Sectors: During formatting, the system checks for sectors on the USB drive that are bad or unusable, marking them as such if any are found. This helps prevent data from being written to these bad sectors in the future. 📑 Setting Up the File System: The thumb drive is structured so the operating system can understand and manage it.How to format a USB Drive in Windows 7 in exFAT formatting
A command line disk utility that processes commands to the operating system and enables users to execute disk managing operations for free. This tool is designed for some advanced Windows users to process their computer commands to manage hard disk drives.Notice that this process is a bit more complex than using File Explorer or Disk Management, so make sure that you follow the guide below very carefully. Here are the steps of how to format a hard drive using CMD on Windows 10:Step 1. Press Windows + S, type cmd in the search box, and right-click Command Prompt, select "Run as Administrator".Step 2. Type the following commands one by one and hit Enter each time to format your disk: diskpart list disk select disk * list volume select volume * format fs=NTFS quickStep 3. Repeat the process until you format all partitions on the target disk, type exit to close DiskPart.Aside from formatting disk, you can also apply Diskpart to execute the following operations on all types of your storage devices:ConclusionOn this page, we included 4 practical solutions to assist you in formatting disk on Windows 10 or newer operating systems. Old Windows users like Windows 8 or Windows 7 can also apply these methods to format your disk completely.So which is the easiest disk formatting solution? File Explorer is more suitable for beginners, EaseUS Partition Master is ideal for more complex disk formatting situations, while CMD is more recommended for Windows administrators.As an ordinary user, you can try EaseUS Partition Master as it also has a strong and powerful tech support team that you may reach and contact us anytime for online assistance.FAQs About Formatting a Disk on Windows 10If you have further questions about formatting disk on Windows, check the questions and answers below:1. How to format a hard drive Windows 10 from BIOS?To format a hard drive from BIOS, you have two options: apply EaseUS Partition Master and create a bootable disk to format the drive from BIOS. The other option is to use Command Prompt: 1. Download a Windows installation media on your PC. 2. Reboot PC and enter BIOS, select to boot from the Installation Media. 3. While entering the Install Windows window, click "Repair your computer". 4. Then go to Troubleshoot > Advanced Options > Command Prompt. 5. Type the following commands one by one and hit Enter each time: diskpart list volume exit dir F: format F: /FS:NTFSRepeat the process till you complete formatting the target hard drive from BIOS.2. What does it mean to format a disk?Formatting is the process of making a storage device ready for new usage. While formatting a hard drive or disk, the execution program will remove allHow to Format C Drive in Windows /7?
Table of Contents1 How many times can you format a pendrive?2 Is formatting a pen drive good?3 What happens if I format my pendrive?4 What is the best format for a USB drive?5 Why does formatting a drive take so long?6 How do you save a USB that needs formatting?7 What format should my USB be for Windows 10 install?USB Flash Drives Have Finite Number of Write/Erase Cycles The life expectancy of a USB Flash Drive can be measured by the number of write or erase cycles. USB flash drives can withstand between 10,000 to 100,000 write/erase cycles, depending on the memory technology used.Is formatting a pen drive good?Formatting a flash drive is the best way to prepare the USB drive for use by a computer. It creates a filing system that organizes your data while freeing more space to allow for additional storage. This ultimately optimizes the performance of your flash drive.Does formatting a USB slow it down?It’s slow because it uses a slow storage format like FAT32 or exFAT. You can re-format it to NTFS to get faster write times, but there is a catch. If your drive is formatted in FAT32 or exFAT (the latter of which can handle larger capacity drives), you have your answer.What happens if I format my pendrive?The Basics. The act of formatting a memory stick removes all data being stored on the stick. Formatting the drive permanently erases all data from the drive and restores it to the way it was when. Formatting Hard Drive Windows 7 by Windows Disk Management In the End Formatting Drive Windows 7 FAQs. When and Why Format Hard Drive in Windows 7? Format hard drive Format drive with exFAT formatting in Windows 7. Actually, you can use Windows 7 built-in tools to format drive to exFAT file system. Using Windows Explorer to format exFAT. 1. Plug your drive (external hard drive or flash drive) into your Windows 7 computer, make sure it can be detected.How to: Format C Drive in Windows 7
Search Our Support Knowledge Base Find product articles and support information.--> Home Support Instructions to Format a Memory Card on Windows View the Use of Third-Party Software or Websites disclaimer.SanDisk Support cannot help with third-party software or hardware.Critical:The process is Data Destructive and cannot be undone.ALL THE DATA ON THE DRIVE WILL BE LOST!Create a backup of all the data. Formatting will erase all data on the card.Select the correct drive letter when formatting a memory card. All WD memory cards are pre-formatted and do not need to be formatted out of the box. Cards are formatted using FAT32 or exFAT file systems. SDHC/microSDHC 4 GB to 32 GB FAT32 SDXC/microSDXC 64 GB or higher exFATWindows 11 and 10Connect the card to the computer.Click the File Explorer icon. Windows 10 Windows 11 Right-click the drive letter of the memory card. Select Format.Select a File system type: exFAT FAT32 is supported on 32GB capacity, or less.Make sure Quick Format is checked.Type a Volume label.Click the Start. Click OK.Click CANCEL quit. Click OK. Click X to close.Use Windows Disk Management if there is a problem formatting a memory card.Need more help?Answer ID 8200: Instructions to Format a Drive for Use with Windows or macOS. Windows 8.1 and BelowIMPORTANT:Microsoft Windows 8: End Of SupportMicrosoft Windows 8 support has ended.Need more help?Answer ID 30413: Microsoft Windows 8 and 8.1: End of SupportDouble-click My Computer (Windows XP), or Computer (Vista, 7, 8, and 8.1).Right-click the drive letter of the memory card.Select Format.Select a File system type: exFAT FAT32 is supported on 32GB capacity, or less. Ensure Quick Format is checked.Click Start.Use Windows Disk Management if there is a problem formatting a memory card.Need more help?Answer ID 8200: Instructions to Format a Drive for Use with Windows or macOS. Return to TopThis article explains how toComments
Using CMD in Windows 10? 01:23 How to Recover Data from a Formatted Flash Drive? Method 6: Use Disk Management Disk Management is a built-in Windows tool that allows you to manage disks and partitions. If the "Windows cannot format this drive" error keeps appearing, you can use Disk Management to complete the format. Follow these steps: Press Windows + X keys and select "Disk Management" to open the Disk Management utility. Locate the drive where you received the "Windows was unable to complete the format hard drive" error message. Right-click on it and select the Format option. Select the desired file system for the drive. You can choose between NTFS, FAT32, or exFAT. Review the formatting settings and click "OK" to start the formatting process. Wait for Disk Management to format the drive, which may take some time depending on the drive size and selected options. Method 7: Try Formatting on Another OS Before you abandon the drive, there's another way you can attempt to detach the issue. If you approach a machine running macOS or Linux, have a go at utilizing those working frameworks to compose your outer drive. While you'll have to reformat the drive again for use with Windows, it assists with sorting out if the issue lies with your equipment or Windows. Method 8: Reinstall Windows If you have ensured the error lies with your Windows by testing the Method 7, you can try to reinstall a new Windows operation system on your computer. Reinstalling Windows can often resolve the problem of not being able to format because it erases the system partition and reinstalls the operating system. Visit the official site to check more details about reinstalling Windows: Reinstall Windows. See Also: Upgrade M2 SSD without Reinstalling Windows warning This way is provided by users from the Microsoft Community. However, it is not recommended to make it for its complicated preparatory works and operating process. To avoid data loss, the best option is 4DDiG Partition Manager, which is also the fatest and easiest way I tested. Part 2: Symptoms of Windows Unable to Complete FormatFirst, let's walk through the common error messages you will receive when Windows is not formatting and several symptoms you device will show. This way helps diagnose the underlying issues and determining the appropriate steps to resolve the formatting problem. What Does Formatting Drive Mean Formatting drive (quick format &
2025-04-02M3 RAW Drive Recovery? Thanks for voting!search tools for windows 7search appsDisk2vhd3.7FreeEasily Create VHDsDownloadAlternatives to Disk2vhdIs this a good alternative for M3 RAW Drive Recovery? Thanks for voting!volume for windows 7Virtual Machines For Windows 7snapshotPartition Logic3.4FreeCreate and manage partitions on your hard driveDownloadAlternatives to Partition LogicIs this a good alternative for M3 RAW Drive Recovery? Thanks for voting!hard drivepartition freePartition For WindowsHP USB Disk Storage Format Tool3.5FreeFree formatting utility for WindowsDownloadAlternatives to HP USB Disk Storage Format ToolIs this a good alternative for M3 RAW Drive Recovery? Thanks for voting!formatting for windows 7storageRT Se7en Lite3.6FreeWindows 7 your wayDownloadAlternatives to RT Se7en LiteIs this a good alternative for M3 RAW Drive Recovery? Thanks for voting!Windows 7windows 7 tools for windows 7Personalization For Windowswindows 7 toolsvLite3.8FreeInstall Vista as you want toDownloadAlternatives to vLiteIs this a good alternative for M3 RAW Drive Recovery? Thanks for voting!service packservice pack for windowsOptimizewindows vistaUSB Disk Storage Format Tool3.2FreeFree USB formatting and space saving appDownloadAlternatives to USB Disk Storage Format ToolIs this a good alternative for M3 RAW Drive Recovery? Thanks for voting!disk spaceformattingformatting for windowsFree PartitionPrograms For WindowsMicrosoft Process Monitor3.3FreeMonitor file system, Registry and process activityDownloadAlternatives to Microsoft Process MonitorIs this a good alternative for M3 RAW Drive Recovery? Thanks for voting!system utilities for windows 7microsoft freemicrosoft for windows freemicrosoft for windowsTestDisk3.8FreePowerful repairing tool for disk partitionsDownloadAlternatives to TestDiskIs this a good alternative for M3 RAW Drive Recovery? Thanks for voting!data recoveryScanPartitionrecovery freeMiniTool Partition Recovery3.6FreeA free Software utilities program for WindowsDownloadAlternatives to MiniTool Partition RecoveryIs this
2025-04-21Why Need to Format Bootable USB Drive?A bootable USB drive can be a helpful tool in various situations, allowing access to Windows PE or Linux environments if Windows is inaccessible, and aiding in backing up hard drives or systems without needing to boot Windows. Its portability and versatility make it a convenient option, as one bootable USB stick can be used on different computers.Formatting a bootable USB stick may seem unnecessary with the convenience it brings, but as computing needs evolve, it may no longer meet requirements. In such cases, copying the bootable USB to another drive or formatting the current one in Windows 7 to create a new bootable device is an option. Alternatively, when the bootable USB is no longer needed, reformatting it to FAT32 for new files is a viable choice. Other situations may also necessitate formatting the bootable USB to normal, and understanding how to do so is key.Can We Format Bootable USB Drive in Windows 11/10/8/7/XP?The answer is yes, you can format a bootable USB drive in some cases, just like a normal USB drive, since it's only different in terms of starting programs and Windows pre-installed environment. On Windows, you can use Disk Management or Diskpart in Command Prompt to format a bootable USB drive.To format a bootable USB drive on a Windows system, plug in the USB drive and open the Run box by pressing the Windows key + R. Type "diskmgmt.msc" and press Enter to launch Disk Management. In the Disk Management window, right-click on the USB drive and select "Format". Follow the on-screen instructions to complete the formatting process.To create a bootable USB drive using Diskpart, start by typing "diskpart" in the Run box to open Command Prompt. Then, input the following commands in turn, pressing Enter after each one: to list all disks, select the USB drive, clean it, and finally, create a bootable disk. This process also allows you to format the bootable USB stick.list diskselect disk X To create a bootable USB drive with Windows 10, follow these steps:cleancreate partition primaryformat fs=fat32 quick or format fs=ntfs quick (select one file system based on your own needs)exitYou can't format a bootable USB drive using the built-in formatting methods, and any operation is irreversible, so it's best to use a third-party tool to format it.How to Format Bootable USB Drive via Qiling Disk Master?Qiling Disk Master Professional is a reliable
2025-04-20Are other modern file systems, but FAT32 is compatible with all modern computers and old computers as well, which enhanced its popularity.Mostly it is used on removable devices to use the USB in different systems so that it works well with all of them.Part 2: Guide for How to Format USB to FAT 32 in Windows 10/7Fat 32 is perfect for files less than 4GB. So if you have less than 4GB data, then it's highly recommended. You can get a maximum 8 TB partition size in a drive, which is much more. Here is a step by step guide for how to format USB to FAT32 in windows 7/10.Step 1: Connect the USB drive to your Windows device. Click on My computer. You will see the USB drive there. Connect your USB drive to the device and click on the Open folder to view files option.Step 2: Right-click on your USB drive and click on the Format option. From the window, select FAT32 from the drop-down bar under the File system.Step 3: Click on Start and OK to commence the formatting USB drive to FAT32 process. Once the formatting is completed click on OK.Part 3: Recovery of the Data from USB Drive after FormattedThis part is literally a bonus for you! Before you format your USB drive, you need to keep a backup of your drive. If you keep a backup of the necessary files present in your USB drive, you can restore them anytime. So you shouldn't forget to take a backup USB drive before formatting. For backup, you can try the most popular backup software named QILING Disk Master Professional. This is the most reliable and user-friendly backup software.Suppose you forgot to make a backup and already formatted a USB drive to FAT32 Windows 10/7, no need
2025-04-20