Google sheets finance formulas
Author: m | 2025-04-24
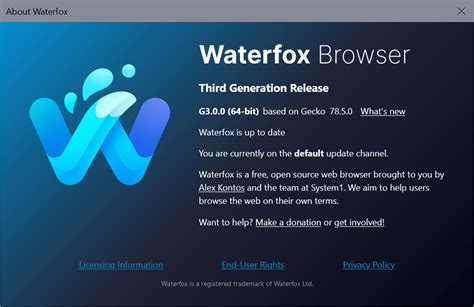
The best Google Sheets formulas. Google Sheets offers hundreds of formulas that cover mathematics, finance, engineering, and even logic. Here are a few of the most useful Google Finance formulas simplify accessing real-time and historical financial data in Google Sheets. Setting up Google Finance in Sheets involves preparing your workspace and

Google Sheet Formulas to Master in Personal Finance
Sheets to Excel with accuracy, it's helpful to understand how these two platforms handle data and formulas. Each has its unique way of managing data, which can affect how your formulas are translated.In Google Sheets, formulas are written in a way that's very similar to Excel, but there are some differences. For example, Google Sheets tends to use Google-specific functions that might not have direct equivalents in Excel. Functions like =GOOGLEFINANCE() are specific to Google Sheets and won't work in Excel, so they need to be adapted or replaced with alternative methods.Excel, on the other hand, has more comprehensive support for advanced functions and offers a wider range of data analysis tools. This means if you're using complex formulas in Google Sheets, you need to ensure they translate correctly into Excel's formula structure. Being aware of these differences will help you anticipate any issues and address them during the conversion process.The AI Spreadsheet We've All Been Waiting ForTired of spending hours on spreadsheets, entering endless formulas, and cleaning up data? Bricks AI spreadsheet does the work for you.CREATE YOUR FIRST SHEETBefore you start the actual conversion, it's a good idea to prepare your Google Sheets. This prep work can save you time and headache later by minimizing potential errors during the conversion process.Start by checking your formulas. Look for any Google-specific functions that might need to be modified for Excel compatibility. If your sheet uses Google-specific features like Google Finance or Google Translate, plan ahead for how you'll handle these in Excel.Also, take a moment to clean up your data. Ensure all cells are properly formatted, and remove any unnecessary sheets or data that won't be needed in Excel. This not only makes the conversion process smoother but also keeps your Excel files cleaner and easier to manage once converted.So,
Sheet Formula - Generate Google Sheets Formula
Tracking your finances can feel like juggling flaming swords, especially if you're not keen on complicated software or endless paperwork. Luckily, Google Sheets offers a fantastic way to keep tabs on your money without the fuss. With a little setup, you can create a finance tracker that's tailored to your needs. And the best part? It's free and accessible from anywhere with an internet connection.In this blog post, we're going to break down the process of building your own finance tracker in Google Sheets. We'll cover everything from setting up your spreadsheet to using formulas that make your life easier. We'll also toss in a few tips to make your tracker both functional and easy on the eyes. Let's get started!⚡The best AI spreadsheet: Bricks makes it easy to create & share reports, presentations, charts, and visuals — all backed by your data. Try it free →Before diving into the nitty-gritty of setting up your finance tracker, you'll need to get comfortable with Google Sheets itself. If you haven't used it before, don't worry—it's pretty intuitive. First, you'll need to log in to your Google account and navigate to Google Sheets. You can think of it as Google's answer to Excel, but with the added benefit of being cloud-based.Once you're in, create a new spreadsheet by clicking on the "+" icon in the lower right corner of the screen. This will open a blank sheet where you can begin organizing your financial data. If you're feeling a bit daunted by the blank canvas in front of you, remember that every masterpiece starts with a single brushstroke—or in this case, a single cell.While Google Sheets comes with tons of features, you won't need to use all of them. Focus on what helps you track your finances effectively. This might include categories5 Essential Google Sheets Formulas for Budgeting and Personal Finance
Google Sheets can make calculations a lot simpler with the help of equations and formulas. But as you enter formulas into the cells in your spreadsheet you will notice that you are seeing the results of those formulas instead of the formulas themselves. So you may be looking for how to show formulas in Google Sheets if it’s for your own use, or if it’s required as part of an assignment.Often when you are looking at data in a spreadsheet you are only seeing the results of work that is being performed behind the scenes. In many scenarios, the result is the most important part of the process, so how you got there may not be that important.Spreadsheet applications like Google Sheets can be very powerful, and many users employ equations, or formulas, to calculate the results that you see in the cells.But you may be wondering what formula someone used to arrive at a displayed value, so you might be interested in seeing that formula.While you can click on a cell that contains a formula to see it in the formula bar, you can also toggle a switch that lets you see all of the equations in the cells.Our guide below will show you how to show equations in Google Sheets.How to Show Equations in Google SheetsSign into Google Drive and open your Sheets file.Select the View tab at the top of the window.Choose the Show Formulas option.Our guide continues below with more information on showing formulas in Google Sheets, including pictures of these steps.How to View Equations in Google Sheets (Guide with Pictures)The steps in this guide were performed in the desktop version of the Google Chrome Web browser, but will work in other desktop browsers, like Firefox or Edge, as well.Step 1: Sign into Google Drive and open your Google Sheets spreadsheet.Step 2: Select the View tab in the toolbar at the top of the window.Step 3: Click the Show formulas option in the menu.You should now see the cells with formulas switch over so that the equations are displayed as well. I have chosen to show equations in the image below.Note that you can also use the keyboard shortcut of Ctrl + ` (press both keys at the same time) to switch between viewing the equations and the results of those equations. The character in that shortcut is the accent key, which is above the left Tab key on most keyboards.Can I Show All the Formulas in Google Sheets in Cells Instead of Just the Formula Bar?Yes, this is possible using the steps that we outlined above. By going to:View > Show formulasYou will display formulas in all the cells where they are present in your Google Sheet. You aren’t able to restrict this to multiple cells or only specific cells in your file. It is either turned on or turned off for the entire sheet and the rest of the Google Sheets file.But returning to the display where you view your formula results as the. The best Google Sheets formulas. Google Sheets offers hundreds of formulas that cover mathematics, finance, engineering, and even logic. Here are a few of the most useful Google Finance formulas simplify accessing real-time and historical financial data in Google Sheets. Setting up Google Finance in Sheets involves preparing your workspace andGoogle Finance Formulas - xtractor.app
Time: If you keep on top of your profit and loss statement, you won’t have to scramble for information at the end of the month or end of the year.Estimate Income: Use your profit and loss statement to look for trends in your revenue and expenses to predict future outcomes for your business.What Should a Google Sheets Profit and Loss Template Include?When creating your own Profit and Loss Template in Google Sheets, there are three main sections you need to include:Revenue: This section records the payments you receive from customers.Expenses: This section records the payments to others for services or materials related to running your business.Net Income: This is determined by subtracting total Expenses from total Revenue, resulting in your total profit (or loss).5 of the Best Google Sheets Profit and Loss TemplatesProfit and Loss Templates come in a variety of styles, and some can focus on specific aspects of your business. Let’s take a look at five of the best Google Sheets Profit and Loss Templates to see what style might work best for you.Simple Annual Profit and Loss TemplateThe Simple Annual Profit and Loss Template designed by the Corporate Finance Institute and adapted to Google Sheets provides a relatively straightforward system to track your financial transactions for your business for the year. It includes a list of the most common expenses as well as revenue streams, and you can add or remove whatever you need to customize the list to fit your business.We like this template because it is quite easy to use, and the built-in formulas will calculate totals for you. Also, because you can add more columns for each new year, it can be a great way to see how well your business does from year to year.Simple Monthly Profit and Loss TemplateThe Simple Monthly Profit and Loss Template, also designed by the Corporate Finance Institute and adapted here to Google Sheets, is an excellent way to monitor your expenses and income throughout the year. Its clean design and built-in formulas make it very simple to fill out each month and modify as needed.We think this template is great because it is an amazing tool to help you see what months are more profitable and what months might need more focus in the future.Small Business Profit and Loss TemplateWhile large businesses have finance teams and expensive software to help them pull together reports on their income, small businesses generally have to do the legwork themselves. Using a tool like the Small Business Profit and Loss Template, available from Partnership for Learning and adapted to Google Sheets, can make all the difference. One benefit of a small business is that you don’t need a complicated profit and loss statement, which makes this template a smart choice for the small business owner.We appreciate how professional and simple this sheet is, providing the basics to calculate expenses, revenue, and net income. You can choose whether to use this sheet as a monthly or annual statement—or both.Comparative Profit and LossSheet Formula - Generate Google Sheets Formula with AI
To stick to a budget? Are you more interested in seeing how your investments are doing? Your tracker should reflect your priorities and help you achieve your financial goals.You can also change the appearance of your tracker to make it more visually appealing and easier to navigate. Use colors to differentiate categories or highlight important rows. Google Sheets allows you to customize fonts, colors, and even add borders to cells to make your tracker both functional and aesthetically pleasing.The AI alternative to Google SheetsYou shouldn't have to be a spreadsheet expert to get your work done. Bricks makes it easy to create docs, reports, presentations, charts, and visuals backed by your spreadsheet data.SIGN UP for freeOne of the advantages of Google Sheets is its ability to share and collaborate. If you manage your finances with a partner, sharing your finance tracker can ensure you’re both on the same page. You can give them view-only access to keep them informed or editing access if you want them to help keep things updated.To share your sheet, click on the green “Share” button in the top right corner. Enter the email address of the person you want to share with and set their permissions. You can also create a link to share with multiple people if needed.Collaboration can make managing finances easier and more transparent, especially if you’re working towards shared financial goals.Creating a finance tracker in Google Sheets is a straightforward and flexible way to manage your money. By setting up basic columns, using formulas, and organizing your data, you can gain valuable insights into your spending habits and make informed financial decisions.While Google Sheets is a powerful tool, Bricks offers a unique solution by integrating spreadsheets, docs, and presentations into one seamless tool. With AI at its core, Bricks can handleHow to add Live chart(Graph) in google sheet by google finance formulas
Google Sheets is a fantastic tool for managing data, collaborating with others, and performing calculations. But what if I told you that you can take it up a notch by linking formulas between sheets, and even use AI to make the process smoother? That's right! Today, we're diving into the world of linking formulas across sheets in Google Sheets with a little help from AI.In this article, we'll walk you through the process of linking formulas between sheets, the benefits of doing so, and how AI can assist you in making it more efficient. We'll break it down step-by-step, so you can follow along and start saving time and effort in your spreadsheet tasks.⚡The best AI spreadsheet: Bricks makes it easy to create & share reports, presentations, charts, and visuals — all backed by your data. Try it free →Before we get into the "how," let's talk about the "why." Linking formulas between sheets in Google Sheets is like connecting different pieces of a puzzle. It brings everything together and gives you a holistic view of your data. Here are a few reasons why you might want to consider linking formulas: Data Consistency: When you link formulas, you ensure that data changes in one sheet are automatically reflected in another. This keeps your information consistent across the board. Time Savings: Instead of manually updating multiple sheets, linked formulas do the heavy lifting for you. It's a huge time-saver, especially when dealing with large datasets. Improved Analysis: By linking data, you can perform more complex analyses that span multiple sheets, giving you deeper insights into your information.Now that you know why linking formulas is beneficial, let's look at how you can do it in Google Sheets.Linking formulas in Google Sheets might sound technical, but it's actually quite straightforward. Here's a basic. The best Google Sheets formulas. Google Sheets offers hundreds of formulas that cover mathematics, finance, engineering, and even logic. Here are a few of the most useful Google Finance formulas simplify accessing real-time and historical financial data in Google Sheets. Setting up Google Finance in Sheets involves preparing your workspace andComments
Sheets to Excel with accuracy, it's helpful to understand how these two platforms handle data and formulas. Each has its unique way of managing data, which can affect how your formulas are translated.In Google Sheets, formulas are written in a way that's very similar to Excel, but there are some differences. For example, Google Sheets tends to use Google-specific functions that might not have direct equivalents in Excel. Functions like =GOOGLEFINANCE() are specific to Google Sheets and won't work in Excel, so they need to be adapted or replaced with alternative methods.Excel, on the other hand, has more comprehensive support for advanced functions and offers a wider range of data analysis tools. This means if you're using complex formulas in Google Sheets, you need to ensure they translate correctly into Excel's formula structure. Being aware of these differences will help you anticipate any issues and address them during the conversion process.The AI Spreadsheet We've All Been Waiting ForTired of spending hours on spreadsheets, entering endless formulas, and cleaning up data? Bricks AI spreadsheet does the work for you.CREATE YOUR FIRST SHEETBefore you start the actual conversion, it's a good idea to prepare your Google Sheets. This prep work can save you time and headache later by minimizing potential errors during the conversion process.Start by checking your formulas. Look for any Google-specific functions that might need to be modified for Excel compatibility. If your sheet uses Google-specific features like Google Finance or Google Translate, plan ahead for how you'll handle these in Excel.Also, take a moment to clean up your data. Ensure all cells are properly formatted, and remove any unnecessary sheets or data that won't be needed in Excel. This not only makes the conversion process smoother but also keeps your Excel files cleaner and easier to manage once converted.So,
2025-04-24Tracking your finances can feel like juggling flaming swords, especially if you're not keen on complicated software or endless paperwork. Luckily, Google Sheets offers a fantastic way to keep tabs on your money without the fuss. With a little setup, you can create a finance tracker that's tailored to your needs. And the best part? It's free and accessible from anywhere with an internet connection.In this blog post, we're going to break down the process of building your own finance tracker in Google Sheets. We'll cover everything from setting up your spreadsheet to using formulas that make your life easier. We'll also toss in a few tips to make your tracker both functional and easy on the eyes. Let's get started!⚡The best AI spreadsheet: Bricks makes it easy to create & share reports, presentations, charts, and visuals — all backed by your data. Try it free →Before diving into the nitty-gritty of setting up your finance tracker, you'll need to get comfortable with Google Sheets itself. If you haven't used it before, don't worry—it's pretty intuitive. First, you'll need to log in to your Google account and navigate to Google Sheets. You can think of it as Google's answer to Excel, but with the added benefit of being cloud-based.Once you're in, create a new spreadsheet by clicking on the "+" icon in the lower right corner of the screen. This will open a blank sheet where you can begin organizing your financial data. If you're feeling a bit daunted by the blank canvas in front of you, remember that every masterpiece starts with a single brushstroke—or in this case, a single cell.While Google Sheets comes with tons of features, you won't need to use all of them. Focus on what helps you track your finances effectively. This might include categories
2025-04-14Time: If you keep on top of your profit and loss statement, you won’t have to scramble for information at the end of the month or end of the year.Estimate Income: Use your profit and loss statement to look for trends in your revenue and expenses to predict future outcomes for your business.What Should a Google Sheets Profit and Loss Template Include?When creating your own Profit and Loss Template in Google Sheets, there are three main sections you need to include:Revenue: This section records the payments you receive from customers.Expenses: This section records the payments to others for services or materials related to running your business.Net Income: This is determined by subtracting total Expenses from total Revenue, resulting in your total profit (or loss).5 of the Best Google Sheets Profit and Loss TemplatesProfit and Loss Templates come in a variety of styles, and some can focus on specific aspects of your business. Let’s take a look at five of the best Google Sheets Profit and Loss Templates to see what style might work best for you.Simple Annual Profit and Loss TemplateThe Simple Annual Profit and Loss Template designed by the Corporate Finance Institute and adapted to Google Sheets provides a relatively straightforward system to track your financial transactions for your business for the year. It includes a list of the most common expenses as well as revenue streams, and you can add or remove whatever you need to customize the list to fit your business.We like this template because it is quite easy to use, and the built-in formulas will calculate totals for you. Also, because you can add more columns for each new year, it can be a great way to see how well your business does from year to year.Simple Monthly Profit and Loss TemplateThe Simple Monthly Profit and Loss Template, also designed by the Corporate Finance Institute and adapted here to Google Sheets, is an excellent way to monitor your expenses and income throughout the year. Its clean design and built-in formulas make it very simple to fill out each month and modify as needed.We think this template is great because it is an amazing tool to help you see what months are more profitable and what months might need more focus in the future.Small Business Profit and Loss TemplateWhile large businesses have finance teams and expensive software to help them pull together reports on their income, small businesses generally have to do the legwork themselves. Using a tool like the Small Business Profit and Loss Template, available from Partnership for Learning and adapted to Google Sheets, can make all the difference. One benefit of a small business is that you don’t need a complicated profit and loss statement, which makes this template a smart choice for the small business owner.We appreciate how professional and simple this sheet is, providing the basics to calculate expenses, revenue, and net income. You can choose whether to use this sheet as a monthly or annual statement—or both.Comparative Profit and Loss
2025-04-22To stick to a budget? Are you more interested in seeing how your investments are doing? Your tracker should reflect your priorities and help you achieve your financial goals.You can also change the appearance of your tracker to make it more visually appealing and easier to navigate. Use colors to differentiate categories or highlight important rows. Google Sheets allows you to customize fonts, colors, and even add borders to cells to make your tracker both functional and aesthetically pleasing.The AI alternative to Google SheetsYou shouldn't have to be a spreadsheet expert to get your work done. Bricks makes it easy to create docs, reports, presentations, charts, and visuals backed by your spreadsheet data.SIGN UP for freeOne of the advantages of Google Sheets is its ability to share and collaborate. If you manage your finances with a partner, sharing your finance tracker can ensure you’re both on the same page. You can give them view-only access to keep them informed or editing access if you want them to help keep things updated.To share your sheet, click on the green “Share” button in the top right corner. Enter the email address of the person you want to share with and set their permissions. You can also create a link to share with multiple people if needed.Collaboration can make managing finances easier and more transparent, especially if you’re working towards shared financial goals.Creating a finance tracker in Google Sheets is a straightforward and flexible way to manage your money. By setting up basic columns, using formulas, and organizing your data, you can gain valuable insights into your spending habits and make informed financial decisions.While Google Sheets is a powerful tool, Bricks offers a unique solution by integrating spreadsheets, docs, and presentations into one seamless tool. With AI at its core, Bricks can handle
2025-03-27Ever wondered how you can keep an eye on your stock investments or follow market trends without leaving your trusty Google Sheets? Well, you’re in luck! Today, we're diving into the world of Google Finance features in Google Sheets, and we'll sprinkle in a little ChatGPT magic to make the process even smoother.We're going to cover how to use the Google Finance function in Google Sheets, and how ChatGPT can assist you in maximizing these features. From pulling stock data to organizing your sheet like a pro, we've got you covered. Let’s get started!⚡The best AI spreadsheet: Bricks makes it easy to create & share reports, presentations, charts, and visuals — all backed by your data. Try it free →The first step in using Google Finance within Google Sheets is setting up your spreadsheet for financial tracking. This might sound complicated, but with a few tweaks, you’ll have a neat and organized space to monitor your investments.Begin by opening a new Google Sheet. You’ll want to label your columns clearly, such as: Stock Symbol Company Name Current Price Change Market Cap VolumeThese columns will serve as your primary data points. You can always add more depending on what you want to track. Once your columns are labeled, you’re ready to start pulling data.Remember, the cleaner your setup, the easier it will be to analyze your data later. A little organization now saves a lot of headaches down the line!Now, let’s get to the fun part—using the Google Finance function. This function is a powerhouse for pulling real-time stock data directly into your spreadsheet. Here’s a simple breakdown of how to use it:To retrieve the current price of a stock, use the following function:=GOOGLEFINANCE("GOOG", "price")Replace "GOOG" with the ticker symbol of the stock you’re interested in. This function will display the current price in the cell where you enter it.But wait, there’s more! You can also pull additional data by adjusting the attribute in the function: "price": Current price "marketcap": Market capitalization "volume": Trading volume "pe": Price-to-earnings ratioFor example, to get the market cap, you’d use:=GOOGLEFINANCE("GOOG", "marketcap")This versatility allows you to customize your sheet to display the exact data you need. Experiment with different attributes to see what works best for your needs.The AI Spreadsheet We've All Been Waiting ForTired of spending hours on spreadsheets, entering endless formulas, and cleaning up data? Bricks AI spreadsheet does the work for you.CREATE YOUR FIRST SHEETGoogle Sheets and its functions are fantastic, but typing out every formula manually can be tedious, especially if you’re dealing with multiple stocks. This is where ChatGPT comes in handy.Imagine asking ChatGPT to help automate your data entry. You can prompt ChatGPT with something like, “Hey, can you give me the Google Finance formula for the current price of Apple?”ChatGPT will respond with the exact formula you need, saving you time and effort. It’s like having an assistant ready to script out your spreadsheet functions at a moment's notice.Not only does this speed up the process, but it also
2025-04-01