Heic download
Author: p | 2025-04-24

How to download and Install HEIC Converter: HEIC to JPG, HEIC to PNG, HEVC to MP4 on Windows PC. Click on the Download button to start downloading HEIC Converter: HEIC to How to download and Install HEIC Converter: HEIC to JPG, HEIC to PNG, HEVC to MP4 on Windows PC. Click on the Download button to start downloading HEIC Converter: HEIC to
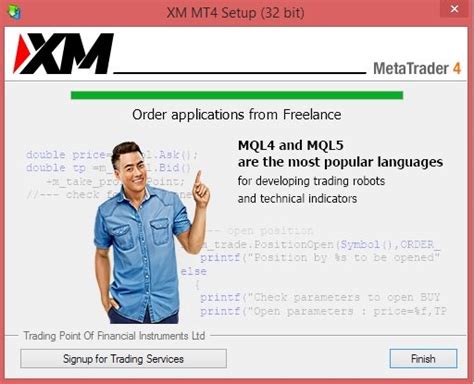
HEIC. HEIC to JPG, HEIC Converter - Free download
HEIC to TIFF ConverterConvert HEIC to TIFF images in seconds without losing its quality. Simply drop your HEIC images below to convert them to TIFF in seconds.Keep MetadataOutput QualityAdjust the TIFF output quality.90%drop your images or folders here Select folder No need to upload files, 100% secure, supports batch processing.You need to convert at least 1 file to provide feedbackOur online HEIC to TIFF converter tool allows you to transform multiple HEIC images to TIFF format in just a few clicks. No need for any installation or plugins for your HEIC image conversion. Just drop your HEIC image into our converter, and you can get your TIFF file in seconds without losing quality.Upload your HEIC file(s)Upload your HEIC file(s) by clicking the ‘Choose Files’ button or dragging the image(s) in the dotted area.Start ConversionChoose your desired output format for the image conversion.Download ImagesOnce the conversion is done, you can download the files by clicking ‘Download All’ or download the TIFF images one by oneWhy use imgdiet.com to Convert HEIC to TIFF ?Fast HEIC to TIFF ConversionUsing a super speedy image conversion engine, it can convert HEIC to TIFF in no time while ensuring top-notch conversion quality.Batch-Convert ImagesThere is no need to convert each image tediously one by one. Our batch HEIC image conversion tool allows you to select multiple HEIC images and convert them to TIFF at once, thereby saving time and effort.Multiple-Formats SupportOur free online image conversion tool supports converting over 50 formats, such as JPG, JPEG, WEBP, AVIF, PNG, HEIF, TIFF, DDS, TIF, RAW, etc. Easy-to-UseImgdiet's free online HEIC to TIFF conversion tool is designed to be simple and intuitive, providing users with a smooth experience.Check PreviewAfter the conversion is completed, You can first see the preview of your file and only then save it back to your device.Private & SecureOur HEIC to TIFF conversion tool uses browser technology to process images. The imported files are always on your device and will not be uploaded, maximizing the protection of your privacy.FAQs about imgdiet HEIC to TIFF Conversion ToolsHow do I change multiple HEIC image to TIFF?1. Click the 'Choose Files' button or drag and drop your HEIC image to get started. 2. Select a target image format from the “Convert To” drop-down list. 3. Once the conversion is done, download your converted TIFF images. Is the Imgdiet online HEIC to TIFF converter tool free?Yes, the Imgdiet online HEIC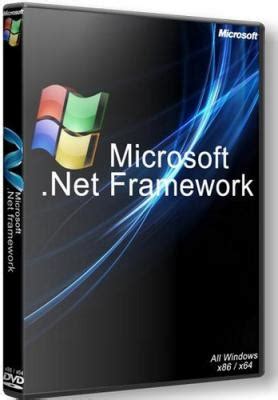
HEIC Converter - HEIC to JPG - Download
Looking to open a HEIC file on Windows 11? Don’t worry, it’s easier than you might think. All you need is a quick setup to get your computer ready. Follow these steps to download and install the right tools, and you’ll be able to view HEIC files just like any other image format.This guide will walk you through the steps to easily open HEIC files on your Windows 11 computer.Step 1: Open the Microsoft StoreFirst, you need to access the Microsoft Store on your computer.To do this, click on the Start menu and type “Microsoft Store” in the search bar. Click on the app when it appears in the search results.Step 2: Search for HEIF Image ExtensionsNext, you need to find the HEIF Image Extensions in the Microsoft Store.In the Microsoft Store, type “HEIF Image Extensions” in the search bar and press Enter. This extension allows Windows to read HEIC files.Step 3: Download and Install HEIF Image ExtensionsOnce you find the HEIF Image Extensions, download and install it.Click on the extension, then press the “Get” button to start the download. Following the download, click “Install” to add the extension to your system.Step 4: Search for HEVC Video ExtensionsNext, you might need the HEVC Video Extensions for better compatibility.Go back to the Microsoft Store and search for “HEVC Video Extensions.” These extensions sometimes require a small fee, but they further enhance compatibility with HEIC files.Step 5: Download and Install HEVC Video ExtensionsIf you found the HEVC Video Extensions, download and install them too.Click the extension, then press the “Get” button or follow the purchase instructions if necessary. Once downloaded, follow the on-screen prompts to install it.Step 6: Open Your HEIC FileWith both extensions installed, you can now open your HEIC file.Simply find your HEIC file in File Explorer, right-click it, and choose “Open with Photos.” Your image should open without any issues.Once you’ve completed these steps, you’ll be able to view HEIC files on your Windows 11 machine just like any other image format.Tips for Opening HEIC File in Windows 11Ensure Windows 11 is up to date for the best compatibility.If you encounter issues, restart your computer after installing the extensions.Use a third-party app like CopyTrans HEIC if you prefer an alternative.HEIC files can consume less storage than JPEGs, so consider converting large collections.If you work with HEIC files often, set the Photos app as the default viewer.Frequently Asked Questions about HEIC File on Windows 11What is a HEIC file?A HEIC file is a High Efficiency Image Coding file, which is a format developed by Apple to save high-quality images with smaller file sizes.Do I need to pay for HEVC Video Extensions?Sometimes, yes. The HEVC Video Extensions might require a smallHEIC. HEIC to JPG, HEIC Converter - Free download and install
HEIC became the infamous standard image format you can natively use to save photography on your Apple device with high-quality imagery in less space. Millions of users wonder if they can print, open, or stuff with it, and the truth is that everything is limited with this. You will need to convert the format into a compatible or popular format such as JPG/JPEG or PNG. Let us enlighten you if you want to know how to print HEIC photos easily on your Windows and Mac. Part 1. How to Prepare for Printing HEIC Photos [Transfer & Convert HEIC File] Part 2. How to Print HEIC Photos on Windows and Mac [Shortcut Keys & Other Ways] Part 3. FAQs How to Print HEIC Photos Part 1. How to Prepare for Printing HEIC Photos [Transfer & Convert HEIC File] Can I print HEIC photos? Yes, you can with the help of this reliable software that we will add in this article. What if the HEIC file is saved on your desktop? How to convert the HEIC file? Let's start solving it by doing the two things we said below. 1st Way. Transfer the HEIC File Saved on iPhone to Computer FoneTrans allows iOS users to transfer their files into a computer quickly in a much lesser time. Amazingly, you wouldn't need to sync your phone into iTunes or iCloud to do the backup with this software, for you will only need your charger cord. Other than images, you can also transfer videos, contact, messages, files, and more. Do you want to know how to move the HEIC files on the computer and get them ready for conversion? Follow the steps accordingly below. Step 1: To download the updated version, click the download icon we added below. Install, follow the set-up, and launch the FoneTrans on your desktop. Step 2: Plug in the cord to connect your iOS device to your computer. Tap the tag Trust on your iPhone screen to access your iPhone. Then if your phone is successfully connected to your PC, you will receive information like this: Step 3: On the left side, click Photos and check all the HEIC files you want to transfer to your desktop. Step 4: After you've selected the image, click Export to PC, choose the location of the folder, and click Select Folder to transfer all of the HEIC images you specified earlier. 2nd. How to download and Install HEIC Converter: HEIC to JPG, HEIC to PNG, HEVC to MP4 on Windows PC. Click on the Download button to start downloading HEIC Converter: HEIC toHEIC. HEIC to JPG, HEIC Converter - Free download
On This Page :How to Open HEIC File on Windows 11/10How to Open HEVC File on Windows 11/10Conclusion"> Home MovieMaker How to Open HEIC File on Windows 11/10? By Zoe | Last Updated April 22, 2024 HEIC is an image container format introduced by Apple in 2017, which can’t be opened directly on Windows. How to open HEIC file on Window 11/10? In this post, I’m going to introduce two methods to open HEIC and HEVC files.On This Page :How to Open HEIC File on Windows 11/10How to Open HEVC File on Windows 11/10ConclusionHow to Open HEIC File on Windows 11/10HEIC (High-Efficiency Image Format) is the default image format on iOS 11. Can’t open HEIC files on Windows 11/10? Don’t worry, you can add HEIF codec support and open HEIC files with the Photos app or use a third-party app to view HEIC files. (To create a video from photos, you can use MiniTool MovieMaker.)Below are two step-by-step guides on how to open HEIC file on Windows 11/10.Install HEIF Image ExtensionsTo open HEIC file on Windows 11, you can download and install the HEIF Image Extension.Step 1. Open the Microsoft App Store from the Start Menu.Step 2. Click the Search button and enter “HEIF Image Extensions”. Then choose the app.Step 3. Click on Get. Then tap on Install to download and install the HEIF Image Extensions on your Windows 11/10 PC.Step 4. After installing the app, find and right-click on the HEIC file.Step 5. From the popup menu, select Open with > Photos to open the HEIC file with the Photos app.Use a third-party appAnother way is to use a third-party app like CopyTrans. CopyTrans is a free HEIC viewer. It can open HEIC files and batch convert HEIC to JPG.Step 1. Download the CopyTrans app.Step 2. Double-click on the CopyTrans setup file and start installing it on your computer.Step 3. Follow the on-screen instructions to complete the installation.Step 4. After the installation finishes, restart your computer.Step 5. Then, right-click on the desired HEIC file and go to Open with > Choose another app.Step 6. Click on Windows Photo ViewerHEIC Converter - HEIC to JPG - Download
Copyright 2006 - 2020 Download.hr - Free software downloads Impressum.CopyTrans HEIC is listed in Image Convertors category and made available by WindSolutions for Windows XPVista7810.If you would like to submit a review of this software, we encourage you to submit us something.Is Copytrans Safe To Crack Or SerialYou can then open HEIC files just like any other image, or right-click to convert to JPEG.Download and install CopyTrans HEIC safely and without concerns.CopyTrans HEIC is a software product developed by WindSolutions and it is listed in Graphics category under Image Convertors.CopyTrans HEIC is a free software product and it is fully functional for an unlimited time although there may be other versions of this software product.You can run CopyTrans HEIC on Windows XPVista7810 operating systems.CopyTrans HEIC was last time updated on 07.09.2019 and it has 851 downloads on Download.hr portal.CopyTrans HEIC version 1.0.0.6 for Windows XPVista7810 was listed on Download.hr on 07.09.2019.All software products that you can find on Download.hr, including CopyTrans HEIC, are either free, freeware, shareware, full version, trial, demo or open-source.Is Copytrans Safe To Crack Or SerialYou cant download any crack or serial number for CopyTrans HEIC on Download.hr.Every software that you are able to download on our site is freely downloadable.If you like software product please consider supporting the author and buying product.If you can not afford to buy product consider the use of alternative free products.Please note that laws concerning the use of CopyTrans HEIC may vary from country to country.How to uninstall CopyTrans HEIC How do I uninstall CopyTrans HEIC in Windows Vista Windows 7 Windows 8 Windows 10 OS Click Start Click on Control Panel Click on Programs and features Under Programs click the Uninstall a Program link.Make sure the CopyTrans HEIC is highlighted and then make right click, and select UninstallChange.How do I uninstall CopyTrans HEIC in Windows XP Click Start Click on Control Panel Click the Add or Remove Programs icon.Make sure the CopyTrans HEIC is highlighted, then click RemoveUninstall.Deathbot for mac minecraftHow do I uninstall CopyTrans HEIC in Windows 95, 98, Me, NT, 2000 Click Start Click on Control Panel Double-clickHEIC. HEIC to JPG, HEIC Converter - Free download and install
Software, CopyTrans HEIC, for Windows. CopyTrans is a freeware that can convert up to 100 HEIC images to JPG in a single click.Steps to use CopyTrans to Convert HEIC to JPGFirst, download and install the CopyTrans HEIC for Windows on your PC.Open the desired file location containing your HEIC photos.Finally, select one or more HEIC photos you want to convert to JPG.Right-click and hit the option “Convert to JPEG with CopyTrans.”iMyFone UltraRepair- Convert HEIC to JPG free for both Mac and WindowsIf you want to get the best of both worlds— Mac and Windows, then iMyFone UltraRepair is an exceptionally convenient method to convert HEIC to JPG. It features a wonderful Format Converter that supports and converts various file formats. Its easy and quick operation to convert the format makes it outstanding compared to the other methods.Key FeaturesSupports more than 30 image formats, including JPG, PNG, HEIC, and more.Editing tools can remove excessive blur and distortion in images.Compatible with photos taken from smartphones and different camera brands.Enhance your old photos without compromising quality.Converts any image format to another desired format using the Format Converter free functionStep 1: Launch the iMyFone UltraRepair The first step is to download & install the iMyFone UltraRepair. Go to the iMyFone official website and download the software.Step 2: Select Photo Format Conversion.Once you have installed it, open the iMyFone UltraRepair and head to the Photo Format Conversion option.Step 3. Import the HEIC photo and select the output formatImport the HEIC photo you want to convert to JPG. Before starting the conversion process, you can adjust the output format with the desired frame rate by clicking the Settings icon. Step 4. Convert the photo in a single clickAfter adjusting all the required settings, you’re all set to convert the image. Simply tap Convert All at the bottom right to initiate conversion for one click.Step 5. Save your PhotoAfter conversion, you can save the converted JPG files to your desired location.Bonus Tip: How to Convert HEIC to JPG on iPhonePhotos taken from an iPhone camera are stored in HEIC format. You might need to convert them for easy sharing across different platforms.First, navigate to your iPhone’s Settings app.Select the Camera option and then Formats. Hit ‘Most Compatible’ in the Camera Capture. This option will always use the JPEG format.The Bottom LineWe have listed the best free ways to convert HEIC to JPG on Mac and Windows PCs. You can try built-in features, but they are hard to use and lack versatility. iMyFone UltraRepair, on Mac and Windows, can give you multiple exciting features with the seamless conversion of both image and video formats. On top of that, it’s extremely easy to operate. You can repair and enhance the quality of your images while converting them to your desired format.Get the free trial for extraordinary results!. How to download and Install HEIC Converter: HEIC to JPG, HEIC to PNG, HEVC to MP4 on Windows PC. Click on the Download button to start downloading HEIC Converter: HEIC toComments
HEIC to TIFF ConverterConvert HEIC to TIFF images in seconds without losing its quality. Simply drop your HEIC images below to convert them to TIFF in seconds.Keep MetadataOutput QualityAdjust the TIFF output quality.90%drop your images or folders here Select folder No need to upload files, 100% secure, supports batch processing.You need to convert at least 1 file to provide feedbackOur online HEIC to TIFF converter tool allows you to transform multiple HEIC images to TIFF format in just a few clicks. No need for any installation or plugins for your HEIC image conversion. Just drop your HEIC image into our converter, and you can get your TIFF file in seconds without losing quality.Upload your HEIC file(s)Upload your HEIC file(s) by clicking the ‘Choose Files’ button or dragging the image(s) in the dotted area.Start ConversionChoose your desired output format for the image conversion.Download ImagesOnce the conversion is done, you can download the files by clicking ‘Download All’ or download the TIFF images one by oneWhy use imgdiet.com to Convert HEIC to TIFF ?Fast HEIC to TIFF ConversionUsing a super speedy image conversion engine, it can convert HEIC to TIFF in no time while ensuring top-notch conversion quality.Batch-Convert ImagesThere is no need to convert each image tediously one by one. Our batch HEIC image conversion tool allows you to select multiple HEIC images and convert them to TIFF at once, thereby saving time and effort.Multiple-Formats SupportOur free online image conversion tool supports converting over 50 formats, such as JPG, JPEG, WEBP, AVIF, PNG, HEIF, TIFF, DDS, TIF, RAW, etc. Easy-to-UseImgdiet's free online HEIC to TIFF conversion tool is designed to be simple and intuitive, providing users with a smooth experience.Check PreviewAfter the conversion is completed, You can first see the preview of your file and only then save it back to your device.Private & SecureOur HEIC to TIFF conversion tool uses browser technology to process images. The imported files are always on your device and will not be uploaded, maximizing the protection of your privacy.FAQs about imgdiet HEIC to TIFF Conversion ToolsHow do I change multiple HEIC image to TIFF?1. Click the 'Choose Files' button or drag and drop your HEIC image to get started. 2. Select a target image format from the “Convert To” drop-down list. 3. Once the conversion is done, download your converted TIFF images. Is the Imgdiet online HEIC to TIFF converter tool free?Yes, the Imgdiet online HEIC
2025-04-12Looking to open a HEIC file on Windows 11? Don’t worry, it’s easier than you might think. All you need is a quick setup to get your computer ready. Follow these steps to download and install the right tools, and you’ll be able to view HEIC files just like any other image format.This guide will walk you through the steps to easily open HEIC files on your Windows 11 computer.Step 1: Open the Microsoft StoreFirst, you need to access the Microsoft Store on your computer.To do this, click on the Start menu and type “Microsoft Store” in the search bar. Click on the app when it appears in the search results.Step 2: Search for HEIF Image ExtensionsNext, you need to find the HEIF Image Extensions in the Microsoft Store.In the Microsoft Store, type “HEIF Image Extensions” in the search bar and press Enter. This extension allows Windows to read HEIC files.Step 3: Download and Install HEIF Image ExtensionsOnce you find the HEIF Image Extensions, download and install it.Click on the extension, then press the “Get” button to start the download. Following the download, click “Install” to add the extension to your system.Step 4: Search for HEVC Video ExtensionsNext, you might need the HEVC Video Extensions for better compatibility.Go back to the Microsoft Store and search for “HEVC Video Extensions.” These extensions sometimes require a small fee, but they further enhance compatibility with HEIC files.Step 5: Download and Install HEVC Video ExtensionsIf you found the HEVC Video Extensions, download and install them too.Click the extension, then press the “Get” button or follow the purchase instructions if necessary. Once downloaded, follow the on-screen prompts to install it.Step 6: Open Your HEIC FileWith both extensions installed, you can now open your HEIC file.Simply find your HEIC file in File Explorer, right-click it, and choose “Open with Photos.” Your image should open without any issues.Once you’ve completed these steps, you’ll be able to view HEIC files on your Windows 11 machine just like any other image format.Tips for Opening HEIC File in Windows 11Ensure Windows 11 is up to date for the best compatibility.If you encounter issues, restart your computer after installing the extensions.Use a third-party app like CopyTrans HEIC if you prefer an alternative.HEIC files can consume less storage than JPEGs, so consider converting large collections.If you work with HEIC files often, set the Photos app as the default viewer.Frequently Asked Questions about HEIC File on Windows 11What is a HEIC file?A HEIC file is a High Efficiency Image Coding file, which is a format developed by Apple to save high-quality images with smaller file sizes.Do I need to pay for HEVC Video Extensions?Sometimes, yes. The HEVC Video Extensions might require a small
2025-04-15On This Page :How to Open HEIC File on Windows 11/10How to Open HEVC File on Windows 11/10Conclusion"> Home MovieMaker How to Open HEIC File on Windows 11/10? By Zoe | Last Updated April 22, 2024 HEIC is an image container format introduced by Apple in 2017, which can’t be opened directly on Windows. How to open HEIC file on Window 11/10? In this post, I’m going to introduce two methods to open HEIC and HEVC files.On This Page :How to Open HEIC File on Windows 11/10How to Open HEVC File on Windows 11/10ConclusionHow to Open HEIC File on Windows 11/10HEIC (High-Efficiency Image Format) is the default image format on iOS 11. Can’t open HEIC files on Windows 11/10? Don’t worry, you can add HEIF codec support and open HEIC files with the Photos app or use a third-party app to view HEIC files. (To create a video from photos, you can use MiniTool MovieMaker.)Below are two step-by-step guides on how to open HEIC file on Windows 11/10.Install HEIF Image ExtensionsTo open HEIC file on Windows 11, you can download and install the HEIF Image Extension.Step 1. Open the Microsoft App Store from the Start Menu.Step 2. Click the Search button and enter “HEIF Image Extensions”. Then choose the app.Step 3. Click on Get. Then tap on Install to download and install the HEIF Image Extensions on your Windows 11/10 PC.Step 4. After installing the app, find and right-click on the HEIC file.Step 5. From the popup menu, select Open with > Photos to open the HEIC file with the Photos app.Use a third-party appAnother way is to use a third-party app like CopyTrans. CopyTrans is a free HEIC viewer. It can open HEIC files and batch convert HEIC to JPG.Step 1. Download the CopyTrans app.Step 2. Double-click on the CopyTrans setup file and start installing it on your computer.Step 3. Follow the on-screen instructions to complete the installation.Step 4. After the installation finishes, restart your computer.Step 5. Then, right-click on the desired HEIC file and go to Open with > Choose another app.Step 6. Click on Windows Photo Viewer
2025-04-20