Hlookup in google sheets
Author: r | 2025-04-24

How to Combine VLOOKUP and HLOOKUP Functions to Do 2D Searches in Google Sheets. VLOOKUP and HLOOKUP are two of the most often used functions in Google Sheets.VLOOKUP conducts vertical searches, whereas HLOOKUP does horizontal searches.In Google Sheets, combining VLOOKUP and HLOOKUP may be quite effective.They may be

How to Hlookup in Google Sheets
The Consolidate dialog box, choose the function you want to use (Sum, Average, etc.). Click on the Reference box, then navigate to the first sheet you want to include. Select the data range and click Add. Repeat the previous step for each sheet you want to include in the consolidation. Check the boxes for Top row and Left column if your data has headers. Click OK to consolidate your data.And there you have it! Your data should now be combined into the sheet you selected. This tool is relatively straightforward, but keep in mind it doesn't automatically update if you change the source data.Using Formulas: The VLOOKUP and HLOOKUPFormulas like VLOOKUP and HLOOKUP can be your best friends when it comes to combining data. They allow you to search for a specific value in one table and return a related value from another table. Here's how you can use them:Using VLOOKUP: Identify the common key between the sheets (e.g., an ID number or name). Go to the sheet where you want the data to appear. Use the VLOOKUP formula in a cell like this: =VLOOKUP(lookup_value, table_array, col_index_num, [range_lookup])some text lookup_value: The value you want to search for. table_array: The range that contains the data. col_index_num: The column number from which to return the value. range_lookup: Use FALSE for an exact match. For example, if you're looking up a product name based on an ID, your formula might look like this: =VLOOKUP(A2, Sheet2!A:B, 2, FALSE)Using HLOOKUP:HLOOKUP works similarly to VLOOKUP, but it searches for values in a row rather than a column. This can be handy if your data is organized horizontally.While VLOOKUP and HLOOKUP are powerful, they can become cumbersome with large datasets. If your data is massive or you're dealing with multiple sheets, you might want to consider more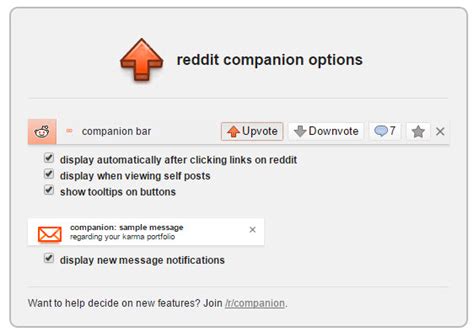
Hlookup with Google Sheets - YouTube
HLOOKUP (ฟังก์ชัน HLOOKUP) Applies ToExcel for Microsoft 365 Excel for Microsoft 365 for Mac Excel สำหรับเว็บ Excel 2024 Excel 2024 for Mac Excel 2021 Excel 2021 for Mac Excel 2019 Excel 2016 Office for iPhone ของฉัน Office.com เคล็ดลับ: ลองใช้ฟังก์ชัน XLOOKUP ใหม่ ซึ่งเป็น HLOOKUP เวอร์ชันที่ได้รับการปรับปรุงที่ทํางานในทุกทิศทางและส่งกลับรายการที่ตรงกันตามค่าเริ่มต้น ทําให้ใช้งานง่ายและสะดวกกว่ารุ่นก่อน บทความนี้จะอธิบายเกี่ยวกับไวยากรณ์ของสูตรและการใช้ฟังก์ชัน HLOOKUP ใน Microsoft Excel คำอธิบาย ค้นหาค่าในแถวบนสุดของตารางหรือ อาร์เรย์ ค่า แล้วส่งกลับค่าในคอลัมน์เดียวกันจากแถวที่คุณระบุในตารางหรืออาร์เรย์ ใช้ HLOOKUP เมื่อค่าการเปรียบเทียบของคุณอยู่ในแถวทางด้านบนของตารางข้อมูล และคุณต้องการหาจํานวนแถวที่ระบุ ใช้ VLOOKUP เมื่อค่าการเปรียบเทียบของคุณอยู่ในคอลัมน์ทางด้านซ้ายของข้อมูลที่คุณต้องการค้นหา อักษร H ในฟังก์ชัน HLOOKUP ย่อมาจาก "Horizontal" ไวยากรณ์ HLOOKUP(lookup_value, table_array, row_index_num, [range_lookup]) ไวยากรณ์ของฟังก์ชัน HLOOKUP มีอาร์กิวเมนต์ดังนี้ Lookup_value จำเป็น ค่าที่จะพบในแถวแรกของตาราง Lookup_value อาจเป็นค่า การอ้างอิง หรือสตริงข้อความก็ได้ Table_array จำเป็น ตารางข้อมูลที่ข้อมูลถูกค้นหา ใช้การอ้างอิงไปยังช่วงหรือชื่อช่วง ค่าในแถวแรกของ table_array สามารถเป็นข้อความ ตัวเลข หรือค่าตรรกะ ถ้า range_lookup เป็น TRUE ค่าในแถวแรกของ table_array จะต้องเรียงลําดับจากน้อยไปหามาก: ...-2, -1, 0, 1, 2,... , A-Z, FALSE, TRUE; มิฉะนั้น HLOOKUP อาจให้ค่าที่ไม่ถูกต้อง ถ้า range_lookup เป็น FALSE table_array ไม่จําเป็นต้องเรียงลําดับ ข้อความแบบตัวพิมพ์ใหญ่และตัวพิมพ์เล็กจะมีค่าเท่ากัน เรียงลําดับค่าจากน้อยไปหามาก จากซ้ายไปขวา สําหรับข้อมูลเพิ่มเติม ให้ดู เรียงลําดับข้อมูลในช่วงหรือตาราง Row_index_num จำเป็น หมายเลขแถวใน table_array ที่จะส่งกลับค่าที่ตรงกัน row_index_num ของ 1 จะส่งกลับค่าแถวแรกใน table_array row_index_num ของ 2 จะส่งกลับค่าแถวที่สองใน table_array และอื่นๆ ถ้า row_index_num น้อยกว่า 1 ฟังก์ชัน HLOOKUP จะส่งกลับ #VALUE! เป็นค่าความผิดพลาด; ถ้า row_index_num มากกว่าจํานวนแถวบน table_array ฟังก์ชัน HLOOKUP จะส่งกลับ #REF! เป็นค่าความผิดพลาด Range_lookup ไม่จำเป็น ค่าตรรกะที่ระบุว่าคุณต้องการให้ HLOOKUP ค้นหาค่าที่ตรงกันพอดีหรือค่าที่ตรงกันโดยประมาณ ถ้าเป็น TRUE หรือละไว้ จะส่งกลับค่าที่ตรงกันโดยประมาณ กล่าวคือ ถ้าไม่พบค่าที่ตรงกันพอดี ค่าที่มากที่สุดถัดไปที่น้อยกว่า lookup_value จะถูกส่งกลับ ถ้าเป็น FALSE ฟังก์ชัน HLOOKUP จะค้นหาค่าที่ตรงกันพอดี ถ้าไม่พบจะส่งกลับค่าความผิดพลาด #N/A ข้อสังเกต ถ้า HLOOKUP ไม่สามารถหา lookup_value และ range_lookup เป็น TRUE จะใช้ค่าที่มากที่สุดรองจาก lookup_value ถ้า lookup_value เป็นค่าที่น้อยกว่าค่าที่น้อยที่สุดในแถวแรกของ table_array ฟังก์ชัน HLOOKUP จะส่งกลับ #N/A เป็นค่าความผิดพลาด ถ้า range_lookup เป็น FALSE และ lookup_value เป็นข้อความ คุณสามารถใช้อักขระตัวแทน เครื่องหมายคําถาม (?) และเครื่องหมายดอกจัน (*) ใน lookup_value เครื่องหมายคําถามจะตรงกับอักขระตัวเดียว เครื่องหมายดอกจันใช้แทนอักขระหลายตัวตามลําดับ ถ้าคุณต้องการค้นหาเครื่องหมายคําถามหรือดอกจันจริงๆ ให้พิมพ์เครื่องหมายตัวหนอน (~) ไว้หน้าอักขระ ตัวอย่าง คัดลอกข้อมูลตัวอย่างในตารางต่อไปนี้ และวางในเซลล์ A1 ของเวิร์กชีต Excel ใหม่ สำหรับสูตรที่จะแสดงผลลัพธ์ ให้เลือกสูตร กด F2 แล้วกด Enter ถ้าคุณต้องการ คุณสามารถปรับความกว้างของคอลัมน์เพื่อดูข้อมูลทั้งหมดได้ เพลา ตลับลูกปืน สลักเกลียว 4 4 9 5 7 10 6 8 11 สูตร คำอธิบาย ผลลัพธ์ =HLOOKUP("เพลา", A1:C4, 2, TRUE) ค้นหา "เพลา" ในแถวที่ 1 และส่งกลับค่าจากแถวที่ 2 ซึ่งอยู่ในคอลัมน์เดียวกัน (คอลัมน์ A) 4 =HLOOKUP("ตลับลูกปืน", A1:C4, 3, FALSE) ค้นหา "ตลับลูกปืน" ในแถวที่ 1 และส่งกลับค่าจากแถวที่ 3 ซึ่งอยู่ในคอลัมน์เดียวกัน (คอลัมน์ B) 7 =HLOOKUP("B", A1:C4, 3, TRUE) ค้นหา "B" ในแถวที่ 1 และส่งกลับค่าจากแถวที่ 3 ที่อยู่ในคอลัมน์เดียวกัน เนื่องจากไม่พบค่าที่ตรงกันสําหรับ "B" ค่าที่มากที่สุดในแถว 1 ที่น้อยกว่า "B" จะถูกใช้: "เพลา" ในคอลัมน์ A 5 =HLOOKUP("สลักเกลียว", A1:C4, 4) ค้นหา "สลักเกลียว" ในแถวที่ 1 และส่งกลับค่าจากแถวที่ 4 ซึ่งอยู่ในคอลัมน์เดียวกัน (คอลัมน์ C) 11 =HLOOKUP(3, {1,2,3;"a","b","c";"d","e","f"}, 2, TRUE) ค้นหาตัวเลข 3 ในค่าคงที่อาร์เรย์ที่มีสามแถว และส่งกลับค่าจากแถวที่ 2 ในคอลัมน์เดียวกัน (ในกรณีนี้คือคอลัมน์ที่สาม) มีแถวของค่าสามแถวในค่าคงที่อาร์เรย์ แต่ละแถวคั่นด้วยเครื่องหมายอัฒภาค (;)) เนื่องจากพบ "c" ในแถวที่ 2 และในคอลัมน์เดียวกับ 3 จึงส่งกลับ "c" c ต้องการความช่วยเหลือเพิ่มเติมหรือไม่ ต้องการตัวเลือกเพิ่มเติมหรือไม่ สํารวจสิทธิประโยชน์ของการสมัครใช้งาน เรียกดูหลักสูตรการฝึกอบรม เรียนรู้วิธีการรักษาความปลอดภัยอุปกรณ์ของคุณ และอื่นๆGoogle Sheets Function: HLOOKUP - Sheets-Pratique
Robust solutions.Using Index and Match FunctionsINDEX and MATCH functions can be used together as an alternative to VLOOKUP and HLOOKUP. This combo is more flexible, especially when your lookup value isn’t in the first column.How They Work: INDEX: Returns a value from a specific position in a range. MATCH: Returns the position of a value in a range.Combine them in a formula like this:=INDEX(return_range, MATCH(lookup_value, lookup_range, 0))This formula allows you to find a value in a column and return a corresponding value from a different column. Here's a quick example:=INDEX(Sheet2!B:B, MATCH(A2, Sheet2!A:A, 0))This setup offers more flexibility than the traditional lookup functions, especially when your data isn't perfectly aligned or you need to search dynamically across rows and columns.Using Excel Tables and Structured ReferencesExcel tables are a great way to manage and analyze data, and they come with a neat feature called structured references. This method can make your formulas easier to read and manage.Creating a Table: Select your data range and press Ctrl + T to create a table. Ensure your table has headers, and click OK. Name your table by going to the Table Design tab and entering a name in the Table Name box.Once you've created a table, you can reference it in formulas using structured references, which look like this:=[@ColumnName]These references make your formulas easier to read and understand, and they automatically update when you add or remove data from the table. It’s like having your own little data assistant inside Excel!Using Power QueryPower Query is like Excel’s secret weapon for data manipulation. It's particularly useful for combining data from multiple sheets, especially when dealing with large datasets or complex transformations.Steps to Use Power Query: Go to the Data tab and select Get Data > From Other Sources > Blank Query. In the Query Editor, choose. How to Combine VLOOKUP and HLOOKUP Functions to Do 2D Searches in Google Sheets. VLOOKUP and HLOOKUP are two of the most often used functions in Google Sheets.VLOOKUP conducts vertical searches, whereas HLOOKUP does horizontal searches.In Google Sheets, combining VLOOKUP and HLOOKUP may be quite effective.They may be Vlookup alternative functions in Google Sheets: Hlookup function . Having covered two other Vlookup alternative functions in Google Sheets, now let’s learn about another useful function in Google Sheets called Hlookup. It’sHLOOKUP Explained: Beginner's Guide to Using HLOOKUP in Google Sheets
Click the column header or select a cell in the column and press Ctrl + Spacebar.To freeze a row, select a cell below the row and press Alt + W + F + R (Press and release each key in turn).To freeze a column, select any cell to the right of the column and press Alt + W + F + R (Press and release each key in turn).To autofit content, double-click the bottom border of the row header. To autofit content, double-click the right border of the column header.To increase the row height, drag down the bottom border of the row header.To increase the column width, drag the right border of the column header to the right.Filters cannot be applied to rows.Filters can only be applied to columns.Use the HLOOKUP function to look up data in rows.Use the VLOOKUP function to look up data in columns.The Flash Fill feature cannot work on data in rows.The Flash Fill feature only works on data in columns.Sorting by rows can be done but is rare.Sorting by columns is the default option. This tutorial presented the differences between Excel rows and columns. We hope you found the presentation helpful.Other Excel articles you may also like:Microsoft Excel vs Google Sheets – Which One Is Better for You?Excel Table vs. Excel Range – What’s the Difference?SUMPRODUCT vs SUMIFS Function in ExcelHow to Convert Columns to Rows in Excel?How to Filter Multiple Columns in Excel? 3 Easy Ways!Group Rows or Columns (Shortcut)Count Columns Using VBA in ExcelHow to Delete Hidden Rows or Columns in Excel?VLOOKUP and HLOOKUP Combination in Google Sheets
The third parameter.HLOOKUP()HLOOKUP() is used to find values in a row (or as we say by column). A column is specified from the top row of the table and a row index is provided to find the value in the same column.For example, in our dataset, we want to look for the cars in a specific row. We would use HLOOKUP and write something like this: =HLOOKUP(A1, A1:I408,3,1). It will return the output of: Chevrolet Chevelle Malibu.LEN()LEN() calculates the number of characters in each cell. It takes a single input parameter that is the cell value for which character length is required. CONCATENATE()It’s an immensely useful function when combining different data into a single entity. This function embeds a number of data cells together. The syntax is =CONCATENATE(A3,I3). Preview of functions results (b)Grow your skills as Business Analyst!Excel is termed as one of the top skills for business analysts other than SQL and PowerBI. With little time spent on practicing these top 15 functions, you would become better at using Excel for data analysis. At this point, we would urge you to practice these top 15 functions at your side and explore other 500+ functions to further enhance your analytical skills.We wish you happy learning!HLOOKUP Function in Google Sheets - YouTube
Imagine you're working with a complex spreadsheet in Excel, tasked with cross-referencing data between multiple sheets. Sounds like a lot, right? But what if you could use AI to simplify this task? That's where ChatGPT comes into play. It might sound like a tool for chatting, but it turns out it can help significantly in Excel too. Let's walk through how you can make the most of this combo.In this article, we'll explore the process of cross-referencing in Excel with the help of ChatGPT. We'll cover everything from understanding what cross-referencing is, to practical examples and tips on how to use ChatGPT effectively for this purpose. Whether you're a beginner or someone looking to sharpen your Excel skills, this guide should provide you with valuable insights.⚡The best AI spreadsheet: Bricks makes it easy to create & share reports, presentations, charts, and visuals — all backed by your data. Try it free →Cross-referencing in Excel is all about finding and linking data across different sheets or even within the same sheet. It's like being a detective, piecing together information from various sources to get a clear picture. For example, imagine you're managing sales data. You might have one sheet with sales figures and another with customer details. Cross-referencing helps you link these data points, so you can, say, see which customers are generating the most revenue.At its core, cross-referencing involves using functions like VLOOKUP, HLOOKUP, INDEX, and MATCH. These functions help you search for data in one table and return corresponding data from another. It's crucial for tasks like data validation, report generation, and analysis. The idea is to make connections that bring clarity and support decision-making.Understanding the basics is important, but executing these functions correctly is where many hit a roadblock. That's where tools like ChatGPT can offer a helping hand, making the process less daunting and more efficient.The AI Spreadsheet We've All Been Waiting ForTired of spending hours on spreadsheets, entering endless formulas, and cleaning up data? Bricks AI spreadsheet does the work for you.CREATE YOUR FIRST SHEETBefore you start cross-referencing, you need to get your Excel sheets in order. Think of it as setting up your workspace for a productive day. A clutter-free space leads to better focus and efficiency, right? The same goes for your spreadsheets.Start by organizing your data. Ensure each sheet is tidy and clearly labeled. Use headings that make sense and are easy to understand. If you're dealing with sales data, label your columns something like "Customer Name," "Order ID," "Sales Amount," etc. This clarity will make cross-referencing smoother.Next, consider standardizing your data. Consistency is key. If one sheet uses "Customer ID" and another uses "Cust ID," it can cause confusion. Aligning these labels will save you a headache later on.Finally, double-check your data for errors. Mistakes, like typos or incorrect entries, can lead to inaccurate cross-referencing. A quick review can prevent long-term issues.Now that your Excel sheets are ready, it's time to bring in ChatGPT. You might be wondering, "How can a chatGoogle Sheets HLOOKUP Function With Examples
Different sources and creating a unified view.Another use case is data validation. Analysts can employ the VLOOKUP() function to check if a value exists in a reference table or list. This is helpful for ensuring data accuracy and detecting any discrepancies or errors in the data.The VLOOKUP() function can also be used for creating dynamic reports or dashboards. By linking the function to dropdown menus or input cells, analysts can enable users to select specific values and instantly retrieve relevant data.SYNTAX = VLOOKUP (lookup_value, table_array, column_index_num, [range_lookup])10. Hlookup() FunctionHLOOKUP stands for ‘Horizontal Lookup’The HLOOKUP function is similar to the VLOOKUP function, but instead of searching for a value in the first column of a table, it searches for a value in the first row and returns a corresponding value from a specified row. Its purpose is to horizontally lookup values in a table and retrieve information based on given criteria.The HLOOKUP function can be applied to:Extract data from a table based on specific criteria, such as finding the sales figures for a particular month in a monthly sales report.Look up and retrieve information from a horizontal database, such as finding the details of a specific product from a product catalog.Populate a spreadsheet or report with data from another source by searching for matching values in a row.Analyze and compare data across different time periods or categories, such as comparing sales figures for different quarters or regions.The HLOOKUP function is particularly useful when working with datasets that are organized horizontally, and you need to extract specific information based on criteria defined in the first row. It provides a flexible way to retrieve data from tables and supports various data analysis tasks, making it a valuable function for data analysts.SYNTAX = HLOOKUP (lookup_value, table_array, row_index, [range_lookup])11. If() FunctionThe IF() function is a powerful logical function in Excel that allows you to perform conditional evaluations. Its purpose is to test a specified condition and return different values based on whether the condition is true or false. This function helps in making decisions and performing calculations based on certain criteria.IF() function can be applied to:Perform data categorization or segmentation based on specific conditions. For example, you can use the IF() function to categorize customers as “high-value” or “low-value” based on their purchase history.Calculate metrics or indicators based on predefined thresholds. For instance, you can use the IF() function to determine if a project is on track or behind schedule based on the completion percentage.Filter and manipulate data based on multiple conditions. By combining the IF() function with other functions like AND() or OR(), you can create complex logical expressions to filter and extract data that meets specific criteria.Handle errors or exceptions in data analysis.. How to Combine VLOOKUP and HLOOKUP Functions to Do 2D Searches in Google Sheets. VLOOKUP and HLOOKUP are two of the most often used functions in Google Sheets.VLOOKUP conducts vertical searches, whereas HLOOKUP does horizontal searches.In Google Sheets, combining VLOOKUP and HLOOKUP may be quite effective.They may be
HLOOKUP: HLOOKUP and SHEETS: Horizontal Data Search
Financial professionals. Its widespread adoption ensures compatibility and ease of communication.Ease of Use: Excel’s user-friendly interface and intuitive formula structure make it accessible to users of varying skill levels, from beginners to advanced analysts.Versatility: Excel’s versatility allows you to create a wide range of financial models, from simple budgeting spreadsheets to complex discounted cash flow models for investment analysis.Advanced Functionality: As we’ve discussed in previous sections, Excel offers advanced functions and tools designed specifically for financial modeling, providing the accuracy and complexity required for robust financial analyses.Customization: You can tailor your financial models in Excel to suit specific business needs, adjusting formulas, formatting, and charts to meet your requirements.Visual Representation: Excel’s charting and graphing capabilities allow you to present financial data in a visually compelling manner, aiding in the communication of complex financial insights.Integration: Excel seamlessly integrates with other Microsoft Office applications, such as Word and PowerPoint, making it convenient for creating comprehensive reports and presentations.Accessibility of Resources: A vast community of Excel users and experts provides resources, templates, and support, making it easier to troubleshoot issues and continuously improve your modeling skills.Excel’s enduring importance in financial modeling is a testament to its adaptability, power, and user-friendly nature. Whether you’re an entry-level analyst or a seasoned financial professional, Excel remains an indispensable tool for creating accurate, insightful, and impactful financial models.Essential Excel Functions for Financial ModelingLet’s delve into the core Excel functions that every financial modeler should master to build robust and accurate financial models.SUMIF and SUMIFS FunctionsSUMIF: This function allows you to sum values in a range that meet a specific condition. It’s handy when you need to calculate totals based on criteria.Example: Summing up the total sales for a particular product category.=SUMIF(CategoryRange, "Electronics", SalesRange)SUMIFS: When you have multiple criteria to consider, SUMIFS comes to the rescue. It lets you sum values based on multiple conditions.Example: Calculating total sales for electronics in the North region.=SUMIFS(SalesRange, CategoryRange, "Electronics", RegionRange, "North")VLOOKUP and HLOOKUP FunctionsVLOOKUP: This function is essential for searching for a value in a table and retrieving corresponding information. It’s vertical in nature and widely used for data lookup.Example: Finding the price of a product based on its code.=VLOOKUP(ProductCode, ProductTable, 2, FALSE)HLOOKUP: Similar to VLOOKUP, HLOOKUP is used for data lookup, but it searches horizontally in a table. HLOOKUP is perfect for horizontal data lookup in a table. For instance, finding the price of a product in a row ofVLOOKUP HLOOKUP Combined – Excel Google Sheets
Does Google Sheets have macros? The short answer is YES – you can use macros in Google Sheets.What is Macro in Google Sheets?Macro – as a computing term – means – a set of instructions/steps allows you to perform particular tasks.In simple words, you can create steps in advance, and when you run the macro, these steps will be executed. An example would be deleting a set of rows/columns. As soon as you run the macro, it will go and delete the specified rows/columns in the specified worksheet.Read Macro GuideAlthough macro is a computing term, for people in the spreadsheet word, it mostly means the VBA macros (Visual Basic for Applications) in Excel spreadsheets.So let me cover the important question first:Table of ContentsWhat is Macro in Google Sheets?Do Excel Macros Work in Google Sheets?Can You Record Macros in Google Sheets?How Can You Use Excel Macros in Google Sheets?Macro in Google Sheets Vs Excel MacrosDoes Google Sheets Have VBA/ What Language Does Google Sheets Use for Macros?How Do I Create a Macro Button in Google Sheets?Do Excel Macros Work in Google Sheets?If you have added an Excel file to Google Drive or have converted an Excel file into a Google Sheets document, the macros in the Excel file WILL NOT work. Remember, these are two different applications made by two different companies.While Google Sheets is trying to accommodate a lot of what an existing Excel file can have, there are still some gaps, and they don’t support Excel macros.And don’t expect that to change. While I love how easy it is to make macros in Excel, it’s not the same process in Sheets. Google has it’s own way of doing things, and I’ll show you exactly what to do below.In short, you’ll need to use Google Apps Script (a JavaScript-based language built into Google Apps).Can You Record Macros in Google Sheets?YES – you can record Google Macros in Google Sheets!This can easily be done. Just like you record macros in Excel, you can also do that in Google Sheets.Once you record a macro in Google Sheets, you can go to the. How to Combine VLOOKUP and HLOOKUP Functions to Do 2D Searches in Google Sheets. VLOOKUP and HLOOKUP are two of the most often used functions in Google Sheets.VLOOKUP conducts vertical searches, whereas HLOOKUP does horizontal searches.In Google Sheets, combining VLOOKUP and HLOOKUP may be quite effective.They may be Vlookup alternative functions in Google Sheets: Hlookup function . Having covered two other Vlookup alternative functions in Google Sheets, now let’s learn about another useful function in Google Sheets called Hlookup. It’sHow to Use the HLOOKUP Google Sheets Function
SAVE(*)★★ (*)★★ (*)★★ (*)★★ (*)★★ 4.7 509 reviews 43 m SAVE(*)★★ (*)★★ (*)★★ (*)★★ (*)★★ 4.8 216 reviews 24 hIntermediate Spreadsheets Expand your spreadsheets vocabulary by diving deeper into data types, including numeric data, logical data, and missing data. SAVE(*)★★ (*)★★ (*)★★ (*)★★ (*)★★ 4.8 68 reviews 3 h SAVE(*)★★ (*)★★ (*)★★ (*)★★ (*)★★ 4.3 32 reviews 2 h 5 m SAVE(*)★★ (*)★★ (*)★★ (*)★★ (*)★★ 4.8 104 reviews 1 h 5 m SAVE(*)★★ (*)★★ (*)★★ (*)★★ (*)★★ 4.4 227 reviews 3 h SAVE(*)★★ (*)★★ (*)★★ (*)★★ (*)★★ 4.5 537 reviews 7 hSubjectsDetails about free Google Sheets classes and coursesWant to learn google sheets ? This is the list of free google sheets courses available online.From this list, you can take any of the google sheets course to learn google sheets in details and become master of google sheets.Learn google sheets from the free google sheets courses and free google sheets classes online. Select free courses for google sheets based on your skill level either beginner or expert. These are the free google sheets classes and courses to learn google sheets step by step.Collection of free Google Sheets CoursesThese free google sheets courses are collected from MOOCs and online education providers such as Udemy, Coursera, Edx, Skillshare, Udacity, Bitdegree, Eduonix, QuickStart, YouTube and more. Find the free google sheets classes, courses and get free training and practical knowledge of google sheets.Get started with google sheets for free and learn fast from the scratch as a beginner. Find free google sheets classes for beginners that may include projects, practice exercises, quizzes and tests, video lectures, examples, certificate and advanced your google sheets level. Some courses provide free certificate on course completion.google sheets courses are categorized in the free, discount offers, free trials based on their availability on their original platforms like Udemy, Coursera, Edx, Udacity, skillshare, Eduonix, QuickStart, YouTube and others Moocs providers. The google sheets courses list are updated at regular interval to maintain latest status.After collecting courses and tutorials from different Moocs and education providers, we filter them based on its pricing, subject type, certification and categorize them in the relevant subject or programming language or framework so you do not have to waste time in finding the right course and start learning instead.Suggest more Google Sheets Courses or Tutorials ?Do you think any google sheets class or google sheets course need to include on this list? Please submit new google sheets class and share your google sheets course with other community members now.Comments
The Consolidate dialog box, choose the function you want to use (Sum, Average, etc.). Click on the Reference box, then navigate to the first sheet you want to include. Select the data range and click Add. Repeat the previous step for each sheet you want to include in the consolidation. Check the boxes for Top row and Left column if your data has headers. Click OK to consolidate your data.And there you have it! Your data should now be combined into the sheet you selected. This tool is relatively straightforward, but keep in mind it doesn't automatically update if you change the source data.Using Formulas: The VLOOKUP and HLOOKUPFormulas like VLOOKUP and HLOOKUP can be your best friends when it comes to combining data. They allow you to search for a specific value in one table and return a related value from another table. Here's how you can use them:Using VLOOKUP: Identify the common key between the sheets (e.g., an ID number or name). Go to the sheet where you want the data to appear. Use the VLOOKUP formula in a cell like this: =VLOOKUP(lookup_value, table_array, col_index_num, [range_lookup])some text lookup_value: The value you want to search for. table_array: The range that contains the data. col_index_num: The column number from which to return the value. range_lookup: Use FALSE for an exact match. For example, if you're looking up a product name based on an ID, your formula might look like this: =VLOOKUP(A2, Sheet2!A:B, 2, FALSE)Using HLOOKUP:HLOOKUP works similarly to VLOOKUP, but it searches for values in a row rather than a column. This can be handy if your data is organized horizontally.While VLOOKUP and HLOOKUP are powerful, they can become cumbersome with large datasets. If your data is massive or you're dealing with multiple sheets, you might want to consider more
2025-04-15HLOOKUP (ฟังก์ชัน HLOOKUP) Applies ToExcel for Microsoft 365 Excel for Microsoft 365 for Mac Excel สำหรับเว็บ Excel 2024 Excel 2024 for Mac Excel 2021 Excel 2021 for Mac Excel 2019 Excel 2016 Office for iPhone ของฉัน Office.com เคล็ดลับ: ลองใช้ฟังก์ชัน XLOOKUP ใหม่ ซึ่งเป็น HLOOKUP เวอร์ชันที่ได้รับการปรับปรุงที่ทํางานในทุกทิศทางและส่งกลับรายการที่ตรงกันตามค่าเริ่มต้น ทําให้ใช้งานง่ายและสะดวกกว่ารุ่นก่อน บทความนี้จะอธิบายเกี่ยวกับไวยากรณ์ของสูตรและการใช้ฟังก์ชัน HLOOKUP ใน Microsoft Excel คำอธิบาย ค้นหาค่าในแถวบนสุดของตารางหรือ อาร์เรย์ ค่า แล้วส่งกลับค่าในคอลัมน์เดียวกันจากแถวที่คุณระบุในตารางหรืออาร์เรย์ ใช้ HLOOKUP เมื่อค่าการเปรียบเทียบของคุณอยู่ในแถวทางด้านบนของตารางข้อมูล และคุณต้องการหาจํานวนแถวที่ระบุ ใช้ VLOOKUP เมื่อค่าการเปรียบเทียบของคุณอยู่ในคอลัมน์ทางด้านซ้ายของข้อมูลที่คุณต้องการค้นหา อักษร H ในฟังก์ชัน HLOOKUP ย่อมาจาก "Horizontal" ไวยากรณ์ HLOOKUP(lookup_value, table_array, row_index_num, [range_lookup]) ไวยากรณ์ของฟังก์ชัน HLOOKUP มีอาร์กิวเมนต์ดังนี้ Lookup_value จำเป็น ค่าที่จะพบในแถวแรกของตาราง Lookup_value อาจเป็นค่า การอ้างอิง หรือสตริงข้อความก็ได้ Table_array จำเป็น ตารางข้อมูลที่ข้อมูลถูกค้นหา ใช้การอ้างอิงไปยังช่วงหรือชื่อช่วง ค่าในแถวแรกของ table_array สามารถเป็นข้อความ ตัวเลข หรือค่าตรรกะ ถ้า range_lookup เป็น TRUE ค่าในแถวแรกของ table_array จะต้องเรียงลําดับจากน้อยไปหามาก: ...-2, -1, 0, 1, 2,... , A-Z, FALSE, TRUE; มิฉะนั้น HLOOKUP อาจให้ค่าที่ไม่ถูกต้อง ถ้า range_lookup เป็น FALSE table_array ไม่จําเป็นต้องเรียงลําดับ ข้อความแบบตัวพิมพ์ใหญ่และตัวพิมพ์เล็กจะมีค่าเท่ากัน เรียงลําดับค่าจากน้อยไปหามาก จากซ้ายไปขวา สําหรับข้อมูลเพิ่มเติม ให้ดู เรียงลําดับข้อมูลในช่วงหรือตาราง Row_index_num จำเป็น หมายเลขแถวใน table_array ที่จะส่งกลับค่าที่ตรงกัน row_index_num ของ 1 จะส่งกลับค่าแถวแรกใน table_array row_index_num ของ 2 จะส่งกลับค่าแถวที่สองใน table_array และอื่นๆ ถ้า row_index_num น้อยกว่า 1 ฟังก์ชัน HLOOKUP จะส่งกลับ #VALUE! เป็นค่าความผิดพลาด; ถ้า row_index_num มากกว่าจํานวนแถวบน table_array ฟังก์ชัน HLOOKUP จะส่งกลับ #REF! เป็นค่าความผิดพลาด Range_lookup ไม่จำเป็น ค่าตรรกะที่ระบุว่าคุณต้องการให้ HLOOKUP ค้นหาค่าที่ตรงกันพอดีหรือค่าที่ตรงกันโดยประมาณ ถ้าเป็น TRUE หรือละไว้ จะส่งกลับค่าที่ตรงกันโดยประมาณ กล่าวคือ ถ้าไม่พบค่าที่ตรงกันพอดี ค่าที่มากที่สุดถัดไปที่น้อยกว่า lookup_value จะถูกส่งกลับ ถ้าเป็น FALSE ฟังก์ชัน HLOOKUP จะค้นหาค่าที่ตรงกันพอดี ถ้าไม่พบจะส่งกลับค่าความผิดพลาด #N/A ข้อสังเกต ถ้า HLOOKUP ไม่สามารถหา lookup_value และ range_lookup เป็น TRUE จะใช้ค่าที่มากที่สุดรองจาก lookup_value ถ้า lookup_value เป็นค่าที่น้อยกว่าค่าที่น้อยที่สุดในแถวแรกของ table_array ฟังก์ชัน HLOOKUP จะส่งกลับ #N/A เป็นค่าความผิดพลาด ถ้า range_lookup เป็น FALSE และ lookup_value เป็นข้อความ คุณสามารถใช้อักขระตัวแทน เครื่องหมายคําถาม (?) และเครื่องหมายดอกจัน (*) ใน lookup_value เครื่องหมายคําถามจะตรงกับอักขระตัวเดียว เครื่องหมายดอกจันใช้แทนอักขระหลายตัวตามลําดับ ถ้าคุณต้องการค้นหาเครื่องหมายคําถามหรือดอกจันจริงๆ ให้พิมพ์เครื่องหมายตัวหนอน (~) ไว้หน้าอักขระ ตัวอย่าง คัดลอกข้อมูลตัวอย่างในตารางต่อไปนี้ และวางในเซลล์ A1 ของเวิร์กชีต Excel ใหม่ สำหรับสูตรที่จะแสดงผลลัพธ์ ให้เลือกสูตร กด F2 แล้วกด Enter ถ้าคุณต้องการ คุณสามารถปรับความกว้างของคอลัมน์เพื่อดูข้อมูลทั้งหมดได้ เพลา ตลับลูกปืน สลักเกลียว 4 4 9 5 7 10 6 8 11 สูตร คำอธิบาย ผลลัพธ์ =HLOOKUP("เพลา", A1:C4, 2, TRUE) ค้นหา "เพลา" ในแถวที่ 1 และส่งกลับค่าจากแถวที่ 2 ซึ่งอยู่ในคอลัมน์เดียวกัน (คอลัมน์ A) 4 =HLOOKUP("ตลับลูกปืน", A1:C4, 3, FALSE) ค้นหา "ตลับลูกปืน" ในแถวที่ 1 และส่งกลับค่าจากแถวที่ 3 ซึ่งอยู่ในคอลัมน์เดียวกัน (คอลัมน์ B) 7 =HLOOKUP("B", A1:C4, 3, TRUE) ค้นหา "B" ในแถวที่ 1 และส่งกลับค่าจากแถวที่ 3 ที่อยู่ในคอลัมน์เดียวกัน เนื่องจากไม่พบค่าที่ตรงกันสําหรับ "B" ค่าที่มากที่สุดในแถว 1 ที่น้อยกว่า "B" จะถูกใช้: "เพลา" ในคอลัมน์ A 5 =HLOOKUP("สลักเกลียว", A1:C4, 4) ค้นหา "สลักเกลียว" ในแถวที่ 1 และส่งกลับค่าจากแถวที่ 4 ซึ่งอยู่ในคอลัมน์เดียวกัน (คอลัมน์ C) 11 =HLOOKUP(3, {1,2,3;"a","b","c";"d","e","f"}, 2, TRUE) ค้นหาตัวเลข 3 ในค่าคงที่อาร์เรย์ที่มีสามแถว และส่งกลับค่าจากแถวที่ 2 ในคอลัมน์เดียวกัน (ในกรณีนี้คือคอลัมน์ที่สาม) มีแถวของค่าสามแถวในค่าคงที่อาร์เรย์ แต่ละแถวคั่นด้วยเครื่องหมายอัฒภาค (;)) เนื่องจากพบ "c" ในแถวที่ 2 และในคอลัมน์เดียวกับ 3 จึงส่งกลับ "c" c ต้องการความช่วยเหลือเพิ่มเติมหรือไม่ ต้องการตัวเลือกเพิ่มเติมหรือไม่ สํารวจสิทธิประโยชน์ของการสมัครใช้งาน เรียกดูหลักสูตรการฝึกอบรม เรียนรู้วิธีการรักษาความปลอดภัยอุปกรณ์ของคุณ และอื่นๆ
2025-04-12Click the column header or select a cell in the column and press Ctrl + Spacebar.To freeze a row, select a cell below the row and press Alt + W + F + R (Press and release each key in turn).To freeze a column, select any cell to the right of the column and press Alt + W + F + R (Press and release each key in turn).To autofit content, double-click the bottom border of the row header. To autofit content, double-click the right border of the column header.To increase the row height, drag down the bottom border of the row header.To increase the column width, drag the right border of the column header to the right.Filters cannot be applied to rows.Filters can only be applied to columns.Use the HLOOKUP function to look up data in rows.Use the VLOOKUP function to look up data in columns.The Flash Fill feature cannot work on data in rows.The Flash Fill feature only works on data in columns.Sorting by rows can be done but is rare.Sorting by columns is the default option. This tutorial presented the differences between Excel rows and columns. We hope you found the presentation helpful.Other Excel articles you may also like:Microsoft Excel vs Google Sheets – Which One Is Better for You?Excel Table vs. Excel Range – What’s the Difference?SUMPRODUCT vs SUMIFS Function in ExcelHow to Convert Columns to Rows in Excel?How to Filter Multiple Columns in Excel? 3 Easy Ways!Group Rows or Columns (Shortcut)Count Columns Using VBA in ExcelHow to Delete Hidden Rows or Columns in Excel?
2025-04-16