Home scan
Author: a | 2025-04-25

Using the Scan Button on the Home Screen. To scan a barcode or QR code, tap Scan Barcode on the home screen, then focus the camera on a printed label to scan it. Scanning a Vehicle
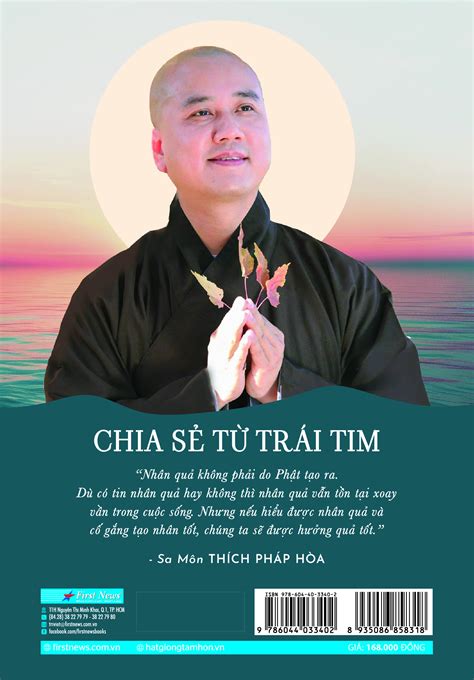
Scanning with Scan Home app - Home3ds
Software must be installed and running on your computer prior to scanning. Page 58 On the main Home Center window, click Scan Pictures and Documents to open the Basic Scan window. Click Go to Advanced to open the Advanced Scan window. Select Picture. Select Color or Black & White. Kodak EasyShare 5100 AiO... Page 59 Red Eye reduction: Select to automatically minimize red eye in flash photos. This check-box is available when scanning color pictures. Kodak Perfect Touch: Automatically corrects for common image flaws and "mistakes," such as shadows, and backlighting. Kodak Perfect Touch technology also enhances the desirable qualities of photos, for vibrant color and richer detail. Page 60 Chapter 6 Scan to Printer Place your photo or photos face down on the scanner glass. Your Kodak All-in-One Printer can detect multiple photos. On the main Home Center window, click Scan Pictures and Documents to open the Basic Scan window. Page 61 Click Print to print the scanned picture(s) to your EasyShare AiO. Scan to EasyShare Place your photo or photos face down on the scanner glass. Your Kodak All-in-One Printer can detect multiple photos. On the main Home Center window, click Scan Pictures and Documents to open the Basic Scan window. Page 62 Click Send to Destination to send the scanned picture(s) to Kodak EasyShare. Scan to Application Place your photo or photos face down on the scanner glass. Your Kodak All-in-One Printer can detect multiple photos. On the main Home Center window, click Scan Photos and Documents Using the Scan Button on the Home Screen. To scan a barcode or QR code, tap Scan Barcode on the home screen, then focus the camera on a printed label to scan it. Scanning a Vehicle Contact with the ScanSnap. Click the [Scan] button at the top of the Main Window of ScanSnap Home to display the Scan Window. WindowsIf the main window is not already displayed, refer to To Display the Main Window. Mac OSIf the main window is not already displayed, click the [ScanSnap Home] icon in the application list that appears when you click Launchpad in the Dock. In the Home screen on the touch panel, select [Scan to Folder] from the profile list. Select [Scan to Folder] from the profile list. HINT When multiple users share one ScanSnap unit, make sure that a profile that was created with another computer is not selected. You can switch to the profile list which displays only profiles created with the computer that is using the ScanSnap. For details, refer to Changing Users in order to Display the User's Own Profiles. If you want to modify the current profile in order to specify a folder to save a scanned image to after scanning a document, select [Scan to Folder] for [Send to] in the [Edit profiles] Window of ScanSnap Home. If you want to modify the current profile in order to specify a folder to save a scanned image to after scanning a document, select [Scan to Folder] for [Send to] in the [Edit profiles] Window. For details, refer to Modifying the Settings for a Profile. If [Scan to Folder] is not displayed in the profile list, create a new profile in ScanSnap Home. When you create a profile, select [Scan to Folder] for a template profile. If [Scan to Folder] is not displayed in the profile list, create a new profile. When you create a profile, select [Scan to Folder] for a template profile. For details, refer to Creating a New Profile. Load documents inComments
Software must be installed and running on your computer prior to scanning. Page 58 On the main Home Center window, click Scan Pictures and Documents to open the Basic Scan window. Click Go to Advanced to open the Advanced Scan window. Select Picture. Select Color or Black & White. Kodak EasyShare 5100 AiO... Page 59 Red Eye reduction: Select to automatically minimize red eye in flash photos. This check-box is available when scanning color pictures. Kodak Perfect Touch: Automatically corrects for common image flaws and "mistakes," such as shadows, and backlighting. Kodak Perfect Touch technology also enhances the desirable qualities of photos, for vibrant color and richer detail. Page 60 Chapter 6 Scan to Printer Place your photo or photos face down on the scanner glass. Your Kodak All-in-One Printer can detect multiple photos. On the main Home Center window, click Scan Pictures and Documents to open the Basic Scan window. Page 61 Click Print to print the scanned picture(s) to your EasyShare AiO. Scan to EasyShare Place your photo or photos face down on the scanner glass. Your Kodak All-in-One Printer can detect multiple photos. On the main Home Center window, click Scan Pictures and Documents to open the Basic Scan window. Page 62 Click Send to Destination to send the scanned picture(s) to Kodak EasyShare. Scan to Application Place your photo or photos face down on the scanner glass. Your Kodak All-in-One Printer can detect multiple photos. On the main Home Center window, click Scan Photos and Documents
2025-04-04Contact with the ScanSnap. Click the [Scan] button at the top of the Main Window of ScanSnap Home to display the Scan Window. WindowsIf the main window is not already displayed, refer to To Display the Main Window. Mac OSIf the main window is not already displayed, click the [ScanSnap Home] icon in the application list that appears when you click Launchpad in the Dock. In the Home screen on the touch panel, select [Scan to Folder] from the profile list. Select [Scan to Folder] from the profile list. HINT When multiple users share one ScanSnap unit, make sure that a profile that was created with another computer is not selected. You can switch to the profile list which displays only profiles created with the computer that is using the ScanSnap. For details, refer to Changing Users in order to Display the User's Own Profiles. If you want to modify the current profile in order to specify a folder to save a scanned image to after scanning a document, select [Scan to Folder] for [Send to] in the [Edit profiles] Window of ScanSnap Home. If you want to modify the current profile in order to specify a folder to save a scanned image to after scanning a document, select [Scan to Folder] for [Send to] in the [Edit profiles] Window. For details, refer to Modifying the Settings for a Profile. If [Scan to Folder] is not displayed in the profile list, create a new profile in ScanSnap Home. When you create a profile, select [Scan to Folder] for a template profile. If [Scan to Folder] is not displayed in the profile list, create a new profile. When you create a profile, select [Scan to Folder] for a template profile. For details, refer to Creating a New Profile. Load documents in
2025-04-24Color, Grayscale, or Black & White. If desired, change the Resolution. If you changed the Resolution, you can save it as a scan shortcut. Click Scan Now to start the scan. The page on the scanner glass is scanned and scan progress information appears that shows the progress of the scan. Page 78 If you have more pages to scan, place the next page on the scanner glass and click Scan Next or Preview>. When you have finished scanning, click Continue to select output options. Select an application from the Destinations list box. To add or delete applications from the list, click Modify List (see Scan Documents Settings). Kodak EasyShare 5100 AiO... Page 79: Scan Settings Scan Click Send to Destination to save the scanned page(s) to the selected application. Scan Settings You can use the AiO Home Center to change the default scan settings and establish applications for scanning. Scan General Settings On the Home Center main window, click Configure Settings. User’s Guide... Page 80 Default scan destination: You can set the default to scan to a file, application, or memory card. Application List: Opens a dialog where you can add and remove applications from the destination list for scanned items. Click OK or Apply. Kodak EasyShare 5100 AiO... Page 81 Scan Document Settings Basic Settings On the Home Center main window, click Configure Settings. Click Scan. Click the Document tab. User’s Guide Scan... Page 82 Location: Edit field and Browse button for choosing a folder. Save into new
2025-04-05Copies of pictures on your Kodak EasyShare AiO with Home Center Software. Copy Pictures Copying pictures with the AiO Home Center allows you to set copy options not available on the Control Panel. Page 53 On the main Home Center window, click Copy Pictures to open the Basic Copy window. Click Go to Advanced to open the Advanced Copy window. Select an output type from the Select photo output drop-down list. 4x6 Copy: Print individual borderless 4" x 6" copy(s) of each picture on the scanner glass. 8x10 Copy: Print individual borderless 8"... Page 54: Copy Settings Copy Pictures window controls the copies you make from the Home Center (see Copy Pictures). Output Quality Kodak picture quality is automatically selected when photo paper is detected in the main or photo input trays. The following print quality options are available for printing on non-photo paper. Page 55 To set output quality for non-photo paper On the main Home Center window, click Configure Settings to display the settings options. Click AiO Printer to open the AiO Printer dialog. Click the Copy tab. Select Draft, Normal, or Best. Click OK or Apply. Copy Options On the main Home Center window, click Configure Settings to display the settings options. Page 57: Scan Scan mode becomes active when you press Scan. The Scan status light is always on when the EasyShare AiO is in Scan mode. To use the scan features, your EasyShare AiO must be connected to a computer. The Kodak AiO Home Center
2025-04-10On whether the output guide is open or closed. When the output guide is closed When the output guide is open Press the [Scan] button or [Stop] button on the ScanSnap to turn the power on. Prepare a profile in ScanSnap Home. Click the [Scan] button at the top of the Main Window of ScanSnap Home to display the Scan Window. Windows If the main window is not already displayed, refer to To Display the Main Window. Mac OSIf the main window is not already displayed, click the [ScanSnap Home] icon in the application list that appears when you click Launchpad in the Dock. Click to display the [Add new profile] Window. Select [Save documents] from the template list. WindowsBy default, the images created from the document that you scanned are saved in the [Document] folder. If you change the save destination for scanned images to a new save destination, specify the new save destination in [Save to] under [Managing options]. If necessary, change other scan settings. Mac OSBy default, the images created from the document that you scanned are saved in the [ScanSnap Home] folder. If you change the save destination for scanned images to a new save destination, specify the new save destination in [Save to] under [Managing options]. If necessary, change other scan settings. Click the [Add] button to add this profile to the profile list in the scan window. In the home screen on the touch panel, select the profile that you added in step 3 from the profile list. Check that the profile that you added in step 3 is selected in the profile list in the scan window. Scan a document with the ScanSnap. Place the Background Pad on the front side of the ScanSnap. Place the Background Pad so that it is in contact with the ScanSnap. Place the document in the scan area of the ScanSnap. Press the [Scan] button to start scanning the document. To continue scanning, place the next document to be scanned and press the [Scan] button. ATTENTION Do not cover the white sheets on the ScanSnap with your
2025-04-17ScanSnap Home is installed. ATTENTION l If both ScanSnap Manager and ScanSnap Home are installed, ScanSnap Home cannot be used to scan documents. l To use ScanSnap Home, you need to activate a license beforehand. For details about how to activate a license, refer to here in the ScanSnap Home Help. Page 17 Selecting Operations from the Quick Menu Quote Text from Your Paper Documents. ABBYY Scan to Word ABBYY Scan to Excel(R) ABBYY Scan to PowerPoint(R) Have the scanned image text recognized and converted into a Word, Excel, or PowerPoint document. Displayed when ABBYY FineReader for ScanSnap (5.0 or later) is installed. HINT It is recommended that you select [Automatic resolution] or [Best] for [Image quality] on the [Scanning] tab of the ScanSnap setup window. Page 18: Managing Documents In Scansnap Home Managing Documents in ScanSnap Home Managing Documents in ScanSnap Home This section explains how to save scanned images of documents together with the related information in ScanSnap Home. Click the [Save Documents] icon in the Quick Menu. a The main window of ScanSnap Home appears. ATTENTION l To use ScanSnap Home, you need to activate a license beforehand. Page 19: Managing Business Cards In Scansnap Home Managing Business Cards in ScanSnap Home Managing Business Cards in ScanSnap Home This section explains how to save scanned images of business cards together with the related information in ScanSnap Home. Click the [Save Business Cards] icon in the Quick Menu. a The main window of ScanSnap Home appears. Page 20:
2025-04-19