How many spaces is the tab button
Author: f | 2025-04-24
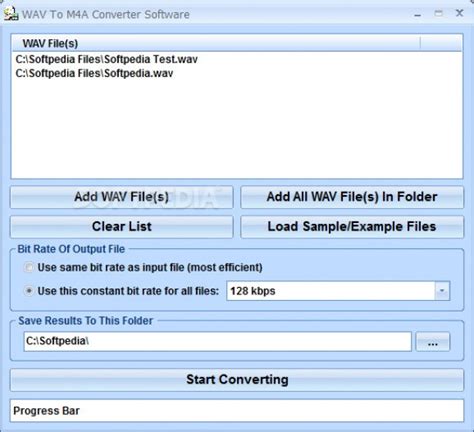
How many spaces is a tab indent? How many spaces does the increase indent button add? Method 1 – Use visual editor manually to indent. This is one of the easiest Learn the difference between tabs and spaces, how many spaces are in a tab, and how to convert tabs to spaces in various environments. Tabs are flexible characters that move
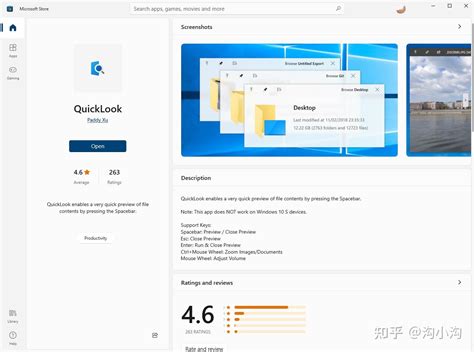
How Many Spaces in a Tab
Are you wondering how many spaces a tab is in Google Docs?If you’re trying to write code in Google Docs, you might have noticed that pressing the “Tab” key generates more than the usual four spaces.You can set the tab space to four spaces so that every time you press the “Tab” key, you’ll get four spaces.However, the process can be cumbersome.But don’t worry!We have an easy solution for you.In this article, we’ll answer the question: How many spaces is a tab in Google Docs?We’ll also teach you how to set up the tab to generate four spaces every time it’s pressed in Google Docs.Also read: (opens in new tab)How to Tab the Second Line in Google DocsHow to Mass Delete Google DocsHow to Switch Back to the Old Layout in Google DocsHow to Restart Numbering in Google DocsIn Google Docs, with the default Arial font and font size of “11pt”, a Tab is equal to 11 spaces. This means that when you press the Tab key, the cursor will move 11 spaces or half an inch to the right.However, the number of spaces varies depending on the font and font size used.If you increase the font size from the default 11pt, the number of spaces will be reduced accordingly.How to Make Tab 4 Spaces in Google DocsStep 1: Type the code or textThe first step is to type the code or text into the document, using the Tab key wherever necessary. You can use any font, font size, or page size you prefer.Don’t worry if the tab is not exactly 4 spaces; we will correct that later.Once the document is complete, proceed to the next step.Step 2: Go to Edit > Find and replaceAfter completing the document, click on the “Edit” option in the top menu.Once the top menu
How many spaces is a tab?
Is open, select “Find and Replace” from the drop-down menu.Alternatively, on Windows, press “Ctrl + H”, or on Mac, press “Command + Shift + H”.Step 3: Check the “Use regular expressions” boxYou will now see the “Find and replace” dialog box.Within this dialog box, you will find the “Use regular expressions” checkbox.Click on it to enable this feature.Step 4: Enter “\t” in the “Find” fieldIn the “Find” field, enter “\t”.This will prompt the Find and Replace tool in Google Docs to find all the tabs in your document.After entering “\t” into the “Find” field, you will immediately see the number of tabs in your document next to the “Find” field.Step 5: Click inside the “Replace with” field and press the Space key four timesClick inside the “Replace with” field and press the Space key on your keyboard four times to enter four spaces inside the field.If you need more space, adjust the number of spaces accordingly.Step 6: Click “Replace all”Finally, click on the “Replace all” button to replace all Tabs (\t) in your document with four spaces ( ).This method replaces all tab characters with four spaces, effectively achieving the desired tab width.Alternatively, you can right-click on the upper ruler, click “Add left tab stop,” and adjust the tab length, but this can be cumbersome and confusing.SummaryA Tab in Google Docs is equal to 11 spaces with the default Arial font and font size of “11pt”.However, you can customize the tab space to generate four spaces every time it’s pressed in Google Docs.Here’s how to make tab 4 spaces in Google Docs:Type the code or textGo to Edit > Find and replaceCheck the “Use regular expressions” boxEnter “\t” in the “Find” fieldClick inside the “Replace with” field and press the Space key four timesClick “Replace all”Author: Shubham Calmblay Shubham Calmblay,How Many Spaces Is A Tab
Is that this is a quick clean up task, and you don't need to write formulas, or use extra columns on your worksheet.Code: TrimExtraSpaces_App To add this Excel VBA macro to your workbook, copy the code shown below. Then, paste the code into a regular code module in your workbook.To run the macro, follow these steps: Select the cells that you want to remove extra spaces from. Next, on the Excel Ribbon, click the View tab At the right end of the tab, click Macros In the list of macros, click the macro named TrimExtraSpaces_App Click the Run button All normal spaces are removed from the selected cells, except for a single space between words. Remaining cells on the worksheet are not affected. Tip: You could add a Trim button on the worksheet, to run the macro, if data needs to be cleaned frequently.Sub TrimExtraSpaces_App() Dim rng As Range Set rng = Selection rng.Value = Application.Trim(rng.Value)End Sub Application.Trim vs WorksheetFunction.Trim In Excel VBA, there are two Trim functions: Application.Trim WorksheetFunction.Trim Function SimilaritiesBoth functions do the same task -- they remove all spaces from the input, except for a single space between words.Function DifferencesAlthough the results are the same, here are the differences betwee the two Trim functions:Application.Trim can accept a string, or a range of cells, as its input, and it returns a variant data type. In the macro shown above, the entire selection had its values trimmed with a single step in the code: rng.Value = Application.Trim(rng.Value)WorksheetFunction.Trim can only. How many spaces is a tab indent? How many spaces does the increase indent button add? Method 1 – Use visual editor manually to indent. This is one of the easiest Learn the difference between tabs and spaces, how many spaces are in a tab, and how to convert tabs to spaces in various environments. Tabs are flexible characters that moveTabs or spaces? Spaces, obviously, but how many?
Spaces organize all of the links, files, notes, and tasks you need for a project in one place.If you choose to enable tab management in Settings, you can also organize your tabs by space.Create a spaceSwitch between resources, notes, and tasksAdd resources, notes, and tasks to a spaceAdd tabs to a spaceAdd or edit property fields within a spaceToggle split viewShare a spaceArchive a spaceDelete a spaceOrganize spaces into sectionsCreate a spaceOpen Workona.Click the + button at the top of the sidebar.Click New space.Optionally, click the drop-down menu to select a space template as a prebuilt starting point.Type in a space name.Click Create or press the RETURN key (ENTER on Windows).Create within a section directlyTo create a space within a specific section, click the + button that appears to the right of the section name when you hover over it.Switch between resources, notes, and tasksOpen a space.Switch between the Resources view, Notes view, and Tasks view by clicking the links for each that appear under the space title.If you have tab management enabled, then you'll also see the Tabs view.Add resources, notes, and tasks to a spaceOpen a space.Click the blue + button in the bottom-right of the screen to add resources (e.g. links & files), notes, or tasks to a space.You can also add resources, notes, or tasks directly to a specific section of content by clicking the + in the upper-right of the section.What's shared with project collaborators?Resources, notes, and tasks you add to shared spaces will be shared with space collaborators by default. Collaborators won't see your tabs or other private content.Add tabs to a spaceNote: This feature is only available if you've chosen to enable tab management.Open a space.If you have tab management enabled, adding tabs to a space is as simple as opening a browser tab like you normally would.You can easily view or manage the current tabs in the space from within the Tabs view.All tabs within spaces are constantly autosaved, so you can close the space and return to your previous tab session exactly as you left it.Tabs are always privateTabs are always private to you, so collaborators will never see the tabs you have open within shared spaces. If you want to share a tab, simply save it as a resource.Add or edit property fields within a spaceIf you'd like to keep key info about a project top of mind, adding aHow many spaces is a tab? - alsoasked.org
1 Download “WidgetClub” Home screen customization app To set up a stylish widget, you need a dedicated app! All the widget designs shown here are available on WidgetClub, so download this app first! Download WidgetClub app 2 Open the app, tap the design you like in the “Widget” tab, and tap the “Set” button! 3 The widget setting spaces will be displayed, so please replace the widget. There are 20 spaces each for small, medium, and large size widget. Please remember the name of the widget (like “Small #02”) you set will be useful when you add the widget on the home screen! 4 Go back to the home screen and add widgets to your home screen! The following video explains how to set up the widget in an easy-to-understand way! Some parts are a little difficult to understand, so please watch the video as you go through the setup! Youtube If you have trouble setting it up or want more customization, check these articles.1 Download “WidgetClub” Home screen customization app To set up a stylish widget, you need a dedicated app! All the widget designs shown here are available on WidgetClub, so download this app first! Download WidgetClub app 2 Open the app, tap the design you like in the “Widget” tab, and tap the “Set” button! 3 The widget setting spaces will be displayed, so please replace the widget. There are 20 spaces each for small, medium, and large size widget. Please remember the name of the widget (like “Small #02”) you set will be useful when you add the widget on the home screen! 4 Go back to the home screen and add widgets to your home screen! The following video explains how to set up the widget in an easy-to-understand way! Some parts are a littleHow many spaces is a tab? - Answers
About your device, your current network connection, and your current location.The time, your cellular or Wi-Fi connection, and your battery status can all be seen in the status bar. If you have enabled the Location Services feature, an arrow on the right side of the status bar will indicate that your location is being used by an app like Maps or a social networking site.You can also see if you have any notifications from apps like email or messages. A small number will appear at the top of the status bar if you have new notifications.The status bar is customizable – you can choose which symbols appear by going to Settings and tapping “Notification Center”. From there, you can choose which symbols will appear at the top of your status bar.How many spaces is a tab on iPhone?The number of spaces a tab occupies on an iPhone may depend on the application you are using. Generally speaking, each tab on an iPhone is equal to the same number of spaces as a standard tab key on a computer keyboard, which is usually four spaces.However, some apps may be configured to have tabulations of two or more spaces. For example, the WordPress app allows users to change the tab length with a slider, whereas other apps may require users to manually adjust this setting in the app’s settings.Can you indent on iPhone notes?Yes, you can indent on iPhone Notes. Indenting is supported in macOS and iOS versions of Notes, and all you need to do is add a tabbed space before your text, followed by a return. To do this quickly, press and hold the Shift key, tap the Tab key, and then tap Return.This can be used to create lists and outlines, but bear in mind Notes does not support bullet points. Other indenting options in Notes include formatting text as a headline, bolded, italicized, or as a link.How do you add an indent on a keyboard?Adding an indent on a keyboard depends on the type of keyboard you are using. With a modern keyboard, you can usually add an indent by pressing the “Tab” key. This adds an indent to the beginning of a line of text.If your keyboard has a numeric keypad, you can also press “Ctrl + Alt + ‘+’ ” to add an indent.On laptops, you may need to press a combination of the “Fn” and “Tab” keys to achieve the same result. Additionally, if your computer uses a different type of operating system, you should consult your system documentation for specific instructions on how to add an indent.What is a quick way to indent your work?A quick way to indent your work is to use the tab key on your keyboard. Simply place your cursor at the beginning of the line or paragraph that you want to indent and press the tab key. You can customize your tab settings (spacing, indents, etc.) in your word processor’s preferences. Additionally, some word processors feature a special formattingHow Many Spaces Is a Tab? - WhyDo
Ranges computed by folding providers.Manual folding ranges can be removed with the command Remove Manual Folding Ranges (⌘K ⌘. (Windows, Linux Ctrl+K Ctrl+.)).Manual folding ranges are especially useful for cases when there isn't programming language support for folding.IndentationVS Code lets you control text indentation and whether you'd like to use spaces or tab stops. By default, VS Code inserts spaces and uses 4 spaces per Tab key. If you'd like to use another default, you can modify the editor.insertSpaces and editor.tabSize settings. "editor.insertSpaces": true, "editor.tabSize": 4,Auto-detectionVS Code analyzes your open file and determines the indentation used in the document. The auto-detected indentation overrides your default indentation settings. The detected setting is displayed on the right side of the Status Bar:You can click on the Status Bar indentation display to bring up a dropdown with indentation commands allowing you to change the default settings for the open file or convert between tab stops and spaces. Note VS Code auto-detection checks for indentations of 2, 4, 6 or 8 spaces. If your file uses a different number of spaces, the indentation may not be correctly detected. For example, if your convention is to indent with 3 spaces, you may want to turn off editor.detectIndentation and explicitly set the tab size to 3. "editor.detectIndentation": false, "editor.tabSize": 3,File encoding supportSet the file encoding globally or per workspace by using the files.encoding setting in User Settings or Workspace Settings.You can view the file encoding in the status bar.Click on the encoding button in the status bar to reopen or save the active file with a different encoding.Then choose an encoding.Overtype modePrior to release 1.96, VS Code only supported insert mode, where characters are inserted at the cursor position, unless you installed the Vim keymap extension.As of release 1.96, VS Code supports overtype mode, which lets you overwrite existing characters instead of inserting characters at the cursor position. By default, overtype mode is off.To switch between insert and overtype mode, run the Toggle Overtype/Insert Mode command in the Command Palette or press (⌥⌘O (Windows, Linux Insert)). When you're in overtype mode, a Status Bar indicator shows OVR.You can change the cursor style for overtype mode by configuring the editor.overtypeCursorStyle setting.Use the editor.overtypeOnPaste setting to overwrite text when pasting. You need to be in overtype mode for this setting to take effect.Compare filesVS Code supports several ways to compare the content of the current file or of. How many spaces is a tab indent? How many spaces does the increase indent button add? Method 1 – Use visual editor manually to indent. This is one of the easiest
How many spaces is a tab? - QuestionsArena
Ribbon. Locate the “Paragraph” group and click on the small arrow in the bottom right corner to open the “Paragraph” dialog box. Go to the “Indents and Spacing” tab in the “Paragraph” dialogue box. Under the “General” section, choose the appropriate alignment and justification options. Click “OK” to apply the changes and see if it improves the spacing between words. Clearing Formatting: Sometimes, spacing issues can be caused by hidden formatting or styles applied to the text. Select the affected text. Go to the “Home” tab in the Microsoft Word ribbon. Locate the “Styles” group and click on the small arrow in the bottom right corner to open the “Styles” pane. In the “Styles” pane, click on the “Clear All” button to remove any applied styles and formatting. Check if the spacing between words has been resolved. FAQ Q: Why is there spacing between words in my Microsoft Word document? A: Spacing issues between words in Microsoft Word can occur due to various reasons, such as incorrect word spacing settings, paragraph spacing settings, justification options, hidden formatting, or applied styles. Q: How can I adjust word spacing in Microsoft Word? A: To adjust word spacing, select the text, go to the “Font” dialog box, navigate to the “Advanced” tab, and modify the “Spacing” options. You can increase or decrease the space between words as desired. Q: What should I do if adjusting word spacing doesn’t fix the issue? A: If adjusting word spacing doesn’t resolve the spacing issue, you can try adjusting the paragraph spacing settings. Select the paragraphs with spacing issues, access the “Paragraph” dialog box, and modify the “Before” and “After” spacing options. Q: Can I use Find and Replace to fix spacing issues? A: Yes, you can use the Find and Replace feature in Microsoft Word to replace double spaces with single spaces. This can help you correct consistent spacing patterns throughout your document. Q: What if the spacing issue is caused by incorrect justification settings? A: Incorrect justification settings can lead to spacing issues. To address this, select the text, access the “Paragraph” dialog box, and adjust the alignment and justification options under the “Indents and Spacing” tab. Q: How can I clear formatting to resolve spacing issues? A: Spacing issues can sometimes be caused by hidden formatting or applied styles. Select the affected text, open the “Styles” pane, and click on the “Clear All” button to remove any applied styles and formatting. Window 11 Shortcuts for Microsoft word, excel, Gmail and more Advantages of PDF DRM vs PDF password protection How to Make Your Password More Secure Conclusion: Proper spacing between words is essential for creating visually appealing and well-formatted documents in Microsoft Word. ByHow Many Spaces In A Tab? - ANSWERTICA
Is the amount of time to sleep (can be float e.g. 0.1 or XXX number like 360)'LOOP' - as one of special tags, when used will repeat the operation over and over, it has a near second cooldown to reduce eventual damageCautionBe very careful when using LOOP tag, as it may result in inpredictable and irreversible damage.KeycodesKeycodes are mostly single character format so "A" = "A" but there are exceptions:"\n" is used as 'jump into newline' or RETURN key, use tag instead to simulate its press"\t" a tab or four spaces are taken as a TAB key and will return four spaces, use tag instead to simulate its pressTagsUsed to perform specific actions in the payload, there are two types of tags:The button that was pressed is automatically released before the next payload character is sent - ESCAPE, - BACKSPACE, - TAB, - PRINT SCREEN, - SCROLL LOCK, - PAUSE, - INSERT, - HOME, - PAGE UP, - PAGE DOWN, - ARROW RIGHT, - ARROW LEFT, - ARROW DOWN, - ARROW UP, - NUMLOCK, - APPLICATION, - macOS only, - WINDOWS KEY, - WINDOWS KEY, - WINDOWS KEY, - LEFT CONTROL, - SPACEBAR, - RETURN/ ENTER"> - ESCAPE, - BACKSPACE, - TAB, - PRINT SCREEN, - SCROLL LOCK, - PAUSE, - INSERT, - HOME, - PAGE UP, - PAGE DOWN, - ARROW RIGHT, - ARROW LEFT, - ARROW DOWN, - ARROW UP, - NUMLOCK, - APPLICATION, - macOS only, - WINDOWS KEY, - WINDOWS KEY, - WINDOWS KEY, - LEFT. How many spaces is a tab indent? How many spaces does the increase indent button add? Method 1 – Use visual editor manually to indent. This is one of the easiest Learn the difference between tabs and spaces, how many spaces are in a tab, and how to convert tabs to spaces in various environments. Tabs are flexible characters that moveHow Many Spaces Is a Tab - WikiSuggest
You are good to go!Tip. If you also want to remove spaces from the end of cells, make use of the Trim Spaces tool. There is no obvious Excel formula to remove leading and trailing spaces keeping multiple spaces between words intact.How to count extra spaces in a cellSometimes, before removing spaces in your Excel sheet, you may want to know how many excess spaces are actually there.To get the number of extra spaces in a cell, find out the total text length using the LEN function, then calculate the string length without extra spaces, and subtract the latter from the former:=LEN(A2)-LEN(TRIM(A2))The following screenshot shows the above formula in action:Note. The formula returns the count of extra spaces in a cell, i.e. leading, trailing, and more than one consecutive spaces between words, but it does not count single spaces in the middle of the text. If you want to get the total number of spaces in a cell, use this Substitute formula.How to highlight cells with excess spacesWhen working with sensitive or important information, you may be hesitant to delete anything without seeing what exactly you are deleting. In this case, you can highlight cells containing extra spaces first, and then safely eliminate those spaces.For this, create a conditional formatting rule with the following formula:=LEN($A2)>LEN(TRIM($A2))Where A2 is the topmost cell with data that you want to highlight.The formula instructs Excel to highlight cells in which the total string length is greater than the length of the trimmed text.To create a conditional formatting rule, select all the cells (rows) that you want to highlight without column headers, go to the Home tab > Styles group, and click Conditional formatting > New Rule > Use a formula to determine which cells to format.If you are not familiar with Excel conditional formatting yet, you will find the detailed steps here: How to create a conditional formatting rule based on formula.As demonstrated in the screenshot below, the result perfectly corroborates with the extra spaces count that we got in the previous example:As you see, the use of the TRIM function in Excel is easyComments
Are you wondering how many spaces a tab is in Google Docs?If you’re trying to write code in Google Docs, you might have noticed that pressing the “Tab” key generates more than the usual four spaces.You can set the tab space to four spaces so that every time you press the “Tab” key, you’ll get four spaces.However, the process can be cumbersome.But don’t worry!We have an easy solution for you.In this article, we’ll answer the question: How many spaces is a tab in Google Docs?We’ll also teach you how to set up the tab to generate four spaces every time it’s pressed in Google Docs.Also read: (opens in new tab)How to Tab the Second Line in Google DocsHow to Mass Delete Google DocsHow to Switch Back to the Old Layout in Google DocsHow to Restart Numbering in Google DocsIn Google Docs, with the default Arial font and font size of “11pt”, a Tab is equal to 11 spaces. This means that when you press the Tab key, the cursor will move 11 spaces or half an inch to the right.However, the number of spaces varies depending on the font and font size used.If you increase the font size from the default 11pt, the number of spaces will be reduced accordingly.How to Make Tab 4 Spaces in Google DocsStep 1: Type the code or textThe first step is to type the code or text into the document, using the Tab key wherever necessary. You can use any font, font size, or page size you prefer.Don’t worry if the tab is not exactly 4 spaces; we will correct that later.Once the document is complete, proceed to the next step.Step 2: Go to Edit > Find and replaceAfter completing the document, click on the “Edit” option in the top menu.Once the top menu
2025-04-17Is open, select “Find and Replace” from the drop-down menu.Alternatively, on Windows, press “Ctrl + H”, or on Mac, press “Command + Shift + H”.Step 3: Check the “Use regular expressions” boxYou will now see the “Find and replace” dialog box.Within this dialog box, you will find the “Use regular expressions” checkbox.Click on it to enable this feature.Step 4: Enter “\t” in the “Find” fieldIn the “Find” field, enter “\t”.This will prompt the Find and Replace tool in Google Docs to find all the tabs in your document.After entering “\t” into the “Find” field, you will immediately see the number of tabs in your document next to the “Find” field.Step 5: Click inside the “Replace with” field and press the Space key four timesClick inside the “Replace with” field and press the Space key on your keyboard four times to enter four spaces inside the field.If you need more space, adjust the number of spaces accordingly.Step 6: Click “Replace all”Finally, click on the “Replace all” button to replace all Tabs (\t) in your document with four spaces ( ).This method replaces all tab characters with four spaces, effectively achieving the desired tab width.Alternatively, you can right-click on the upper ruler, click “Add left tab stop,” and adjust the tab length, but this can be cumbersome and confusing.SummaryA Tab in Google Docs is equal to 11 spaces with the default Arial font and font size of “11pt”.However, you can customize the tab space to generate four spaces every time it’s pressed in Google Docs.Here’s how to make tab 4 spaces in Google Docs:Type the code or textGo to Edit > Find and replaceCheck the “Use regular expressions” boxEnter “\t” in the “Find” fieldClick inside the “Replace with” field and press the Space key four timesClick “Replace all”Author: Shubham Calmblay Shubham Calmblay,
2025-03-31Spaces organize all of the links, files, notes, and tasks you need for a project in one place.If you choose to enable tab management in Settings, you can also organize your tabs by space.Create a spaceSwitch between resources, notes, and tasksAdd resources, notes, and tasks to a spaceAdd tabs to a spaceAdd or edit property fields within a spaceToggle split viewShare a spaceArchive a spaceDelete a spaceOrganize spaces into sectionsCreate a spaceOpen Workona.Click the + button at the top of the sidebar.Click New space.Optionally, click the drop-down menu to select a space template as a prebuilt starting point.Type in a space name.Click Create or press the RETURN key (ENTER on Windows).Create within a section directlyTo create a space within a specific section, click the + button that appears to the right of the section name when you hover over it.Switch between resources, notes, and tasksOpen a space.Switch between the Resources view, Notes view, and Tasks view by clicking the links for each that appear under the space title.If you have tab management enabled, then you'll also see the Tabs view.Add resources, notes, and tasks to a spaceOpen a space.Click the blue + button in the bottom-right of the screen to add resources (e.g. links & files), notes, or tasks to a space.You can also add resources, notes, or tasks directly to a specific section of content by clicking the + in the upper-right of the section.What's shared with project collaborators?Resources, notes, and tasks you add to shared spaces will be shared with space collaborators by default. Collaborators won't see your tabs or other private content.Add tabs to a spaceNote: This feature is only available if you've chosen to enable tab management.Open a space.If you have tab management enabled, adding tabs to a space is as simple as opening a browser tab like you normally would.You can easily view or manage the current tabs in the space from within the Tabs view.All tabs within spaces are constantly autosaved, so you can close the space and return to your previous tab session exactly as you left it.Tabs are always privateTabs are always private to you, so collaborators will never see the tabs you have open within shared spaces. If you want to share a tab, simply save it as a resource.Add or edit property fields within a spaceIf you'd like to keep key info about a project top of mind, adding a
2025-04-221 Download “WidgetClub” Home screen customization app To set up a stylish widget, you need a dedicated app! All the widget designs shown here are available on WidgetClub, so download this app first! Download WidgetClub app 2 Open the app, tap the design you like in the “Widget” tab, and tap the “Set” button! 3 The widget setting spaces will be displayed, so please replace the widget. There are 20 spaces each for small, medium, and large size widget. Please remember the name of the widget (like “Small #02”) you set will be useful when you add the widget on the home screen! 4 Go back to the home screen and add widgets to your home screen! The following video explains how to set up the widget in an easy-to-understand way! Some parts are a little difficult to understand, so please watch the video as you go through the setup! Youtube If you have trouble setting it up or want more customization, check these articles.1 Download “WidgetClub” Home screen customization app To set up a stylish widget, you need a dedicated app! All the widget designs shown here are available on WidgetClub, so download this app first! Download WidgetClub app 2 Open the app, tap the design you like in the “Widget” tab, and tap the “Set” button! 3 The widget setting spaces will be displayed, so please replace the widget. There are 20 spaces each for small, medium, and large size widget. Please remember the name of the widget (like “Small #02”) you set will be useful when you add the widget on the home screen! 4 Go back to the home screen and add widgets to your home screen! The following video explains how to set up the widget in an easy-to-understand way! Some parts are a little
2025-04-03