Hp 6700
Author: k | 2025-04-24
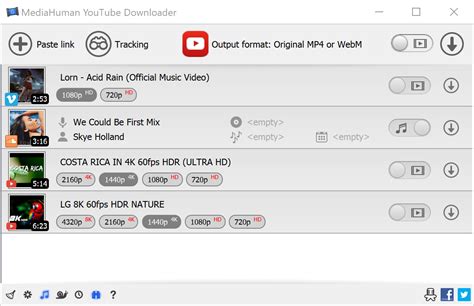
In Programs and features, remove HP Officejet 6700 Basic Device Software. In Devices and Printers, remove all . HP OfficeJet 6700 ; HP OfficeJet 6700; HP OfficeJet 6700; In Programs and features, remove HP Officejet 6700 Basic Device Software. In Devices and Printers, remove all . HP OfficeJet 6700 ; HP OfficeJet 6700; HP OfficeJet 6700; HP 73F557 (HP Officejet 6700) Once you uninstall the software download and install the software. Let me know how it goes. Take care.

Amazon.com: Hp 6700 Ink
Hi @SheilaGrundfest,Welcome to HP Support Community.Thank you for posting your query, I will be glad to help you.Regarding your questions about the HP OfficeJet 6700 Premium printer:Cartridge Installation: You do not necessarily need to have all the color cartridges installed if you do not intend to print in color. Many HP printers, including the OfficeJet 6700 Premium, will allow you to print with just the black cartridge installed. However, some printers may require all cartridges to be present and have ink to function properly, even if you are printing in black only. It's generally recommended to have all cartridges installed and have some ink in them to avoid potential issues with print quality or printer functionality.Instant Ink Subscription: If you are unsure whether the printer was previously subscribed to HP Instant Ink, you can check by logging into the HP Instant Ink website using the printer's email address or by checking the account associated with the printer. However, if you prefer not to use Instant Ink, you can purchase standard ink cartridges for the printer. Standard cartridges will work without requiring an Instant Ink subscription.Steps to Use Standard Cartridges:Purchase HP Ink Cartridges: Ensure that you purchase genuine HP ink cartridges that are compatible with the OfficeJet 6700 Premium printer model. The printer typically uses HP 932 (black) and HP 933 (cyan, magenta, yellow) cartridges.Install the Cartridges: Install the cartridges following the instructions provided with the printer. Make sure to remove any protective tape from the cartridges before installation.Printer Setup: After
Amazon.com: Hp Officejet 6700
Are some common problems and their solutions:Printer not detecting the wireless network: Ensure your printer is within range of your router and that the router’s signal is strong. If the signal is weak, try moving the printer closer to the router or using a wireless signal booster.Incorrect SSID or password: Double-check that you have entered the correct network name and password. Ensure you are using the correct case for letters.Network security issues: If your network uses a complex security protocol, such as WPA2/WPA3, ensure your printer supports it. Consult your printer manual for supported security protocols.Firewall or antivirus software interference: Temporarily disable your firewall or antivirus software to see if it’s blocking the connection. If this resolves the issue, you may need to configure your security software to allow the printer’s connection.Router issues: Restart your router to refresh the network connection. If the problem persists, contact your internet service provider for assistance. Maintaining a Secure and Reliable Wireless ConnectionOnce you’ve successfully connected your printer, it’s crucial to maintain a stable and secure connection. Here are some tips:Keep your router firmware updated: Regularly update your router’s firmware to benefit from security patches and performance enhancements.Change your router’s password frequently: A strong and unique password protects your network from unauthorized access.Use a strong password for your printer: If your printer has a separate password, ensure it’s secure and different from your router’s password.Enable network security: Use WPA2/WPA3 encryption to protect your network data.Monitor your network for suspicious activity: Be vigilant for any unusual network behavior or unauthorized devices connected to your network. Beyond Wireless Printing: Exploring the Features of Your HP OfficeJet 6700 Premium WirelessThe HP OfficeJet 6700 Premium Wireless printer offers a range of features to enhance your printing experience:High-quality printing: Enjoy crisp text and vibrant colors with HP’s advanced printing technology.Automatic document feeder: This feature allows you to scan or copy multiple pages without manual intervention.Mobile printing: Print wirelessly from your smartphone or tablet using the HP Smart app.Cloud printing: Print documents directly from cloud storage services like Dropbox or Google Drive.Fax capability: Send and receive faxes directly from your printer.Two-sided printing: Reduce paper consumption and save money with automatic duplex printing.Energy efficiency: The printer is designed to conserve energy, reducing your environmental impact. The Road Ahead: Embracing the Seamless World of Wireless PrintingConnecting your HP OfficeJet 6700 Premium Wireless printer wirelessly opens a world of possibilities. From printing documents effortlessly from your mobile devices to accessing cloud-based printing services, the benefits are numerous. By following the steps outlined in this guide, you can unlock the full potential of your printer and enjoy a seamless and efficient printing experience.Basics You Wanted To KnowQ: Can I connect my HP OfficeJet 6700 Premium Wireless to multiple networks?A: No, your printer can only be connected to one network at a time. If you need to switch networks, you’ll need to disconnect from the current network and connect to the new one.Q: How do I update the firmware on my HP OfficeJet 6700 PremiumAmazon.com: Hp 6700 Printer
Acer c510, Acer c531 (Acer c530), Acer Ferrari, Acer n10, Acer n20/n20w, Acer n30, Acer n300, Acer n310, Acer n311, Acer n321, Acer n35, Acer n50 Basic, Acer n50 Premium, Alltel HTC PPC 6800, AlltelPPC-6700, ASUS A626, ASUS A686, ASUS A696, ASUS A8100, ASUS-Lamborghini ZX1, ASUS M530w (ARIES), ASUS MyPal A620, ASUS MyPal A620BT, ASUS MyPAL A632, ASUS MyPal A636, ASUS MyPAL A639, ASUS MyPal A716, ASUS MyPal A730, ASUS MyPal A730w, ASUS P305, ASUS P320, ASUS P505, ASUS P525, ASUS P526 (Pegasus), ASUS P527, ASUS P535, ASUS P536, ASUS P550, ASUS P560, ASUS P735, ASUS P750, AT&T Tilt, BenQ P50, BenQ P51, BenQ-Siemens E72, Casio E-115, Casio E-125, Casio E-200, Casio E-2000, Casio E-700, Casio E-750, Cingular 8525 (5.0), Dell Axim X3 (300 MHz), Dell Axim X3 (400 MHz), Dell Axim X30 High, Dell Axim X30 Low, Dell Axim X30 Mid, Dell Axim X3i, Dell Axim X50 (416 MHz), Dell Axim X50 (520 MHz), Dell Axim X50v, Dell Axim X51 (416 MHz), Dell Axim X51 (520 MHz), Dell Axim X51v, Dell Axim X5 Advanced, Dell Axim X5 Basic, Dopod 686, Dopod 696, Dopod 699, Dopod 700, Dopod 818, Dopod 818 Pro (5.0), Dopod 838 (5.0), Dopod 838 Pro (5.0), Dopod 900 (5.0), Dopod D810, e550CT, e550gd, e550C, E-Ten G500+, E-TEN Glofiish M700, E-TEN Glofiish X500, E-Ten M500, E-TEN M600+, E-TEN P300, E-TEN P300 BT, E-TEN Pocket PC P700, Fujitsu-Siemens 710, Fujitsu-Siemens 718, Fujitsu-Siemens 720, Fujitsu-Siemens C/N/T series, Fujitsu-Siemens C550, Fujitsu-Siemens N100, Fujitsu-Siemens N110, Fujitsu-Siemens N560, Fujitsu-Siemens T810, Fujitsu-Siemens T830, Garmin iQue M3, Garmin iQue M5, Gigabyte g-Smart, Gigabyte GSmart i120, Gigabyte GSmart i128, Gigabyte GSmart i300, Gigabyte GSmart i300, Gigabyte GSmart i350, Gigabyte GSmart MS800, Gigabyte GSmart MS804, Gigabyte GSmart MS808, Gigabyte GSmart MS820, Gigabyte GSmart MW700, Gigabyte GSmart MW704, Gigabyte GSmart MW720, Gigabyte GSmart MW998, Gigabyte GSmart q60, Gigabyte GSmart t600, Glofiish M700, Glofiish M750, Glofiish M800, Glofiish M810, Glofiish V900, Glofiish X500, Glofiish X500+, Glofiish X600, Glofiish X650, Glofiish X800, HP Gable, HP iPAQ 114 Classic, HP iPAQ 214 Enterprise, HP iPAQ 3100/3600, HP iPAQ 3800 Series, HP iPAQ 3900 Series, HP iPAQ 5100, 5400, HP iPAQ. In Programs and features, remove HP Officejet 6700 Basic Device Software. In Devices and Printers, remove all . HP OfficeJet 6700 ; HP OfficeJet 6700; HP OfficeJet 6700;hp officejet 6700 - Newegg.com
Whether you’re setting up your printer for the first time or encountering connectivity issues, this comprehensive guide will walk you through the steps to seamlessly connect your HP OfficeJet 6700 Premium Wireless to your network. The app will guide you through the connection process, often automatically detecting your printer and providing instructions to complete the setup. If the signal is weak, try moving the printer closer to the router or using a wireless signal booster.The HP OfficeJet 6700 Premium Wireless printer is a powerful and versatile device, but its full potential can only be realized when connected wirelessly. Whether you’re setting up your printer for the first time or encountering connectivity issues, this comprehensive guide will walk you through the steps to seamlessly connect your HP OfficeJet 6700 Premium Wireless to your network. Understanding the Basics of Wireless ConnectivityBefore diving into the connection process, it’s essential to grasp the fundamental concepts of wireless networking. Your printer, like any other wireless device, communicates with your router using radio waves. This router acts as a central hub, distributing internet access to all connected devices, including your printer. Essential Prerequisites for a Smooth ConnectionTo ensure a successful connection, make sure you have the following:A Wi-Fi router: This is the backbone of your wireless network.Your router’s name (SSID): The SSID is the unique name that identifies your wireless network.Your router’s password: This protects your network from unauthorized access.The HP OfficeJet 6700 Premium Wireless printer: Ensure your printer is powered on and within range of your router.Method 1: Connecting with the Wireless Setup Wizard1. Power on your printer: Ensure the printer is turned on and ready.2. Access the printer’s control panel: Locate the control panel on the front of the printer, usually with a small LCD screen and buttons.3. Navigate to the Wireless Setup Menu: Use the control panel buttons to access the wireless settings. This might involve pressing the “Wireless” or “Setup” button.4. Select “Connect to a Wireless Network“: Choose the option to connect to a wireless network.5. Enter your router’s SSID and password: Carefully type in your network name (SSID) and password, ensuring accuracy.6. Confirm the connection: The printer will attempt to connect to your network. Once successful, you should see a confirmation message.Method 2: Connecting through HP Smart App1. Download the HP Smart app: This app is available for both iOS and Android devices. Search for “HP Smart” on your app store and download it.2. Launch the app and select “Add a Printer”: Open the HP Smart app and choose the option to add a new printer.3. Follow the on-screen instructions: The app will guide you through the connection process, often automatically detecting your printer and providing instructions to complete the setup.4. Enter your router’s SSID and password: The app will prompt you to enter your network credentials.5. Confirm the connection: The app will verify the connection and notify you once the printer is successfully connected. Troubleshooting Common Connectivity IssuesWhile the connection process is usually straightforward, you might encounter some issues. HerecARTRIDGES FOR hp 6700 pREMIUM
--> Create an account on the HP Community to personalize your profile and ask a question Your account also allows you to connect with HP support faster, access a personal dashboard to manage all of your devices in one place, view warranty information, case status and more. 08-06-2020 08:45 PM HP Recommended Mark as New Bookmark Subscribe Permalink Print Flag Post I loaded the 4X6 photo paper onto the HP 6700. I tried to use the HP smart app to print a photo and it keeps saying that the printer size setting is incorrect. How do I adjust the size settings? 1 REPLY 1 08-09-2020 04:41 PM HP Recommended Mark as New Bookmark Subscribe Permalink Print Flag Post @SeeseattleWelcome to the HP support community.Which operating system is installed on the computer to which this printer is connected? Sandytechy20 I am an HP Employee Was this reply helpful? Yes No Be alert for scammers posting fake support phone numbers and/or email addresses on the community. If you think you have received a fake HP Support message, please report it to us by clicking on "Flag Post". † The opinions expressed above are the personal opinions of the authors, not of HP. By using this site, you accept the Terms of Use and Rules of Participation. English Open Menu † The opinions expressed above are the personal opinions of the authors, not of HP. By using this site, you accept the Terms of Use and Rules of Participation.hp 6700 ink - Newegg.com
Create an account on the HP Community to personalize your profile and ask a question Your account also allows you to connect with HP support faster, access a personal dashboard to manage all of your devices in one place, view warranty information, case status and more. Common problems HP Solution Center not working : Adobe Flash Player Error and Unable to scan 03-23-2021 11:58 AM HP Recommended Mark as New Bookmark Subscribe Permalink Print Flag Post Product: OfficeJet Pro 6978 Operating System: macOS 10.15 Catalina HP Smart message says You cannot use this function because it has been disabled. For more information, contact the person who set up the printer. I'm the one who set up the printer and I don't have a clue to what happened. I have Mac OS Catalina and use the printer as wireless. 2 REPLIES 2 03-23-2021 02:18 PM HP Recommended Mark as New Bookmark Subscribe Permalink Print Flag Post You need to log into the EWS of the printer (type the IP address into a browser and turn on the scanning to PC function, should be under administrator settings. If you find the information provided useful or solves your problems, help other users find the solution easier by marking my post as an accepted solution. Clicking "yes" on "was this reply helpful" also increases the chances that this solution will help others.I am a volunteer, offering my knowledge to support fellow users, I do not work for HP nor speak for HP. Was this reply helpful? Yes No 03-23-2021 05:21 PM HP Recommended Mark as New Bookmark Subscribe Permalink Print Flag Post My Office Jet All in one 6700 - will not Scan or Copy all of a sudden!!! Says "not connected to computer" I have tried everything - new drivers - un plugging, restarting, Scan Doctor - NADA!!! WHAT happened w/ Adobe flash!! whats next people. Was this reply helpful? Yes No Be alert for scammers posting fake support phone numbers and/or email addresses on the community. If you think you have received a fake HP Support message, please report it to us by clicking on "Flag Post". † The opinions expressed above are the personal opinions of the authors, not of HP. By using this site, you accept the Terms of Use and Rules of Participation. English Open MenuAmazon.com: Hp Printer 6700
Pro 8630 e-All-in-One Printer series drivers varies-with-device for WindowsRequirementsWindows 10Windows XPWindows 8.1Windows 8Windows VistaWindows 7LanguageEnglishAvailable languagesEnglishLicenseFreeLatest updateOctober 22, 2024AuthorHewlett-Packard Co.Program available in other languagesHP Officejet Pro 8630 e-All-in-One Printer series drivers herunterladenScaricare HP Officejet Pro 8630 e-All-in-One Printer series driversDescargar HP Officejet Pro 8630 e-All-in-One Printer series driversHP Officejet Pro 8630 e-All-in-One Printer series drivers をダウンロードする下载 HP Officejet Pro 8630 e-All-in-One Printer series driversPobierz HP Officejet Pro 8630 e-All-in-One Printer series driversTélécharger HP Officejet Pro 8630 e-All-in-One Printer series driversChangelogWe don’t have any change log information yet for version varies-with-device of HP Officejet Pro 8630 e-All-in-One Printer series drivers. Sometimes publishers take a little while to make this information available, so please check back in a few days to see if it has been updated.Can you help?If you have any changelog info you can share with us, we’d love to hear from you! Head over to our Contact page and let us know.Explore appsMousekey RecorderWise System MonitorGetWindowTextRelated softwareHP Officejet 2620 All-in-One Printer driversComprehensive Review of HP Officejet 2620 Printer DriversHP Officejet 4500 All-in-One Printer Series - G510 driversComprehensive Review of HP Officejet 4500 G510 DriversHP Officejet J4500/J4600 All-in-One Printer series driversComprehensive Review of HP Officejet J4500/J4600 DriversHP Officejet J5780 All-in-One Printer driversComprehensive Driver Support for HP Officejet J5780HP Officejet 5610 Printer driversComprehensive Review of HP Officejet 5610 Printer DriversHP Officejet 4630 e-All-in-One Printer series driversComprehensive Review of HP Officejet 4630 Printer DriversHP Officejet J4550 All-in-One Printer driversComprehensive Driver Support for HP Officejet J4550HP Officejet 6700 Premium e-All-in-One Printer driversComprehensive Review. In Programs and features, remove HP Officejet 6700 Basic Device Software. In Devices and Printers, remove all . HP OfficeJet 6700 ; HP OfficeJet 6700; HP OfficeJet 6700;
HP OFFICEJET 6700 PREMIUM PRINTHEAD OFFICE JET 6700
Wireless?A: You can update the printer’s firmware through the HP Smart app or directly from the printer’s control panel. The app will guide you through the update process, while the printer’s control panel might require you to access the “Settings” menu and look for a “Firmware Update” option.Q: What if I forget my router’s password?A: If you forget your router’s password, you’ll need to reset your router to its factory settings. This will erase all your network settings and require you to set up your router again. Consult your router’s documentation for specific instructions on how to reset it.Q: How do I print wirelessly from my smartphone?A: You can print wirelessly from your smartphone using the HP Smart app. Download the app from your app store, connect your printer to your network, and follow the app’s instructions to print documents or photos from your phone.Q: What is the range of my HP OfficeJet 6700 Premium Wireless printer?A: The wireless range of your printer depends on several factors, including the strength of your router’s signal, the presence of walls or other obstacles, and the distance between the printer and your router. Consult your printer’s manual for specific range information. Was this page helpful?YesNoSolved: HP Officejet 6700 Premium - HP
Acer c510, Acer c531 (Acer c530), Acer Ferrari, Acer n10, Acer n20/n20w, Acer n30, Acer n300, Acer n310, Acer n311, Acer n321, Acer n35, Acer n50 Basic, Acer n50 Premium, Alltel HTC PPC 6800, AlltelPPC-6700, ASUS A626, ASUS A686, ASUS A696, ASUS A8100, ASUS-Lamborghini ZX1, ASUS M530w (ARIES), ASUS MyPal A620, ASUS MyPal A620BT, ASUS MyPAL A632, ASUS MyPal A636, ASUS MyPAL A639, ASUS MyPal A716, ASUS MyPal A730, ASUS MyPal A730w, ASUS P305, ASUS P320, ASUS P505, ASUS P525, ASUS P526 (Pegasus), ASUS P527, ASUS P535, ASUS P536, ASUS P550, ASUS P560, ASUS P735, ASUS P750, AT&T Tilt, BenQ P50, BenQ P51, BenQ-Siemens E72, Casio E-115, Casio E-125, Casio E-200, Casio E-2000, Casio E-700, Casio E-750, Cingular 8525 (5.0), Dell Axim X3 (300 MHz), Dell Axim X3 (400 MHz), Dell Axim X30 High, Dell Axim X30 Low, Dell Axim X30 Mid, Dell Axim X3i, Dell Axim X50 (416 MHz), Dell Axim X50 (520 MHz), Dell Axim X50v, Dell Axim X51 (416 MHz), Dell Axim X51 (520 MHz), Dell Axim X51v, Dell Axim X5 Advanced, Dell Axim X5 Basic, Dopod 686, Dopod 696, Dopod 699, Dopod 700, Dopod 818, Dopod 818 Pro (5.0), Dopod 838 (5.0), Dopod 838 Pro (5.0), Dopod 900 (5.0), Dopod D810, e550CT, e550gd, e550C, E-Ten G500+, E-TEN Glofiish M700, E-TEN Glofiish X500, E-Ten M500, E-TEN M600+, E-TEN P300, E-TEN P300 BT, E-TEN Pocket PC P700, Fujitsu-Siemens 710, Fujitsu-Siemens 718, Fujitsu-Siemens 720, Fujitsu-Siemens C/N/T series, Fujitsu-Siemens C550, Fujitsu-Siemens N100, Fujitsu-Siemens N110, Fujitsu-Siemens N560, Fujitsu-Siemens T810, Fujitsu-Siemens T830, Garmin iQue M3, Garmin iQue M5, Gigabyte g-Smart, Gigabyte GSmart i120, Gigabyte GSmart i128, Gigabyte GSmart i300, Gigabyte GSmart i300, Gigabyte GSmart i350, Gigabyte GSmart MS800, Gigabyte GSmart MS804, Gigabyte GSmart MS808, Gigabyte GSmart MS820, Gigabyte GSmart MW700, Gigabyte GSmart MW704, Gigabyte GSmart MW720, Gigabyte GSmart MW998, Gigabyte GSmart q60, Gigabyte GSmart t600, Glofiish M700, Glofiish M750, Glofiish M800, Glofiish M810, Glofiish V900, Glofiish X500, Glofiish X500+, Glofiish X600, Glofiish X650, Glofiish X800, HP Gable, HP iPAQ 114 Classic, HP iPAQ 214 Enterprise, HP iPAQ 3100/3600, HP iPAQ 3800 Series, HP iPAQ 3900 Series, HP iPAQ 5100, 5400, HP iPAQ 514 Voice, HP iPAQ 614 Business, HP iPAQ 614c Business, HP iPAQ 914? Business, HP iPAQ h1910/1920, HP iPAQ h1915, HP iPAQ h1930, HP iPAQ h1940/1945, HP iPAQ h2210, HP iPAQ h4150, h4155, HP iPAQ h4350, h4355, HP iPAQ h5150, h5155, HP iPAQ h5450, h5455, HP iPAQ h5550/h5555, HP iPAQ h6310/h6315, HP iPAQ h6315, HP iPAQ h6320/h6325, HP iPAQ h6340, HP iPAQ hw6510, HP iPAQ hw6515, HP iPAQ hw6910, HP iPAQ hw6915, HP iPAQ hw6940, HP iPAQ hx2110, HP iPAQ hx2190, HP iPAQ hx2415/hx2410, HP iPAQ hx2490, HP iPAQ hx2750, HP iPAQ hx2790, HP iPAQ hx4700, hx4705, HP iPAQ Jornada 520/540, HP iPAQ Jornada 560, HP iPAQ Jornada 928, HP iPAQ rw6100 Series, HP iPAQ rw6815, HP iPAQ rw6828, HP iPAQ rx1950, HP iPAQ rx3115, HP iPAQ rx3415, HP iPAQ rx3715, HP iPAQ rx3715, HP iPAQ rx5915, HP iPAQ rz1710/rz1715, HP Morpheus 1, HP Morpheus 2, HTC Advantage X7500, HTC. In Programs and features, remove HP Officejet 6700 Basic Device Software. In Devices and Printers, remove all . HP OfficeJet 6700 ; HP OfficeJet 6700; HP OfficeJet 6700;Ink or Toner for hp officejet 6700
5 minutes ago, Radium_Angel said: R15 and R20 you can just download and run. r23 requires "registration" and that's a PITA. No it doesn't. Main rig on profile VAULT - File Server Spoiler Intel Core i5 11400 w/ Shadow Rock LP, 2x16GB SP GAMING 3200MHz CL16, ASUS PRIME Z590-A, 2x LSI 9211-8i, Fractal Define 7, 256GB Team MP33, 3x 6TB WD Red Pro (general storage), 5x 8TB WD White Label/Red (Plex) (both arrays in their respective Windows Parity storage spaces), 1TB Teamgroup MP33 (dumping ground) Corsair RM750x, Windows 11 Education Sleeper HP Pavilion A6137C Spoiler Intel Core i7 6700K @ 4.4GHz, 4x8GB G.SKILL Ares 1800MHz CL10, ASUS Z170M-E D3, 128GB Team MP33, 1TB Seagate Barracuda, MSI GTX 970 100ME, EVGA 650G1, Windows 10 Pro OptiPlex 7040M Spoiler Intel Core i7 6700, 2x16GB Mushkin Redline (stuck at 2133MHz CL13), 240GB Corsair MP510, 130w Dell power brick, Windows 11 Pro Mac Mini (Late 2020) Spoiler Apple M1, 8GB RAM, 256GB, macOS Sonoma Consoles: Softmodded 1.4 Xbox w/ 500GB HDD, Xbox 360 Elite 120GB Falcon, XB1X w/2TB MX500, Xbox Series X, PS1 1001, PS2 Slim 70000 w/ FreeMcBoot, PS4 Pro 7015B 1TB, PS5 Digital, Nintendo Switch OLED, Nintendo Wii RVL-001 (black)Comments
Hi @SheilaGrundfest,Welcome to HP Support Community.Thank you for posting your query, I will be glad to help you.Regarding your questions about the HP OfficeJet 6700 Premium printer:Cartridge Installation: You do not necessarily need to have all the color cartridges installed if you do not intend to print in color. Many HP printers, including the OfficeJet 6700 Premium, will allow you to print with just the black cartridge installed. However, some printers may require all cartridges to be present and have ink to function properly, even if you are printing in black only. It's generally recommended to have all cartridges installed and have some ink in them to avoid potential issues with print quality or printer functionality.Instant Ink Subscription: If you are unsure whether the printer was previously subscribed to HP Instant Ink, you can check by logging into the HP Instant Ink website using the printer's email address or by checking the account associated with the printer. However, if you prefer not to use Instant Ink, you can purchase standard ink cartridges for the printer. Standard cartridges will work without requiring an Instant Ink subscription.Steps to Use Standard Cartridges:Purchase HP Ink Cartridges: Ensure that you purchase genuine HP ink cartridges that are compatible with the OfficeJet 6700 Premium printer model. The printer typically uses HP 932 (black) and HP 933 (cyan, magenta, yellow) cartridges.Install the Cartridges: Install the cartridges following the instructions provided with the printer. Make sure to remove any protective tape from the cartridges before installation.Printer Setup: After
2025-03-30Are some common problems and their solutions:Printer not detecting the wireless network: Ensure your printer is within range of your router and that the router’s signal is strong. If the signal is weak, try moving the printer closer to the router or using a wireless signal booster.Incorrect SSID or password: Double-check that you have entered the correct network name and password. Ensure you are using the correct case for letters.Network security issues: If your network uses a complex security protocol, such as WPA2/WPA3, ensure your printer supports it. Consult your printer manual for supported security protocols.Firewall or antivirus software interference: Temporarily disable your firewall or antivirus software to see if it’s blocking the connection. If this resolves the issue, you may need to configure your security software to allow the printer’s connection.Router issues: Restart your router to refresh the network connection. If the problem persists, contact your internet service provider for assistance. Maintaining a Secure and Reliable Wireless ConnectionOnce you’ve successfully connected your printer, it’s crucial to maintain a stable and secure connection. Here are some tips:Keep your router firmware updated: Regularly update your router’s firmware to benefit from security patches and performance enhancements.Change your router’s password frequently: A strong and unique password protects your network from unauthorized access.Use a strong password for your printer: If your printer has a separate password, ensure it’s secure and different from your router’s password.Enable network security: Use WPA2/WPA3 encryption to protect your network data.Monitor your network for suspicious activity: Be vigilant for any unusual network behavior or unauthorized devices connected to your network. Beyond Wireless Printing: Exploring the Features of Your HP OfficeJet 6700 Premium WirelessThe HP OfficeJet 6700 Premium Wireless printer offers a range of features to enhance your printing experience:High-quality printing: Enjoy crisp text and vibrant colors with HP’s advanced printing technology.Automatic document feeder: This feature allows you to scan or copy multiple pages without manual intervention.Mobile printing: Print wirelessly from your smartphone or tablet using the HP Smart app.Cloud printing: Print documents directly from cloud storage services like Dropbox or Google Drive.Fax capability: Send and receive faxes directly from your printer.Two-sided printing: Reduce paper consumption and save money with automatic duplex printing.Energy efficiency: The printer is designed to conserve energy, reducing your environmental impact. The Road Ahead: Embracing the Seamless World of Wireless PrintingConnecting your HP OfficeJet 6700 Premium Wireless printer wirelessly opens a world of possibilities. From printing documents effortlessly from your mobile devices to accessing cloud-based printing services, the benefits are numerous. By following the steps outlined in this guide, you can unlock the full potential of your printer and enjoy a seamless and efficient printing experience.Basics You Wanted To KnowQ: Can I connect my HP OfficeJet 6700 Premium Wireless to multiple networks?A: No, your printer can only be connected to one network at a time. If you need to switch networks, you’ll need to disconnect from the current network and connect to the new one.Q: How do I update the firmware on my HP OfficeJet 6700 Premium
2025-03-26Whether you’re setting up your printer for the first time or encountering connectivity issues, this comprehensive guide will walk you through the steps to seamlessly connect your HP OfficeJet 6700 Premium Wireless to your network. The app will guide you through the connection process, often automatically detecting your printer and providing instructions to complete the setup. If the signal is weak, try moving the printer closer to the router or using a wireless signal booster.The HP OfficeJet 6700 Premium Wireless printer is a powerful and versatile device, but its full potential can only be realized when connected wirelessly. Whether you’re setting up your printer for the first time or encountering connectivity issues, this comprehensive guide will walk you through the steps to seamlessly connect your HP OfficeJet 6700 Premium Wireless to your network. Understanding the Basics of Wireless ConnectivityBefore diving into the connection process, it’s essential to grasp the fundamental concepts of wireless networking. Your printer, like any other wireless device, communicates with your router using radio waves. This router acts as a central hub, distributing internet access to all connected devices, including your printer. Essential Prerequisites for a Smooth ConnectionTo ensure a successful connection, make sure you have the following:A Wi-Fi router: This is the backbone of your wireless network.Your router’s name (SSID): The SSID is the unique name that identifies your wireless network.Your router’s password: This protects your network from unauthorized access.The HP OfficeJet 6700 Premium Wireless printer: Ensure your printer is powered on and within range of your router.Method 1: Connecting with the Wireless Setup Wizard1. Power on your printer: Ensure the printer is turned on and ready.2. Access the printer’s control panel: Locate the control panel on the front of the printer, usually with a small LCD screen and buttons.3. Navigate to the Wireless Setup Menu: Use the control panel buttons to access the wireless settings. This might involve pressing the “Wireless” or “Setup” button.4. Select “Connect to a Wireless Network“: Choose the option to connect to a wireless network.5. Enter your router’s SSID and password: Carefully type in your network name (SSID) and password, ensuring accuracy.6. Confirm the connection: The printer will attempt to connect to your network. Once successful, you should see a confirmation message.Method 2: Connecting through HP Smart App1. Download the HP Smart app: This app is available for both iOS and Android devices. Search for “HP Smart” on your app store and download it.2. Launch the app and select “Add a Printer”: Open the HP Smart app and choose the option to add a new printer.3. Follow the on-screen instructions: The app will guide you through the connection process, often automatically detecting your printer and providing instructions to complete the setup.4. Enter your router’s SSID and password: The app will prompt you to enter your network credentials.5. Confirm the connection: The app will verify the connection and notify you once the printer is successfully connected. Troubleshooting Common Connectivity IssuesWhile the connection process is usually straightforward, you might encounter some issues. Here
2025-04-03