Hyper is
Author: s | 2025-04-25
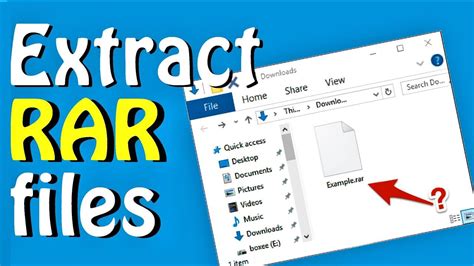
Install some plugins to Hyper (Optional): Run the following in Hyper: hyper i hyper-snazzy hyper i hyper-opacity hyper i hyperborder hyper i hyper-tab-icons-plus hyper i hyper-fading-scrollbar // .hyper.js config: {// other configs

Hyper Sonic Hyper Shadow GIF - Hyper Sonic Hyper Shadow
Yes, I've seen these guides, and I believe that I have followed everything accurately.As a test, I installed a new 2019 Server w/ Hyper-V, didn't add it to a cluster, set up constrained delegation to this test server and was able to do Live-Migrations to the test 2019 box. But why can't I do it to my production 2019 Servers?I am not using VMM. I am just trying to use the Hyper-V MMC and move-vm command to do my moves.If my NTDS ports, you are referring to TCP/UDP ports, they should all be open without any firewall.Here is my source computer: PS C:\Windows\system32> setspn -L ABC-hyper-vr1 Registered ServicePrincipalNames for CN=ABC-HYPER-VR1,OU=DV Servers,DC=ABCDI,DC=company,DC=com: MSServerClusterMgmtAPI/ABC-HYPER-VR1 MSServerClusterMgmtAPI/ABC-Hyper-VR1.ABCDI.company.com WSMAN/ABC-Hyper-VR1 WSMAN/ABC-Hyper-VR1.ABCDI.company.com Microsoft Virtual Console Service/ABC-HYPER-VR1 Microsoft Virtual Console Service/ABC-Hyper-VR1.ABCDI.company.com TERMSRV/ABC-HYPER-VR1 TERMSRV/ABC-Hyper-VR1.ABCDI.company.com Microsoft Virtual System Migration Service/ABC-Hyper-VR1.ABCDI.company.com Microsoft Virtual System Migration Service/ABC-HYPER-VR1 Hyper-V Replica Service/ABC-Hyper-VR1.ABCDI.company.com Hyper-V Replica Service/ABC-HYPER-VR1 RestrictedKrbHost/ABC-Hyper-VR1.ABCDI.company.com HOST/ABC-Hyper-VR1.ABCDI.company.com RestrictedKrbHost/ABC-HYPER-VR1 HOST/ABC-HYPER-VR1Here is my 2019 production Server (which I can't Live Migrate to): PS C:\Windows\system32> setspn -L ABC-hyper-v01 Registered ServicePrincipalNames for CN=ABC-HYPER-V01,OU=DV Servers,DC=ABCDI,DC=company,DC=com: MSServerClusterMgmtAPI/ABC-HYPER-V01 MSServerClusterMgmtAPI/ABC-Hyper-V01.ABCDI.company.com WSMAN/ABC-Hyper-V01 WSMAN/ABC-Hyper-V01.ABCDI.company.com Hyper-V Replica Service/ABC-HYPER-V01 Hyper-V Replica Service/ABC-Hyper-V01.ABCDI.company.com Microsoft Virtual System Migration Service/ABC-HYPER-V01 Microsoft Virtual System Migration Service/ABC-Hyper-V01.ABCDI.company.com Microsoft Virtual Console Service/ABC-HYPER-V01 Microsoft Virtual Console Service/ABC-Hyper-V01.ABCDI.company.com TERMSRV/ABC-HYPER-V01 TERMSRV/ABC-Hyper-V01.ABCDI.company.com RestrictedKrbHost/ABC-HYPER-V01 HOST/ABC-HYPER-V01 RestrictedKrbHost/ABC-Hyper-V01.ABCDI.company.com HOST/ABC-Hyper-V01.ABCDI.company.comAnd finally, a test 2019 server which I can Live Migrate to: PS C:\Windows\system32> setspn -L ABC-2019test Registered ServicePrincipalNames for CN=ABC-2019TEST,CN=Computers,DC=ABCDI,DC=company,DC=com: Hyper-V Replica Service/ABC-2019TEST Hyper-V Replica Service/ABC-2019test.ABCDI.company.com Microsoft Virtual System Migration Service/ABC-2019TEST Microsoft Virtual System Migration Service/ABC-2019test.ABCDI.company.com Microsoft Virtual Console Service/ABC-2019TEST Microsoft Virtual Console Service/ABC-2019test.ABCDI.company.com WSMAN/ABC-2019test WSMAN/ABC-2019test.ABCDI.company.com TERMSRV/ABC-2019TEST TERMSRV/ABC-2019test.ABCDI.company.com RestrictedKrbHost/ABC-2019TEST HOST/ABC-2019TEST RestrictedKrbHost/ABC-2019test.ABCDI.company.com HOST/ABC-2019test.ABCDI.company.comI believe that the constrained delegations are set correctly, but I certainly welcome a 2nd look. Dave On the following link: Hyper-V Enabler for Windows 11 (384 bytes, 542 hits)Once downloaded, right-click on the file and select Run as Administrator from the context menu. This will trigger the installation script.Run file as an administratorIf prompted with a UAC, click Yes.Click Yes on User Access ControlIt may take some time to complete the installation. Please let it complete without interruption.Once complete, press Y to continue.Press Y to continueThe computer will now reboot and update.Once rebooted, Hyper-V will have installed and automatically enabled on your Windows Home.How to Enable Hyper-V on Windows 11 (Pro, Enterprise, Education)The method given above automatically enables Hyper-V as well as installing it on a Windows Home. However, if you are running Windows Pro, Education, or Enterprise edition, then you can enable Hyper-V using any one of the following methods.Enable Hyper-V from Optional FeaturesSince Hyper-V is an optional feature that one can enable when needed, you can enable it from the Optional Features applet. Here is how:Open the Optional Features applet by typing in optionalfeatures in the Run Command box.Open the Optional Features appletNow look for the “Hyper-V” option from the list and check the box next to it. Then click Ok.Enable Hyper-VYou will now see a window applying the changes. Click Close when it is done.Close installation windowHyper-V will now be installed and enabled. You can now access the Hyper-V manager by searching for it in the search box in the taskbar or through the Start menu.Open Hyper-V ManagerAlternatively, you can also use the other 2 command-line methods to enable Hyper-V on Windows 11.Enable Hyper-V from Command PromptFollow these steps to enable Hyper-V using the DISM command tool in the Command Prompt:Run the following cmdlet in an elevated Command Prompt:DISM /Online /Enable-Feature /All /FeatureName:Microsoft-Hyper-VEnable Hyper-V from Command PromptWhen asked, enter Y to restart the computer:Enter YThe computer will now restart, When it does, Hyper-V should be enabled successfully.Enable Hyper-V from Windows PowerShellIf you’d rather prefer to use Windows PowerShell, here is how to enable Hyper-V:Run the following cmdlet in an elevated PowerShell:Enable-WindowsOptionalFeature -Online -FeatureName Microsoft-Hyper-V-AllEnable Hyper V using PowerShellWhen asked, enter Y and hit Enter to restart the computer:Enter YWhen the computer reboots, Hyper-V will have installed successfully.These are the 3 methods to enable Hyper-V in Windows 11, provided that the hardware is supported and Hyper-V is installed.How to Disable Hyper-V in Windows 11 (Home, Pro, Enterprise, Education)If you no longer use Hyper-V, you can disable it using any one of the 3 methods you used to enable it in the first place.From Optional FeaturesOpen the Optional Features applet by typing in optionalfeatures in the Run Command box.Open Optional Features appletUncheck the box next to Hyper-V and click Ok.Disable Hyper V from Optional FeaturesWhen done, click Restart now to finalize the changes.Restart PCFrom Command PromptRun the following cmdlet in an elevated Command Prompt to disable Hyper-V:DISM /Online /Disable-Feature /FeatureName:Microsoft-Hyper-V-allDisable Hyper V from Command PromptFrom PowerShellRun the following cmdlet in an elevated PowerShell to disable Hyper-V:Disable-WindowsOptionalFeature -Online -FeatureName Microsoft-Hyper-V-AllDisable Hyper V from Windows PowerShellClosing ThoughtsAHyper Universe And Hyper Universe: Ultimate Hypers Pack Are
To the license agreement.User interfaceWindows Server 2016 with the Hyper-V role allows you to use both command line and graphical user interfaces. As explained in the previous section, you can select the user interface in the beginning of Windows Server 2016 installation. Windows Server 2016 Core provides only a command line interface. Install Windows Server 2016 with the desktop experience if you want to use a GUI.VM managementIf you have installed Windows Server 2016 in the GUI mode and enabled the Hyper-V role, then you can use Hyper-V Manager to manage VMs residing on a local server and VMs residing on remote servers. You can also use PowerShell or System Center Virtual Machine Manager (SCVMM).Clustering featuresAll Hyper-V failover clustering features are supported if you enable the Hyper-V role on Windows Server 2016. You can deploy a Hyper-V failover cluster with multiple nodes and shared storage to achieve high availability of Hyper-V VMs running on Hyper-V hosts.Use casesWindows Server 2016 with the Hyper-V role is adopted for use in production environments with Windows VMs. Windows Server 2016 Datacenter Edition is the best option in highly virtualized production environments where the most of Hyper-V VMs are running Windows. Note that Windows Server 2016 offers much more than just the Hyper-V role. You can deploy any other role on your server running Windows Server 2016.Advantages and Disadvantages of the Two Hyper-V DeploymentsEach type of Hyper-V deployment has its own advantages and disadvantages. This section outlines the pros and cons of the standalone Hyper-V Server 2016 and Windows Server 2016 with Hyper-V.Advantages of Hyper-V Server 2016Zero price. Hyper-V Server 2016 is absolutely free. No activation required.Small footprint. Hyper-V Server 2016 is a lightweight distribution that occupies less disk space and consumes less memory than Windows Server 2016 with the Hyper-V role.Security. Fewer components are included in Hyper-V Server, which means fewer vulnerabilities. Only the components required to run VMs are present.Disadvantages of Hyper-V Server 2016No Windows GUI.Limited management tools.Licensing limitations. Windows VMs must be licensed separately. No other roles except Hyper-V can be enabled on the server.Advantages of Windows Server 2016 with a Hyper-V role (with GUI)Ease of use. The Windows GUI can be used, allowing you to manage a server conveniently.More tools and features available. Any server role can be installed.Full support (software and hardware).Includes licenses for Windows installed on Hyper-V VMs.Windows installed on Hyper-V VMs can be automatically activated (true for Datacenter. Install some plugins to Hyper (Optional): Run the following in Hyper: hyper i hyper-snazzy hyper i hyper-opacity hyper i hyperborder hyper i hyper-tab-icons-plus hyper i hyper-fading-scrollbar // .hyper.js config: {// other configs hyper i hyper-snazzy hyper i hyper-opacity hyper i hyperborder hyper i hyper-tab-icons-plus hyper i hyper-fading-scrollbar Enter fullscreen mode Exit fullscreen modeStream Hyper - Spoiler by Hyper
Hyper-V Manager is a virtualization technology provided by Microsoft that enables users to create and manage virtual machines on their devices. It is an essential tool for developers and IT professionals looking to optimize system performance, test different operating systems, or run multiple applications concurrently without interference. This feature is specifically available on Windows 10 Pro, Enterprise, and Education editions, allowing users to leverage efficient resource management and isolation. Below is a list of software products that allow you to download and utilize Hyper-V Manager on Windows 10 for effective virtualization and management of virtual machines. H More Hyper-V Manager The built-in Microsoft tool that allows users to create and manage virtual machines on Windows 10 Pro and Enterprise editions. more info... In addition to Hyper-V Manager, there are several alternatives available for virtualization on Windows 10. These tools provide similar functionalities and can cater to different user preferences or requirements. V O More Oracle VM VirtualBox A powerful open-source virtualization software that supports a wide range of operating systems as guest platforms and is known for its flexibility. more info... P Related searches » hyper-v-manager windows 10 download » hyper v manager windows 10 download » hyper-v manager für windows 10 download » hyper-v manager download windows 10 » download hyper-v manager windows 10 » hyper-v manager download for windows 10 » windows 10 hyper-v manager » hyper-v manager windows 10 » download hyper-v windows 10 » hyper-v windows 10 download free hyper-v manager windows 10 download at UpdateStar H More Hyper-V-Manager An administrative tool which allows you to manage Hyper-V hosts and virtual machines (VMs) both locally and remotely. Hyper-V Manager provides a graphical user interface (GUI) for centralized management of Hyper-V virtual environments. more info... More Internet Download Manager 6.42.27.3 Internet Download Manager: An Efficient Tool for Machines per server1024None.StorageLimited by what is supported by the host operating system. No limits imposed by Hyper-V.Note: Microsoft supports network-attached storage (NAS) when using SMB 3.0. NFS-based storage isn't supported.Virtual network switch ports per serverVaries; no limits imposed by Hyper-V.The practical limit depends on the available computing resources.Virtual processors available the host2,048The limit is applied to the host operating system (root partition)Virtual processors per logical processorNo ratio imposed by Hyper-V.None.Virtual processors per server2048None.Virtual storage area networks (SANs)No limits imposed by Hyper-V.None.Virtual switchesVaries; no limits imposed by Hyper-V.The practical limit depends on the available computing resources.ComponentMaximumNotesLogical processors1,024Both of these features must be enabled in the firmware:Hardware-assisted virtualizationHardware-enforced Data Execution Prevention (DEP)Memory4 PB for hosts that support 5-level paging256 TB for hosts that support 4-level pagingNone.Network adapter teams (NIC Teaming)No limits imposed by Hyper-V.None.Physical network adaptersNo limits imposed by Hyper-V.None.Running virtual machines per server1024None.StorageLimited by what is supported by the host operating system. No limits imposed by Hyper-V.Note: Microsoft supports network-attached storage (NAS) when using SMB 3.0. NFS-based storage isn't supported.Virtual network switch ports per serverVaries; no limits imposed by Hyper-V.The practical limit depends on the available computing resources.Virtual processors available the host1,024The limit is applied to the host operating system (root partition)Virtual processors per logical processorNo ratio imposed by Hyper-V.None.Virtual processors per server2048None.Virtual storage area networks (SANs)No limits imposed by Hyper-V.None.Virtual switchesVaries; no limits imposed by Hyper-V.The practical limit depends on the available computing resources.ComponentMaximumNotesLogical processors512Both of these features must be enabled in the firmware:Hardware-assisted virtualizationHardware-enforced Data Execution Prevention (DEP)Memory24 TBNone.Network adapter teams (NIC Teaming)No limits imposed by Hyper-V.None.Physical network adaptersNo limits imposed by Hyper-V.None.Running virtual machines per server1024None.StorageLimited by what is supported by the host operating system. No limits imposed by Hyper-V.Note: Microsoft supports network-attached storage (NAS) when using SMB 3.0. NFS-based storage isn't supported.Virtual network switch ports per serverVaries; no limits imposed by Hyper-V.The practical limit depends on the available computing resources.Virtual processors available the host320The limit is applied to the host operating system (root partition)Virtual processors per logical processorNo ratio imposed by Hyper-V.None.Virtual processors per server2048None.Virtual storage area networks (SANs)No limits imposed by Hyper-V.None.Virtual switchesVaries; no limits imposed by Hyper-V.The practical limit depends on the available computing resources.ComponentMaximumNotesLogical processors512Both of these features must be enabled in the firmware:Hardware-assisted virtualizationHardware-enforced Data Execution Prevention (DEP)Memory24 TBNone.Network adapter teams (NIC Teaming)No limits imposed by Hyper-V.None.Physical network adaptersNo limits imposed by Hyper-V.None.Running virtual machines per server1024None.StorageLimited by what is supported by the host operating system. No limits imposed by Hyper-V.Note: Microsoft supports network-attached storage (NAS) when using SMB 3.0. NFS-based storage isn't supported.Virtual network switch ports per serverVaries; no limits imposed by Hyper-V.The practical limit depends on the available computing resources.Virtual processors available the host320The limit is applied to the host operating system (root partition)Virtual processors per logical processorNo ratio imposed by Hyper-V.None.Virtual processors per server2048None.Virtual storage area networks (SANs)No limits imposed by Hyper-V.None.Virtual switchesVaries; no limits imposed by Hyper-V.The practical limit depends on the available computing resources.Failover Clusters and Hyper-VThis table lists the maximums that apply when using Hyper-V and Failoverpoeti8/hyper-theme: Hyper theme for hyper terminal. - GitHub
Easy way to do many common tasks and activities from the command line instead of using GUI tools for the same purpose. Also, PowerShell provides a powerful way to automate your Hyper-V configurations. Using PowerShell, configurations and settings changes can be made consistently and accurately across many Hyper-V hosts simultaneously. You can perform management operations on multiple Hyper-V virtual machines and enforce configuration management to ensure the environment’s desired state.While the Hyper-V GUI tools are valuable and useful for one-off management activities, effective and proficient Hyper-V administrators should be familiar with PowerShell commands for Hyper-V. These take managing and configuring Hyper-V environments to the next level of consistency and efficiency.Installing Hyper-V PowerShell CmdletsHow do you take advantage of Microsoft Hyper-V PowerShell commands? As with most PowerShell functionality, these are available by way of a PowerShell module. When you install the Windows Server Hyper-V Role, you want to make sure to also enable the Remote Server Administration Tools > Role Administration Tools > Hyper-V Management Tools.As part of the Hyper-V Management tools that include Hyper-V Manager, you also get the Hyper-V PowerShell module installed to interact with your Hyper-V environment by using PowerShell. If you use Server Manager to install the Hyper-V Role, the Hyper-V Management Tools are found under the Features installation in the path mentioned above.Installing the Hyper-V Management Tools including the PowerShell moduleIf you install the Windows Server Hyper-V Role using PowerShell, you will want to use the following cmdlet to install both the Role as well as the Management Tools.Install-WindowsFeature -Name Hyper-V -ComputerName -IncludeManagementTools -RestartIf you are installing on the Hyper-V server itself, you can omit the -Computername parameter:Install-WindowsFeature -Name Hyper-V -IncludeManagementTools -RestartHow do I run a PowerShell command?Now that you have Hyper-V installed on a host and have the Hyper-V Management Tools installed, how do you run a PowerShell command? Microsoft has made this easy in recent versions of Microsoft Windows with easy access to the PowerShell command prompt. Windows PowerShell has been included natively in Windows versions since Windows 7 and Windows Server 2008.The Windows PowerShell prompt is easily accessible in modern variants of Windows. Below is Windows Server 2019. When you right-click on the Windows button, you get the option for Windows PowerShell and Windows PowerShell (Admin). Launching either of these options will launch the PowerShell environment for interacting with Hyper-V PowerShell cmdlets.Windows PowerShell in Windows Server 2019There is another option for running PowerShellHyper Store - Source of hyper-search
On a Windows machine, Hyper-V manager is installed by default. Open Hyper-V Manager, connect to your headless Hyper-V Server 2016, and manage your VMs. As an alternative to Hyper-V Manager, you can use another GUI tool for centralized management called System Center Virtual Machine Manager (SCVMM). Note that while Hyper-V Manager is free, you have to pay for SCVMM.Clustering featuresClustering is supported by Hyper-V Server 2016. The requirements are the same as the requirements for a Hyper-V Failover Cluster built on Windows Server 2016 nodes with the Hyper-V role installed. The entire cluster configuration can be done with PowerShell.Use casesThe free Hyper-V Server 2016 is a nice solution for virtualizing existing Windows servers and Windows desktops that are already licensed, as well as running Linux machines that don’t require licenses. Hyper-V Server 2016 can also be used for educational and testing purposes or for companies that do not have high numbers of VMs that must be licensed.Hyper-V 2016 Role on Windows Server 2016Let’s now explore the same categories for the Hyper-V role on Windows Server 2016.LicensingA paid license must be applied to Windows Server 2016 on a per-core basis (except for the Essentials edition – but using this is not rational for Hyper-V). You can select the Standard or Datacenter edition. The Windows Server 2016 Standard edition includes licenses for two Windows-based Hyper-V virtual machines and is suitable for smaller virtualized environments. Windows Server 2016 Datacenter Edition includes licenses for unlimited numbers of Hyper-V virtual machines running Windows, and accordingly is recommended for highly virtualized environments. Moreover, the Datacenter edition allows you to deploy shielded VMs and use Storage Spaces Direct, with storage replicas and a software-defined networking stack.You do not pay for the ability to install the Hyper-V role; you pay for the instance of Windows Server running on your host and the Windows OS running on your VMs.InstallationWindows Server 2016 must first be installed to enable the Hyper-V role. Windows Server 2016 can be installed in the core mode (which is similar to the installation of Hyper-V Server) or in GUI mode. Using the GUI mode (the “desktop experience”) is more convenient, and Hyper-V Manager could be used locally on Windows Server 2016 with the Hyper-V role in this case. If you enable the Hyper-V role on Windows Server 2016 Datacenter Core, despite the lack of GUI, you can deploy an unlimited number of VMs running Windows according. Install some plugins to Hyper (Optional): Run the following in Hyper: hyper i hyper-snazzy hyper i hyper-opacity hyper i hyperborder hyper i hyper-tab-icons-plus hyper i hyper-fading-scrollbar // .hyper.js config: {// other configsNew in Hyper and the Hyper PC Beta
The below script using the Windows command line from within the VM.Type wmic to enter the interactive interface. Then type the following command to view the amount of physical and logical processors on the VM.CPU Get NumberOfCores,NumberOfLogicalProcessors /Format:ListIf the number of logical processors is greater than physical processors (cores), then hyper-threading is enabled. If you're running a hyper-threaded VM, contact Azure Support to get hyper-threading disabled. Once hyper-threading is disabled, support will require a full VM reboot. Refer to Core count to understand why your VM core count decreased.Option 3For CVE-2022-23816 and CVE-2022-21123 (AMD CPU Branch Type Confusion), follow both Option 1 and Option 2 above.LinuxEnabling the set of extra security features inside requires that the target operating system be fully up-to-date. Some mitigations will be enabled by default. The following section describes the features which are off by default and/or reliant on hardware support (microcode). Enabling these features may cause a performance impact. Reference your operating system provider's documentation for further instructionsStep 1: Disable hyper-threading on the VM - Customers running untrusted code on a hyper-threaded VM will need to disable hyper-threading or move to a non-hyper-threaded VM. Reference this doc for a list of hyper-threaded VM sizes (where ratio of vCPU to Core is 2:1). To check if you're running a hyper-threaded VM, run the lscpu command in the Linux VM.If Thread(s) per core = 2, then hyper-threading has been enabled.If Thread(s) per core = 1, then hyper-threading has been disabled.Sample output for a VM with hyper-threading enabled:CPU Architecture: x86_64CPU op-mode(s): 32-bit, 64-bitByte Order: Little EndianCPU(s): 8On-line CPU(s) list: 0-7Thread(s) per core: 2Core(s) per socket: 4Socket(s): 1NUMA node(s): 1If you're running a hyper-threaded VM, contact Azure Support to get hyper-threading disabled. Once hyper-threading is disabled, support will require a full VM reboot. Refer to Core count to understandComments
Yes, I've seen these guides, and I believe that I have followed everything accurately.As a test, I installed a new 2019 Server w/ Hyper-V, didn't add it to a cluster, set up constrained delegation to this test server and was able to do Live-Migrations to the test 2019 box. But why can't I do it to my production 2019 Servers?I am not using VMM. I am just trying to use the Hyper-V MMC and move-vm command to do my moves.If my NTDS ports, you are referring to TCP/UDP ports, they should all be open without any firewall.Here is my source computer: PS C:\Windows\system32> setspn -L ABC-hyper-vr1 Registered ServicePrincipalNames for CN=ABC-HYPER-VR1,OU=DV Servers,DC=ABCDI,DC=company,DC=com: MSServerClusterMgmtAPI/ABC-HYPER-VR1 MSServerClusterMgmtAPI/ABC-Hyper-VR1.ABCDI.company.com WSMAN/ABC-Hyper-VR1 WSMAN/ABC-Hyper-VR1.ABCDI.company.com Microsoft Virtual Console Service/ABC-HYPER-VR1 Microsoft Virtual Console Service/ABC-Hyper-VR1.ABCDI.company.com TERMSRV/ABC-HYPER-VR1 TERMSRV/ABC-Hyper-VR1.ABCDI.company.com Microsoft Virtual System Migration Service/ABC-Hyper-VR1.ABCDI.company.com Microsoft Virtual System Migration Service/ABC-HYPER-VR1 Hyper-V Replica Service/ABC-Hyper-VR1.ABCDI.company.com Hyper-V Replica Service/ABC-HYPER-VR1 RestrictedKrbHost/ABC-Hyper-VR1.ABCDI.company.com HOST/ABC-Hyper-VR1.ABCDI.company.com RestrictedKrbHost/ABC-HYPER-VR1 HOST/ABC-HYPER-VR1Here is my 2019 production Server (which I can't Live Migrate to): PS C:\Windows\system32> setspn -L ABC-hyper-v01 Registered ServicePrincipalNames for CN=ABC-HYPER-V01,OU=DV Servers,DC=ABCDI,DC=company,DC=com: MSServerClusterMgmtAPI/ABC-HYPER-V01 MSServerClusterMgmtAPI/ABC-Hyper-V01.ABCDI.company.com WSMAN/ABC-Hyper-V01 WSMAN/ABC-Hyper-V01.ABCDI.company.com Hyper-V Replica Service/ABC-HYPER-V01 Hyper-V Replica Service/ABC-Hyper-V01.ABCDI.company.com Microsoft Virtual System Migration Service/ABC-HYPER-V01 Microsoft Virtual System Migration Service/ABC-Hyper-V01.ABCDI.company.com Microsoft Virtual Console Service/ABC-HYPER-V01 Microsoft Virtual Console Service/ABC-Hyper-V01.ABCDI.company.com TERMSRV/ABC-HYPER-V01 TERMSRV/ABC-Hyper-V01.ABCDI.company.com RestrictedKrbHost/ABC-HYPER-V01 HOST/ABC-HYPER-V01 RestrictedKrbHost/ABC-Hyper-V01.ABCDI.company.com HOST/ABC-Hyper-V01.ABCDI.company.comAnd finally, a test 2019 server which I can Live Migrate to: PS C:\Windows\system32> setspn -L ABC-2019test Registered ServicePrincipalNames for CN=ABC-2019TEST,CN=Computers,DC=ABCDI,DC=company,DC=com: Hyper-V Replica Service/ABC-2019TEST Hyper-V Replica Service/ABC-2019test.ABCDI.company.com Microsoft Virtual System Migration Service/ABC-2019TEST Microsoft Virtual System Migration Service/ABC-2019test.ABCDI.company.com Microsoft Virtual Console Service/ABC-2019TEST Microsoft Virtual Console Service/ABC-2019test.ABCDI.company.com WSMAN/ABC-2019test WSMAN/ABC-2019test.ABCDI.company.com TERMSRV/ABC-2019TEST TERMSRV/ABC-2019test.ABCDI.company.com RestrictedKrbHost/ABC-2019TEST HOST/ABC-2019TEST RestrictedKrbHost/ABC-2019test.ABCDI.company.com HOST/ABC-2019test.ABCDI.company.comI believe that the constrained delegations are set correctly, but I certainly welcome a 2nd look. Dave
2025-04-01On the following link: Hyper-V Enabler for Windows 11 (384 bytes, 542 hits)Once downloaded, right-click on the file and select Run as Administrator from the context menu. This will trigger the installation script.Run file as an administratorIf prompted with a UAC, click Yes.Click Yes on User Access ControlIt may take some time to complete the installation. Please let it complete without interruption.Once complete, press Y to continue.Press Y to continueThe computer will now reboot and update.Once rebooted, Hyper-V will have installed and automatically enabled on your Windows Home.How to Enable Hyper-V on Windows 11 (Pro, Enterprise, Education)The method given above automatically enables Hyper-V as well as installing it on a Windows Home. However, if you are running Windows Pro, Education, or Enterprise edition, then you can enable Hyper-V using any one of the following methods.Enable Hyper-V from Optional FeaturesSince Hyper-V is an optional feature that one can enable when needed, you can enable it from the Optional Features applet. Here is how:Open the Optional Features applet by typing in optionalfeatures in the Run Command box.Open the Optional Features appletNow look for the “Hyper-V” option from the list and check the box next to it. Then click Ok.Enable Hyper-VYou will now see a window applying the changes. Click Close when it is done.Close installation windowHyper-V will now be installed and enabled. You can now access the Hyper-V manager by searching for it in the search box in the taskbar or through the Start menu.Open Hyper-V ManagerAlternatively, you can also use the other 2 command-line methods to enable Hyper-V on Windows 11.Enable Hyper-V from Command PromptFollow these steps to enable Hyper-V using the DISM command tool in the Command Prompt:Run the following cmdlet in an elevated Command Prompt:DISM /Online /Enable-Feature /All /FeatureName:Microsoft-Hyper-VEnable Hyper-V from Command PromptWhen asked, enter Y to restart the computer:Enter YThe computer will now restart, When it does, Hyper-V should be enabled successfully.Enable Hyper-V from Windows PowerShellIf you’d rather prefer to use Windows PowerShell, here is how to enable Hyper-V:Run the following cmdlet in an elevated PowerShell:Enable-WindowsOptionalFeature -Online -FeatureName Microsoft-Hyper-V-AllEnable Hyper V using PowerShellWhen asked, enter Y and hit Enter to restart the computer:Enter YWhen the computer reboots, Hyper-V will have installed successfully.These are the 3 methods to enable Hyper-V in Windows 11, provided that the hardware is supported and Hyper-V is installed.How to Disable Hyper-V in Windows 11 (Home, Pro, Enterprise, Education)If you no longer use Hyper-V, you can disable it using any one of the 3 methods you used to enable it in the first place.From Optional FeaturesOpen the Optional Features applet by typing in optionalfeatures in the Run Command box.Open Optional Features appletUncheck the box next to Hyper-V and click Ok.Disable Hyper V from Optional FeaturesWhen done, click Restart now to finalize the changes.Restart PCFrom Command PromptRun the following cmdlet in an elevated Command Prompt to disable Hyper-V:DISM /Online /Disable-Feature /FeatureName:Microsoft-Hyper-V-allDisable Hyper V from Command PromptFrom PowerShellRun the following cmdlet in an elevated PowerShell to disable Hyper-V:Disable-WindowsOptionalFeature -Online -FeatureName Microsoft-Hyper-V-AllDisable Hyper V from Windows PowerShellClosing ThoughtsA
2025-03-27To the license agreement.User interfaceWindows Server 2016 with the Hyper-V role allows you to use both command line and graphical user interfaces. As explained in the previous section, you can select the user interface in the beginning of Windows Server 2016 installation. Windows Server 2016 Core provides only a command line interface. Install Windows Server 2016 with the desktop experience if you want to use a GUI.VM managementIf you have installed Windows Server 2016 in the GUI mode and enabled the Hyper-V role, then you can use Hyper-V Manager to manage VMs residing on a local server and VMs residing on remote servers. You can also use PowerShell or System Center Virtual Machine Manager (SCVMM).Clustering featuresAll Hyper-V failover clustering features are supported if you enable the Hyper-V role on Windows Server 2016. You can deploy a Hyper-V failover cluster with multiple nodes and shared storage to achieve high availability of Hyper-V VMs running on Hyper-V hosts.Use casesWindows Server 2016 with the Hyper-V role is adopted for use in production environments with Windows VMs. Windows Server 2016 Datacenter Edition is the best option in highly virtualized production environments where the most of Hyper-V VMs are running Windows. Note that Windows Server 2016 offers much more than just the Hyper-V role. You can deploy any other role on your server running Windows Server 2016.Advantages and Disadvantages of the Two Hyper-V DeploymentsEach type of Hyper-V deployment has its own advantages and disadvantages. This section outlines the pros and cons of the standalone Hyper-V Server 2016 and Windows Server 2016 with Hyper-V.Advantages of Hyper-V Server 2016Zero price. Hyper-V Server 2016 is absolutely free. No activation required.Small footprint. Hyper-V Server 2016 is a lightweight distribution that occupies less disk space and consumes less memory than Windows Server 2016 with the Hyper-V role.Security. Fewer components are included in Hyper-V Server, which means fewer vulnerabilities. Only the components required to run VMs are present.Disadvantages of Hyper-V Server 2016No Windows GUI.Limited management tools.Licensing limitations. Windows VMs must be licensed separately. No other roles except Hyper-V can be enabled on the server.Advantages of Windows Server 2016 with a Hyper-V role (with GUI)Ease of use. The Windows GUI can be used, allowing you to manage a server conveniently.More tools and features available. Any server role can be installed.Full support (software and hardware).Includes licenses for Windows installed on Hyper-V VMs.Windows installed on Hyper-V VMs can be automatically activated (true for Datacenter
2025-04-01Hyper-V Manager is a virtualization technology provided by Microsoft that enables users to create and manage virtual machines on their devices. It is an essential tool for developers and IT professionals looking to optimize system performance, test different operating systems, or run multiple applications concurrently without interference. This feature is specifically available on Windows 10 Pro, Enterprise, and Education editions, allowing users to leverage efficient resource management and isolation. Below is a list of software products that allow you to download and utilize Hyper-V Manager on Windows 10 for effective virtualization and management of virtual machines. H More Hyper-V Manager The built-in Microsoft tool that allows users to create and manage virtual machines on Windows 10 Pro and Enterprise editions. more info... In addition to Hyper-V Manager, there are several alternatives available for virtualization on Windows 10. These tools provide similar functionalities and can cater to different user preferences or requirements. V O More Oracle VM VirtualBox A powerful open-source virtualization software that supports a wide range of operating systems as guest platforms and is known for its flexibility. more info... P Related searches » hyper-v-manager windows 10 download » hyper v manager windows 10 download » hyper-v manager für windows 10 download » hyper-v manager download windows 10 » download hyper-v manager windows 10 » hyper-v manager download for windows 10 » windows 10 hyper-v manager » hyper-v manager windows 10 » download hyper-v windows 10 » hyper-v windows 10 download free hyper-v manager windows 10 download at UpdateStar H More Hyper-V-Manager An administrative tool which allows you to manage Hyper-V hosts and virtual machines (VMs) both locally and remotely. Hyper-V Manager provides a graphical user interface (GUI) for centralized management of Hyper-V virtual environments. more info... More Internet Download Manager 6.42.27.3 Internet Download Manager: An Efficient Tool for
2025-04-16Machines per server1024None.StorageLimited by what is supported by the host operating system. No limits imposed by Hyper-V.Note: Microsoft supports network-attached storage (NAS) when using SMB 3.0. NFS-based storage isn't supported.Virtual network switch ports per serverVaries; no limits imposed by Hyper-V.The practical limit depends on the available computing resources.Virtual processors available the host2,048The limit is applied to the host operating system (root partition)Virtual processors per logical processorNo ratio imposed by Hyper-V.None.Virtual processors per server2048None.Virtual storage area networks (SANs)No limits imposed by Hyper-V.None.Virtual switchesVaries; no limits imposed by Hyper-V.The practical limit depends on the available computing resources.ComponentMaximumNotesLogical processors1,024Both of these features must be enabled in the firmware:Hardware-assisted virtualizationHardware-enforced Data Execution Prevention (DEP)Memory4 PB for hosts that support 5-level paging256 TB for hosts that support 4-level pagingNone.Network adapter teams (NIC Teaming)No limits imposed by Hyper-V.None.Physical network adaptersNo limits imposed by Hyper-V.None.Running virtual machines per server1024None.StorageLimited by what is supported by the host operating system. No limits imposed by Hyper-V.Note: Microsoft supports network-attached storage (NAS) when using SMB 3.0. NFS-based storage isn't supported.Virtual network switch ports per serverVaries; no limits imposed by Hyper-V.The practical limit depends on the available computing resources.Virtual processors available the host1,024The limit is applied to the host operating system (root partition)Virtual processors per logical processorNo ratio imposed by Hyper-V.None.Virtual processors per server2048None.Virtual storage area networks (SANs)No limits imposed by Hyper-V.None.Virtual switchesVaries; no limits imposed by Hyper-V.The practical limit depends on the available computing resources.ComponentMaximumNotesLogical processors512Both of these features must be enabled in the firmware:Hardware-assisted virtualizationHardware-enforced Data Execution Prevention (DEP)Memory24 TBNone.Network adapter teams (NIC Teaming)No limits imposed by Hyper-V.None.Physical network adaptersNo limits imposed by Hyper-V.None.Running virtual machines per server1024None.StorageLimited by what is supported by the host operating system. No limits imposed by Hyper-V.Note: Microsoft supports network-attached storage (NAS) when using SMB 3.0. NFS-based storage isn't supported.Virtual network switch ports per serverVaries; no limits imposed by Hyper-V.The practical limit depends on the available computing resources.Virtual processors available the host320The limit is applied to the host operating system (root partition)Virtual processors per logical processorNo ratio imposed by Hyper-V.None.Virtual processors per server2048None.Virtual storage area networks (SANs)No limits imposed by Hyper-V.None.Virtual switchesVaries; no limits imposed by Hyper-V.The practical limit depends on the available computing resources.ComponentMaximumNotesLogical processors512Both of these features must be enabled in the firmware:Hardware-assisted virtualizationHardware-enforced Data Execution Prevention (DEP)Memory24 TBNone.Network adapter teams (NIC Teaming)No limits imposed by Hyper-V.None.Physical network adaptersNo limits imposed by Hyper-V.None.Running virtual machines per server1024None.StorageLimited by what is supported by the host operating system. No limits imposed by Hyper-V.Note: Microsoft supports network-attached storage (NAS) when using SMB 3.0. NFS-based storage isn't supported.Virtual network switch ports per serverVaries; no limits imposed by Hyper-V.The practical limit depends on the available computing resources.Virtual processors available the host320The limit is applied to the host operating system (root partition)Virtual processors per logical processorNo ratio imposed by Hyper-V.None.Virtual processors per server2048None.Virtual storage area networks (SANs)No limits imposed by Hyper-V.None.Virtual switchesVaries; no limits imposed by Hyper-V.The practical limit depends on the available computing resources.Failover Clusters and Hyper-VThis table lists the maximums that apply when using Hyper-V and Failover
2025-04-17Easy way to do many common tasks and activities from the command line instead of using GUI tools for the same purpose. Also, PowerShell provides a powerful way to automate your Hyper-V configurations. Using PowerShell, configurations and settings changes can be made consistently and accurately across many Hyper-V hosts simultaneously. You can perform management operations on multiple Hyper-V virtual machines and enforce configuration management to ensure the environment’s desired state.While the Hyper-V GUI tools are valuable and useful for one-off management activities, effective and proficient Hyper-V administrators should be familiar with PowerShell commands for Hyper-V. These take managing and configuring Hyper-V environments to the next level of consistency and efficiency.Installing Hyper-V PowerShell CmdletsHow do you take advantage of Microsoft Hyper-V PowerShell commands? As with most PowerShell functionality, these are available by way of a PowerShell module. When you install the Windows Server Hyper-V Role, you want to make sure to also enable the Remote Server Administration Tools > Role Administration Tools > Hyper-V Management Tools.As part of the Hyper-V Management tools that include Hyper-V Manager, you also get the Hyper-V PowerShell module installed to interact with your Hyper-V environment by using PowerShell. If you use Server Manager to install the Hyper-V Role, the Hyper-V Management Tools are found under the Features installation in the path mentioned above.Installing the Hyper-V Management Tools including the PowerShell moduleIf you install the Windows Server Hyper-V Role using PowerShell, you will want to use the following cmdlet to install both the Role as well as the Management Tools.Install-WindowsFeature -Name Hyper-V -ComputerName -IncludeManagementTools -RestartIf you are installing on the Hyper-V server itself, you can omit the -Computername parameter:Install-WindowsFeature -Name Hyper-V -IncludeManagementTools -RestartHow do I run a PowerShell command?Now that you have Hyper-V installed on a host and have the Hyper-V Management Tools installed, how do you run a PowerShell command? Microsoft has made this easy in recent versions of Microsoft Windows with easy access to the PowerShell command prompt. Windows PowerShell has been included natively in Windows versions since Windows 7 and Windows Server 2008.The Windows PowerShell prompt is easily accessible in modern variants of Windows. Below is Windows Server 2019. When you right-click on the Windows button, you get the option for Windows PowerShell and Windows PowerShell (Admin). Launching either of these options will launch the PowerShell environment for interacting with Hyper-V PowerShell cmdlets.Windows PowerShell in Windows Server 2019There is another option for running PowerShell
2025-04-07