Imessage chrome
Author: a | 2025-04-23

Extension iMessage for Chrome การดาวน์โหลดฟรีและปลอดภัย Extension iMessage for Chrome เวอร์ชัน
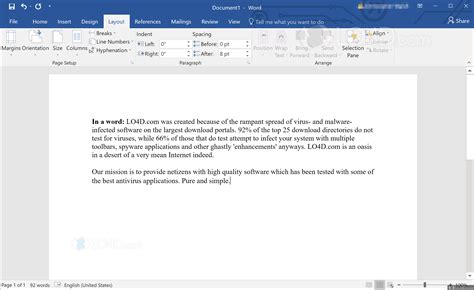
Imessage On Chrome - fublog754.netlify.app
Sie iCloud für die Synchronisierung verwenden. Schritt 2: Stellen Sie sicher, dass Sie auf Ihrem Mac die Nachrichten-App verwenden und mit Ihrer Apple-ID angemeldet sind. Aktivieren Sie in den Einstellungen die Synchronisierung von iMessage über iCloud. Schritt 3: Melden Sie sich auf Ihrem Mac im Chrome-Browser mit Ihrem Google-Konto an. Schritt 4: Installieren Sie die Chrome Remote Desktop-Erweiterung auf Ihrem Mac. Schritt 5: Öffnen Sie Chrome Remote Desktop auf beiden Geräten und stellen Sie eine Verbindung her, indem Sie den Bildschirm Ihres Macs freigeben.Nach erfolgreicher Verbindung können Sie die iMessage-App auf Ihrem Windows-PC über Ihren Mac fernsteuern. Weg 3: Wootechy MirrorDisp [Für Windows 7/8/10/11] --Most RecommendSuchen Sie nach einer umfassenderen iMessage-Erfahrung auf Ihrem Windows-PC? Dann ist Wootechy MirrorDisp vielleicht die richtige Wahl für Sie. MirrorDisp ist eine Programm zur Bildschirmspiegelung, mit der Sie Ihr iPhone auf Ihren PC übertragen können. Anders als die Phone Link App ermöglicht MirrorDisp die Nutzung aller iMessage-Funktionen, einschließlich dem Senden von Nachrichten, Teilen von Medien und der Zusammenarbeit an Projekten – direkt auf Ihrem Windows-Bildschirm. Die Verwendung dieses Ansatzes ist äußerst unkompliziert. Sobald die Verbindung hergestellt ist, können Sie iMessage auf dem PC verwenden. Es ermöglicht auch die Steuerung über Tastatur und Maus, sodass Sie Text direkt eingeben können, um auf Nachrichten zu antworten. Anleitungen zur reibungslosen Nutzung von iMessage unter Windows mit MirrorDisp Schritt 1: Klicken Sie auf "Kostenlos Testen", um MirrorDisp von WooTechy herunterzuladen und auf Ihrem Windows-PC zu installieren. Schritt 2: Verbinden Sie Ihr iPhone mit Ihrem Windows-PC. Sie haben die Wahl zwischen einer USB- oder WLAN-Verbindung: Option 1--USB-Verbindung: Schließen Sie Ihr iPhone über ein USB-Kabel an den Computer an und wählen Sie in der Software "iOS" und "USB"-Verbindung. Option 2--Wi-Fi-Verbindung: Stellen Sie sicher, dass Ihr iPhone und Ihr Computer mit demselben Wi-Fi-Netzwerk verbunden sind. Wählen Sie dann in der Software "iOS" und "Wi-Fi"-Verbindung. Schritt 3: Auf Ihrem iPhone erscheint ein Pop-up-Fenster mit der Frage, ob Sie diesem Computer vertrauen wollen. Tippen Sie auf „Vertrauen“ und geben Sie Ihren Passcode ein. Schritt 4: Sie können Ihre iMessages auf Ihrem Windows-Computer sehen und mit Maus und Tastatur steuern, indem Sie die Bluetooth-Kopplung zwischen Ihrem iPhone und Ihrem Computer aktivieren. Folgen Sie einfach den Anweis Weg 4: Emulator verwenden [Für Windows]Die vierte Möglichkeit, iMessage auf Windows zu erhalten, ist die Verwendung eines Emulator. Ein Emulator bietet eine Möglichkeit, iMessage auf Windows zu nutzen, indem er eine simulierte iOS-Umgebung erstellt. Jedoch gibt es einige Einschränkungen zu beachten: Einschränkung:: Die Leistung ist im Vergleich zu nativen Apps langsamer. Die Verwendung kann durch komplizierte Schritte erschwert werden. Es werden höhere Anforderungen an die Leistung und den Speicher von Windows gestellt.iMessage auf Windows mit iPadian Emulator ausführenSchritt 1: Besuchen Sie die iPadian-Website und laden Sie den Emulator herunter. Frage:Kann ich iMessage auf Windows nutzen? Ist es möglich, Nachrichten auf Windows zu senden und zu empfangen? Aber sicher, das können Sie! iMessage ist die Standard-Messaging-App auf iPhones und iPads. Sie bietet Funktionen wie Textnachrichten, Multimedia-Sharing und Gruppenchats innerhalb des Apple-Ökosystems. Da es sich um einen Apple-spezifischen Dienst handelt, kann iMessage nicht standardmäßig unter Windows verwendet werden. Es gibt jedoch einige Tricks, mit denen Sie iMessage auch auf Windows-Geräten nutzen können. Im Folgenden erfahren Sie, wie es geht. Teil 1: 5 Wege zur Verwendung von iMessage unter Windows Weg 1: Telefon-Link verwenden [Für Windows 11] Weg 2: Google Extension verwenden [Für Windows 10/11] Weg 3: Wootechy MirrorDisp [Für Windows 7/8/10/11] --Most Recommend Weg 4: Emulator verwenden [Für Windows] Weg 5: Anwendung eines Drittanbieters [Jailbroken erforderlich] Teil 2: FAQs über iMessage unter Windows Teil 1: 5 Wege zur Verwendung von iMessage unter WindowsWeg 1: Telefon-Link verwenden [Für Windows 11]Wenn Sie iOS 14 oder höher und die neueste Version von Windows 11 verwenden, sollten Sie diesen Ansatz in Betracht ziehen. Microsoft hat die iPhone-Kompatibilität seiner Phone Link-App eingeführt, um die Interaktion mit Ihren iPhone-Geräten auf Windows-PCs zu ermöglichen. Neben Messaging können Sie jetzt auch Telefonbenachrichtigungen anzeigen und Anrufe nahtlos über Ihren Windows-PC bearbeiten.Beachten Sie: Bei der Nutzung von iMessage unter Windows mit der Phone Link App gibt es einige Einschränkungen: Kein Bildversand: Sie können keine Fotos direkt in Chats verschicken. Keine Gruppenchats: Die Teilnahme an Gruppenchats ist aktuell nicht möglich. Einfachere Oberfläche: Die Funktionen sind im Vergleich zu Apple-Geräten eingeschränkt.Wie Sie iMessage auf Windows mit Phone Link erhalten:Schritt 1: Installieren und starten Sie Phone Link auf Ihrem Windows 11 PC (Microsoft Store). Schritt 2: Wählen Sie iPhone aus und scannen Sie den QR-Code mit Ihrem iPhone. Verbinden Sie die Geräte anschließend per Bluetooth. Schritt 3: Aktivieren Sie in den Phone Link Einstellungen unter Features > Nachrichten die Option "Diese App darf Textnachrichten von meinem Smartphone anzeigen". Schritt 4: Gehen Sie zu den iPhone Einstellungen > Bluetooth. Tippen Sie auf das (i) neben Ihrem PC und erlauben Sie den Zugriff auf Nachrichten.Jetzt können Sie Textnachrichten direkt auf Ihrem Windows-PC empfangen und senden. Weg 2: Google Extension verwenden [Für Windows 10/11]Wenn Sie sowohl einen Windows-PC als auch einen Mac-PC besitzen, können Sie mithilfe von Chrome Remote Desktop iMessage auf Ihrem PC verwenden. Dadurch haben Sie die Möglichkeit, von Ihrem Computer aus auf Ihr iPhone zuzugreifen und es fernzusteuern. Es ist jedoch wichtig zu beachten, dass diese Methode etwas komplizierter ist und die Einrichtung von iOS-Geräten, einem Mac und Windows erfordert. Aus diesem Grund ist sie möglicherweise nicht die empfohlene Option.Marche à suivre pour utiliser iMessage sur Windows avec Chrome RemoteSchritt 1: Gehen Sie zu Apple ID account > iCloud und stellen Sie sicher, dassImessage On Chrome - loadlive719.weebly.com
Apple 独自のインスタント メッセージング アプリである iMessage は独自のもので、Apple デバイス間でのみ使用できます。もう使用できません。 Windows 10 PC でも iMessage を使用できます。 Windows 10 の iMessage について詳しく知りたいですか?私たちがお手伝いいたします。コンピューターに iMessage をインストールすると、iPhone を持ち上げずに PC から全員に簡単にメッセージを送信できます。iMessage は、iOS ユーザーにとって最高のメッセージング アプリケーションの 1 つとして知られています。しかし、現在では Android を所有している人も Windows PC で iMessage 機能を使用できるようになりました。 iMessage をコンピュータ上で動作させるには、Chrome リモート デスクトップ、エミュレータなど、さまざまな方法があります。Windowsコンピュータ用iMessageアプリの機能、写真、ビデオ、ドキュメント、その他の種類のファイルを共有できます。手書きフォーム人々。無制限の機能を完全に無料でお楽しみください。グループチャットを許可します。アニメーションを使用してチャットに絵文字を組み込みます。PC で Apple iMessage を取得する方法をいくつか紹介します。方法 1: Chrome リモート デスクトップを使用するこのルートをたどるには、Windows PC と Mac ラップトップが必要です。ステップ 1: まず始めます「Chrome に追加」を選択して Chrome リモート デスクトップをインストールします。この手順は両方のシステムで実行する必要があります。ステップ 2: 認証のメッセージが表示されるので、それを受け入れ、アプリを追加します。ステップ 3: 入力後にアイコンをクリックして、Windows PC でアプリを起動します。chrome://アプリ。ステップ 4: 同様に、Mac に移動し、Chrome リモート デスクトップ ホスト インストーラーをインストールします。セットアップが完了したら、再起動しますもう一度Macで。ステップ 5: [リモート接続] ボタンを有効にします。ステップ 6: PIN を作成し、再確認します。ステップ 7: 次のポップアップ ウィンドウでは、Windows 10 PC の iMessage がすでに有効になっています。方法 2: iOS エミュレータを使用する市場には、ユーザーが現在のデバイスでさまざまなオペレーティング システムのエクスペリエンスを楽しめるようにするさまざまなアプリケーションが存在します。したがって、iOSエミュレータアプリを使用すると、WindowsやMacなどのさまざまなプラットフォームでさまざまなiPhoneアプリケーションやゲームを簡単に実行できます。これらのツールは、実際の iOS デバイスを必要とせずに iOS アプリのテストとデバッグを可能にしながら、デバイス上の iOS 環境全体を刺激する可能性を秘めています。人気のある iOS エミュレーション アプリには次のものがあります。Appetize.io、、テストフライト&コレリウム。デモのために、Appetize.io アプリを使用して Windows PC 上で iOS をエミュレートします。ステップ 1 –に移動します。Appetize.ioの公式ウェブサイトそしてアカウントにサインアップします。このプラットフォームでは、アプリを月あたり 100 分間実行できる無料プランが提供されています。ステップ 2 –アカウントが作成されたら、Appetize.io Web コンソールにログインできます。ステップ 3 –iMessage アプリを実行するには、アプリの IPA ファイルを Appetize.io にアップロードする必要があります。これを行うには、「アップロード」ボタンをクリックし、コンピュータから IPA ファイルを選択します。ステップ4 –アプリをアップロードした後、「起動」ボタンをクリックするとブラウザで実行できるようになります。ステップ5 –新しいブラウザ ウィンドウで iOS エミュレータが開き、iPhone/iPad で行うのと同じようにアプリを操作できるようになります。Appetize.io エミュレータを遅延なく実行するには、インターネット接続が良好であることを確認してください。方法 3: iPadian エミュレータを使用する完全に無料で使用でき、Windows 10 コンピューター用の iMessage は、iPadian エミュレーターを使用してリンクできます。ステップ 1: Web サイトから iPadian エミュレータを Windows PC にダウンロードします。ステップ 2: PC にインストールし、エミュレータを実行します。続行するには、すべての利用規約に同意します。ステップ 3: 検索バーで iMessage アプリを検索します。アプリケーションをクリックして Windows PC にダウンロードします。ダウンロードすると、Apple iMessage for PC をスムーズに使用できるようになります。方法4:クラウドサービス「Cydia」を利用する繰り返しになりますが、デバイスを脱獄する必要はありません。このためには、PC と iOS デバイスが同じ Wi-Fi に接続されていることを確認してください。ステップ 1: iOS デバイスと PC のアプリケーション ストアから Cydia をダウンロードします。ステップ 2: インストールしたら、開きます[設定] > [リモート メッセージ]。ステップ 3: 新しいウィンドウで認証オプションをタップし、アプリケーションをさらに使用できるようにします。ステップ 4: 次のセクションでは、ユーザー名とパスワードを入力します。ステップ 5: PC でブラウザを開き、[有効] タブに IP アドレスを入力し、コロンを入力します。ステップ 6: Enter キーを押すと、パスワードとユーザーの詳細が表示され、セットアップは完了です。これは、Windows PC 用の iMessage アプリを入手する方法です。Windows で iMessage を使用するには?ついに Windows PC に iMessage がダウンロードされました。しかし、今それをどのように使用するかを考えているなら、教えてみましょう。Windows PC で iMessage アプリケーションを開きます。「設定」にアクセスし、「iMessage」ボタンをタップします。次に、Apple ID を作成します。「作成」ボタンをタップし、メッセージを作成して送信します。同時に、「添付」ボタンを使用して文書を添付して送信することができます。まとめWindows 10 PC 用 iMessage は、最も待ち望まれていた素晴らしい機能です。コンピュータで iMessage を楽しむのにハードルはほとんどありませんでしたが、これらの方法により、これまで必要とされていたすべての障壁が打ち破られました。それでは、フォローを続けてこれをお読みください。. Extension iMessage for Chrome การดาวน์โหลดฟรีและปลอดภัย Extension iMessage for Chrome เวอร์ชันImessage On Chrome - duckfox747.weebly.com
De configurar el correo, los calendarios, los contactos y las tareas. Ten en cuenta que esta función se integra con Outlook, pero no con las aplicaciones nativas de Windows. Si eres usuario de Outlook, esta opción es imprescindible para ti. Si, por el contrario, usas Correo y Calendario de Windows 10, debes iniciar sesión en iCloud desde ellas.Por último, esta herramienta permite sincronizar los marcadores de tu navegador favorito en Windows 10 con los marcadores de iCloud. Estos son accesibles desde el navegador Safari de iOS. Activar esta opción puede ser interesante para aquellas personas que desean seguir utilizando Safari en su iPhone o iPad. Sin embargo, desde iOS 14, Apple permite cambiar el navegador predeterminado. Quizá pueda ser un buen momento para cambiar Safari por Firefox o Chrome. En cualquier caso, iCloud para Windows es compatible con las versiones de escritorio Google Chrome, Internet Explorer y Mozilla Firefox.Como has podido comprobar, Apple ha desarrollado una aplicación sencilla pero efectiva para acceder a muchos de los datos almacenados en iCloud. No están presentes, sin embargo, las notas, las contraseñas del llavero o los mensajes de iMessage. IMessage is Apple's online instant messaging service for iOS, iPadOS, and macOS users. Back in 2017, Apple paved the way for an even richer iMessage experience with the introduction of iMessage apps, which let you do all sorts of cool new things using the app. You could already send text, voice, picture, and video messages in iMessage. But with iMessage apps, you can play games, share your location, send files, and do even more cool stuff. How to Install and Use iMessage Apps It's only possible to use iMessage apps in an iMessage conversation on your iPhone or iPad; that means your outgoing messages should appear in blue. If your messages appear green, then you aren't using iMessage. Find out how to fix iMessage to learn why that might be the case. To see your iMessage apps, tap the gray App Store icon near the text input box in any iMessage conversation. From here, slide along the colored iMessage app icons to view all your apps, or tap one to start using it. Open the blue App Store app to find and download new iMessage apps. Scroll to the rightmost edge of your iMessage apps and tap More to see every iMessage app on your device. Then use the Edit button to choose your favorites, re-order them, or enable and disable particular apps. Many regular iPhone apps include iMessage apps as part of the package. You can enable or disable these add-ons from the Edit page. This is especially handy for sticker packs or useless apps you have no interest in. And that's really all there is to it! So now you know how to use them, here are all the cool things you can do with different iMessage apps. 1. Play Games This one's pretty obvious, but there areReviews: Extension iMessage for Chrome
Installieren Sie den Emulator auf Ihrem Windows-PC. Schritt 2: Suchen Sie nach der iMessage-App innerhalb des iPadian-Emulators und laden Sie sie herunter. Stellen Sie sicher, dass die App in der iPadian-Umgebung installiert ist. Schritt 3: Melden Sie sich mit Ihrer Apple ID an, um auf die iMessage-Funktionen zuzugreifen." Weg 5: Anwendung eines Drittanbieters [Jailbroken erforderlich]Wir empfehlen nicht, Ihr Telefon zu jailbreaken, um iMessage unter Windows zu verwenden. Wenn Sie jedoch ein gejailbreaktes Telefon haben, können Sie diese Methode ausprobieren. Hinweis: Jailbreaking Ihres iPhones birgt Risiken, einschließlich Datenverlust. Verwenden Sie diese Methode nur, wenn Sie die Konsequenzen verstehen.Schritt 1: Besuchen Sie CydiaFree.com und laden Sie die Cydia-Anwendung herunter. Installieren Sie Cydia auf Ihrem iOS-Gerät.Schritt 2: Gehen Sie zu den iPhone-Einstellungen und erlauben Sie die Erstellung eines neuen Profils. Erstellen Sie ein neues Profil mit einem Benutzernamen und Passwort. Schritt 3: Öffnen Sie die Registerkarte "Windows Activation" in Cydia. Geben Sie die angegebene IP-Adresse ein und wählen Sie "Input". Geben Sie dann Benutzername und Passwort ein, um die Einrichtung abzuschließen.Danach können Sie auf iMessage auf Ihrem PC zugreifen. Teil 2: FAQs über iMessage unter Windows1: Wie kann ich iMessage unter Windows herunterladen?Leider können Sie iMessage nicht direkt auf einen Windows-PC herunterladen.2: Wird Apple iMessage für Windows veröffentlichen?iMessage ist eine Schlüsselfunktion, die Benutzer an das Apple-Ökosystem bindet und Gerätekäufe sowie Markentreue fördert. Daher ist die Freigabe von iMessage für Windows höchst unwahrscheinlich. Allerdings können wir die Notwendigkeit, iMessage in Windows zu verwenden, mit Hilfe der oben genannten Ansätze erreichen.3: Kann ich iMessage im Web verwenden?Nein, es gibt keine Möglichkeit, iMessage im Browser zu senden. Sie können iMessage nicht ohne ein Gerät des Apple-Ökosystems wie iPhone, iPad oder Mac verwenden.ConclusionInsgesamt ist iMessage für das Apple-Ökosystem konzipiert. Es gibt jedoch einige Methoden, um auf iMessage unter Windows zuzugreifen, wie beispielsweise Bildschirmspiegelung, Computersteuerung, Google-Erweiterungen oder Jailbreaking.Einige dieser Methoden sind mit Einschränkungen verbunden. Im Gegensatz dazu bietet Wootechy MirrorDisp die beste Leistung für die Nutzung von iMessage unter Windows. Sie können es auf Ihrem Windows-Gerät installieren und ohne Einschränkungen auf alle Funktionen von iMessage zugreifen. MirrorDisp: iMessages auf Windows nutzen Einfache Nachrichtenverwaltung: Senden und empfangen Sie Nachrichten direkt in Ihren iMessage-Threads. Teilen Sie Fotos, Videos und andere Inhalte (Rich Media). Arbeiten Sie gemeinsam an Projekten direkt auf Ihrem PC-Bildschirm. Komfortable Steuerung: Antworten Sie auf Nachrichten mit der Tastatur Ihres PCs. Navigieren Sie in iMessage mit der Maussteuerung.iMessage for Chrome OS - YouTube
Now we have iMessage set up there are a few things to consider. If you only have one device then you are fine. If you have multiple iOS 5 devices then you will send iMessage files amongst them freely. Such Text SMS, Video, Photo, unlimited Words, Contacts, Link, etc. can all be delivered or accepted by iMessage app. Here for all iMessage files, you will think about how to get iPhone iMessage files backup, and here iMacsoft iPhone to PC Transfer will help you a lot, best iPhone iMessage Transfer which allow you to easily transfer those iMessage files on PC local. Learn more info and refer to the below article: 5.49 MB $19.oo 1. Connect iPod to computer Free download iMacsoft iPhone to PC Transfer software, install and run. Connect iPhone to computer, update iPhone to iOS 5.0. And all info such as Audio, Video, Books, Ringtones, Podcast, Voice Memos, Camera, SMS, iTunes U, Contact, Photo, Purchase, etc. are shown in the interface. If you wanna transfer iPhone iMessage files without any limits, purchase this iPhone iMessage Transfer program. Use it fast and easily.2. Transfer iPhone iMessage to PC1) Click "SMS" icon in the iPhone library list. All the iMessage files you delivered or accepted are displayed on the list, such as SMS Text, Video, Photo, Link, Contact, Email, etc. 2) Locate the iMessage files you want to export and check them in the file list. 3) Then choose "Export->Export to local" option on the top-menu, or directly click the "Export checked files to local" button to export iPhone iMessage files and now an "Open" window pops up you can select the output folder for saving iPhone iMessage files and press "Save" button to start transferring iMessage files from iPhone to PC.. Extension iMessage for Chrome การดาวน์โหลดฟรีและปลอดภัย Extension iMessage for Chrome เวอร์ชัน Extension iMessage for Chrome การดาวน์โหลดฟรีและปลอดภัย Extension iMessage for Chrome เวอร์ชันImessage For Chrome - workfox13.netlify.app
Difficulties with iMessage or need to send a message without a stable internet connection, you can switch to SMS and send your messages as green text bubbles. By knowing the advantages and limitations of each messaging service, you can make the most out of your iPhone messaging experience.Enabling and Disabling iMessage on iPhoneIf you want to ensure that your messages are being sent as iMessages, you can easily enable iMessage on your iPhone. By doing so, your texts will appear as blue bubbles when sent to other Apple devices. To enable iMessage, follow these simple steps:Go to the Settings app on your iPhone.Scroll down and tap on “Messages”.Toggle the switch next to “iMessage” to turn it on.Once iMessage is enabled, your texts will be sent as iMessages by default, as long as the recipient’s device supports iMessage and is connected to a stable network. However, if you want to switch to SMS and send your messages as green text bubbles, you can disable iMessage using the same steps:Go to the Settings app on your iPhone.Scroll down and tap on “Messages”.Toggle the switch next to “iMessage” to turn it off.Disabling iMessage can be useful in situations where you’re experiencing issues with iMessage or need to send urgent messages without a stable internet connection. Keep in mind that when iMessage is disabled, your messages will be sent as SMS instead, which may incur messaging rates depending on your cellular plan. You can always enable iMessage again by following the steps above ifComments
Sie iCloud für die Synchronisierung verwenden. Schritt 2: Stellen Sie sicher, dass Sie auf Ihrem Mac die Nachrichten-App verwenden und mit Ihrer Apple-ID angemeldet sind. Aktivieren Sie in den Einstellungen die Synchronisierung von iMessage über iCloud. Schritt 3: Melden Sie sich auf Ihrem Mac im Chrome-Browser mit Ihrem Google-Konto an. Schritt 4: Installieren Sie die Chrome Remote Desktop-Erweiterung auf Ihrem Mac. Schritt 5: Öffnen Sie Chrome Remote Desktop auf beiden Geräten und stellen Sie eine Verbindung her, indem Sie den Bildschirm Ihres Macs freigeben.Nach erfolgreicher Verbindung können Sie die iMessage-App auf Ihrem Windows-PC über Ihren Mac fernsteuern. Weg 3: Wootechy MirrorDisp [Für Windows 7/8/10/11] --Most RecommendSuchen Sie nach einer umfassenderen iMessage-Erfahrung auf Ihrem Windows-PC? Dann ist Wootechy MirrorDisp vielleicht die richtige Wahl für Sie. MirrorDisp ist eine Programm zur Bildschirmspiegelung, mit der Sie Ihr iPhone auf Ihren PC übertragen können. Anders als die Phone Link App ermöglicht MirrorDisp die Nutzung aller iMessage-Funktionen, einschließlich dem Senden von Nachrichten, Teilen von Medien und der Zusammenarbeit an Projekten – direkt auf Ihrem Windows-Bildschirm. Die Verwendung dieses Ansatzes ist äußerst unkompliziert. Sobald die Verbindung hergestellt ist, können Sie iMessage auf dem PC verwenden. Es ermöglicht auch die Steuerung über Tastatur und Maus, sodass Sie Text direkt eingeben können, um auf Nachrichten zu antworten. Anleitungen zur reibungslosen Nutzung von iMessage unter Windows mit MirrorDisp Schritt 1: Klicken Sie auf "Kostenlos Testen", um MirrorDisp von WooTechy herunterzuladen und auf Ihrem Windows-PC zu installieren. Schritt 2: Verbinden Sie Ihr iPhone mit Ihrem Windows-PC. Sie haben die Wahl zwischen einer USB- oder WLAN-Verbindung: Option 1--USB-Verbindung: Schließen Sie Ihr iPhone über ein USB-Kabel an den Computer an und wählen Sie in der Software "iOS" und "USB"-Verbindung. Option 2--Wi-Fi-Verbindung: Stellen Sie sicher, dass Ihr iPhone und Ihr Computer mit demselben Wi-Fi-Netzwerk verbunden sind. Wählen Sie dann in der Software "iOS" und "Wi-Fi"-Verbindung. Schritt 3: Auf Ihrem iPhone erscheint ein Pop-up-Fenster mit der Frage, ob Sie diesem Computer vertrauen wollen. Tippen Sie auf „Vertrauen“ und geben Sie Ihren Passcode ein. Schritt 4: Sie können Ihre iMessages auf Ihrem Windows-Computer sehen und mit Maus und Tastatur steuern, indem Sie die Bluetooth-Kopplung zwischen Ihrem iPhone und Ihrem Computer aktivieren. Folgen Sie einfach den Anweis Weg 4: Emulator verwenden [Für Windows]Die vierte Möglichkeit, iMessage auf Windows zu erhalten, ist die Verwendung eines Emulator. Ein Emulator bietet eine Möglichkeit, iMessage auf Windows zu nutzen, indem er eine simulierte iOS-Umgebung erstellt. Jedoch gibt es einige Einschränkungen zu beachten: Einschränkung:: Die Leistung ist im Vergleich zu nativen Apps langsamer. Die Verwendung kann durch komplizierte Schritte erschwert werden. Es werden höhere Anforderungen an die Leistung und den Speicher von Windows gestellt.iMessage auf Windows mit iPadian Emulator ausführenSchritt 1: Besuchen Sie die iPadian-Website und laden Sie den Emulator herunter.
2025-04-19Frage:Kann ich iMessage auf Windows nutzen? Ist es möglich, Nachrichten auf Windows zu senden und zu empfangen? Aber sicher, das können Sie! iMessage ist die Standard-Messaging-App auf iPhones und iPads. Sie bietet Funktionen wie Textnachrichten, Multimedia-Sharing und Gruppenchats innerhalb des Apple-Ökosystems. Da es sich um einen Apple-spezifischen Dienst handelt, kann iMessage nicht standardmäßig unter Windows verwendet werden. Es gibt jedoch einige Tricks, mit denen Sie iMessage auch auf Windows-Geräten nutzen können. Im Folgenden erfahren Sie, wie es geht. Teil 1: 5 Wege zur Verwendung von iMessage unter Windows Weg 1: Telefon-Link verwenden [Für Windows 11] Weg 2: Google Extension verwenden [Für Windows 10/11] Weg 3: Wootechy MirrorDisp [Für Windows 7/8/10/11] --Most Recommend Weg 4: Emulator verwenden [Für Windows] Weg 5: Anwendung eines Drittanbieters [Jailbroken erforderlich] Teil 2: FAQs über iMessage unter Windows Teil 1: 5 Wege zur Verwendung von iMessage unter WindowsWeg 1: Telefon-Link verwenden [Für Windows 11]Wenn Sie iOS 14 oder höher und die neueste Version von Windows 11 verwenden, sollten Sie diesen Ansatz in Betracht ziehen. Microsoft hat die iPhone-Kompatibilität seiner Phone Link-App eingeführt, um die Interaktion mit Ihren iPhone-Geräten auf Windows-PCs zu ermöglichen. Neben Messaging können Sie jetzt auch Telefonbenachrichtigungen anzeigen und Anrufe nahtlos über Ihren Windows-PC bearbeiten.Beachten Sie: Bei der Nutzung von iMessage unter Windows mit der Phone Link App gibt es einige Einschränkungen: Kein Bildversand: Sie können keine Fotos direkt in Chats verschicken. Keine Gruppenchats: Die Teilnahme an Gruppenchats ist aktuell nicht möglich. Einfachere Oberfläche: Die Funktionen sind im Vergleich zu Apple-Geräten eingeschränkt.Wie Sie iMessage auf Windows mit Phone Link erhalten:Schritt 1: Installieren und starten Sie Phone Link auf Ihrem Windows 11 PC (Microsoft Store). Schritt 2: Wählen Sie iPhone aus und scannen Sie den QR-Code mit Ihrem iPhone. Verbinden Sie die Geräte anschließend per Bluetooth. Schritt 3: Aktivieren Sie in den Phone Link Einstellungen unter Features > Nachrichten die Option "Diese App darf Textnachrichten von meinem Smartphone anzeigen". Schritt 4: Gehen Sie zu den iPhone Einstellungen > Bluetooth. Tippen Sie auf das (i) neben Ihrem PC und erlauben Sie den Zugriff auf Nachrichten.Jetzt können Sie Textnachrichten direkt auf Ihrem Windows-PC empfangen und senden. Weg 2: Google Extension verwenden [Für Windows 10/11]Wenn Sie sowohl einen Windows-PC als auch einen Mac-PC besitzen, können Sie mithilfe von Chrome Remote Desktop iMessage auf Ihrem PC verwenden. Dadurch haben Sie die Möglichkeit, von Ihrem Computer aus auf Ihr iPhone zuzugreifen und es fernzusteuern. Es ist jedoch wichtig zu beachten, dass diese Methode etwas komplizierter ist und die Einrichtung von iOS-Geräten, einem Mac und Windows erfordert. Aus diesem Grund ist sie möglicherweise nicht die empfohlene Option.Marche à suivre pour utiliser iMessage sur Windows avec Chrome RemoteSchritt 1: Gehen Sie zu Apple ID account > iCloud und stellen Sie sicher, dass
2025-04-05Apple 独自のインスタント メッセージング アプリである iMessage は独自のもので、Apple デバイス間でのみ使用できます。もう使用できません。 Windows 10 PC でも iMessage を使用できます。 Windows 10 の iMessage について詳しく知りたいですか?私たちがお手伝いいたします。コンピューターに iMessage をインストールすると、iPhone を持ち上げずに PC から全員に簡単にメッセージを送信できます。iMessage は、iOS ユーザーにとって最高のメッセージング アプリケーションの 1 つとして知られています。しかし、現在では Android を所有している人も Windows PC で iMessage 機能を使用できるようになりました。 iMessage をコンピュータ上で動作させるには、Chrome リモート デスクトップ、エミュレータなど、さまざまな方法があります。Windowsコンピュータ用iMessageアプリの機能、写真、ビデオ、ドキュメント、その他の種類のファイルを共有できます。手書きフォーム人々。無制限の機能を完全に無料でお楽しみください。グループチャットを許可します。アニメーションを使用してチャットに絵文字を組み込みます。PC で Apple iMessage を取得する方法をいくつか紹介します。方法 1: Chrome リモート デスクトップを使用するこのルートをたどるには、Windows PC と Mac ラップトップが必要です。ステップ 1: まず始めます「Chrome に追加」を選択して Chrome リモート デスクトップをインストールします。この手順は両方のシステムで実行する必要があります。ステップ 2: 認証のメッセージが表示されるので、それを受け入れ、アプリを追加します。ステップ 3: 入力後にアイコンをクリックして、Windows PC でアプリを起動します。chrome://アプリ。ステップ 4: 同様に、Mac に移動し、Chrome リモート デスクトップ ホスト インストーラーをインストールします。セットアップが完了したら、再起動しますもう一度Macで。ステップ 5: [リモート接続] ボタンを有効にします。ステップ 6: PIN を作成し、再確認します。ステップ 7: 次のポップアップ ウィンドウでは、Windows 10 PC の iMessage がすでに有効になっています。方法 2: iOS エミュレータを使用する市場には、ユーザーが現在のデバイスでさまざまなオペレーティング システムのエクスペリエンスを楽しめるようにするさまざまなアプリケーションが存在します。したがって、iOSエミュレータアプリを使用すると、WindowsやMacなどのさまざまなプラットフォームでさまざまなiPhoneアプリケーションやゲームを簡単に実行できます。これらのツールは、実際の iOS デバイスを必要とせずに iOS アプリのテストとデバッグを可能にしながら、デバイス上の iOS 環境全体を刺激する可能性を秘めています。人気のある iOS エミュレーション アプリには次のものがあります。Appetize.io、、テストフライト&コレリウム。デモのために、Appetize.io アプリを使用して Windows PC 上で iOS をエミュレートします。ステップ 1 –に移動します。Appetize.ioの公式ウェブサイトそしてアカウントにサインアップします。このプラットフォームでは、アプリを月あたり 100 分間実行できる無料プランが提供されています。ステップ 2 –アカウントが作成されたら、Appetize.io Web コンソールにログインできます。ステップ 3 –iMessage アプリを実行するには、アプリの IPA ファイルを Appetize.io にアップロードする必要があります。これを行うには、「アップロード」ボタンをクリックし、コンピュータから IPA ファイルを選択します。ステップ4 –アプリをアップロードした後、「起動」ボタンをクリックするとブラウザで実行できるようになります。ステップ5 –新しいブラウザ ウィンドウで iOS エミュレータが開き、iPhone/iPad で行うのと同じようにアプリを操作できるようになります。Appetize.io エミュレータを遅延なく実行するには、インターネット接続が良好であることを確認してください。方法 3: iPadian エミュレータを使用する完全に無料で使用でき、Windows 10 コンピューター用の iMessage は、iPadian エミュレーターを使用してリンクできます。ステップ 1: Web サイトから iPadian エミュレータを Windows PC にダウンロードします。ステップ 2: PC にインストールし、エミュレータを実行します。続行するには、すべての利用規約に同意します。ステップ 3: 検索バーで iMessage アプリを検索します。アプリケーションをクリックして Windows PC にダウンロードします。ダウンロードすると、Apple iMessage for PC をスムーズに使用できるようになります。方法4:クラウドサービス「Cydia」を利用する繰り返しになりますが、デバイスを脱獄する必要はありません。このためには、PC と iOS デバイスが同じ Wi-Fi に接続されていることを確認してください。ステップ 1: iOS デバイスと PC のアプリケーション ストアから Cydia をダウンロードします。ステップ 2: インストールしたら、開きます[設定] > [リモート メッセージ]。ステップ 3: 新しいウィンドウで認証オプションをタップし、アプリケーションをさらに使用できるようにします。ステップ 4: 次のセクションでは、ユーザー名とパスワードを入力します。ステップ 5: PC でブラウザを開き、[有効] タブに IP アドレスを入力し、コロンを入力します。ステップ 6: Enter キーを押すと、パスワードとユーザーの詳細が表示され、セットアップは完了です。これは、Windows PC 用の iMessage アプリを入手する方法です。Windows で iMessage を使用するには?ついに Windows PC に iMessage がダウンロードされました。しかし、今それをどのように使用するかを考えているなら、教えてみましょう。Windows PC で iMessage アプリケーションを開きます。「設定」にアクセスし、「iMessage」ボタンをタップします。次に、Apple ID を作成します。「作成」ボタンをタップし、メッセージを作成して送信します。同時に、「添付」ボタンを使用して文書を添付して送信することができます。まとめWindows 10 PC 用 iMessage は、最も待ち望まれていた素晴らしい機能です。コンピュータで iMessage を楽しむのにハードルはほとんどありませんでしたが、これらの方法により、これまで必要とされていたすべての障壁が打ち破られました。それでは、フォローを続けてこれをお読みください。
2025-04-09De configurar el correo, los calendarios, los contactos y las tareas. Ten en cuenta que esta función se integra con Outlook, pero no con las aplicaciones nativas de Windows. Si eres usuario de Outlook, esta opción es imprescindible para ti. Si, por el contrario, usas Correo y Calendario de Windows 10, debes iniciar sesión en iCloud desde ellas.Por último, esta herramienta permite sincronizar los marcadores de tu navegador favorito en Windows 10 con los marcadores de iCloud. Estos son accesibles desde el navegador Safari de iOS. Activar esta opción puede ser interesante para aquellas personas que desean seguir utilizando Safari en su iPhone o iPad. Sin embargo, desde iOS 14, Apple permite cambiar el navegador predeterminado. Quizá pueda ser un buen momento para cambiar Safari por Firefox o Chrome. En cualquier caso, iCloud para Windows es compatible con las versiones de escritorio Google Chrome, Internet Explorer y Mozilla Firefox.Como has podido comprobar, Apple ha desarrollado una aplicación sencilla pero efectiva para acceder a muchos de los datos almacenados en iCloud. No están presentes, sin embargo, las notas, las contraseñas del llavero o los mensajes de iMessage.
2025-03-29