Lens blur
Author: f | 2025-04-24

Lens blur, also known as optical blur, occurs due to imperfections in the camera lens. This type of blur can result from lens aberrations, diffraction, or issues with the lens’s aperture. 4. Gaussian Blur. Gaussian blur is a type of image blurring New in BCC10 Overview BCC Fast Lens Blur is a 100% GPU accelerated replacement for our original BCC Lens Blur. BCC Fast Lens Blur uses OpenCL to emulate a lens blur
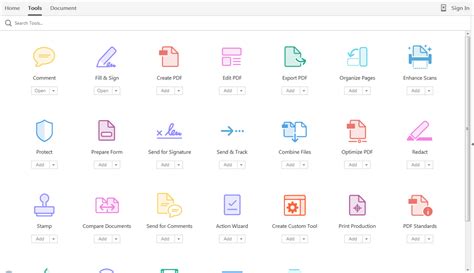
Gaussian Blur and Lens Blur
The exposure of the photo, Contrast adds contrast, and Noise adds grain to the image. ON1 Effects Lens Blur: Set the overall strength and smoothness with the Amount and Optic Quality sliders ON1 Effects Lens Blur: Adjust the bokeh shape with the Sides and Curvature sliders ON1 Effects Lens Blur: Refine bokeh brightness and image tone with the Blooming, Brightness, Contrast, and Noise sliders A Portrait Example Of Lens BlurThe various Bokeh styles work well with portraits - just be prepared to do some masking. The Center shaped gradient Masking Bug works well with portraits. Position the center of the mask over your subject’s eye. That’s where you want the photo to be sharpest. Then, shape and feather the mask to create a smooth blend from sharp to blurred.The mask will likely need some cleanup. The Lens Blur filter does not have evaluate a photo for subjects and their relative depth. In this example, after adding a simple Center-shaped mask, the background over my subject’s left shoulder is still crisp. It should be softer and blurred because it is not on the same focal plane as her eye. The opposite is true for the foreground. The feathered mask added blur to her sweater, which did not look right. More manual masking is needed to clean it up and remove some of the blur from the foreground.Lens Blur is a useful tool. Yet you the photographer need to remain mindful of what should and shouldn’t get blurred. Areas of a photo are roughly on the same plane as the focus point should not be blurred, and vice versa. ON1 Effects Lens Blur: Try the Center shaped masking bug for portraits with the center on your subject’s eyes. ON1 Effects Lens Blur: Manual masking is usually necessary with the Lens Blur filter and portraits. You the photographer need to understand the depth relationship among your subjects and the plane of focus you want. Improve your ON1 Photo RAW skills with these training titles A Food Photography Example Of Lens BlurThe Lens Blur filter is readily usable for food photography. Often, food photos are singular subjects, or surrounding objects are reasonably close by. Less cleanup masking is needed. In this photo of some Belgian chocolates, a simple Center-shaped mask is all that’s needed to emphasize the primary subject and draw the viewer’s eye. ON1 Effects Lens Blur: The Center masking shape works great Lens blur, also known as optical blur, occurs due to imperfections in the camera lens. This type of blur can result from lens aberrations, diffraction, or issues with the lens’s aperture. 4. Gaussian Blur. Gaussian blur is a type of image blurring New in BCC10 Overview BCC Fast Lens Blur is a 100% GPU accelerated replacement for our original BCC Lens Blur. BCC Fast Lens Blur uses OpenCL to emulate a lens blur Learn about major new features and enhancements in the October 2023 release of Adobe Lightroom Classic (version 13.0). Add Blur and Bokeh effects using Lens Blur Focus on what matters with Lens Blur Blur any image to make it seem like it's been taken with a wide aperture lens. Lens Blur easily alters the background or foreground of your images by making a depth map using Adobe Sensei. Follow the steps to apply Lens Blur. In the Develop module, select Lens Blur > Apply. Select one of the Bokeh effects you'd like to apply. Circle Modern circular lens Bubble Standard circular shape with over-correcter spherical aberration 5-blade Penta effect, commonly seen in vintage lenses Ring Commonly seen in reflex or mirror lenses, also known as "Doughnut" Cat Eye Typically caused by optical vignetting in certain lenses Blur and Bokeh panel in Lightroom Classic. Use the Blur Amount and Boost sliders to adjust the intensity of the blur and the Bokeh effect, respectively. Use the Focal Range slider to choose the depth you want to focus on. Select Visualise Depth to view the depth map in cool and warm tones. The Visualize Depth option to let you view the depth map range in the photo Refine the depth map further by selecting Focus and brushing over the areas you want to stay in focus, or select Blur and brush over the areas you want to blur out. Select Focus or Blur and brush to refine the selection. Lens Blur is an Early Access feature available to all users by default. Given that the product is under development, Presets, Copy/Paste Settings, and Sync/Auto-Sync Settings workflows are not currently supported. Edit and export in HDR Edit, display, and save images in High Dynamic Range (HDR) to experience increased depth with brighter highlights, deeper shadows, and vivid colors. You can now view and edit HDR images with compatible HDR displays. HDR displays offer greater brightness and contrast than Standard Dynamic Range (SDR) displays. Images optimized for HDR displays result in greater impact and give a sense of realism.HDR can easily be turned on in the Basic panel of the Develop module. Learn more about how to edit, save, and work with HDR in Lightroom Classic. The HDR option in Lightroom Classic to view HDR data in an image. Edit colors with more precision using Point Color Adjust individual colors with professional-grade precision, including the ability to control the range across Hue, Saturation, and Luminance. Point Color can also be used with Masking, giving greater control over specific color. Select Develop > Color Mixer > Point Color. Use the dropper to select a color from the image or color selector from the color box. AComments
The exposure of the photo, Contrast adds contrast, and Noise adds grain to the image. ON1 Effects Lens Blur: Set the overall strength and smoothness with the Amount and Optic Quality sliders ON1 Effects Lens Blur: Adjust the bokeh shape with the Sides and Curvature sliders ON1 Effects Lens Blur: Refine bokeh brightness and image tone with the Blooming, Brightness, Contrast, and Noise sliders A Portrait Example Of Lens BlurThe various Bokeh styles work well with portraits - just be prepared to do some masking. The Center shaped gradient Masking Bug works well with portraits. Position the center of the mask over your subject’s eye. That’s where you want the photo to be sharpest. Then, shape and feather the mask to create a smooth blend from sharp to blurred.The mask will likely need some cleanup. The Lens Blur filter does not have evaluate a photo for subjects and their relative depth. In this example, after adding a simple Center-shaped mask, the background over my subject’s left shoulder is still crisp. It should be softer and blurred because it is not on the same focal plane as her eye. The opposite is true for the foreground. The feathered mask added blur to her sweater, which did not look right. More manual masking is needed to clean it up and remove some of the blur from the foreground.Lens Blur is a useful tool. Yet you the photographer need to remain mindful of what should and shouldn’t get blurred. Areas of a photo are roughly on the same plane as the focus point should not be blurred, and vice versa. ON1 Effects Lens Blur: Try the Center shaped masking bug for portraits with the center on your subject’s eyes. ON1 Effects Lens Blur: Manual masking is usually necessary with the Lens Blur filter and portraits. You the photographer need to understand the depth relationship among your subjects and the plane of focus you want. Improve your ON1 Photo RAW skills with these training titles A Food Photography Example Of Lens BlurThe Lens Blur filter is readily usable for food photography. Often, food photos are singular subjects, or surrounding objects are reasonably close by. Less cleanup masking is needed. In this photo of some Belgian chocolates, a simple Center-shaped mask is all that’s needed to emphasize the primary subject and draw the viewer’s eye. ON1 Effects Lens Blur: The Center masking shape works great
2025-04-24Learn about major new features and enhancements in the October 2023 release of Adobe Lightroom Classic (version 13.0). Add Blur and Bokeh effects using Lens Blur Focus on what matters with Lens Blur Blur any image to make it seem like it's been taken with a wide aperture lens. Lens Blur easily alters the background or foreground of your images by making a depth map using Adobe Sensei. Follow the steps to apply Lens Blur. In the Develop module, select Lens Blur > Apply. Select one of the Bokeh effects you'd like to apply. Circle Modern circular lens Bubble Standard circular shape with over-correcter spherical aberration 5-blade Penta effect, commonly seen in vintage lenses Ring Commonly seen in reflex or mirror lenses, also known as "Doughnut" Cat Eye Typically caused by optical vignetting in certain lenses Blur and Bokeh panel in Lightroom Classic. Use the Blur Amount and Boost sliders to adjust the intensity of the blur and the Bokeh effect, respectively. Use the Focal Range slider to choose the depth you want to focus on. Select Visualise Depth to view the depth map in cool and warm tones. The Visualize Depth option to let you view the depth map range in the photo Refine the depth map further by selecting Focus and brushing over the areas you want to stay in focus, or select Blur and brush over the areas you want to blur out. Select Focus or Blur and brush to refine the selection. Lens Blur is an Early Access feature available to all users by default. Given that the product is under development, Presets, Copy/Paste Settings, and Sync/Auto-Sync Settings workflows are not currently supported. Edit and export in HDR Edit, display, and save images in High Dynamic Range (HDR) to experience increased depth with brighter highlights, deeper shadows, and vivid colors. You can now view and edit HDR images with compatible HDR displays. HDR displays offer greater brightness and contrast than Standard Dynamic Range (SDR) displays. Images optimized for HDR displays result in greater impact and give a sense of realism.HDR can easily be turned on in the Basic panel of the Develop module. Learn more about how to edit, save, and work with HDR in Lightroom Classic. The HDR option in Lightroom Classic to view HDR data in an image. Edit colors with more precision using Point Color Adjust individual colors with professional-grade precision, including the ability to control the range across Hue, Saturation, and Luminance. Point Color can also be used with Masking, giving greater control over specific color. Select Develop > Color Mixer > Point Color. Use the dropper to select a color from the image or color selector from the color box. A
2025-04-11" data-block-json="{"blockAnimation":"none","layout":"caption-hidden","overlay":true,"description":{"html":""},"customThumb":"60c02c2479907f3d050b765d","html":"","url":" data-block-type="32" id="block-af4bb37fa78dcd4111a2"> If you are trying ON1 Photo RAW 2021, the ON1 plug-ins, or upgrading from an older version, please consider using my affiliate link. There is no extra cost to you and it helps support ON1 tutorials like this one. Ready to buy? Use the offer code SDP20 at checkout and SAVE 20%!The Lens Blur filter creates blurring effects that simulate a shallower depth of field. This filter adds bokeh to a scene, including controls over the shape and number of sides the bokeh shapes have. Lens Blur is useful for portrait work and food or product photography. The tilt-shift style is also helpful for certain cityscape scenes. Lens Blur And MaskingIt’s rare that you’d add a Lens Blur effect to your entire photo, so be prepared to use your masking tools with this filter. Many of the built-in styles add a mask automatically. Styles like Tilt Shift and Sides use a reflected gradient to blur opposite edges of a photo. Other styles like Soft Vignette include an oval-shaped mask. The Bokeh styles do not apply a mask by default. Lens Blur ControlsThe Lens Blur filter has three sections of sliders. At the top, the Amount slider controls the overall intensity of the blur and the Optic Quality slider adjusts the smoothness or coarseness of the blurred areas. Like all filters in ON1 Effects, the Lens Blur filter has an overall Opacity slider (above the styles) that can lower the strength of the effect. I don’t advocate using Opacity to control the blur strength because the results usually have artifacts or look smudgy. Use the Amount slider instead.In the Aperture section, the two controls, Sides and Curvature, control the shape of the bokeh. Try this as an experiment to see how the two sliders work. Lower the Curvature slider to 10 or less. Next, change the value of Sides. You’ll see the shape of the bokeh change. A value of 3 makes a triangle, 4 makes a diamond, 5 makes a pentagon, and so on. Raising Curvature rounds the individual sides of the bokeh, given you complete control over stylized bokeh shapes or smooth bokeh balls.At the bottom are four other sliders. Blooming is the most specific to Lens Blur, adjusting the brightness of the bokeh. The other sliders, Brightness, Contrast, and Noise adjust the entire image and do exactly what you’d expect they do. Brightness adjusts
2025-04-14Mobile (iOS and Android) Adobe Photoshop Lightroom for mobile and Apple TV | FAQ View Lightroom photos and videos on your TV How to Add Presets/Sync Presets with mobile Migrate photos Migrate Apple Photos Library to Lightroom Migrate photos and videos from Lightroom Classic to Lightroom Migrate photos from Photoshop Elements to Lightroom Troubleshooting Fixed Issues Known Issues Learn how to apply Blur and Bokeh adjustments to achieve a creative look that emphasizes the focus of an image. The new Lens Blur tool in Lightroom adds aesthetic blur to any part of your photo. You can easily apply optical Blur and Bokeh effects through an interactive, customizable experience that lets you define the blur amount and refine focus. Select the surface you want to learn more about: Lightroom desktopLightroom for mobile (iOS)Lightroom for mobile (Android) Apply Lens Blur in Lightroom desktop Try it in Adobe Lightroom.Get in-app help and tips to apply blur effects in a photo. To automatically apply AI-powered Lens Blur, select Apply. Once the blur is applied, you can change the character of the blur effect using the Bokeh controls: Bokeh: These buttons let you choose the shape of out-of-focus light sources in the background blur. Choose from the following options:Circle: Modern circular lens Bubble: Standard circular shape with over-corrected spherical aberration 5-blade: Commonly seen in the vintage lensesRing: Commonly seen in reflex or mirror lenses, also known as Doughnut Oval / Anamorphic: This gives the bokeh an oval appearance. Amount sliders:Blur amount: This slider lets you control the strength of the blur effect. It is set to 50 by default. Cat Eye: This slider lets you achieve a swirling, crescent-shaped effect.Bokeh Boost: This slider lets you adjust the brightness of out-of-focus light sources in the image. The Blur and Bokeh options are available in the Lens Blur panel. Use the Focus Range to adjust the range of depth values that are in focus. Subject Focus: Automatically sets the focal range using AI-powered subject detection. Point / Area Focus: Manually set the focus range by clicking and/or dragging on the photo. Select Visualize Depth to visualize the
2025-04-09For close-ups like food photography. A shallow depth of field simulated with the Lens Blur filter in ON1 Effects.Contact Scott to license this image. ON1 Effects Lens Blur: Create a miniature look and feel with the Tilt Shift style. A Cityscape Miniature Look With Lens BlurEasily create a miniature model look with the Tilt Shift style in the Lens Blur filter. This style adds a Reflected Gradient shape to your photo. Position and adjust each side of the gradient independently. With elevated photos like cityscapes, the scene takes on a miniature look at feel. Like all looks with the Lens Blur filter, you have complete control over the shape and softness of the bokeh. Also, the manual masking controls can be used in conjunction with the Reflected Gradient. In this photo of Florence, Italy, after adjusting the gradient to follow the river, I used a masking brush to reduce the strength of the blur in the lower right corner. Florence Italy At DuskContact Scott to commission a print or license this image. You Might Also Enjoy These ON1 Photo RAW Posts Previous Surfers In Cardiff By The Sea Photo Of The MomentScott DavenportJune 14, 2021Surfer, San Diego, Cardiff By The Sea Next A Happy Mistake In Processing - In Post #502 In PostScott DavenportJune 10, 2021Lightroom
2025-04-06