Lookup functions excel 2013
Author: o | 2025-04-24
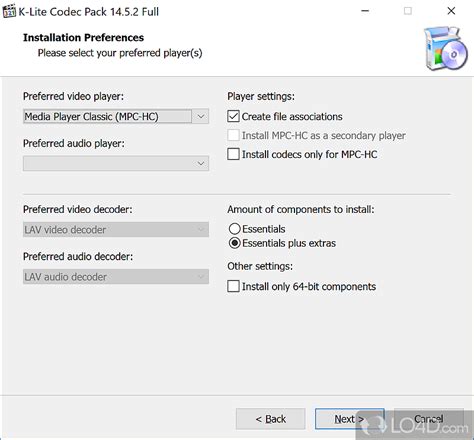
The most popular of the lookup functions in Excel 2025 are HLOOKUP (for Horizontal Lookup) and VLOOKUP (for Vertical Lookup) functions. These functions are located on the Lookup This post explores Excel’s lookup functions, approximate matches, fuzzy lookups, and exact matches. The built-in Excel lookup functions, such as VLOOKUP, are amazing.
![]()
Lookup Functions in Excel - FMWC
Kingsoft Spreadsheets Free 2013Kingsoft Spreadsheets Free 2013 is free spreadsheet alternative to Microsoft's offering, Excel, which offers a wide range of easy-to-use features that will suit both beginners and advanced users, alike. Kingsoft Spreadsheets Free 2013 allows you to create professional looking spreadsheets and analyze data with minimal effort.With Kingsoft Spreadsheets Free 2013 you can open and save documents from a wide variety of formats, including the latest version of Microsoft Excel in addition to its own document format. Key Features include:Built-in spreadsheets / Excel to PDF converter.Data sorting and data filter.Multiple document tabs.Free spreadsheet auto filter.Document encryption.Kingsoft Spreadsheets Free 2013 allows you to use the built-in FREE PDF converter in order to easily convert documents created with Microsoft Office Excel (Excel 2003, Excel 2007, Excel 2010), and Kingsoft Spreadsheets into PDF format. The app also allows you to choose from 11 different types of charts to best convey what you want to express effectively, including Column chart, Bar chart, Line chart, Pie chart, XY chart , Area chart, Doughnut chart, Radar chart, Bubble chart, and Stock chart. You can also choose from custom charts as well.With Kingsoft Spreadsheets Free 2013 you can use a variety of Formulas to choose from. There is also a large number of functions that are provided, including Sum, Average, V lookup, Mid, TRIM, TEST, etc.Overall, Kingsoft Spreadsheets Free 2013 is well rounded spreadsheet app hat can rival most offerings on the market today. The interface is fairly standard and can be navigated by users of all levels of expertise.Supported input file formats include: Microsoft Excel (97/2000/XP/2003/2007/2010) *.xls, *.xlt and *.xlsx; Kingsoft Spreadsheets *.et and *.ett.Supported Output file formats include:: Microsoft Excel (97/2000/2003/2007/2010) .xls, .xlsx, .xlsm, .xlt, .csv, Kingsoft *.et and *.ett. The lookup_value.B4:E16; is the table_array.1; is the col_index_num.FALSE; is the [range_lookup].Like the LOOKUP formula, the VLOOKUP formula fetches the resultant value from a selected column number (i.e.,1). It returns #N/A as it’s unable to look up for return value in columns that are left to the lookup_value. The col_index_num (i.e.,1) is left to the lookup_value column (i.e.,2).Differentiate the LOOKUP and VLOOKUP functions’ directional operability just by looking at the image below.The LOOKUP function is multidimensional, considering its operability where the VLOOKUP function stumbles.Method 3 – Interchangeable LOOKUP and VLOOKUPBoth LOOKUP and VLOOKUP functions generate lookup results in similar ways apart from looking directions. You can use them interchangeably in most cases.The LOOKUP function is simple and returns values from looking into lookup_vector. The VLOOKUP function also does that, but in a complex way. It returns values from the column specified in the argument.Performing LOOKUP FunctionThe formula used in Lookup Result is=LOOKUP(H4,B4:B16,C4:C16) H4; is the lookup_value.B4:B16; is the lookup_vector.C4:C16; is the [result_vector].You get 57. Cross-checking the value in the Quantity column gives you the same entry as the result.Say the LOOKUP formula returns with the correct result.Performing VLOOKUP FunctionThe formula we use in the Vlookup Result cell is =VLOOKUP(H11,B4:E16,2,FALSE) H11; is the lookup_value.B4:E16; is the table_array.2; is the col_index_num.FALSE; is the [range_lookup].VLOOKUP returns 57. The resultant value is correct.Find the interchanging behavior among the LOOKUP and VLOOKUP functions.Performing both LOOKUP and VLOOKUP functions, both are similar in their offerings and provide the same results.Dataset for DownloadYou are welcome to download the workbook from the link below.Related ArticlesCombining SUMPRODUCT and VLOOKUP Functions in ExcelHow to Use VLOOKUP with COUNTIFHow to Combine SUMIF and VLOOKUP in Excel Use VLOOKUP to Sum Multiple Rows in ExcelHow to Use Nested VLOOKUP in ExcelIF and VLOOKUP Nested Function in Excel How to Use IF ISNA Function with VLOOKUP in ExcelHow to VLOOKUP and SUM Across Multiple Sheets in ExcelHow to Use IFERROR with VLOOKUP in ExcelVLOOKUP with IF Condition in ExcelExcel VLOOKUP Function | Excel Functions | Learn Excel Get FREE Advanced Excel Exercises with Solutions!Mastering LOOKUP Functions in Excel
Cell Value in ExcelThe dataset contains some products and their corresponding sales. We’ll fetch the maximum sales by using the MAX function formula:We’ll determine which product has generated the maximum sales by comparing the sales figures with the MAX formula’s output.Steps:Select cell C21.Insert the formula:=IF(VLOOKUP(C20,B7:C15,2,FALSE)>=C18,"Yes","No") Press Enter.The following GIF compares the sales figures of the selected products with the maximum sales value. In this example, we selected the product using the Data Validation drop-down list.Example 5 – Performing Multiple Calculations by Using VLOOKUP with IF ConditionWe have a dataset of salespeople with their respective product and sales. We’ll determine the total commission of a salesperson based on their sales. For those who have sales greater than or equal to $200, the commission rate is 20%. Otherwise, they will receive a 10% commission.Steps:Select cell G11.Insert the following formula:=IF(VLOOKUP(G10,B7:D15,3,FALSE )>=200, VLOOKUP(G10,B7:D15,3,FALSE)*G7, VLOOKUP(G10,B7:D15,3,FALSE)*G8) Press Enter.The following GIF finds out the total commission of the selected salesperson. We select the name using a Data Validation drop-down list.Example 6 – Handling Errors in VLOOKUP with IF Condition in ExcelIn the following image, the Laptop is not found in the product list of the dataset and the formula returns the #N/A error. We’ll remove this error value.To display a particular text e.g. Not Found, when the lookup value is not found, use the following formula:=IF(ISNA(VLOOKUP(C17,B7:C15,2,FALSE)), "Not Found", VLOOKUP(C17,B7:C15,2,FALSE)) For displaying 0 when the lookup value is not found, use the formula:=IF(ISNA(VLOOKUP(C17,B7:C15,2,FALSE)), 0, VLOOKUP(C17,B7:C15,2,FALSE)) To display a blank cell when the lookup value is not found, use the formula:=IF(ISNA(VLOOKUP(C17,B7:C15,2,FALSE)), "", VLOOKUP(C17,B7:C15,2,FALSE)) NOTE: ISNA is available in all Excel versions. But we have to use ISNA with IF to deal with the error. On the other hand, IFNA can handle #N/A errors without using IF. IFNA is available in Excel 2013 and later versions.To handle all sorts of errors (not only #N/A) combine VLOOKUP with the IFERROR function. Download the Practice WorkbookVLOOKUP with IF: Knowledge HubIF and VLOOKUP Nested Function in ExcelHow to Use IFERROR with VLOOKUP in ExcelExcel VLOOKUP Function | Excel Functions | Learn Excel Get FREE Advanced Excel Exercises with Solutions!. The most popular of the lookup functions in Excel 2025 are HLOOKUP (for Horizontal Lookup) and VLOOKUP (for Vertical Lookup) functions. These functions are located on the Lookup This post explores Excel’s lookup functions, approximate matches, fuzzy lookups, and exact matches. The built-in Excel lookup functions, such as VLOOKUP, are amazing.Excel Lookup and Reference Functions
And efficiency of data analysis tasks. For data analysts, knowing and mastering these functions is essential to improving their workflow and achieving better results.Related Article: 37 Libraries of Python to Master Data Science. Understanding Excel FunctionsExcel offers a rich collection of functions for data analysis, including lookup functions, statistical functions, text manipulation, and logical functions. Some of these essential functions are:VLOOKUP: Used to retrieve or look up data in a table organized vertically. VLOOKUP searches for a specific value in the first column of an array or dataset and returns a single value from the same row where the lookup value was found. VLOOKUP function is crucial for data analysts, as it helps in automatically finding data in another spreadsheet, provided each row has an ID.COUNTIFS: Counts the number of values that meet specified criteria within a range. Unlike the SUMIFS function, the COUNTIFS function does not require a sum range.AVERAGEIFS, MAXIFS, MINIFS: These functions are used to calculate the average, maximum, and minimum values with specified criteria, similar to the COUNTIFS function.IF, AND, OR: Logical functions are crucial for testing specific conditions and returning a result based on those conditions. These functions can be combined to create complex formulas, enhancing the capabilities of Excel for data analysis.TEXT Functions: Excel provides various functions for manipulating and managing text data, such as LEFT, RIGHT, MID, and LEN. These functions are beneficial for cleaning and organizing text-based data during the analysis process.By understanding and mastering the most useful Excel functions for data analysis, analysts can perform tasks more efficiently and effectively, saving time and producing better insights. Excel remains an invaluable tool for data analysts, offering a powerful and easy-to-use platform for data manipulation, exploration, and visualization.Related Article: A Beginners Guide to Using R for Data AnalysisMost Commonly Used Excel Functions in Data AnalysisNext, we will walk you through 15 commonly used Excel functions, explaining their purpose, syntax, and how they can be applied to real-world data analysis scenarios. From concatenating text values to performing conditional calculations and finding specific data points, these functions will become valuable assets in your data analysis toolkit.By mastering these Excel functions, you’ll be able to efficiently clean and organize your data, perform complex calculations, and uncover patterns and trends. Whether you’re a beginner looking to enhance your Excel skills or an experienced data analyst seeking to expand your knowledge, this section will provide you with the foundation to excel in data analysis using Excel.So, let’s dive into the world of Excel functions and discover how they can empower you to unlock the insights hidden within your data.1. Concatenate FunctionThe CONCATENATE function in Excel combines text strings into a single cell. It’s used to merge text values Home > Formulas > Text > Remove Spaces How to remove spaces in Excel, using TRIM, SUBSTITUTE, find and replace, macros. Videos, written steps, sample file. Avoid problems with sort, filter, lookup Remove Spaces From Excel Cells In some Excel worksheets, there might be extra spaces in some cells, that you want to remove. For example, imported data, from a website, or another computer system, might contain leading or trailing spaces, or extra spaces between words. Those extra spaces can cause problems when you try to sort or filter the data, if you're using lookup functions, such as VLOOKUP, MATCH or XLOOKUP. Fortunately, Excel has built-in functions and commands that can help you find and remove excess spaces. In the sections below, you'll see how to trim spaces in Excel, with:--1) TRIM function--2) SUBSTITUTE function--3) CLEAN function--4) Find and replace command--5) Excel macrosFormula Methods With the TRIM and SUBSTITUTE functions, you can put the formulas in a helper column, beside the original text. This will create a column with the trimmed text, and the original data will remain unchanged.The formula methods are helpful if the original data will change, or you copy and paste new data onto the worksheet frequently.The formula results could be copied, and pasted as values into another location, use a Paste Special command.Commands or MacrosIf you use the Find and Replace command, or one of the Excel macros, the original data will be changed. As a precaution, be sure to make a backup copy of the3. lookup functions in excel
Loading the player ...Excel 2019 AdvancedDURATION: 8h 10mVIDEOS: 57LEVEL: AdvancedREADY TO GET STARTED WITH SIMON SEZ IT?Get immediate access to the entire library!Choose PlanDescriptionCourse ResourcesWelcome to the Microsoft Excel 2019 Advanced course, where you can elevate your Excel skills to new heights! Throughout this comprehensive program, you’ll delve into many advanced features, empowering you to wield Excel as a dynamic tool for complex data manipulation and analysis.This course is meticulously structured, beginning with an overview of its contents and the intricacies of Excel’s advanced functionalities. You’ll explore various advanced functions, including intricate financial and statistical functions, equipping you to handle diverse data scenarios. Dive deep into date and time, text, and logical functions to enhance your data processing capabilities.As you progress, you’ll learn the art of connecting to external data, creating and managing tables, and unlocking the potential of PivotTables for insightful data representation. Uncover the secrets of data analysis, explore multiple graphs and charts, and understand the nuances of Excel Web App integration.By the course’s end, you should be proficient in advanced Excel features, including WhatIf analysis, Goal Seek, Solver, and web app utilization. Elevate your data analysis game, gain confidence in creating diverse charts, and harness the power of Excel for real-world applications. Enroll now to propel your Excel expertise and open doors to enhanced productivity and analytical prowess in your professional endeavors.In this course, students will learn how to:Identify new features in Excel 2019 for enhanced productivity.Master advanced charting and graphing techniques in Excel.Utilize detailed formatting tools for precise data presentation.Apply lookup and advanced lookup functions effectively.Execute financial functions, calculating interest and depreciation with proficiency.Employ statistical functions for data analysis and forecasting.Connect to external workbooks, Access databases, and web datasets.Create compelling visualizations using sparklines and data bars.Achieve mastery in PivotTables and Pivot Charts for dynamic data analysis.Utilize Scenario Manager, Goal Seek, and Solver for strategic decision-making.Create advanced charts like Surface, Radar, Bubble, and Stock Charts.Enhance your Excel skills for real-world applications and analytical success.WHAT YOU GETCertificate of CompletionEarn a certificate each time you complete a course.Showcase your commitment to continuous growth and professional development.Impress potential employers.Enhance your professional profile.Available in PDF format to Download or Print.INSTRUCTORDeborah AshbyMeet Deb, your go-to guide in the exciting world of Excel and beyond! With her infectious enthusiasm and razor-sharp expertise, she's on a quest to turn everyone into Excel wizards. Deb doesn't just stop at Excel, though. She'll lead you throughExcel Lookup Reference Functions - Learn Excel
Update automatically as soon as you add or remove items from the source list.Notes:If you are making a dynamic range within the current sheet, you don't need to include the sheet name in the reference - Excel will do it automatically when creating a named range. However, if your range is in a different sheet, be sure to include the sheet name followed by an exclamation mark, like in this formula example.For a formula to work correctly, there should be no blank cells between data entries and no other data below the dynamic range items.For the detailed step-by-step guidance on creating drop-down lists in Excel, please check out the following tutorials:Creating drop-down lists in Excel - static, dynamic, from another workbookMaking a dependent drop down listExcel OFFSET & VLOOKUPAs everyone knows, simple vertical and horizontal lookups are performed with the VLOOKUP or HLOOKUP function, respectively. However, these functions have too many limitations and often stumble in more powerful and complex lookup formulas. So, in order to perform more sophisticated lookups in your Excel tables, you have to look for alternatives such as INDEX, MATCH and OFFSET.Example 1. OFFSET formula for a left Vlookup in ExcelOne of the most infamous limitations of the VLOOKUP function is inability to look at its left, meaning that VLOOKUP can only return a value to the right of the lookup column.In our sample lookup table, there are two columns - month names (column A) and bonuses (column B). If you want to get a bonus for a certain month, this simple VLOOKUP formula will work without a hitch:=VLOOKUP(B1, A5:B11, 2, FALSE)However, as soon as you swap the columns in the lookup table, this will immediately result in the #N/A error:To handle a left-side lookup, you need a more versatile function that does not really care where the return column resides. One of possible solutions is using a combination of INDEX and MATCH functions. Another approach is using OFFSET, MATCH and ROWS:OFFSET(lookup_table, MATCH(lookup_value, OFFSET(lookup_table, 0, lookup_col_offset, ROWS(lookup_table), 1) ,0) -1, return_col_offset, 1, 1)Where:Lookup_col_offset - is the number of columns to move from the starting point to the lookup column.Return_col_offset - is the number of columns to move from the starting point to the return column. In our example, the lookup table is A5:B9 and the lookup value is in cell B1, the lookup column offset is 1 (because we are searching for the lookup value in the second column (B), we need to move 1 column to the right from the beginning of the table), the return column offset is 0 because we are returning values from the first column (A):=OFFSET(A5:B9, MATCH(B1, OFFSET(A5:B9, 0, 1, ROWS(A5:B9), 1) ,0) -1, 0, 1, 1)I know the formula looks. The most popular of the lookup functions in Excel 2025 are HLOOKUP (for Horizontal Lookup) and VLOOKUP (for Vertical Lookup) functions. These functions are located on the LookupLookup function in Excel by Excel Made Easy
Achieve the extraordinaryMicrosoft 365 delivers cloud storage, security, and Microsoft Copilot in your favorite apps—all in one plan.The Fuzzy Lookup Add-In for Excel performs fuzzy matching of textual data in Excel. Important! Selecting a language below will dynamically change the complete page content to that language.Date Published:15/07/2024The Fuzzy Lookup Add-In for Excel was developed by Microsoft Research and performs fuzzy matching of textual data in Microsoft Excel. It can be used to identify fuzzy duplicate rows within a single table or to fuzzy join similar rows between two different tables. The matching is robust to a wide variety of errors including spelling mistakes, abbreviations, synonyms and added/missing data. For instance, it might detect that the rows “Mr. Andrew Hill”, “Hill, Andrew R.” and “Andy Hill” all refer to the same underlying entity, returning a similarity score along with each match. While the default configuration works well for a wide variety of textual data, such as product names or customer addresses, the matching may also be customized for specific domains or languages.Supported Operating SystemsWindows 10, Windows 7, Windows 8, Windows 8.1, Windows Server 2008, Windows Server 2012, Windows Server 2012 R2, Windows VistaPreinstalled Software (Prerequisites): Microsoft Excel 2007, 2010, 2013, or 20161 GHz processor, 1 core or higher1 GB of RAM2 GB of available hard disk spaceThe following libraries are required and will be installed if necessary:.NET 4.5VSTO 4.0To install and use Fuzzy Lookup Add-In for Excel, complete the following steps:Uninstall any previous versions of Fuzzy Lookup Add-In for Excel.Run Setup.exe to install the add-in per-user.- or -Save Setup.exe, right-click Setup.exe and Run As Administrator.An option for per-machine installation is available when Setup.exe is run as Administrator and may resolve any Trusted Publisher errors encountered in a per-user install.Running Setup.exe as Administrator may resolve error 0x80070659 encountered during installation.Read the licenseComments
Kingsoft Spreadsheets Free 2013Kingsoft Spreadsheets Free 2013 is free spreadsheet alternative to Microsoft's offering, Excel, which offers a wide range of easy-to-use features that will suit both beginners and advanced users, alike. Kingsoft Spreadsheets Free 2013 allows you to create professional looking spreadsheets and analyze data with minimal effort.With Kingsoft Spreadsheets Free 2013 you can open and save documents from a wide variety of formats, including the latest version of Microsoft Excel in addition to its own document format. Key Features include:Built-in spreadsheets / Excel to PDF converter.Data sorting and data filter.Multiple document tabs.Free spreadsheet auto filter.Document encryption.Kingsoft Spreadsheets Free 2013 allows you to use the built-in FREE PDF converter in order to easily convert documents created with Microsoft Office Excel (Excel 2003, Excel 2007, Excel 2010), and Kingsoft Spreadsheets into PDF format. The app also allows you to choose from 11 different types of charts to best convey what you want to express effectively, including Column chart, Bar chart, Line chart, Pie chart, XY chart , Area chart, Doughnut chart, Radar chart, Bubble chart, and Stock chart. You can also choose from custom charts as well.With Kingsoft Spreadsheets Free 2013 you can use a variety of Formulas to choose from. There is also a large number of functions that are provided, including Sum, Average, V lookup, Mid, TRIM, TEST, etc.Overall, Kingsoft Spreadsheets Free 2013 is well rounded spreadsheet app hat can rival most offerings on the market today. The interface is fairly standard and can be navigated by users of all levels of expertise.Supported input file formats include: Microsoft Excel (97/2000/XP/2003/2007/2010) *.xls, *.xlt and *.xlsx; Kingsoft Spreadsheets *.et and *.ett.Supported Output file formats include:: Microsoft Excel (97/2000/2003/2007/2010) .xls, .xlsx, .xlsm, .xlt, .csv, Kingsoft *.et and *.ett.
2025-04-11The lookup_value.B4:E16; is the table_array.1; is the col_index_num.FALSE; is the [range_lookup].Like the LOOKUP formula, the VLOOKUP formula fetches the resultant value from a selected column number (i.e.,1). It returns #N/A as it’s unable to look up for return value in columns that are left to the lookup_value. The col_index_num (i.e.,1) is left to the lookup_value column (i.e.,2).Differentiate the LOOKUP and VLOOKUP functions’ directional operability just by looking at the image below.The LOOKUP function is multidimensional, considering its operability where the VLOOKUP function stumbles.Method 3 – Interchangeable LOOKUP and VLOOKUPBoth LOOKUP and VLOOKUP functions generate lookup results in similar ways apart from looking directions. You can use them interchangeably in most cases.The LOOKUP function is simple and returns values from looking into lookup_vector. The VLOOKUP function also does that, but in a complex way. It returns values from the column specified in the argument.Performing LOOKUP FunctionThe formula used in Lookup Result is=LOOKUP(H4,B4:B16,C4:C16) H4; is the lookup_value.B4:B16; is the lookup_vector.C4:C16; is the [result_vector].You get 57. Cross-checking the value in the Quantity column gives you the same entry as the result.Say the LOOKUP formula returns with the correct result.Performing VLOOKUP FunctionThe formula we use in the Vlookup Result cell is =VLOOKUP(H11,B4:E16,2,FALSE) H11; is the lookup_value.B4:E16; is the table_array.2; is the col_index_num.FALSE; is the [range_lookup].VLOOKUP returns 57. The resultant value is correct.Find the interchanging behavior among the LOOKUP and VLOOKUP functions.Performing both LOOKUP and VLOOKUP functions, both are similar in their offerings and provide the same results.Dataset for DownloadYou are welcome to download the workbook from the link below.Related ArticlesCombining SUMPRODUCT and VLOOKUP Functions in ExcelHow to Use VLOOKUP with COUNTIFHow to Combine SUMIF and VLOOKUP in Excel Use VLOOKUP to Sum Multiple Rows in ExcelHow to Use Nested VLOOKUP in ExcelIF and VLOOKUP Nested Function in Excel How to Use IF ISNA Function with VLOOKUP in ExcelHow to VLOOKUP and SUM Across Multiple Sheets in ExcelHow to Use IFERROR with VLOOKUP in ExcelVLOOKUP with IF Condition in ExcelExcel VLOOKUP Function | Excel Functions | Learn Excel Get FREE Advanced Excel Exercises with Solutions!
2025-04-21Cell Value in ExcelThe dataset contains some products and their corresponding sales. We’ll fetch the maximum sales by using the MAX function formula:We’ll determine which product has generated the maximum sales by comparing the sales figures with the MAX formula’s output.Steps:Select cell C21.Insert the formula:=IF(VLOOKUP(C20,B7:C15,2,FALSE)>=C18,"Yes","No") Press Enter.The following GIF compares the sales figures of the selected products with the maximum sales value. In this example, we selected the product using the Data Validation drop-down list.Example 5 – Performing Multiple Calculations by Using VLOOKUP with IF ConditionWe have a dataset of salespeople with their respective product and sales. We’ll determine the total commission of a salesperson based on their sales. For those who have sales greater than or equal to $200, the commission rate is 20%. Otherwise, they will receive a 10% commission.Steps:Select cell G11.Insert the following formula:=IF(VLOOKUP(G10,B7:D15,3,FALSE )>=200, VLOOKUP(G10,B7:D15,3,FALSE)*G7, VLOOKUP(G10,B7:D15,3,FALSE)*G8) Press Enter.The following GIF finds out the total commission of the selected salesperson. We select the name using a Data Validation drop-down list.Example 6 – Handling Errors in VLOOKUP with IF Condition in ExcelIn the following image, the Laptop is not found in the product list of the dataset and the formula returns the #N/A error. We’ll remove this error value.To display a particular text e.g. Not Found, when the lookup value is not found, use the following formula:=IF(ISNA(VLOOKUP(C17,B7:C15,2,FALSE)), "Not Found", VLOOKUP(C17,B7:C15,2,FALSE)) For displaying 0 when the lookup value is not found, use the formula:=IF(ISNA(VLOOKUP(C17,B7:C15,2,FALSE)), 0, VLOOKUP(C17,B7:C15,2,FALSE)) To display a blank cell when the lookup value is not found, use the formula:=IF(ISNA(VLOOKUP(C17,B7:C15,2,FALSE)), "", VLOOKUP(C17,B7:C15,2,FALSE)) NOTE: ISNA is available in all Excel versions. But we have to use ISNA with IF to deal with the error. On the other hand, IFNA can handle #N/A errors without using IF. IFNA is available in Excel 2013 and later versions.To handle all sorts of errors (not only #N/A) combine VLOOKUP with the IFERROR function. Download the Practice WorkbookVLOOKUP with IF: Knowledge HubIF and VLOOKUP Nested Function in ExcelHow to Use IFERROR with VLOOKUP in ExcelExcel VLOOKUP Function | Excel Functions | Learn Excel Get FREE Advanced Excel Exercises with Solutions!
2025-04-08And efficiency of data analysis tasks. For data analysts, knowing and mastering these functions is essential to improving their workflow and achieving better results.Related Article: 37 Libraries of Python to Master Data Science. Understanding Excel FunctionsExcel offers a rich collection of functions for data analysis, including lookup functions, statistical functions, text manipulation, and logical functions. Some of these essential functions are:VLOOKUP: Used to retrieve or look up data in a table organized vertically. VLOOKUP searches for a specific value in the first column of an array or dataset and returns a single value from the same row where the lookup value was found. VLOOKUP function is crucial for data analysts, as it helps in automatically finding data in another spreadsheet, provided each row has an ID.COUNTIFS: Counts the number of values that meet specified criteria within a range. Unlike the SUMIFS function, the COUNTIFS function does not require a sum range.AVERAGEIFS, MAXIFS, MINIFS: These functions are used to calculate the average, maximum, and minimum values with specified criteria, similar to the COUNTIFS function.IF, AND, OR: Logical functions are crucial for testing specific conditions and returning a result based on those conditions. These functions can be combined to create complex formulas, enhancing the capabilities of Excel for data analysis.TEXT Functions: Excel provides various functions for manipulating and managing text data, such as LEFT, RIGHT, MID, and LEN. These functions are beneficial for cleaning and organizing text-based data during the analysis process.By understanding and mastering the most useful Excel functions for data analysis, analysts can perform tasks more efficiently and effectively, saving time and producing better insights. Excel remains an invaluable tool for data analysts, offering a powerful and easy-to-use platform for data manipulation, exploration, and visualization.Related Article: A Beginners Guide to Using R for Data AnalysisMost Commonly Used Excel Functions in Data AnalysisNext, we will walk you through 15 commonly used Excel functions, explaining their purpose, syntax, and how they can be applied to real-world data analysis scenarios. From concatenating text values to performing conditional calculations and finding specific data points, these functions will become valuable assets in your data analysis toolkit.By mastering these Excel functions, you’ll be able to efficiently clean and organize your data, perform complex calculations, and uncover patterns and trends. Whether you’re a beginner looking to enhance your Excel skills or an experienced data analyst seeking to expand your knowledge, this section will provide you with the foundation to excel in data analysis using Excel.So, let’s dive into the world of Excel functions and discover how they can empower you to unlock the insights hidden within your data.1. Concatenate FunctionThe CONCATENATE function in Excel combines text strings into a single cell. It’s used to merge text values
2025-04-24Home > Formulas > Text > Remove Spaces How to remove spaces in Excel, using TRIM, SUBSTITUTE, find and replace, macros. Videos, written steps, sample file. Avoid problems with sort, filter, lookup Remove Spaces From Excel Cells In some Excel worksheets, there might be extra spaces in some cells, that you want to remove. For example, imported data, from a website, or another computer system, might contain leading or trailing spaces, or extra spaces between words. Those extra spaces can cause problems when you try to sort or filter the data, if you're using lookup functions, such as VLOOKUP, MATCH or XLOOKUP. Fortunately, Excel has built-in functions and commands that can help you find and remove excess spaces. In the sections below, you'll see how to trim spaces in Excel, with:--1) TRIM function--2) SUBSTITUTE function--3) CLEAN function--4) Find and replace command--5) Excel macrosFormula Methods With the TRIM and SUBSTITUTE functions, you can put the formulas in a helper column, beside the original text. This will create a column with the trimmed text, and the original data will remain unchanged.The formula methods are helpful if the original data will change, or you copy and paste new data onto the worksheet frequently.The formula results could be copied, and pasted as values into another location, use a Paste Special command.Commands or MacrosIf you use the Find and Replace command, or one of the Excel macros, the original data will be changed. As a precaution, be sure to make a backup copy of the
2025-04-24Loading the player ...Excel 2019 AdvancedDURATION: 8h 10mVIDEOS: 57LEVEL: AdvancedREADY TO GET STARTED WITH SIMON SEZ IT?Get immediate access to the entire library!Choose PlanDescriptionCourse ResourcesWelcome to the Microsoft Excel 2019 Advanced course, where you can elevate your Excel skills to new heights! Throughout this comprehensive program, you’ll delve into many advanced features, empowering you to wield Excel as a dynamic tool for complex data manipulation and analysis.This course is meticulously structured, beginning with an overview of its contents and the intricacies of Excel’s advanced functionalities. You’ll explore various advanced functions, including intricate financial and statistical functions, equipping you to handle diverse data scenarios. Dive deep into date and time, text, and logical functions to enhance your data processing capabilities.As you progress, you’ll learn the art of connecting to external data, creating and managing tables, and unlocking the potential of PivotTables for insightful data representation. Uncover the secrets of data analysis, explore multiple graphs and charts, and understand the nuances of Excel Web App integration.By the course’s end, you should be proficient in advanced Excel features, including WhatIf analysis, Goal Seek, Solver, and web app utilization. Elevate your data analysis game, gain confidence in creating diverse charts, and harness the power of Excel for real-world applications. Enroll now to propel your Excel expertise and open doors to enhanced productivity and analytical prowess in your professional endeavors.In this course, students will learn how to:Identify new features in Excel 2019 for enhanced productivity.Master advanced charting and graphing techniques in Excel.Utilize detailed formatting tools for precise data presentation.Apply lookup and advanced lookup functions effectively.Execute financial functions, calculating interest and depreciation with proficiency.Employ statistical functions for data analysis and forecasting.Connect to external workbooks, Access databases, and web datasets.Create compelling visualizations using sparklines and data bars.Achieve mastery in PivotTables and Pivot Charts for dynamic data analysis.Utilize Scenario Manager, Goal Seek, and Solver for strategic decision-making.Create advanced charts like Surface, Radar, Bubble, and Stock Charts.Enhance your Excel skills for real-world applications and analytical success.WHAT YOU GETCertificate of CompletionEarn a certificate each time you complete a course.Showcase your commitment to continuous growth and professional development.Impress potential employers.Enhance your professional profile.Available in PDF format to Download or Print.INSTRUCTORDeborah AshbyMeet Deb, your go-to guide in the exciting world of Excel and beyond! With her infectious enthusiasm and razor-sharp expertise, she's on a quest to turn everyone into Excel wizards. Deb doesn't just stop at Excel, though. She'll lead you through
2025-04-16