Mount disk
Author: s | 2025-04-24

Mount the disk - Using PowerShell, you can mount the disk using the Disk path discovered above, run: wsl -mount DiskPath Mounting a partitioned disk. If you have a disk Mount the disk - Using PowerShell, you can mount the disk using the Disk path discovered above, run: wsl -mount DiskPath Mounting a partitioned disk. If you have a disk
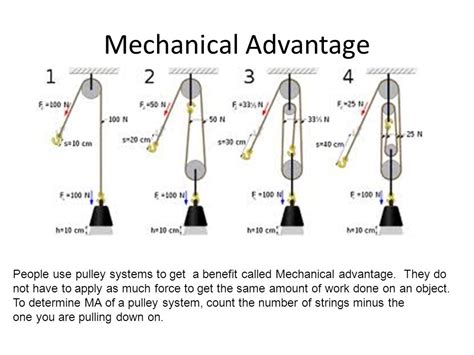
Location of the mounted disks
Support (scanner & digital cameras), batch conversion and image processing, full screen slide shows, image manipulation with ... type: Freeware categories: XnView, graphic viewer, graphic browser, graphic, images, browser, viewer, converter, format, formats, gif, jpg, targa, tiff, convert, view, freeware, free, preview, conversion, Windows, Linux, thumbnail, screen, capture, slide show View Details Download OSFMount 3.1.1003 download by PassMark Software OSFMount allows you to mount local dd image files (bit-for-bit copies of a disk partition) in Windows. You can then analyze the disk image file with PassMark OSForensics by using the mounted ... type: Freeware categories: osfmount, disk mount utility, disk mount software, disk mount solution, disk mount application, disk mount tool, mount disk, mount disk image, mount image, iso, img, ram disk View Details Download ODIN 0.34 download by Jensh ... or complete hard drives under Windows. A disk image can be created or restored. Only used clusters ... all blocks Compress data on backup Verify backup image files for damages Support of all Windows file ... View Details Download WinCDEmu 3.6 download by Sysprogs ... is an open-source software that allows mounting CD/DVD images by clicking at the image files in Windows Explorer. It supports both 32-bit and ... freeware. Supports ISO, CUE, BIN/RAW/IMG, NRG, MDS/MDF, CCD file formats as well as SMB network shares and ... View Details Download Active@ LiveCD 23 download by LSoft Technologies Inc. ... make computer system backups and securely erase data. File Systems: Linux Ext2/Ext3/Ext4, BtrFS, F2FS, ReiserFS; Microsoft FAT/exFAT, NTFS; Apple HFS+; IBM JFS; Unix UFS, XFS, ZFS Storages: SATA / eSATA ... type: Shareware ($79.00) categories: livecd, live cd, live usb, linux-based recovery disk, linux-based livecd, recovery toolset, data studio, boot disk, bootdisk, undelete, data recovery, file recovery, backup, data backup, disk image View Details Download Winmount is a powerful windows utility which is dedicated to managing files and disks impressively and conveniently.WinMount supports compressing, decompressing and browsing MOU RAR ZIP 7Z. WinMount can mount MOU RAR ZIP to a Virtual Disk or a local folder, which enabling you to use the files inside directly without extraction, saves your time and disk space dramatically. For instance:mount a ZIP file to a virtual drive. After mounting process, the newly created virtual disk will be opened immediately, all files inside ZIP will be listed in the new virtual disk.Powerful archives manager*Compress files to MOU/ZIP/7Z;*SMART decompress MOU/RAR/ZIP/7Z;*Browse MOU/RAR/ZIP/7Z.New concept - Mount archives as virtual hard diskMount MOU/RAR/ZIP to a virtual hard disk, use them directly without extraction. Mount archives and folders to an existed local path is also supported.Mount disc images as DVD-ROM/CD-ROM*Mount ISO, BIN/CUE, CCD, BWT, MDS/MDF, NRG, IMG, ISZ as a virtual DVD-ROM;*Mount audio formats APE, FLAC, WV as a virtual CD-ROM.Mount HDD images as virtual hard diskMount VHD(Virtual hard disk), VDI (Virtual Box) and VMDK (VMWare) as a virtual disk. Mount them in read-only or writable mode.Other mounting supports*Mount MOU (WinMount compressed format);*Mount WMT (WinMount virtual HDD format);*Mount Microsoft WIM as a virtual hard disk.Fixed some bugs.Magic Disk Mount Software - Free Download Magic Disk Mount
Summary: This post helps to fix the external hard drive greyed out in the Disk Utility problem. If you find the disk icon, the mount, erase, and partition buttons are greyed out for the external disk, apply the proven methods in this post to fix the issue and recover data with iBoysoft Data Recovery for Mac.You plug an external hard drive into your Mac as normal, but the external hard drive is not showing up in Mac Finder or on the desktop this time. So, you launch Disk Utility to check this drive, only to find that the external hard drive is greyed out in Disk Utility. You can calm down first because if you see the external hard drive in Disk Utility with some disk information, your external hard drive at least has no hardware errors. That's to say, you have a great chance to repair it without data loss.Specifically, you might see one of these in Disk Utility: The external hard drive's icon greyed out in Disk Utility. Disk Utility Partition greyed out for external hard drive. Disk Utility Erase greyed out for external hard drive. Disk Utility Mutton greyed out for external hard drive.Now let's dive into each scenario! Share this post to help others fix the external hard drive greyed out in Disk Utility!How to fix the external hard drive icon greyed out in Disk Utility?One of the most common appearances is that the external hard drive shows up in Disk Utility but is greyed out in the left sidebar. What you can do in this situation?Solution 1: Mount the external hard drive manuallySometimes, your USB drive greyed out in Disk Utility just because it was not mounted. Thus, you can try to mount this external hard drive in Disk Utility manually. To do this, you can select your external drive and click on the "Mount" button at the upper menu bar. If it doesn't work, reboot your Mac and try again.Solution 2: Update the disk driverAnother practical solution to this issue is to update the necessary drivers. To update an outdated disk driver, you can simply open the Apple Menu > System Settings >General > Software Updates. This will automatically check for updates. If there are any available macOS updates, follow the onscreen guide to update the Mac.After updating the disk driver, you can reboot your Mac, reconnect the external drive to your Mac, and check whether the drive is mounted now.How to fix Disk Utility Mount greyed out for external hard drive?The SSD/HDD/USB flash drive/SD card shows up in gray and won't mount in Disk Utility, even if you have tried to manually mount it. Don't worry, you can check the following solutions and. Mount the disk - Using PowerShell, you can mount the disk using the Disk path discovered above, run: wsl -mount DiskPath Mounting a partitioned disk. If you have a disk Mount the disk - Using PowerShell, you can mount the disk using the Disk path discovered above, run: wsl -mount DiskPath Mounting a partitioned disk. If you have a diskmount - Is there a command to see where a disk is mounted?
Storage.Step 7: Click on the "OK" button to save the settings.Pros: – VirtualBox provides a powerful virtualization platform for running multiple operating systems. – Mounting ISO files with VirtualBox is straightforward and can be done within a few minutes. – VirtualBox is a free and open-source software, making it an affordable option for Mac users.Cons: – VirtualBox requires a significant amount of disk space to create and run virtual machines. – VirtualBox may have compatibility issues with certain operating systems or ISO file formats.Method 2: Mounting ISO Using Disk DrillDisk Drill is a data recovery and disk management tool that also includes an ISO mounting feature. It provides a simple and user-friendly interface while offering a range of disk-related functions. Here’s how you can use Disk Drill to mount ISO on your Mac:Step 1: Download and install Disk Drill from the official website.Step 2: Launch Disk Drill and click on the "Recover" button.Step 3: Select the ISO file you want to mount from your local storage and click on the "Recover" button.Step 4: Disk Drill will analyze the ISO file and display the content. Click on the "Mount" button to mount the ISO file.Pros: – Disk Drill is a versatile tool that offers additional features such as data recovery and disk management. – Mounting ISO files with Disk Drill is a quick and straightforward process. – Disk Drill has a user-friendly interface, making it accessible for users with varying technical skills.Cons: – Disk Drill is primarily focused on disk-related functions, so it may not provide as advanced virtualization features as VirtualBox. – Disk Drill is a paid software, and the ISO mounting feature is only available in the premium version.Method 3: Mounting ISO Using DAEMON Tools LiteDAEMON Tools Lite is a popular software for mounting ISO files on Windows, but it also has a version available for macOS. It provides a simple and intuitive interface for mounting ISO files. Here’s how you can use DAEMON Tools Lite to mount ISO on your Mac:Step 1: Download and install DAEMON Tools Lite for Mac from the official website.Step 2: Launch DAEMON Tools Lite and click on the "+" button in the toolbar.Step 3: Navigate to the location of the ISO file you want to mount and select it.Step 4: DAEMON Tools Lite will create a virtual drive and mount the ISO file on it.Pros: – DAEMON Tools Lite is a well-established software for ISO mounting with a long history on the Windows platform. – The Mac version of DAEMON Tools Lite offers a user-friendly interface and easy-to-understand features. – DAEMON Tools Lite supports a wide range of file formats and provides advanced options for managing virtual drives.Cons: – DAEMON Tools Lite for Eth0# ifup eth0 Check if the IP address is assigned to the network adapter.# ifconfig eth0The IP address will be assigned to eth0. Ping an external address to verify network connectivity. # ping ip address>or# ping google.com Installing the Yum-Utils Package Take the following steps to install the yum-utils package. Clean the current respository from the VM.# dnf clean all Install the yum-utils package.# dnf install yum-utils -y Preparing the Disk for the Local Repository Mirror Take the following steps to prepare your disk for the local repository mirror. Look for the 100GB disk created when the ova was deployed.# lsblkNAME MAJ:MIN RM SIZE RO TYPE MOUNTPOINTsda 8:0 0 25G 0 disk├─sda1 8:1 0 1G 0 part /boot└─sda2 8:2 0 24G 0 part├─cl-swap 253:0 0 2.5G 0 lvm [SWAP]└─cl-root 253:1 0 21.5G 0 lvm /sdb 8:16 0 100G 0 disk Format the disk using xfs file system. # mkfs.xfs /dev/sdb Create a new mount point for the new disk. # mkdir /repos Mount the disk. # mount -t xfs /dev/sdb /repos # chmod 755 /repos Edit /etc/fstab and add the mount entry permanently. # vi /etc/fstab /dev/sdb /repos xfs defaults 0 0 Test /etc/fstab to verify configuration. # mount -a Configuring Apache to Publish the Local Repository Mirror Take the following steps to configure Apache to publish the local repository mirror. Create the link to the repository path. # cd /var/www/html/ # ln -sf /repos repos # ls -l /var/www/html/ result: lrwxrwxrwx. 1 root root 6 Mar 26 16:18 repos4 Pack 80mm Black Adhesive Dashboard Mounting Disk, Mounting Disk
It by right-clicking the virtual drive in Daemon Tools and selecting “Unmount,” or simply ejecting it via Windows Explorer.3. Creating Disk ImagesOne of the most useful features of Daemon Tools is its ability to create disk images from physical media. If you have a CD, DVD, or Blu-ray that you want to make an image of (for backup or use without the physical disc), Daemon Tools can do it for you.How to Create an Image:Insert the Physical Disk: Insert the CD/DVD/Blu-ray into your physical drive.Open Daemon Tools: Go to the “Create Image” section.Select Source Drive: Choose the drive with the disk inside.Choose Image Format: Select the format you wish to save the disk image in (ISO, MDS/MDF, BIN, etc.).Save the Image: Choose a location to save the disk image and click “Create.”Now, you have an image file that you can mount and access whenever you need it, without requiring the physical disk.4. Using Daemon Tools for Virtual Drive EmulationOne of the key features of Daemon Tools is the ability to create virtual drives. Virtual drives act just like physical drives, but they exist only in your computer’s memory. They can be used to mount disk images and emulate CD/DVD/Blu-ray discs.How to Create a Virtual Drive:Open Daemon Tools and navigate to the “Virtual Drives” section.Click “Add Drive”: You can create multiple virtual drives, depending on the version of Daemon Tools you have. Select the number of drives you want to create and click “OK.”Mount Your Disk Image: Once your virtual drive is created, you can mount an image onto it by selecting the image and clicking “Mount.” The mounted image will appear as a new virtual drive, just like a physical one.This feature is especially useful if you frequently need to work with disk images or run games and software without using actual discs.5. Disk Image EncryptionFor added security, Daemon Tools allows you to encrypt your disk images. This feature ensures that only users with the correct password can access the contents of the image, which is particularly helpful for sensitive data.How to Encrypt an Image:Select the Image you want toMount disk images as writable disks with OSFMount
Daemon Tools: Comprehensive Guide on How to Use ItDaemon Tools is a powerful software tool for disk image mounting and emulation. It allows users to mount and manage various disk image formats like ISO, NRG, MDS/MDF, and more, directly on their system without needing physical media. Whether you’re trying to run software, games, or create backups, Daemon Tools is one of the most popular solutions for virtualizing CD/DVD/Blu-ray drives.In this guide, we’ll cover everything you need to know about Daemon Tools—how to install it, use its features, and maximize its potential.1. Getting Started with Daemon ToolsDownloading and Installing Daemon ToolsTo begin using Daemon Tools, you first need to download the software from the official website. Daemon Tools offers both a free version and a paid version with additional features.Step 1: Visit the official Daemon Tools website.Step 2: Choose between the free version or a paid version (Daemon Tools Lite, Pro, or Ultra).Step 3: Click “Download” and run the installer once the download is complete.Step 4: Follow the on-screen instructions to install Daemon Tools on your system.Once installed, you’ll be able to access all its features and begin using it to mount disk images.2. Mounting Disk ImagesWhat is Mounting?Mounting is the process of making a disk image (ISO, BIN, CUE, etc.) appear as if it were a physical disk inserted into your drive. Instead of burning an image to a disc or using a physical CD/DVD/Blu-ray, you can work with the image directly from your computer.How to Mount a Disk Image:Launch Daemon Tools after installation.Add a Disk Image: Click the “Add Image” button or use the “Mount” option. Browse for the disk image (ISO, CUE, NRG, etc.) that you want to mount.Select a Virtual Drive: Daemon Tools will show the available virtual drives. Choose one of the virtual drives and click “Mount.”Access the Mounted Image: After mounting, the image will appear as a new drive on your computer (just like a physical CD/DVD drive). You can now open this drive, run programs, or access files directly from the mounted image.Removing Mounted Images:When you’re done using the mounted image, you can unmount. Mount the disk - Using PowerShell, you can mount the disk using the Disk path discovered above, run: wsl -mount DiskPath Mounting a partitioned disk. If you have a disk Mount the disk - Using PowerShell, you can mount the disk using the Disk path discovered above, run: wsl -mount DiskPath Mounting a partitioned disk. If you have a diskDecrypt or mount disk - Elcomsoft
Mac is a paid software, and some advanced features may require additional purchases or subscriptions. – DAEMON Tools Lite may have occasional compatibility issues with certain ISO file formats.Method 4: Mounting ISO Using TerminalIf you prefer using the Terminal and command-line tools, you can also mount ISO files using the built-in macOS diskutil command. Here’s how you can use Terminal to mount ISO on your Mac:Step 1: Open Terminal from the Applications/Utilities folder.Step 2: Type the following command and press Enter: diskutil listStep 3: Identify the identifier of the disk image you want to mount. It should be in the format of /dev/diskN. Warning: Make sure you select the correct disk image identifier to avoid accidental data loss.Step 4: Type the following command and press Enter, replacing /dev/diskN with the appropriate disk image identifier: hdiutil attach /dev/diskNStep 5: Terminal will mount the ISO file, and it will appear on your desktop.Pros: – Using the Terminal is a native and lightweight option for mounting ISO files, without the need for third-party software. – It allows for more control and customization options compared to GUI-based tools. – Terminal is a powerful tool that can be used for various system operations beyond ISO mounting.Cons: – Using the Terminal and command-line tools may be intimidating for users who are not familiar with the command-line interface. – Terminal commands require precise syntax and parameter usage to avoid errors or unintended consequences.Why Can’t I Mount ISO on Mac?1. Unsupported Operating System: macOS doesn’t have native support for mounting ISO files, unlike Windows. You will need to use third-party software to accomplish this task. 2. Lack of ISO Mounting Software: If you don’t have the necessary software installed, you won’t be able to mount ISO files on your Mac. Make sure you have VirtualBox, Disk Drill, or another ISO mounting tool installed. 3. Corrupted ISO File: If the ISO file you’re trying to mount is corrupted or incomplete, you may encounter issues. Ensure that the ISO file is intact and error-free. 4. Insufficient Disk Space: Mounting an ISO file requires temporary disk space. If you don’t have enough free space on your Mac, you may face difficulties in mounting the ISO file.Fixes: – Install VirtualBox, Disk Drill, or another ISO mounting software to enable ISO mounting on your Mac. – Verify the integrity of the ISO file by checking its checksum or downloading it from a reliable source. – Free up disk space on your Mac by deleting unnecessary files or moving them to an external storage device.Additional TipsHere are some additional tips to enhance your ISO mounting experience on Mac:1. Keep your ISO files organized: Create a dedicated folder for your ISO files and maintain aComments
Support (scanner & digital cameras), batch conversion and image processing, full screen slide shows, image manipulation with ... type: Freeware categories: XnView, graphic viewer, graphic browser, graphic, images, browser, viewer, converter, format, formats, gif, jpg, targa, tiff, convert, view, freeware, free, preview, conversion, Windows, Linux, thumbnail, screen, capture, slide show View Details Download OSFMount 3.1.1003 download by PassMark Software OSFMount allows you to mount local dd image files (bit-for-bit copies of a disk partition) in Windows. You can then analyze the disk image file with PassMark OSForensics by using the mounted ... type: Freeware categories: osfmount, disk mount utility, disk mount software, disk mount solution, disk mount application, disk mount tool, mount disk, mount disk image, mount image, iso, img, ram disk View Details Download ODIN 0.34 download by Jensh ... or complete hard drives under Windows. A disk image can be created or restored. Only used clusters ... all blocks Compress data on backup Verify backup image files for damages Support of all Windows file ... View Details Download WinCDEmu 3.6 download by Sysprogs ... is an open-source software that allows mounting CD/DVD images by clicking at the image files in Windows Explorer. It supports both 32-bit and ... freeware. Supports ISO, CUE, BIN/RAW/IMG, NRG, MDS/MDF, CCD file formats as well as SMB network shares and ... View Details Download Active@ LiveCD 23 download by LSoft Technologies Inc. ... make computer system backups and securely erase data. File Systems: Linux Ext2/Ext3/Ext4, BtrFS, F2FS, ReiserFS; Microsoft FAT/exFAT, NTFS; Apple HFS+; IBM JFS; Unix UFS, XFS, ZFS Storages: SATA / eSATA ... type: Shareware ($79.00) categories: livecd, live cd, live usb, linux-based recovery disk, linux-based livecd, recovery toolset, data studio, boot disk, bootdisk, undelete, data recovery, file recovery, backup, data backup, disk image View Details Download
2025-04-06Winmount is a powerful windows utility which is dedicated to managing files and disks impressively and conveniently.WinMount supports compressing, decompressing and browsing MOU RAR ZIP 7Z. WinMount can mount MOU RAR ZIP to a Virtual Disk or a local folder, which enabling you to use the files inside directly without extraction, saves your time and disk space dramatically. For instance:mount a ZIP file to a virtual drive. After mounting process, the newly created virtual disk will be opened immediately, all files inside ZIP will be listed in the new virtual disk.Powerful archives manager*Compress files to MOU/ZIP/7Z;*SMART decompress MOU/RAR/ZIP/7Z;*Browse MOU/RAR/ZIP/7Z.New concept - Mount archives as virtual hard diskMount MOU/RAR/ZIP to a virtual hard disk, use them directly without extraction. Mount archives and folders to an existed local path is also supported.Mount disc images as DVD-ROM/CD-ROM*Mount ISO, BIN/CUE, CCD, BWT, MDS/MDF, NRG, IMG, ISZ as a virtual DVD-ROM;*Mount audio formats APE, FLAC, WV as a virtual CD-ROM.Mount HDD images as virtual hard diskMount VHD(Virtual hard disk), VDI (Virtual Box) and VMDK (VMWare) as a virtual disk. Mount them in read-only or writable mode.Other mounting supports*Mount MOU (WinMount compressed format);*Mount WMT (WinMount virtual HDD format);*Mount Microsoft WIM as a virtual hard disk.Fixed some bugs.
2025-04-01Summary: This post helps to fix the external hard drive greyed out in the Disk Utility problem. If you find the disk icon, the mount, erase, and partition buttons are greyed out for the external disk, apply the proven methods in this post to fix the issue and recover data with iBoysoft Data Recovery for Mac.You plug an external hard drive into your Mac as normal, but the external hard drive is not showing up in Mac Finder or on the desktop this time. So, you launch Disk Utility to check this drive, only to find that the external hard drive is greyed out in Disk Utility. You can calm down first because if you see the external hard drive in Disk Utility with some disk information, your external hard drive at least has no hardware errors. That's to say, you have a great chance to repair it without data loss.Specifically, you might see one of these in Disk Utility: The external hard drive's icon greyed out in Disk Utility. Disk Utility Partition greyed out for external hard drive. Disk Utility Erase greyed out for external hard drive. Disk Utility Mutton greyed out for external hard drive.Now let's dive into each scenario! Share this post to help others fix the external hard drive greyed out in Disk Utility!How to fix the external hard drive icon greyed out in Disk Utility?One of the most common appearances is that the external hard drive shows up in Disk Utility but is greyed out in the left sidebar. What you can do in this situation?Solution 1: Mount the external hard drive manuallySometimes, your USB drive greyed out in Disk Utility just because it was not mounted. Thus, you can try to mount this external hard drive in Disk Utility manually. To do this, you can select your external drive and click on the "Mount" button at the upper menu bar. If it doesn't work, reboot your Mac and try again.Solution 2: Update the disk driverAnother practical solution to this issue is to update the necessary drivers. To update an outdated disk driver, you can simply open the Apple Menu > System Settings >General > Software Updates. This will automatically check for updates. If there are any available macOS updates, follow the onscreen guide to update the Mac.After updating the disk driver, you can reboot your Mac, reconnect the external drive to your Mac, and check whether the drive is mounted now.How to fix Disk Utility Mount greyed out for external hard drive?The SSD/HDD/USB flash drive/SD card shows up in gray and won't mount in Disk Utility, even if you have tried to manually mount it. Don't worry, you can check the following solutions and
2025-03-26Storage.Step 7: Click on the "OK" button to save the settings.Pros: – VirtualBox provides a powerful virtualization platform for running multiple operating systems. – Mounting ISO files with VirtualBox is straightforward and can be done within a few minutes. – VirtualBox is a free and open-source software, making it an affordable option for Mac users.Cons: – VirtualBox requires a significant amount of disk space to create and run virtual machines. – VirtualBox may have compatibility issues with certain operating systems or ISO file formats.Method 2: Mounting ISO Using Disk DrillDisk Drill is a data recovery and disk management tool that also includes an ISO mounting feature. It provides a simple and user-friendly interface while offering a range of disk-related functions. Here’s how you can use Disk Drill to mount ISO on your Mac:Step 1: Download and install Disk Drill from the official website.Step 2: Launch Disk Drill and click on the "Recover" button.Step 3: Select the ISO file you want to mount from your local storage and click on the "Recover" button.Step 4: Disk Drill will analyze the ISO file and display the content. Click on the "Mount" button to mount the ISO file.Pros: – Disk Drill is a versatile tool that offers additional features such as data recovery and disk management. – Mounting ISO files with Disk Drill is a quick and straightforward process. – Disk Drill has a user-friendly interface, making it accessible for users with varying technical skills.Cons: – Disk Drill is primarily focused on disk-related functions, so it may not provide as advanced virtualization features as VirtualBox. – Disk Drill is a paid software, and the ISO mounting feature is only available in the premium version.Method 3: Mounting ISO Using DAEMON Tools LiteDAEMON Tools Lite is a popular software for mounting ISO files on Windows, but it also has a version available for macOS. It provides a simple and intuitive interface for mounting ISO files. Here’s how you can use DAEMON Tools Lite to mount ISO on your Mac:Step 1: Download and install DAEMON Tools Lite for Mac from the official website.Step 2: Launch DAEMON Tools Lite and click on the "+" button in the toolbar.Step 3: Navigate to the location of the ISO file you want to mount and select it.Step 4: DAEMON Tools Lite will create a virtual drive and mount the ISO file on it.Pros: – DAEMON Tools Lite is a well-established software for ISO mounting with a long history on the Windows platform. – The Mac version of DAEMON Tools Lite offers a user-friendly interface and easy-to-understand features. – DAEMON Tools Lite supports a wide range of file formats and provides advanced options for managing virtual drives.Cons: – DAEMON Tools Lite for
2025-04-22Eth0# ifup eth0 Check if the IP address is assigned to the network adapter.# ifconfig eth0The IP address will be assigned to eth0. Ping an external address to verify network connectivity. # ping ip address>or# ping google.com Installing the Yum-Utils Package Take the following steps to install the yum-utils package. Clean the current respository from the VM.# dnf clean all Install the yum-utils package.# dnf install yum-utils -y Preparing the Disk for the Local Repository Mirror Take the following steps to prepare your disk for the local repository mirror. Look for the 100GB disk created when the ova was deployed.# lsblkNAME MAJ:MIN RM SIZE RO TYPE MOUNTPOINTsda 8:0 0 25G 0 disk├─sda1 8:1 0 1G 0 part /boot└─sda2 8:2 0 24G 0 part├─cl-swap 253:0 0 2.5G 0 lvm [SWAP]└─cl-root 253:1 0 21.5G 0 lvm /sdb 8:16 0 100G 0 disk Format the disk using xfs file system. # mkfs.xfs /dev/sdb Create a new mount point for the new disk. # mkdir /repos Mount the disk. # mount -t xfs /dev/sdb /repos # chmod 755 /repos Edit /etc/fstab and add the mount entry permanently. # vi /etc/fstab /dev/sdb /repos xfs defaults 0 0 Test /etc/fstab to verify configuration. # mount -a Configuring Apache to Publish the Local Repository Mirror Take the following steps to configure Apache to publish the local repository mirror. Create the link to the repository path. # cd /var/www/html/ # ln -sf /repos repos # ls -l /var/www/html/ result: lrwxrwxrwx. 1 root root 6 Mar 26 16:18 repos
2025-04-07It by right-clicking the virtual drive in Daemon Tools and selecting “Unmount,” or simply ejecting it via Windows Explorer.3. Creating Disk ImagesOne of the most useful features of Daemon Tools is its ability to create disk images from physical media. If you have a CD, DVD, or Blu-ray that you want to make an image of (for backup or use without the physical disc), Daemon Tools can do it for you.How to Create an Image:Insert the Physical Disk: Insert the CD/DVD/Blu-ray into your physical drive.Open Daemon Tools: Go to the “Create Image” section.Select Source Drive: Choose the drive with the disk inside.Choose Image Format: Select the format you wish to save the disk image in (ISO, MDS/MDF, BIN, etc.).Save the Image: Choose a location to save the disk image and click “Create.”Now, you have an image file that you can mount and access whenever you need it, without requiring the physical disk.4. Using Daemon Tools for Virtual Drive EmulationOne of the key features of Daemon Tools is the ability to create virtual drives. Virtual drives act just like physical drives, but they exist only in your computer’s memory. They can be used to mount disk images and emulate CD/DVD/Blu-ray discs.How to Create a Virtual Drive:Open Daemon Tools and navigate to the “Virtual Drives” section.Click “Add Drive”: You can create multiple virtual drives, depending on the version of Daemon Tools you have. Select the number of drives you want to create and click “OK.”Mount Your Disk Image: Once your virtual drive is created, you can mount an image onto it by selecting the image and clicking “Mount.” The mounted image will appear as a new virtual drive, just like a physical one.This feature is especially useful if you frequently need to work with disk images or run games and software without using actual discs.5. Disk Image EncryptionFor added security, Daemon Tools allows you to encrypt your disk images. This feature ensures that only users with the correct password can access the contents of the image, which is particularly helpful for sensitive data.How to Encrypt an Image:Select the Image you want to
2025-04-07