Mouse button checker
Author: k | 2025-04-24

You can now check mouse buttons in new Mouse Buttons test. Mouse polling rate checker . New feature - mouse polling rate checker. It shows how many times
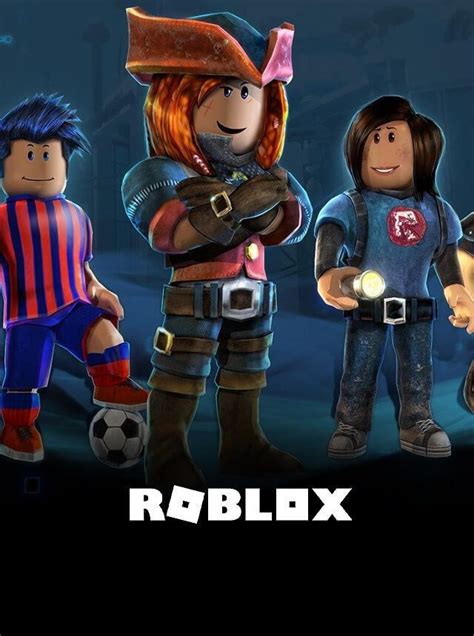
Mouse Button Wheel Checker - deadpixeltest.net
In intense gaming situations, low latency input is very beneficial for competitive gamers. So it is crucial to keep track of your mouse polling rate. And that is what the mouse rate checker does.Mouse Rate Checker records the number of times your mouse sends the data to the computer and measures it in Hz, and because it calculates the polling rate in Hz, that is why it is also called Mouse Hz checker or Mouse Hz test.What is Mouse Polling Rate?The Mouse polling rate is how often the Mouse registers its position to the connected computer or PC. The polling rate is measured in Hz or in times per second.Especially in gaming, the mouse polling rate is of critical importance. Think of an example wherein you have just half a second to dodge and quickly shoot your target. In that case, if you have a slow polling rate, then you might already be dead. That’s why gaming mice companies advertise for fast response time.The faster your Mouse responds to your input, the less you will suffer from input lag.Most of the Mouse these days comes with 125, 250, 500 and 1000Hz polling rate. The general rule of thumb is the higher a polling rate, the better the Mouse is.Important: If you have a mouse with a higher polling rate, then there is a lot of stress on your system. So it is recommended not to always set your Mouse for the highest polling rate it can handle.We have attached a photo showing the four most common polling rates available in the market and their corresponding response time.How to use Mouse Rate Checker?To start the Mouse Polling rate checker, click on the “click to start” button. After that, the tool will begin showing the polling rate of your Mouse.You can see the average and the maximum mouse polling rate in Hz in between the ongoing process. Once you get enough Mouse report rate, you can stop the polling rate test and browse through all the Mouse polling rates in times per second or Hz.Just In: Test your mouse onlineIs 1000Hz polling rate good?For most people, 500Hz will prove to be more than enough. But For advanced and professional gamers, a polling rate of 1000 Hz is highly recommended.So you might ask the question, is 500Hz better than 1000Hz? To understand the difference, you first have to know that on 500Hz, your mouse position will update every two milliseconds, and on 1000Hz, it will update every millisecond. The difference is not much, but the 1000Hz Mouse makes your aim more snappy, while 500Hz makes it smoother.How to Change the Polling Rate of a Mouse?Now that you know what the Mouse polling rate is, you may now question how to change it?So how do you change the polling rate of your mouse on Windows 10? The answer is simple; it largely depends on the mouse you have.The method you choose to change the polling rate of your mouse depends on whether you have You can now check mouse buttons in new Mouse Buttons test. Mouse polling rate checker . New feature - mouse polling rate checker. It shows how many times Mouse Button, Wheel, and Double Click Checker Tool - Test your mouse buttons, scroll wheel, and double-click functionality online. Buying a New Mouse: Test a mouse's functionality before making a purchase. Test your mouse buttons and wheel now using the Mouse Button Wheel Checker tool. Visit us Test & Check Your Android System USB OTG Capabilities. No Root Required!AdvertisementHow to Install USB OTG Checker for PCUSB OTG Checker is primarily a mobile app designed for smartphones. However, you can run USB OTG Checker on your computer using an Android emulator. An Android emulator allows you to run Android apps on your PC. Here's how to install USB OTG Checker on your PC using Android emuator:Download Android Emulator:Visit any Android emulator website. Download the latest version of Android emulator compatible with your operating system (Windows or macOS). Install Android emulator by following the on-screen instructions.Set up Android Emulator:Launch Android emulator and complete the initial setup, including signing in with your Google account.Install USB OTG Checker:Inside Android emulator, open the Google Play Store (it's like the Android Play Store) and search for "USB OTG Checker."Click on the USB OTG Checker app, and then click the "Install" button to download and install USB OTG Checker.You can also download the APK from this page and install USB OTG Checker without Google Play Store.Use USB OTG Checker on PC:You can now use USB OTG Checker on your PC within the Anroid emulator. Keep in mind that it will look and feel like the mobile app, so you'll navigate using a mouse and keyboard.Comments
In intense gaming situations, low latency input is very beneficial for competitive gamers. So it is crucial to keep track of your mouse polling rate. And that is what the mouse rate checker does.Mouse Rate Checker records the number of times your mouse sends the data to the computer and measures it in Hz, and because it calculates the polling rate in Hz, that is why it is also called Mouse Hz checker or Mouse Hz test.What is Mouse Polling Rate?The Mouse polling rate is how often the Mouse registers its position to the connected computer or PC. The polling rate is measured in Hz or in times per second.Especially in gaming, the mouse polling rate is of critical importance. Think of an example wherein you have just half a second to dodge and quickly shoot your target. In that case, if you have a slow polling rate, then you might already be dead. That’s why gaming mice companies advertise for fast response time.The faster your Mouse responds to your input, the less you will suffer from input lag.Most of the Mouse these days comes with 125, 250, 500 and 1000Hz polling rate. The general rule of thumb is the higher a polling rate, the better the Mouse is.Important: If you have a mouse with a higher polling rate, then there is a lot of stress on your system. So it is recommended not to always set your Mouse for the highest polling rate it can handle.We have attached a photo showing the four most common polling rates available in the market and their corresponding response time.How to use Mouse Rate Checker?To start the Mouse Polling rate checker, click on the “click to start” button. After that, the tool will begin showing the polling rate of your Mouse.You can see the average and the maximum mouse polling rate in Hz in between the ongoing process. Once you get enough Mouse report rate, you can stop the polling rate test and browse through all the Mouse polling rates in times per second or Hz.Just In: Test your mouse onlineIs 1000Hz polling rate good?For most people, 500Hz will prove to be more than enough. But For advanced and professional gamers, a polling rate of 1000 Hz is highly recommended.So you might ask the question, is 500Hz better than 1000Hz? To understand the difference, you first have to know that on 500Hz, your mouse position will update every two milliseconds, and on 1000Hz, it will update every millisecond. The difference is not much, but the 1000Hz Mouse makes your aim more snappy, while 500Hz makes it smoother.How to Change the Polling Rate of a Mouse?Now that you know what the Mouse polling rate is, you may now question how to change it?So how do you change the polling rate of your mouse on Windows 10? The answer is simple; it largely depends on the mouse you have.The method you choose to change the polling rate of your mouse depends on whether you have
2025-04-08Test & Check Your Android System USB OTG Capabilities. No Root Required!AdvertisementHow to Install USB OTG Checker for PCUSB OTG Checker is primarily a mobile app designed for smartphones. However, you can run USB OTG Checker on your computer using an Android emulator. An Android emulator allows you to run Android apps on your PC. Here's how to install USB OTG Checker on your PC using Android emuator:Download Android Emulator:Visit any Android emulator website. Download the latest version of Android emulator compatible with your operating system (Windows or macOS). Install Android emulator by following the on-screen instructions.Set up Android Emulator:Launch Android emulator and complete the initial setup, including signing in with your Google account.Install USB OTG Checker:Inside Android emulator, open the Google Play Store (it's like the Android Play Store) and search for "USB OTG Checker."Click on the USB OTG Checker app, and then click the "Install" button to download and install USB OTG Checker.You can also download the APK from this page and install USB OTG Checker without Google Play Store.Use USB OTG Checker on PC:You can now use USB OTG Checker on your PC within the Anroid emulator. Keep in mind that it will look and feel like the mobile app, so you'll navigate using a mouse and keyboard.
2025-03-30The application and open Preferences.Find all the folders added in My Computer, and note their path by hovering the mouse over each of them.Now use the following PowerShell script to remove any duplicate files from those directories. Use the same script for each folder, the only change needed is the addition of the extension of all file types in the particular folder after the -include parameter.Get-ChildItem -path “C:\Users\%userprofile%\Google Drive\Main”* -include *.jpg,*.png -Recurse | Get-FileHash | Group-Object -Property hash | Where { $_.Count -gt 1 } | % { $_.Group | Sort-Object $_.Name | Select-Object -skip 1 } | Remove-ItemHow to Use Clone Files Checker to Remove Duplicate Files?With Clone Files Checker, removing duplicate files is a walk in the park. Even though the native feature, namely Cloud Scan isn’t much of a use over here, there is a workaround to achieve the said objective.Download and install Clones Files Checker by executing the setup file.Now add the relevant Sync and Backup folders to Clone Files Checker. Use the mouse cursor to hover above the folders added in My Computer to see their locations, and then use the Add button in Clones Files Checker to add those folders to its interface.Adding the relevant folders to the target folders areaMake sure the highlighted option is selected in Backup and Sync tool. It basically removes the files from the cloud courtesy syncing as soon as they are deleted at the client’s end. Selecting this option is highly recommended.Now click on Start Search. If necessary, select the checkboxes to filter out files by their type and/ or size.Click Start Search after applying optional filtersOnce the scan is over, click on Fix Wizard.Select between retaining Newest or Oldest files.Click the Permanent Delete button.Select Continue to finally remove the duplicate files.Wait for the following dialog box to appear on the screen.Duplicate cleanup concluded successfullyNow the Sync and Backup tool will spring into action to sync up all the changes to the cloud. Once the sync process gets completed successfully, all the duplicates will be removed from the cloud just as they have been removed from the local
2025-04-07Cover PageAbout UVLayoutLoad/SaveDisplayHotkeysEditOptimizePackSnap/Stack/SortMove/Scale/RotateRenderPatternGroupsLayersReshapeSegmentQuick StartInterface PluginsDownload PDF Open up the Display panel to change how the loaded polymesh is displayed.Persp/Ortho Switch between Perspective and Orthographic projection.Up X/Y/Z/Free Select the "Up" axis for the loaded mesh. By default its Z-up, which is standard among CAD applications, but many popular animation programs use Y-up. So if you load your mesh and its lying on its side, try the Y-up or X-up options to get it up the right way. The Free option turns on free rotation; UVLayout won't try and keep the object upright, and so you can tumble the view beyond the normal camera lock points.Light Slider Move the slider to move the light source from right to left. Click the gray Light button to cycle between four different levels of ambient lighting, from none to full and a couple of levels in between. The default is a small amount of ambient lighting.X-Ray Slider Move the slider to the left to make the mesh more and more transparent. You can use this see, and pick, obscured edges that might be hard to access normally.View UV/Ed/3D Switch between UV edit, 3D edit and 3D textured views. Use the ? hotkey to find out what other hotkeys are available in each mode.Tint Error / 4/5 / Local / Off Switch between flattening error, 4/5 key scaling, Local scaling or no tinting of shaded polys.Scale Adjust this to make the error and scaling coloring more or less visible.Trace Click the Trace button to show an image in the background when editing UVs. Use the first slider to fade the background in and out, and the second slider to change the transparency of the flattened geometry. The loaded image will also display mapped onto the mesh in the 3D view as the second T hotkey texture cycle. Once loaded, click Trace to toggle the display of the texture on and off. To change the loaded image, move the mouse pointer to the top right of the first UV tile (i.e. U=0:V=0) and a checker icon and the name of the loaded file will appear. Click the checker icon to select a different file. To unload/delete the texture, click the red X icon. If you have a lot of UV tiles, you can quickly zoom to the first one by using the Go To tool (see below). The image loaded into the first UV tile is repeated over all other tiles. Use the checker icon on the first UV tile in each row (i.e. U=0:V=1, U=0:V=2 etc) to load an additional texture for all tiles on that row. Use the checker icon on every other UV tile to load a texture into just that tile. If you
2025-04-15A branded mouse at home or a non-branded one.So without further ado, let’s dive in and understand the two methods. First, choose according to the mouse you have.1) Changing the polling rate of a branded gaming mice.There are two ways by which you can alter the polling rate of your mouse.Method 1: If you own a gaming mouse-like Zowie EC2-B – CS: GO Edition, it wouldn’t be that hard for you to change the polling rate. All you have to do is press the button already there on your mouse to reduce or increase the mouse polling rate.Method2: Other branded mice like Zowie, Logitech, Corsair and Razer come with supporting apps to alter the mouse configurations. If you do not know about it, then download the app from your manufacture’s website to get it for you.Now that you have an app, you can change all the configurations, be it mouse DPI and even changing the report rate/polling rate (See it in the picture down below).Changing the polling rate of non-branded miceFirst and foremost, check whether your mouse supports the higher polling rates or not. If yes, then you can give this method a try.Follow these steps to change the mouse polling rate successfully.Download this Mouse polling rate changer tool for Windows and extract the files.Inside the folder, you will find the mouse rate checker app along with the Readme document.After you perform the steps written in the ‘Readme’ file. Then, it would be best if you restarted your computer.Important points to remember:You have to repeat the above steps every time you restart your device. Alternatively, you can also use TaskScheduler to schedule the task that will automatically change the polling rate for you.Make sure you have all the administrative access while performing the above steps.Frequently Asked QuestionsShould I use 8000Hz polling rate?While using 8000Hz polling rate will make your mouse movements smoother and faster, you must understand it will require 8 times more processing power that will put extra burden on your CPU. If your CPU is capable of 8000 Hz without lags, don’t worry setting your mouse polling rate to 8000 Hz.What is the different between polling rate and DPI?Polling rate of your mouse means how often the position of your mouse is updated to your CPU while DPI means how far the cursor moves on screen if the mouse is moved by 1 inch. Clearly, both settings control two very different aspects of your mouse.Is a 125Hz Polling rate bad for a mouse?A 125Hz polling rate is not necessarily bad for a mouse, but it lies on the lower end of the spectrum, especially if you are a gamer or doing any high-precision tasks in daily life.
2025-04-05