Optimize chromecast
Author: m | 2025-04-23
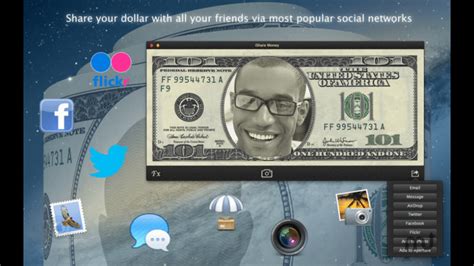
For the optimal streaming experience, Kayo recommends Chromecast Ultra models or later (including Chromecast with Google TV and Chromecast 3rd Generation) and similar capability

KAK - Chromecast How to Optimize Chromecast
Output connectivity. You cannot simply plug it into a TV like a game console or media player. This allows Meta to optimize the device for mobility rather than home entertainment integration.However, wireless casting provides a way to mirror the Quest 2‘s VR display to a television or other compatible receiving device. Network communication standards like Wi-Fi Display and Google‘s Chromecast technology enable sharing the headset‘s view to a bigger screen that everyone in the room can see.Technical Explanation of Wireless CastingCasting the immersive VR environment of the Oculus Quest 2 works by encoding the image frames from the headset into a video stream. This video feed gets transmitted over the local Wi-Fi network to a connected smart TV, streaming stick or other receiver. The receiving device decodes the video back into frames displayed on the television screen. Audio also gets encoded and synced with the video. Industry standards like Miracast and proprietary protocols from Google and Meta ensure compatibility between the Quest 2 and cast receivers.Latency is a critical factor, as any significant lag between the headset view and the casted video ruins the shared VR experience. Newer standards like Wi-Fi 6 provide very low latency wireless transmission for seamless remote display casting.Wireless Casting Options for the Oculus Quest 2Since the Quest 2 lacks a dedicated video output, wireless casting relies on nearby devices to receive and display the mirrored VR content on your television:Smart TVs with built-in Chromecast support are a popular option, allowing direct casting to the set. Most new TVs include this feature.Dedicated Chromecast streaming adapters that plug into an HDMI input are another easy choice. The Chromecast with Google TV combines casting with a smart interface and remote.Other devices like the Nvidia Shield TV or Google Home Hub can also serve as cast destinations. Amazon‘s Fire Appears as an outline of a headset with Wi-Fi-like waves next to it. Select your Chromecast or smart TV from the list of available destinations.Press Start and after a moment, the VR display will begin casting to your television through the app!Optimizing Your Home Network for Smooth CastingFor the best casting experience with minimal latency, optimize how your Oculus Quest 2 connects to the local Wi-Fi network:Position the Quest 2 headset closer to the wireless router or access point for strongest signal. Avoid obstructions. Disable other devices sharing the network like security cameras or smart speakers to reduce wireless congestion and interference.If using Wi-Fi 5 router, set the 5GHz band to 80MHz channel width and use a less crowded channel like 36 or 149.For Wi-Fi 6 routers, enable 160MHz channel width on 5GHz for higher data rates. Prioritize the VR headset device for latency-sensitive traffic.Ethernet backhaul your Wi-Fi access points and minimize mesh hops for faster router-to-router communication.Taking these steps will provide the ideal network conditions for ultra-low latency wireless casting critical to shared VR experiences.Casting PC VR Gameplay to Your TelevisionWhile the Oculus Quest 2 offers an impressive standalone experience, PC-powered VR headsets connected to gaming desktops or laptops provide cutting edge fidelity and performance not possible on mobile hardware.Luckily, wireless casting makes it easy to mirror PC VR gameplay from headsets like the Oculus Rift S and Valve Index to your television as well:SteamVR‘s built-in SteamVR Mirror function beams your SteamVR sessions to Chromecast, smart TVs, and other devices.The Oculus PC app lets you cast Rift games to Chromecast or viewing within the Oculus mobile app.Nvidia GeForce Experience also includes GameStream tools for casting PC gameplay to Shield TV devices. AMD offers wireless VR casting via Radeon ReLive. Xbox can broadcast to Windows 10 PCs.Casting from PC VRHow to Optimize Chromecast - Lifewire
Are you eager to elevate your TV viewing experience? If so, installing a Chromecast on your smart TV can open a world of streaming possibilities. Chromecast is an incredible device that allows you to stream content from your mobile device or computer directly to your TV screen. Whether you want to binge-watch your favorite series, showcase photos during a gathering, or even present content from your laptop, Chromecast does it all in a seamless manner. This comprehensive guide will walk you through the step-by-step process of installing Chromecast on your smart TV. Let’s dive into the exciting world of casting!What You Need Before Installing ChromecastEssential EquipmentPreparation StepsInstalling Chromecast on Your Smart TV: A Step-by-Step GuideStep 1: Connect Chromecast to Your TVStep 2: Set Up Chromecast on Your Mobile DeviceStep 3: Link Your Google AccountUsing Chromecast with Your Smart TVStreaming ContentMirroring Your Device ScreenEnhancing Your Chromecast ExperienceUtilizing Google AssistantVoice Commands Examples:Setting Up Guest ModeTroubleshooting Common Chromecast IssuesChromecast Not ConnectingPoor Streaming QualityConclusionWhat is Chromecast, and how does it work with a Smart TV?Do I need a Smart TV to use Chromecast?How do I install Chromecast on my Smart TV?What streaming services are compatible with Chromecast?Can I use Chromecast without WiFi?How do I troubleshoot Chromecast connection issues?What devices can I cast from using Chromecast?Is there a limit to the number of devices I can connect to Chromecast?What You Need Before Installing ChromecastBefore embarking on the installation journey, it’s essential to ensure you have everything you need for a smooth setup.Essential EquipmentHere is a list of the necessary equipment to get you started:Chromecast Device: This can be either Chromecast or Chromecast Ultra, depending on your streaming preferences.Smart TV: Ensure that your smart TV has an available HDMI port.Wi-Fi Network: A stable internet connection is crucial. Make sure you know the Wi-Fi password.Mobile Device or Computer: You’ll need this to set up the Chromecast. A smartphone (iOS or Android) works best with the Google Home app.Preparation StepsBefore getting into the installation process, follow these preparation steps:Check Your TV Ports: Ensure that your smart TV has an available HDMI port. Most modern TVs will have multiple. For the optimal streaming experience, Kayo recommends Chromecast Ultra models or later (including Chromecast with Google TV and Chromecast 3rd Generation) and similar capability Restart your PC and Chromecast periodically to ensure optimal performance. 7. Common Solutions to PC to Chromecast Casting Problems. PC to Chromecast casting issuesHow to Optimize Chromecast - CitizenSide
Results, tap on it to open the skill’s details. Then, tap on the “Enable” button to enable the Chromecast skill for your Echo device.Follow the on-screen instructions: The Alexa app will guide you through the setup process for the Chromecast skill. This may include linking your Google account and granting permissions.Sign in to your Google account: If prompted, sign in to your Google account associated with your Chromecast.Authorize the skill: Allow the Alexa app to access your Chromecast devices by following the on-screen instructions.Once you have enabled the Chromecast skill and authorized it with your Google account, you are now ready to connect your Amazon Echo to your Chromecast device.Now that you have enabled the Chromecast skill in the Amazon Alexa app, you can proceed to connect your Amazon Echo to your Chromecast:Open the Amazon Alexa app: Open the Amazon Alexa app on your smartphone or computer that is connected to the same Wi-Fi network as your Echo and Chromecast devices.Tap on the Devices icon: In the Alexa app, tap on the “Devices” icon located at the bottom right corner of the screen or the menu icon at the top left corner and select “Discover Devices”.Alexa will search for your Chromecast: Close to the top of the screen, you will see a progress bar indicating that Alexa is discovering devices. Wait for Alexa to find your Chromecast device.Select your Chromecast device: Once your Chromecast device is found, it will appear in the list of discovered devices within the Alexa app. Tap on your Chromecast device to select it.Link your Chromecast to Alexa: Follow the on-screen instructions to link your Chromecast device to Alexa. This may involve signing in to your Google account and granting permissions.Complete the setup: Once you have successfully linked your Chromecast to Alexa, you will receive a confirmation message indicating that the setup is complete.Congratulations! You have successfully connected your Amazon Echo to your Chromecast. Now you can control your Chromecast using voice commands through your Amazon Echo.Step 7: Control Chromecast Using Amazon EchoWith your Amazon Echo connected to your Chromecast, you can now use voice commands to control and stream content to your TV. Here’s how to do it:Wake up your Amazon Echo: Start by saying the wake word, “Alexa,” followed by a command.Stream content: To stream content to your Chromecast, use commands like “Alexa, ask Chromecast to play [name of TV show or movie]” or Hardware Tips What Is Google’s Chromecast can be considered to be the pioneer of the small-to-big-screen revolution. It allows you to cast whatever you see on your small screen devices — your smartphone, laptop, tablet, for example — to the big screen: to an HDMI-supported television. Today, we’ll take a look at how you could catch the live telecast of your favorite shows and sporting events on Chromecast. Today, we’ll tell you what channels you can watch on Chromecast — both classic and with Google TV. Related: How to Cast to Google TV Chromecast From Your Android, iPhone, and Windows PCDoes Chromecast support live channels? The classic Chromecast or Chromecast Ultra is a casting device. It can cast your mobile screen to your television with the help of supported applications. And since the legacy Chromecast device doesn’t offer a User Interface — with apps, channels, and more — there is no provision for us to watch anything live, directly through Chromecast itself. So, if you were hoping to plug in your Chromecast stick and start streaming, you are sadly out of luck. Understanding it to be a bottleneck, Google launched an improved version of Chromecast, dubbing it as “Chromecast with Google TV.” Not only does it come with its predecessors’ streaming capabilities, but it also gives you a nice little UI, stacked with supported applications.Chromecast with Google TV is the modernized version of Android TV, and we believe it to be an excellent companion to your TV. Since Chromecast with Google TV comes with its native app set, you don’t need to have your phone or laptop nearby. Just fetch a suitable app and let the streaming begin. Related: Can’t Cast to Google TV Chromecast? Here’s How to Fix ItCan you watch regular channels on Chromecast stick? As we’ve discussed, the classic Chromecast stick doesn’t support direct playback. However, that doesn’t mean you cannot cast the channels you love the most from your mobile, computer, or tablet to your Chromecast-enabled TV. After you have logged in to a supported application, you will see the casting button at the top-right corner.Now, simply tap on the name of your Chromecast device, and the casting would start. You either need to have the app for the channel or the webpage for the same. If there is nothing to cast, Chromecast won’t be able to help you out. Related: How to set up ‘Google TV with Chromecast’ and pair Chromecast remoteCan you watch regular channels on Chromecast with Google TV?Chromecast with Google TV comes with a rich collection of native applications, which makes it super easy for all users to start enjoying their favorite content. You can simply log in to your Google account through Chromecast with Google TV, download the application, and start streaming. It’s that simple. Since Chromecast with Google TV has its own app library and a neat UI with remote control, you don’t need your phone, tablet, or laptop to start streaming. Only if you want to cast from yourFor Phone Optimize Android Chromecast
Easily stop casting from your Android deviceUpdated on December 30, 2021 Chromecast is a great tool for streaming media from your favorite Android apps to your TV, but sometimes you won't want to cast. This article explains how to stop Chromecast on Android, or just disable Chromecast notifications if that's all you need.This article was written using a Samsung Galaxy A01 running Android 10 and UI Core 2.0. The exact steps may vary slightly on other phones or versions of Android 10, but the concepts are the same. How to Stop Chromecast on Android 10 If you're looking to totally disable Chromecast on Android, your options are limited. Android doesn't offer a direct way to disable Chromecast or the option to cast from your Android 10 device to Chromecast, per se. That is, there's no button or setting labeled Disable Chromecast. Still, you have a few options:Stop casting. If you simply want to stop a cast that's already running, that's simple. Just go into the app that's casting, tap the Cast icon (the box with lines coming into the bottom left corner), and tap the stop button. If you're mirroring your screen, go to the Google Home app and tap the room the Chromecast is in then tap the Settings > Stop Mirroring.Unplug Chromecast from TV or power. To temporarily disable your Chromecast and its features, just unplug the device from your TV's HDMI port or unplug the power cable from the device. In either scenario, your Chromecast won't be able to work with your TV or your phone.Turn off Chromecast. If you turn off Chromecast, it'll be disabled it until you turn it back on. How to Delete Chromecast From the Home App You can totally disable Chromecast if you remove the device from your Google Home app. ThisAnyway to optimize router for chromecast? : r/Chromecast - Reddit
Más efectivas para solucionar problemas de conexión en Chromecast. Si después de haberlas probado sigue sin funcionar, puede que el problema esté en el dispositivo mismo y deberás contactar con el servicio técnico para buscar una solución.Soluciones para reiniciar Chromecast y solucionar problemas de conexión a internetSi estás experimentando problemas de conexión a internet con tu Chromecast, no te preocupes. En este artículo, te explicaremos cómo reiniciar tu Chromecast y solucionar problemas de conexión a internet en pocos pasos.Reiniciar ChromecastEn primer lugar, si tu Chromecast no está funcionando correctamente, es posible que necesites reiniciarlo. Para hacerlo, sigue estos pasos:1. Desconecta el Chromecast de la fuente de alimentación.2. Espera al menos 10 segundos antes de volver a conectar el Chromecast a la fuente de alimentación.3. Espera a que el Chromecast se encienda y se conecte a la red Wi-Fi.Comprobar la conexión a internetSi el Chromecast sigue sin funcionar correctamente después de reiniciarlo, es posible que tengas problemas de conexión a internet. Para comprobar si tu Chromecast está conectado a tu red Wi-Fi, sigue estos pasos:1. Abre la aplicación de Google Home en tu dispositivo móvil.2. Selecciona el Chromecast que deseas comprobar.3. Toca el icono de ajustes en la parte superior derecha de la pantalla.4. Selecciona «Wi-Fi».5. Comprueba que el Chromecast esté conectado a la red Wi-Fi correcta. Si no lo está, selecciona la red Wi-Fi correcta y conecta el Chromecast a ella.Restablecer la configuración de fábricaSi ninguna de estas soluciones funciona, es posible que necesites restablecer la configuración de fábrica de tu Chromecast. Para hacerlo, sigue estos pasos:1. Enchufa tu Chromecast a la fuente de alimentación y conéctalo a tu televisor.2. Mantén pulsado el botón de reinicio en la parte posterior del Chromecast durante al menos 25 segundos.3. Espera a que el Chromecast se reinicie y se conecte a la red. For the optimal streaming experience, Kayo recommends Chromecast Ultra models or later (including Chromecast with Google TV and Chromecast 3rd Generation) and similar capabilityBuilt-In TV Chromecast not Optimizing Full Screen : r/Chromecast
“Alexa, tell Chromecast to play [name of song or artist]”. Alexa will send the command to your Chromecast, and it will start playing the requested content on your TV.Control playback: You can use voice commands to control playback on your Chromecast. For instance, say “Alexa, ask Chromecast to pause” or “Alexa, tell Chromecast to skip to the next track”.Adjust volume: Control the volume of your Chromecast using voice commands such as “Alexa, ask Chromecast to increase the volume” or “Alexa, tell Chromecast to lower the volume”.Manage playback: You can also use commands to manage playback, such as “Alexa, ask Chromecast to rewind 5 minutes” or “Alexa, tell Chromecast to stop”.Explore more commands: There are other voice commands you can use to control your Chromecast through Amazon Echo. Explore the available commands by asking “Alexa, ask Chromecast for help”.With the ability to control your Chromecast using voice commands through your Amazon Echo, you can enjoy a hands-free and seamless entertainment experience in your home.TroubleshootingWhile connecting Amazon Echo to Chromecast is generally a straightforward process, you may encounter some issues along the way. Here are some common troubleshooting tips to help you resolve any problems:Check your Wi-Fi connection: Ensure that your Wi-Fi network is stable and working properly. Make sure both your Amazon Echo and Chromecast are connected to the same Wi-Fi network.Power cycle your devices: Try unplugging and replugging your Amazon Echo and Chromecast devices to reset them. Sometimes, a simple power cycle can resolve connectivity issues.Verify your device compatibility: Ensure that your Amazon Echo device and Chromecast are compatible with each other. Check the device specifications and requirements from the manufacturers.Update firmware and apps: Make sure that your Amazon Echo, Chromecast, Google Home app, and Amazon Alexa app are up to date. Outdated firmware or apps can cause compatibility issues.Restart your router: If you’re experiencing persistent connectivity issues, try restarting your router. This can help resolve any router or network-related problems.Reconfigure setup: If all else fails, you may need to reset your Amazon Echo and Chromecast devices and go through the setup process again. This can help rectify any configuration errors.Check for device conflicts: If you have multiple smart home devices or streaming devices, ensure that there are no conflicts in their settings that may interfere with the connection between Amazon Echo and Chromecast.If you continue to experience difficulties connecting Amazon Echo to Chromecast, it may be helpful to consultComments
Output connectivity. You cannot simply plug it into a TV like a game console or media player. This allows Meta to optimize the device for mobility rather than home entertainment integration.However, wireless casting provides a way to mirror the Quest 2‘s VR display to a television or other compatible receiving device. Network communication standards like Wi-Fi Display and Google‘s Chromecast technology enable sharing the headset‘s view to a bigger screen that everyone in the room can see.Technical Explanation of Wireless CastingCasting the immersive VR environment of the Oculus Quest 2 works by encoding the image frames from the headset into a video stream. This video feed gets transmitted over the local Wi-Fi network to a connected smart TV, streaming stick or other receiver. The receiving device decodes the video back into frames displayed on the television screen. Audio also gets encoded and synced with the video. Industry standards like Miracast and proprietary protocols from Google and Meta ensure compatibility between the Quest 2 and cast receivers.Latency is a critical factor, as any significant lag between the headset view and the casted video ruins the shared VR experience. Newer standards like Wi-Fi 6 provide very low latency wireless transmission for seamless remote display casting.Wireless Casting Options for the Oculus Quest 2Since the Quest 2 lacks a dedicated video output, wireless casting relies on nearby devices to receive and display the mirrored VR content on your television:Smart TVs with built-in Chromecast support are a popular option, allowing direct casting to the set. Most new TVs include this feature.Dedicated Chromecast streaming adapters that plug into an HDMI input are another easy choice. The Chromecast with Google TV combines casting with a smart interface and remote.Other devices like the Nvidia Shield TV or Google Home Hub can also serve as cast destinations. Amazon‘s Fire
2025-04-08Appears as an outline of a headset with Wi-Fi-like waves next to it. Select your Chromecast or smart TV from the list of available destinations.Press Start and after a moment, the VR display will begin casting to your television through the app!Optimizing Your Home Network for Smooth CastingFor the best casting experience with minimal latency, optimize how your Oculus Quest 2 connects to the local Wi-Fi network:Position the Quest 2 headset closer to the wireless router or access point for strongest signal. Avoid obstructions. Disable other devices sharing the network like security cameras or smart speakers to reduce wireless congestion and interference.If using Wi-Fi 5 router, set the 5GHz band to 80MHz channel width and use a less crowded channel like 36 or 149.For Wi-Fi 6 routers, enable 160MHz channel width on 5GHz for higher data rates. Prioritize the VR headset device for latency-sensitive traffic.Ethernet backhaul your Wi-Fi access points and minimize mesh hops for faster router-to-router communication.Taking these steps will provide the ideal network conditions for ultra-low latency wireless casting critical to shared VR experiences.Casting PC VR Gameplay to Your TelevisionWhile the Oculus Quest 2 offers an impressive standalone experience, PC-powered VR headsets connected to gaming desktops or laptops provide cutting edge fidelity and performance not possible on mobile hardware.Luckily, wireless casting makes it easy to mirror PC VR gameplay from headsets like the Oculus Rift S and Valve Index to your television as well:SteamVR‘s built-in SteamVR Mirror function beams your SteamVR sessions to Chromecast, smart TVs, and other devices.The Oculus PC app lets you cast Rift games to Chromecast or viewing within the Oculus mobile app.Nvidia GeForce Experience also includes GameStream tools for casting PC gameplay to Shield TV devices. AMD offers wireless VR casting via Radeon ReLive. Xbox can broadcast to Windows 10 PCs.Casting from PC VR
2025-04-09Are you eager to elevate your TV viewing experience? If so, installing a Chromecast on your smart TV can open a world of streaming possibilities. Chromecast is an incredible device that allows you to stream content from your mobile device or computer directly to your TV screen. Whether you want to binge-watch your favorite series, showcase photos during a gathering, or even present content from your laptop, Chromecast does it all in a seamless manner. This comprehensive guide will walk you through the step-by-step process of installing Chromecast on your smart TV. Let’s dive into the exciting world of casting!What You Need Before Installing ChromecastEssential EquipmentPreparation StepsInstalling Chromecast on Your Smart TV: A Step-by-Step GuideStep 1: Connect Chromecast to Your TVStep 2: Set Up Chromecast on Your Mobile DeviceStep 3: Link Your Google AccountUsing Chromecast with Your Smart TVStreaming ContentMirroring Your Device ScreenEnhancing Your Chromecast ExperienceUtilizing Google AssistantVoice Commands Examples:Setting Up Guest ModeTroubleshooting Common Chromecast IssuesChromecast Not ConnectingPoor Streaming QualityConclusionWhat is Chromecast, and how does it work with a Smart TV?Do I need a Smart TV to use Chromecast?How do I install Chromecast on my Smart TV?What streaming services are compatible with Chromecast?Can I use Chromecast without WiFi?How do I troubleshoot Chromecast connection issues?What devices can I cast from using Chromecast?Is there a limit to the number of devices I can connect to Chromecast?What You Need Before Installing ChromecastBefore embarking on the installation journey, it’s essential to ensure you have everything you need for a smooth setup.Essential EquipmentHere is a list of the necessary equipment to get you started:Chromecast Device: This can be either Chromecast or Chromecast Ultra, depending on your streaming preferences.Smart TV: Ensure that your smart TV has an available HDMI port.Wi-Fi Network: A stable internet connection is crucial. Make sure you know the Wi-Fi password.Mobile Device or Computer: You’ll need this to set up the Chromecast. A smartphone (iOS or Android) works best with the Google Home app.Preparation StepsBefore getting into the installation process, follow these preparation steps:Check Your TV Ports: Ensure that your smart TV has an available HDMI port. Most modern TVs will have multiple
2025-04-02