Options pop
Author: h | 2025-04-25
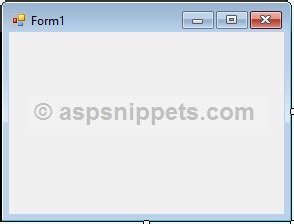
Using the Customize pop-up blocker option: In the Pop-up blocker section, click on the Customize pop-up blocker option. Using the Disable pop-up blocker option: In the

Options Pop. Options Pop: A Comprehensive Review of
Email Popups, Exit Intent, Spin The WheelPoptin: Smart Pop Ups & Forms overviewIncrease visitors’ engagement with interactive popups (spin to win popup, exit intent popup, lightbox, banners, notification bar)Capture more leads, sales, and email subscribers with email popups and send automatic newsletters from WixReduce shopping cart abandonment with discount pop ups, exit popup banner and upsell pop upsIntegrate with 70+ CRM and email marketing platform such as Mailchimp, Klaviyo, Constant Contact and Wix ContactsCreate awesome popups & forms with ease. Use triggers like the exit intent popup and advanced targeting to convert more visitors into leads, email subscribers, and salesDrag & drop popup editor: Create popups in minutes. No coding skills required!Advanced triggers & targeting options: exit intent trigger, display after time spent, scrolling trigger, display after X pages visited, etc. Targeting options include page targeting, devices, country, days and hours, new vs returning visitors, traffic source, on-click popup, Adblock detection, etcLots of beautiful responsive templates:Lightbox, announcement bar, upsel slide-in, full-screen, cookie bar, countdown pop up, free shipping bar, welcome bar, coupon pop up, WhatsApp chat icon, Click to call, Messenger, discount pop up, mobile pop ups, email pop ups, hello bar, newsletter pop up, timer popup, cart recovery popup, social proof testimonial popup, upsell & gamified popups:Spin the wheel (Spin to win)Pick a giftScratch card70+ native integrations:Mailchimp, HubSpot, GetResponse, Zapier, Integromat, Zoho, Active Campaign, Klaviyo, Drip, Sendinblue etc.Including pushing leads to your Contacts tab on your Wix admin panel.Check App DemoAvailability:This app is available worldwide.You can translate all app content displayed on your site into any language.4.8 Average Rating1132 reviewsAshleymdouglas/ Mar 13, 2025Took less than 1 hour to create really nice pop up for every visitor(0)Thank you for your feedbackDecent Appearance and Ease of Use (0)Thank you for your feedbackKatharinahansi/ Mar 3, 2025great appI love it. easy to use and a great customer service. offers all you needlots of trigger options like exit intent popups and target options. recommend it(0)Thank you for your feedbackExcellent!Great app and love the support! (0)Thank you for your feedbackYimingguo16/ Feb 24, 2025works great!I faced some technical issues but the customer support addressed the issue Using the Customize pop-up blocker option: In the Pop-up blocker section, click on the Customize pop-up blocker option. Using the Disable pop-up blocker option: In the Here are a few alternative methods to turn off the pop-up blocker in Google Chrome: Using the Customize pop-up blocker option: In the Pop-up blocker section, click on the Customize pop-up blocker option. Using the Disable pop-up blocker option: In the Pop-up blocker section, click on the Disable pop-up blocker option. Tired of those pesky tutorial pop-ups every time you hover over something in Microsoft Word? Fear not, for there is a simple way to turn them off. You can quickly disable these pop-ups by accessing the Word Options menu and adjusting the settings for ScreenTips. This overview should set you on the right track to a less interrupted Word experience.Before diving into the steps, let’s clarify what we’re accomplishing here. By following these instructions, you’ll be able to disable the ScreenTips feature in Microsoft Word which is responsible for those tutorial pop-ups when hovering over buttons and features.Step 1: Open Word OptionsClick on the ‘File’ tab in the top left corner of Microsoft Word, then select ‘Options’ at the bottom of the left-hand sidebar.In this menu, you’ll find a wide array of settings that allow you to customize your Microsoft Word experience. For now, we’re focusing on the ‘Word Options’ dialog that has just opened.Step 2: Select ‘Display’ from the Word Options MenuOn the left-hand side of the ‘Word Options’ dialog box, you’ll see a list of categories. Click on ‘Display’.The ‘Display’ category contains settings related to how content is shown in your Word documents, including the ScreenTips functionality that we want to adjust.Step 3: Find the ScreenTips SettingsScroll down until you find the ‘ScreenTip style’ section.This section may not be immediately visible, so make sure to scroll through the options until you find it. It’s usually located towards the bottom of the ‘Display’ section.Step 4: Choose ‘Don’t Show ScreenTips’In the ‘ScreenTip style’ section, click on the drop-down menu and select ‘Don’t Show ScreenTips’.By selecting this option, you are telling Microsoft Word not to display any of the tutorial pop-ups when you hover over various elements in the program.Step 5: Click ‘OK’ to Save Your SettingsAfter choosing the ‘Don’t Show ScreenTips’ option, click the ‘OK’ button at the bottom of the Word Options dialog to apply the changes.Once you click ‘OK’, the dialog box will close, and your new settings will take effect. No more interrupting pop-ups!After completing these steps, you should no longer see tutorial pop-ups when hovering overComments
Email Popups, Exit Intent, Spin The WheelPoptin: Smart Pop Ups & Forms overviewIncrease visitors’ engagement with interactive popups (spin to win popup, exit intent popup, lightbox, banners, notification bar)Capture more leads, sales, and email subscribers with email popups and send automatic newsletters from WixReduce shopping cart abandonment with discount pop ups, exit popup banner and upsell pop upsIntegrate with 70+ CRM and email marketing platform such as Mailchimp, Klaviyo, Constant Contact and Wix ContactsCreate awesome popups & forms with ease. Use triggers like the exit intent popup and advanced targeting to convert more visitors into leads, email subscribers, and salesDrag & drop popup editor: Create popups in minutes. No coding skills required!Advanced triggers & targeting options: exit intent trigger, display after time spent, scrolling trigger, display after X pages visited, etc. Targeting options include page targeting, devices, country, days and hours, new vs returning visitors, traffic source, on-click popup, Adblock detection, etcLots of beautiful responsive templates:Lightbox, announcement bar, upsel slide-in, full-screen, cookie bar, countdown pop up, free shipping bar, welcome bar, coupon pop up, WhatsApp chat icon, Click to call, Messenger, discount pop up, mobile pop ups, email pop ups, hello bar, newsletter pop up, timer popup, cart recovery popup, social proof testimonial popup, upsell & gamified popups:Spin the wheel (Spin to win)Pick a giftScratch card70+ native integrations:Mailchimp, HubSpot, GetResponse, Zapier, Integromat, Zoho, Active Campaign, Klaviyo, Drip, Sendinblue etc.Including pushing leads to your Contacts tab on your Wix admin panel.Check App DemoAvailability:This app is available worldwide.You can translate all app content displayed on your site into any language.4.8 Average Rating1132 reviewsAshleymdouglas/ Mar 13, 2025Took less than 1 hour to create really nice pop up for every visitor(0)Thank you for your feedbackDecent Appearance and Ease of Use (0)Thank you for your feedbackKatharinahansi/ Mar 3, 2025great appI love it. easy to use and a great customer service. offers all you needlots of trigger options like exit intent popups and target options. recommend it(0)Thank you for your feedbackExcellent!Great app and love the support! (0)Thank you for your feedbackYimingguo16/ Feb 24, 2025works great!I faced some technical issues but the customer support addressed the issue
2025-04-05Tired of those pesky tutorial pop-ups every time you hover over something in Microsoft Word? Fear not, for there is a simple way to turn them off. You can quickly disable these pop-ups by accessing the Word Options menu and adjusting the settings for ScreenTips. This overview should set you on the right track to a less interrupted Word experience.Before diving into the steps, let’s clarify what we’re accomplishing here. By following these instructions, you’ll be able to disable the ScreenTips feature in Microsoft Word which is responsible for those tutorial pop-ups when hovering over buttons and features.Step 1: Open Word OptionsClick on the ‘File’ tab in the top left corner of Microsoft Word, then select ‘Options’ at the bottom of the left-hand sidebar.In this menu, you’ll find a wide array of settings that allow you to customize your Microsoft Word experience. For now, we’re focusing on the ‘Word Options’ dialog that has just opened.Step 2: Select ‘Display’ from the Word Options MenuOn the left-hand side of the ‘Word Options’ dialog box, you’ll see a list of categories. Click on ‘Display’.The ‘Display’ category contains settings related to how content is shown in your Word documents, including the ScreenTips functionality that we want to adjust.Step 3: Find the ScreenTips SettingsScroll down until you find the ‘ScreenTip style’ section.This section may not be immediately visible, so make sure to scroll through the options until you find it. It’s usually located towards the bottom of the ‘Display’ section.Step 4: Choose ‘Don’t Show ScreenTips’In the ‘ScreenTip style’ section, click on the drop-down menu and select ‘Don’t Show ScreenTips’.By selecting this option, you are telling Microsoft Word not to display any of the tutorial pop-ups when you hover over various elements in the program.Step 5: Click ‘OK’ to Save Your SettingsAfter choosing the ‘Don’t Show ScreenTips’ option, click the ‘OK’ button at the bottom of the Word Options dialog to apply the changes.Once you click ‘OK’, the dialog box will close, and your new settings will take effect. No more interrupting pop-ups!After completing these steps, you should no longer see tutorial pop-ups when hovering over
2025-04-17549549 people found this article helpfulDisable those ads and get on with your life Spend any time in Windows, and you'll encounter a seemingly endless supply of unwanted pop-up ads. Pop-ups are a popular form of online advertising that isn't particularly popular with most users. This article explains how to disable ads and stop pop-ups in Microsoft Edge and File Explorer, on your lock screen, in your notifications, and in the Stop/Start menu in Windows 10. Block Pop-Ups in Microsoft Edge To disable pop-up ads when Microsoft Edge is running: Open Microsoft Edge. Select the Settings and More ellipsis at the right end of the toolbar. Alternatively, press the keyboard shortcut Alt+X. Choose Settings in the drop-down menu. Select Privacy and Security, represented by a padlock icon in the left pane of the Settings menu. Switch Block pop-ups to On under Security. Stop File Explorer Ads Here's how to stop seeing ads for OneDrive or Microsoft 365 as you browse files and folders on your Windows 10 computer. Press Win+E on your keyboard to open the File Explorer window. Click the View tab. Select Options and choose Change Folder and Search Options. The Folder Options dialog box opens. Choose the View tab. Scroll through the list of options in the Advanced settings section. Clear the Show sync provider notifications check box. Select Apply and OK. Close the window and exit File Explorer. Stop Windows 10 Lock Screen Ads Here's how to get rid of pop-up ads on your lock screen. Go to Start > Settings. Select Personalization. Click Lock Screen in the left pane. Click Picture or Slideshow in the background drop-down menu. Turn off the Get fun facts, tips, and more from Windows and Cortana on your lock screen toggle switch. Exit the Settings window. Stop Push Notification Pop-Ups
2025-04-04How to Off Pop Up Blocker in Internet Explorer?As the popularity of the internet continues to grow, pop-up blockers have become an essential tool for many internet users. These blockers are designed to prevent unwanted advertisements and other pesky windows from appearing on your screen. However, sometimes, you may want to allow certain pop-ups to open, such as those needed for a specific website or application. In this article, we will guide you on how to turn off the pop-up blocker in Internet Explorer and allow certain pop-ups to open.Why Disable Pop-up Blocker in Internet Explorer?There are several reasons why you may want to disable the pop-up blocker in Internet Explorer. Some of these reasons include:Allowing necessary pop-ups: Certain websites or applications may require you to enable pop-ups to function properly. For example, online banking sites or online gaming platforms may require you to allow pop-ups to access their services.Allowing website-specific pop-ups: If you encounter a website that is blocked by the pop-up blocker and you still want to access it, you may need to allow pop-ups specifically for that website.Avoiding false positives: In some cases, the pop-up blocker may incorrectly block a legitimate pop-up window. Disabling the blocker can help you access the pop-up window and ensure that you can access the website or application.How to Off Pop-up Blocker in Internet Explorer?To turn off the pop-up blocker in Internet Explorer, follow these steps:Method 1: Using the ToolbarLaunch Internet Explorer: Open Internet Explorer on your computer or mobile device.Click on the toolbar: Click on the "Tools" icon () or press the "Alt" key to access the toolbar.Select Internet Options: From the toolbar, select "Internet Options" from the drop-down menu.Click on the Security Tab: In the Internet Options window, click on the "Security" tab.Click on the Custom Level Button: In the Security tab, click on the "Custom Level" button.Allow Pop-ups: In the Custom Level window, scroll down and select "Allow" from the drop-down menu for the "Script ActiveX controls marked as safe" option.Click OK: Click OK to save your changes.Method 2: Using the Settings AppNote: This method only applies to Windows 10.Launch Settings App: Open the Settings app on your Windows 10 device.Click on Apps: Click on "Apps" from the list of settings options.Click on Internet Explorer: In the Apps window, click on "Internet Explorer" from the list of installed apps.Click on Advanced: In the Internet Explorer settings window, click on
2025-04-05To watch most video on Sun-Sentinel.com, you will need to disable any pop-up blockers used on your computer. These blockers can prevent the video player from opening.Many browsers have built-in pop-up blockers, while special toolbars (like those from Yahoo and Google) can block unwanted ads, but may also interfere with your video player. Internet Explorer • Firefox • Safari • Google Toolbar • Yahoo ToolbarDisabling Internet Explorer’s Pop-up Blocker To disable pop-ups in Internet Explorer, go to Tools >>>> Pop-up Blocker >>>> Turn Off Pop-up Blocker. Disabling Firefox’s Pop-up Blocker To disable pop-ups in Firefox, go to Tools >>>> Options.Once the Options window is open, as indicated to the left, click on Web Features. Next, UN-Check the Block Popup Windows Box. Click OK at the bottom to accept the changes. Disabling Safari’s Pop-up BlockerTo disable pop-ups in Safari, go to “Safari” in the top left menu, then UN-check “Block pop-up videos”. Disabling Google Toolbar’s Pop-up Blocker To disable pop-ups from the Google Toolbar, click on OptionsOnce the Toolbar Options window is open, UN-Check the Popup Blocker Box. Click OK at the bottom to accept the changes. After your video session is over, please remember to turn your pop-up blocker back on. Disabling Yahoo Toolbar’s Pop-up Blocker To disable pop-ups from the Yahoo Toolbar, Click on the small picture of a window with a shield.Click on Enable Pop-Up Blocker to uncheck this option. Originally Published: October 6, 2015 at 1:27 AM EDT
2025-04-05Esi; mov esi, dword ptr [esp + 0x18]; add esp, 0x1c; ret ; 0x000076f8: mov eax, dword ptr [eax]; mov byte ptr [eax + edx], 0; add esp, 0x18; pop ebx; ret ; ./Ropper.py --file /bin/ls --search "mov [%], edx" 0x000067ed: mov dword ptr [esp + 4], edx; mov edx, dword ptr [ebp + 0x14]; mov dword ptr [esp], edx; call eax; 0x00006f4e: mov dword ptr [ecx + 0x14], edx; add esp, 0x2c; pop ebx; pop esi; pop edi; pop ebp; ret ; 0x000084b8: mov dword ptr [eax], edx; ret ; 0x00008d9b: mov dword ptr [eax], edx; add esp, 0x18; pop ebx; ret ; ./Ropper.py --file /bin/ls --search "mov [%], edx" --quality 1 0x000084b8: mov dword ptr [eax], edx; ret ;; ret ;Use ropper in Scripts#!/usr/bin/env pythonfrom ropper import RopperService# not all options need to be givenoptions = {'color' : False, # if gadgets are printed, use colored output: default: False 'badbytes': '00', # bad bytes which should not be in addresses or ropchains; default: '' 'all' : False, # Show all gadgets, this means to not remove double gadgets; default: False 'inst_count' : 6, # Number of instructions in a gadget; default: 6 'type' : 'all', # rop, jop, sys, all; default: all 'detailed' : False} # if gadgets are printed, use detailed output; default: Falsers = RopperService(options)##### change options ######rs.options.color = Truers.options.badbytes = '00'rs.options.badbytes = ''rs.options.all = True##### open binaries ####### it is possible to open multiple filesrs.addFile('test-binaries/ls-x86')rs.addFile('ls', bytes=open('test-binaries/ls-x86','rb').read()) # other possiblityrs.addFile('ls_raw', bytes=open('test-binaries/ls-x86','rb').read(), raw=True, arch='x86')##### close binaries ######rs.removeFile('ls')rs.removeFile('ls_raw')#
2025-03-28