Premiere pro split clip
Author: m | 2025-04-24
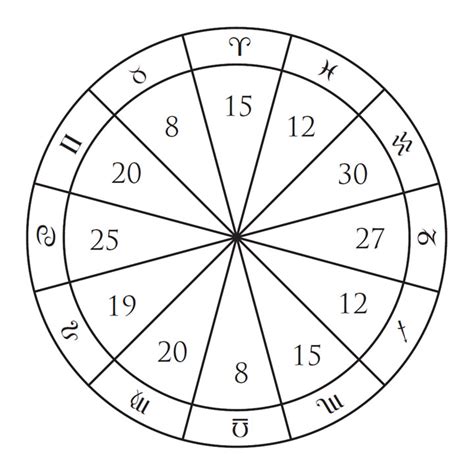
This will automatically split the clip at the marker. Whichever method you choose, splitting clips is a relatively simple task in Adobe Premiere Pro. Conclusion about how to split a clip in premiere pro. That’s it! Splitting a This will automatically split the clip at the marker. Whichever method you choose, splitting clips is a relatively simple task in Adobe Premiere Pro. Conclusion about how to split a clip in premiere pro. That s it! Splitting a clip in Premiere Pro is a very simple task that can be done in just a few seconds.

How to Split a Clip in Premiere Pro
Adobe Premiere Pro is a versatile editor for video projects. It packs in an array of features that help you edit smarter. One great tip is to split one long video clip into two or more shorter clips. And when you learn how to split clips in Premiere Pro, you can do exactly that.In this tutorial, you’ll learn how to split a clip in Premiere Pro. When you know how to split clip in Premiere Pro tracks, you’ll be a faster, more efficient editor. You can slice and dice clips together to tell your story.Let’s learn how to split clips in Premiere Pro.How to Split Video in Premiere Pro (Step by Step)Knowing how to split a video in Premiere Pro is a key skill. Fortunately, it’s very simple. We’ll learn how to do it, step by step. To demonstrate, we’ll work with stock footage from Envato Elements. This clip is called Skyscrapers in Atlanta, and you can ga-analytics#sendElementsClickEvent">download it here to follow along. It's the perfect sample to learn how to split a clip in Premiere Pro.Let’s get started!1. Add a Clip to Premiere ProThe first step to learning how to split a clip in Premiere Pro is to add a clip to your project Timeline. The Timeline is the panel in Premiere that controls how multimedia interacts. On it, you’ll specify order, layering, timing, and more. The Timeline is found in the lower center of Premiere Pro, below the Program Monitor.You’ll find the Timeline in the bottom center of your Premiere Pro screen. It’s directly below the Program Monitor - the video preview in the upper center. The Program Monitor will let you preview any edits that you make in real time! This applies to the split clips that we are about to create.To add a clip to your Premiere Pro Timeline, begin by browsing to a stored video file on your computer. Find it, then click and drag to move it over your Timeline. Generally, it’s a good idea to place it on the V1 track, which is the main video layer in Premiere. Once you have it positioned, release your cursor.ga-analytics#sendElementsClickEvent">Drag and drop a video clip onto your Timeline. Now, you can start learning how to split a clip in Premiere Pro. (Stock footage: ga-analytics#sendElementsClickEvent">Envato Elements.)Watch what happens. Premiere Pro will drop your clip into place. You’ll see it appear in the Program Monitor preview, too. Now, you’re ready to learn how to split clips in Premiere Pro!2. Choose Where to Split the ClipWith your clip in place, return to the Timeline panel. See the blue vertical bar? This is called the Playhead. What it does is control the frame that you have in view up in the Program Monitor. That frame is also the one you’ll be editing.ga-analytics#sendElementsClickEvent">Drag the Playhead over a spot where you want to see how to split a video in Premiere Pro.This is a great way to choose where to split your clip. To move the Playhead, click and drag it to. This will automatically split the clip at the marker. Whichever method you choose, splitting clips is a relatively simple task in Adobe Premiere Pro. Conclusion about how to split a clip in premiere pro. That’s it! Splitting a This will automatically split the clip at the marker. Whichever method you choose, splitting clips is a relatively simple task in Adobe Premiere Pro. Conclusion about how to split a clip in premiere pro. That s it! Splitting a clip in Premiere Pro is a very simple task that can be done in just a few seconds. How Do I Split a Clip In Premier Pro. Here are the step-by-step instructions for splitting a clip in Premiere Pro: Open your Premiere Pro project and select the clip you want to split in the timeline. Move the playhead (the small blue marker on the timeline) to the point where you want to split the clip. How To Split A Clip In Premiere Pro 2025Welcome to this tutorial on how to split a clip in Premiere Pro. In this video, we will be walking you through the st How To Split A Clip In Premiere Pro 2025Welcome to this tutorial on how to split a clip in Premiere Pro. In this video, we will be walking you through the st How To Split A Clip In Premiere Pro 2025Welcome to this tutorial on how to split a clip in Premiere Pro. In this video, we will be walking you through the st How To Split A Clip In Premiere Pro 2025Welcome to this tutorial on how to split a clip in Premiere Pro. In this video, we will be walking you through the st In this article, we will explore the different ways to split Premiere Pro, including the use of the Split Clip feature, the Split Clip panel, and the Split Clip command. Using the Split Clip Feature. The Split Clip feature is a powerful tool in Premiere Pro that allows you to split a single clip into smaller parts. Here’s how to use it: The left or right. By doing this, you can choose right where you’d like to split your clip. Again, the frame will be visible in the Program Monitor.You can look at the Playhead’s position on the Timeline clip to see exactly where you are in the clip as well. 3. Split the Clip with the Razor ToolNow, let’s look at how to split in Premiere Pro. Look just to the left of your Timeline. On the toolbar, you’ll see a stacked list of icons. You’ll see the Selection Tool arrow, and several additional options right below it. The fourth option down is the one you’ll want. It looks like a blade, and it’s called the Razor Tool.The Razor Tool is how to split a video in Premiere Pro with ease.To split a clip in Premiere Pro, click on the Razor Tool. Watch as your cursor transforms into a razor icon when you hover over the Timeline. To split, move the razor directly above where the Playhead is placed on your clip. Then, click once. Just like that, your clip will split in two!ga-analytics#sendElementsClickEvent">Move the Razor Tool over the Timeline, and click once to split your clip. After you do, you can move each half separately. (Stock footage: ga-analytics#sendElementsClickEvent">Envato Elements.)With a split clip in Premiere Pro, you can move either clip around the Timeline. And any edits you make to one half won’t apply to the other half. Also, keep in mind that you can split clips that you’ve already split.By breaking long clips into short ones, you really unlock a new world of creative editing flexibility. It only takes a few seconds. The Ultimate Source for the Best Adobe Premiere Pro Templates (With Unlimited Downloads)Envato Elements is the ultimate source for the top Adobe Premiere Pro project templates. With ga-analytics#sendElementsClickEvent">thousands of unique options, finding the right one for your next project is a breeze.ga-analytics#sendElementsClickEvent">Envato Elements: millions of digital assets, unlimited downloads.The Elements offer is powerful: unlimited downloads. For a flat monthly rate, you can download and use as many premium Adobe Premiere templates as you want! And that’s not all. Elements includes millions of other digital assets too. You’ll enjoy fonts, stock photos, music, graphics, and more.ga-analytics#sendElementsClickEvent">Envato Elements offers thousands of stylish premium Adobe Premiere Pro templates, with unlimited downloads.Embrace premium Envato Elements templates and you’ll find:Sleek, easy-to-use templatesInspired designs built by creative expertsTime savings, thanks to pre-made layoutsSupport and tutorial guides included with many templatesAs you can see, Envato Elements is the ultimate value for creatives in 2023 and beyond. So, what are you waiting for? ga-analytics#sendElementsClickEvent">Join today and get started exploring the vast library of digital content. You’ll be glad you did!Imagine How to Split Video in Premiere Pro TodayToday, you learned how to split in Premiere Pro. It’s a quick, almost effortless process. But it remarkably enhances your ability to edit and streamlines your workflow. By splitting long clips into smaller pieces, you’re able to edit with more precision. And you’re able to use long takes inComments
Adobe Premiere Pro is a versatile editor for video projects. It packs in an array of features that help you edit smarter. One great tip is to split one long video clip into two or more shorter clips. And when you learn how to split clips in Premiere Pro, you can do exactly that.In this tutorial, you’ll learn how to split a clip in Premiere Pro. When you know how to split clip in Premiere Pro tracks, you’ll be a faster, more efficient editor. You can slice and dice clips together to tell your story.Let’s learn how to split clips in Premiere Pro.How to Split Video in Premiere Pro (Step by Step)Knowing how to split a video in Premiere Pro is a key skill. Fortunately, it’s very simple. We’ll learn how to do it, step by step. To demonstrate, we’ll work with stock footage from Envato Elements. This clip is called Skyscrapers in Atlanta, and you can ga-analytics#sendElementsClickEvent">download it here to follow along. It's the perfect sample to learn how to split a clip in Premiere Pro.Let’s get started!1. Add a Clip to Premiere ProThe first step to learning how to split a clip in Premiere Pro is to add a clip to your project Timeline. The Timeline is the panel in Premiere that controls how multimedia interacts. On it, you’ll specify order, layering, timing, and more. The Timeline is found in the lower center of Premiere Pro, below the Program Monitor.You’ll find the Timeline in the bottom center of your Premiere Pro screen. It’s directly below the Program Monitor - the video preview in the upper center. The Program Monitor will let you preview any edits that you make in real time! This applies to the split clips that we are about to create.To add a clip to your Premiere Pro Timeline, begin by browsing to a stored video file on your computer. Find it, then click and drag to move it over your Timeline. Generally, it’s a good idea to place it on the V1 track, which is the main video layer in Premiere. Once you have it positioned, release your cursor.ga-analytics#sendElementsClickEvent">Drag and drop a video clip onto your Timeline. Now, you can start learning how to split a clip in Premiere Pro. (Stock footage: ga-analytics#sendElementsClickEvent">Envato Elements.)Watch what happens. Premiere Pro will drop your clip into place. You’ll see it appear in the Program Monitor preview, too. Now, you’re ready to learn how to split clips in Premiere Pro!2. Choose Where to Split the ClipWith your clip in place, return to the Timeline panel. See the blue vertical bar? This is called the Playhead. What it does is control the frame that you have in view up in the Program Monitor. That frame is also the one you’ll be editing.ga-analytics#sendElementsClickEvent">Drag the Playhead over a spot where you want to see how to split a video in Premiere Pro.This is a great way to choose where to split your clip. To move the Playhead, click and drag it to
2025-04-24The left or right. By doing this, you can choose right where you’d like to split your clip. Again, the frame will be visible in the Program Monitor.You can look at the Playhead’s position on the Timeline clip to see exactly where you are in the clip as well. 3. Split the Clip with the Razor ToolNow, let’s look at how to split in Premiere Pro. Look just to the left of your Timeline. On the toolbar, you’ll see a stacked list of icons. You’ll see the Selection Tool arrow, and several additional options right below it. The fourth option down is the one you’ll want. It looks like a blade, and it’s called the Razor Tool.The Razor Tool is how to split a video in Premiere Pro with ease.To split a clip in Premiere Pro, click on the Razor Tool. Watch as your cursor transforms into a razor icon when you hover over the Timeline. To split, move the razor directly above where the Playhead is placed on your clip. Then, click once. Just like that, your clip will split in two!ga-analytics#sendElementsClickEvent">Move the Razor Tool over the Timeline, and click once to split your clip. After you do, you can move each half separately. (Stock footage: ga-analytics#sendElementsClickEvent">Envato Elements.)With a split clip in Premiere Pro, you can move either clip around the Timeline. And any edits you make to one half won’t apply to the other half. Also, keep in mind that you can split clips that you’ve already split.By breaking long clips into short ones, you really unlock a new world of creative editing flexibility. It only takes a few seconds. The Ultimate Source for the Best Adobe Premiere Pro Templates (With Unlimited Downloads)Envato Elements is the ultimate source for the top Adobe Premiere Pro project templates. With ga-analytics#sendElementsClickEvent">thousands of unique options, finding the right one for your next project is a breeze.ga-analytics#sendElementsClickEvent">Envato Elements: millions of digital assets, unlimited downloads.The Elements offer is powerful: unlimited downloads. For a flat monthly rate, you can download and use as many premium Adobe Premiere templates as you want! And that’s not all. Elements includes millions of other digital assets too. You’ll enjoy fonts, stock photos, music, graphics, and more.ga-analytics#sendElementsClickEvent">Envato Elements offers thousands of stylish premium Adobe Premiere Pro templates, with unlimited downloads.Embrace premium Envato Elements templates and you’ll find:Sleek, easy-to-use templatesInspired designs built by creative expertsTime savings, thanks to pre-made layoutsSupport and tutorial guides included with many templatesAs you can see, Envato Elements is the ultimate value for creatives in 2023 and beyond. So, what are you waiting for? ga-analytics#sendElementsClickEvent">Join today and get started exploring the vast library of digital content. You’ll be glad you did!Imagine How to Split Video in Premiere Pro TodayToday, you learned how to split in Premiere Pro. It’s a quick, almost effortless process. But it remarkably enhances your ability to edit and streamlines your workflow. By splitting long clips into smaller pieces, you’re able to edit with more precision. And you’re able to use long takes in
2025-04-08Splitting a clip in Adobe Premiere Pro is not a daunting task, even for a newbie, and can be accomplished in a matter of seconds. Asides from trimming down your footage, splitting a clip has other benefits like creating separate clips for individual use.In this guide, I’ll show you the methods and steps I use for splitting a clip in Premiere Pro, including both the keyboard shortcuts and the traditional method using the program’s tools. How to Split a Clip in Premiere ProImport your video into Premier pro by hitting [Ctrl + I] for windows and [Cmd + I ] for Mac. Or you can go with File > Import.If you already have an existing video in your project panel, then drag the clip onto the timeline.Method 1:Now select the Razor tool from the tool panel beside the timeline. Click on the part of the video clip that you want to split.You will see you have two clips from the same video file which can be worked on independently. Remember that splitting and cutting a clip aren’t the same thing. If you are not sure about their differences, check out our in-depth article on how to cut a clip in Premiere Pro to find out. Method 2:Alternatively, you could make use of the current time indicator.Move the Current-Time Indicator to the part of the video clip that you’d like to split. Make sure the video layer that you are splitting is highlighted on the left side of the timeline. Hit [Cmd + K] for Mac and Windows [Ctrl + K] on the keyboard to split the clip.[Note: If the audio clip is also highlighted, it will also split. Otherwise, it will only split the video]How To Split Layered Clips in Premiere Pro If you wish to simultaneously split two or more layered clips, follow the steps below. Step 1 Start by changing to the chronology an expert view.Step 2 To import the video clips you want to separate, click Add media. Alternatively, choose the video clips from the Expert view timeline if they are already there.Step 3 This step is optional. To view every frame in your video clips, either touch or click the Fit to Visible Timeline button. You may also hit = to enlarge the video snippets. The = also helps to slide the zoom button to the right.Step 3 Next, drag a marquee to choose the clips on various tracks that may coincidentally overlap.Step 4To separate the frames, drag the current-time indicator to those frames.Step 5The frames you want to separate can be selected by dragging the current-time indication there. Also, by selecting the Split Clip button next to the time indication line, you can divide the
2025-03-26Template Premiere Pro Free and Tutorials Template Premiere Pro Free and Tutorials No Result View All Result Premiere Pro Tutorials Tutorials Understand frame rates and audio channels You can easily change the frame rate and audio channel usage. A video clip consists of a series of still... Read more Change clip playback speed Export a video file Set audio level for multiple clips Add transition effects Add visual effects Record a voice-over Template Premiere Pro Free AllIntroLogoTitleSlideshowLower ThirdTransitionCall outYoutube Transition Zoom Bounce Transition Template Premiere Pro Free Creative Clean Titles Intro Glitch Demo Reel Template Premiere Pro Free Maze – Animated Typeface for Premiere Transition Reverse Spin Transition Logo Logo Audio Visualizer Graphics Glitch Virus Logo Noise Glitch Logo Mogrt Slideshow Minimal Promo Intro Glitch Colorful Opener Intro Trendy Urban Logo Car Wheel Logo Reveal Slideshow Scuba Diving Video Promotion Slideshow Template Premiere Pro Free Transitions Pack Lower Third Diagonal lower third Slideshow Wedding Invitation Slideshow Logo Glitch Logo Animation Graphics 22 Background Scenes Call out Call Out Titles & Elements I MOGRT for Premiere Pro Template Premiere Pro Free The Fusion Title Split Line Heading Title Load More
2025-04-11Clips into several segments. We also recommend that you check our in-depth article on duplicating a clip in Premiere Pro. How To Split Clip Using The Source Panel Follow the steps below to split the clip using the source panel. Step 1 When you check the Source panel You’ll see an arrow-shaped marker at the start of the time bar. This can be used to navigate the clip and indicate the In and Out points. The clip will begin where the In marker is put when it is inserted into the timeline. The opposite is true for the Out marker. Easy to understand right? Step 2 Next, you may want to put your In and Out markers in a particular spot in the video clip. Wherever you want the In and Out indicators to appear, press the I or O key. I stand for inside, and O for outside. Additionally, some icons resemble brackets in the Source panel’s toolbar that you can click to configure the keys. elect Insert from the Source panel’s tools once your marks are in place. The clip will then be added to your timeline at the location of the timeline marker. You can insert a video with or without audio. Important Tips You Should Know When Splitting a Video When splitting a video you should add a bit of creativity and technical know-how. Below are a few things you should keep in mind when splitting a video. Create Your Videos Side by Side You might want to group two video clips in the timeline while you edit your video. To group your videos, start by choosing a clip. Then, change the number position in the box by going to the Effect Controls page. The number varies between 960 and 1920. The screen will split, giving you access to two separate screens for the same film.Splitting Audio From Video You should choose the video clip that has the audio you want to separate the audio from the video while keeping the original audio. Next, select Clip, Audio, Options, and Extract Audio. The retrieved audio file will be included in new audio files created by Premiere Pro.Delete Footages You Don’t Want In Premiere Pro, you can remove any unnecessary video by using the Lasso tool. To choose the Lasso tool, click the Clips option. The part of the video you don’t want can be selected by using the Track Select Forward or Track Select Backward Tools. According to your selection, you will either choose the front or the back of the selected clip. Finally, choose Clip and press Delete to eliminate the chosen portion. If you enjoyed reading this article, you will also like our article on
2025-04-21Rendering and previewing sequences Working with markers Add markers to clips Create markers in Effect Controls panel Set default marker colors Find, move, and delete markers Show or hide markers by color View marker comments Copy and paste sequence markers Sharing markers with After Effects Source patching and track targeting Scene edit detection Cut and trim clips Split or cut clips Trim clips Edit in Trim mode Perform J cuts and L cuts Create and play clips Adjust Trimming and Playback preferences Video Synchronizing audio and video with Merge Clips Render and replace media Undo, history, and events Freeze and hold frames Working with aspect ratios Audio Overview of audio in Premiere Pro Edit audio clips in the Source Monitor Audio Track Mixer Adjusting volume levels Edit, repair, and improve audio using Essential Sound panel Enhance Speech Enhance Speech FAQs Audio Category Tagging Automatically duck audio Remix audio Monitor clip volume and pan using Audio Clip Mixer Audio balancing and panning Advanced Audio - Submixes, downmixing, and routing Audio effects and transitions Working with audio transitions Apply effects to audio Measure audio using the Loudness Radar effect Recording audio mixes Editing audio in the timeline Audio channel mapping in Premiere Pro Use Adobe Stock audio in Premiere Pro Text-Based Editing Text-Based Editing Text-Based Editing FAQs Advanced editing Multi-camera editing workflow Editing VR Best Practices Best Practices: Mix audio faster Best Practices: Editing efficiently Editing workflows for feature films Video Effects and Transitions Overview of video effects and transitions Effects Types of effects in Premiere Pro Apply and remove effects Use FX badges Effect presets Metadata effect in Premiere Pro Automatically reframe video for different social media channels Color correction effects Effects Manager Change duration and speed of clips Adjustment Layers Stabilize footage Transitions Applying transitions in Premiere Pro Modifying and
2025-04-08