Print to pdf windows
Author: r | 2025-04-24
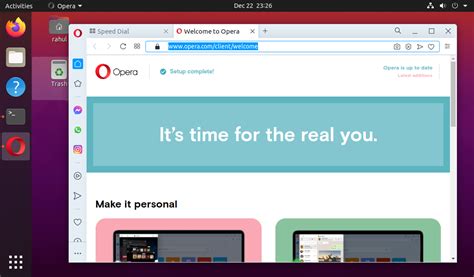
Print to PDF not working issue in Windows 11 you unable to print to PDF in Windows 11? The 'Print to PDF Print to PDF not working issue in Windows 11 you unable to print to PDF in Windows 11? The 'Print to PDF
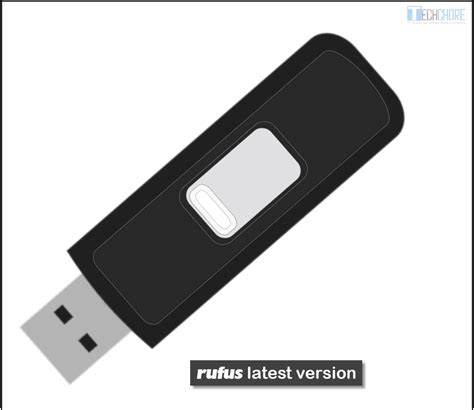
Microsoft Print to PDF Missing in Windows 11 (Windows Print to PDF
Skip to main content This browser is no longer supported. Upgrade to Microsoft Edge to take advantage of the latest features, security updates, and technical support. RemoveMPDW Article01/24/2019 In this article -->Starting with Windows 10, the OS includes support for the Microsoft Print to PDF feature. You can use the RemoveMPDW setting to remove the Microsoft Print to PDF print queue and driver package from a Windows installation.Microsoft Print to PDF ships as an optional feature and is installed by default. OEMs and IT administrators can configure the Windows installation to remove this feature.To create a Windows image without the Microsoft Print to PDF print queue and driver packageIn your answer file, set RemoveMPDW to 1.In your answer file, remove the Microsoft Print to PDF print queue and driver package installation files. To do this, add the Microsoft-Windows-Printing-PDFServices-Package package. In the Actions field, select Remove.Install Windows using your answer file.After installation, open the Printers folder to completely remove the files.Run the Sysprep tool, and then recapture the Windows image.Values0The Microsoft Print to PDF print queue and driver packages are not removed during Windows installation.1The Microsoft Print to PDF print queue and driver packages are removed during Windows installation.After the files are removed, you will be unable to reinstall the Microsoft Print to PDF print queue.Valid Configuration PassesspecializeParent HierarchyMicrosoft-Windows-Printing-Spooler-Core | RemoveMPDWApplies ToFor a list of the supported Windows editions and architectures that this component supports, see Microsoft-Windows-Printing-Spooler-Core.XML ExampleThe following XML output shows how to remove the Microsoft Print to PDF print queue and driver package.1Microsoft-Windows-Printing-Spooler-Core --> Additional resources In this article
Win10 print-to-PDF (Adobe Distiller) and Print-to-Windows-PDF
What are some differences between "VeryPDF HookPrinter Print Logger" and "PDF Virtual Printer SDK" two products?If you need to print documents to a Windows printer and need to send the printed documents to a web server for future reference, both products below will meet your needs,PDF Virtual Printer SDK Based on Postscript Printer Driver for Developer Royalty Free, HookPrinter Print Logger, Virtual Printer SDK" and "HookPrinter Print Logger" are all great products, you can use them to convert printed documents to PDF files first, and then send PDF files to a web server for future reference."PDF Virtual Printer SDK" is a Windows Virtual Printer, after you install it into your Windows system, you will see a Virtual PDF Printer in the "Printer & Fax" folder in your system, you can print a Word document or Excel Spreadsheet or PowerPoint Presentation to this Virtual PDF Printer, you will able to get a PDF file, this PDF file will be sent to a web server automatically by a HTTP post, these works will be done automatically at background."HookPrinter Print Logger" is not a Virtual Printer, it's just a Hook Layer for the Windows spooling system, after you install it into your Windows system, you will not see a Virtual Printer in the "Printer & Fax" folder, however, "HookPrinter Print Logger" will hook all Printers in your Windows system, when you print a Word document or Excel Spreadsheet or PowerPoint Presentation to any Windows Printers in your system, "HookPrinter Print Logger" will capture this print job, convert it to PDF file, and send the PDF file to a web server automatically by a HTTP post, these works will also be done automatically at background.These two products are all can capture print jobs, convert them to PDF files, and send PDF files to a web server by HTTP posts.The difference points are,1. "PDF Virtual Printer SDK" is a Windows Virtual Printer, "HookPrinter Print Logger" is not a Virtual Printer.2. With "PDF Virtual Printer SDK", you have to print document to "PDF Virtual Printer" to get generated PDF file be sent to a web server.WithPDF printing: Not entire PDF is printed when window is close
Standard printer? PosterPrint can take a document created by any ... several standard sheets of paper using any available printer. Use your favorite program (MS Word, Corel Draw, ... Save software Download Details Miraplacid Publisher 8.1 download ... your PC, Miraplacid Publisher appears as a new virtual printer in your system. All the documents you print ... or HTTP server,or print them to a real printer. Miraplacid Publisher supports following output formats: PDF, JPEG, ... Save software Download Details Miraplacid Publisher 8.0 download ... your PC, Miraplacid Publisher appears as a new virtual printer in your system. All the documents you print ... HTTP server, or print them to a real printer. Miraplacid Publisher supports following output formats: PDF, JPEG, ... Save software Download Details Tweak Microsoft Print to PDF 5.0 download ... PDF issues and customizing Microsoft Print to PDF printer to make it more appropriate to your needs ... change the behavior of Microsoft Print to PDF printer and empower the printer with many advanced features ... Save software Download Details @SwIt Printfil 5.31 download ... DOS, Unix, Linux, host programs to any Windows printer, including USB, GDI, network printers, IP, fax printers and PDF writers, without changes to the original ... and automatically redirect print jobs to any Windows printer, even if it's physically connected to the captured ... Save software Download Details PDF Writer for Windows 10 1.01 download As an alternative to Microsoft virtual PDF printer namely Print as a PDF, PDF Writer for ... Writer for Windows 10 installs itself as a virtual print driver. After a successful installation, a PDF ... Save software Download Details Modern PDF Maker 1.02 download ... and that's that. Modern PDF Maker includes a virtual PDF print driver that simply does all the ... easy. Just print to a Modern PDF Maker printer as you normally print to an inkjet or ... Save software Download Details Print2RDP 7.00 Build 643 download ... printing from remote desktop sessions directly to local printers without the need for complex configurations or additional ... documents from any remote session to their local printers as if they were physically connected to the ... Save software Download Details Miraplacid Text Driver Terminal Edition 7.1 download ... Miraplacid Text Driver appears there as a new printer. Terminal Server Edition is special version of Miraplacid ... send by email, print them to a real printer or copy to Clipboard. You can save the ... Save software Download Details Miraplacid Text Driver 7.1 download ... PC, Miraplacid Text Driver appears as a new printer in your Windows system. When document is printed, ... FTP or HTTP server, print to a real printer, email or just copy to. Print to PDF not working issue in Windows 11 you unable to print to PDF in Windows 11? The 'Print to PDFWindows 10 Print To PDF
Section. Finally, click the "Print" button.That's it! So, a three-step process lets you quickly print a PDF no matter which Windows version you are using. As a bonus, we offer an exclusive discount for UPDF and you can upgrade now before it expires.Part 3. How to Print to PDF in Microsoft (Win 10 & 11 Only)Every Microsoft printable application allows you to use the Print to PDF feature in its own way. So, let's now explore how to use Print to PDF in popular Microsoft applications:3.1 Print to PDF in Microsoft WordOpen the file in Microsoft Word and follow the below steps: Click "File" from the top left corner and then click "Print". Alternatively, press the "Ctrl + P" shortcut keys.Click the drop-down menu under the "Printer" section and choose "Microsoft Print to PDF". You can also customize other print-related settings, such as orientation, paper size, margins, etc.Lastly, click the "Print" button. This way, a PDF file will be created of your Word document.3.2 Print to PDF in Microsoft ExcelThe "Print to PDF" feature in Microsoft Excel is similar to using in Microsoft Word. Just open the file in Microsoft Excel and follow the below steps:Click "File" > "Print" or press the "Ctrl + P" alternatively.Click "Printer" > "Microsoft Print to PDF".Finally, click the "Print" button.This way, a PDF file will be created of your Excel file.3.3 Print to PDF in Microsoft PowerPointLike Microsoft Word and Excel, you can easily create a printable PDF in PowerPoint using the Print to PDF feature. You can follow the steps mentioned above to do so since they are similar. Part 4. Bonus Tips Related to "Microsoft Print to PDF"4.1 What if "Microsoft Print to PDF" is missing from the printer list? If the "Microsoft Print to PDF" feature is missing from your printer list, then it is likely that the feature is disabled currently. However, please note that this feature is only available in Windows 10 and 11. So, if you are looking for Microsoft Print to PDF in Windows 7, then you won't find it.For Windows 10 and 11, follow the below steps to enable Microsoft Print to PDF feature:Click the "Win + X" keys and select "Control Panel".Click "Program" and then click "Turn Windows features on or off".Tick the checkbox next to "Microsoft Print to PDF" and then click "OK".That's it. Now the Microsoft Print to PDF option should be available in your printer list.4.2 What can I do when a Microsoft PDF printer is printing pages in the wrong order?If the Microsoft PDF printer is printing pages in the wrong order, you can follow the below steps to fix the problem:Rename the files according to the page number, such asWindows 11 Print To PDF
Easy to convert JPG to PDF, and you can also use it to edit and annotate your PDF files. Plus, it comes with a free trial so you can try it out before you buy it.To convert JPG to PDF with PDFelement Pro, simply follow these steps:1. Download and install the software on your computer.2. Launch the software and click on the "Create PDF" button.3. Select the JPG files that you want to convert and click "Open".4. The files will be added to the software interface. Click on the "Convert" button to start the conversion process.5. Once the conversion is complete, you can save the PDF file to your computer.How do I convert to PDF without Adobe?There are a number of ways to convert files to PDF without using Adobe Acrobat. One way is to use an online PDF converter such as PDF Converter or PDF Online. These services allow you to upload a file and then download the converted PDF.Another way to convert files to PDF is to use a PDF printer driver. PDF printer drivers are available for both Windows and Mac and allow you to print any file to a PDF. To use a PDF printer driver, simply open the file you want to convert and select Print from the File menu. Then, choose the PDF printer driver from the list of available printers and click Print. The file will be converted to PDF and saved to your specified location.Does Windows 10 have a PDF converter?Yes, Windows 10 has a PDF converter. To convert a file to PDF, open the file in Microsoft Word, click File > Save As, and then choose PDF from the Save As Type drop-down menu.How do I create a PDF in Windows 10?To create a PDF in Windows 10, you can use the Microsoft Print to PDF feature. This feature allows you to print any document or file as a PDF. To use this feature, open the document or file you want to print as a PDF. Then, select Print from the File menu. In the Print dialog box, select Microsoft Print to PDF as your printer. Finally, click Print to save the document or file as a PDF.How do I save a document as a PDF on Windows 10?To save a document as a PDF on Windows 10, you can use the print function. To do this, open the document you want to convert to PDF, and then click the "Print" button on the toolbar. In the "Print" dialog box, select the "Microsoft Print to PDF" option, and then click the "Print" button. The document will be saved as a PDF file in your default location.How do you take a picture and upload it as a PDF?There are a few different ways that you can take a picture and upload it as a PDF. One way is to use your camera’s built-in PDF feature. To do this, simply take a picture of the document that you want to upload and selectWindows 7 Print To PDF
“Print to PDF” and “Save as PDF” are as follows:Fixed Layout: Print to PDF automatically creates a fixed layout that fits the paper size, while Save as PDF saves the original layout structure of the file.Hyperlinks: Print to PDF most likely makes the hyperlinks in the file inactive, while Save as PDF keeps the hyperlink active.Bookmarks: Print to PDF removes bookmarks from the file, while Save as PDF keeps the bookmarks.Background: Print to PDF will not always save the same background color of the file, while Save as PDF will keep the same background color.In short, Print to PDF and Save as PDF features have their own benefits and outputs. If you want to create a printable PDF layout, then Print to PDF should be your pick, while if you want to convert an original file version in PDF, then Save as PDF should be your pick.Part 2. A Simple and Instant Way to Print to PDF in MicrosoftMicrosoft Print to PDF looks like a handy feature to instantly create a PDF of any file. In Part 3, we’ll show you the steps on how to use Print to PDF in Microsoft. But before that, it is important to mention the limitations of this feature, as follows: It creates a PDF with a large file size.Once it creates a PDF, you cannot edit it unless you use a third-party tool.It makes hyperlinks inactive, removes bookmarks, and even changes the background/layout.So, what if we tell you that you have a better alternative than Microsoft Print to PDF, which not just instantly creates PDFs but also provides other wide range of customization options? That's where UPDF comes into action.UPDF is a one-stop tool for creating PDFs from any printable application on Windows without losing formatting. It provides all the powerful PDF tools you need to print and edit PDFs without hassle. Moreover, it offers a user-friendly interface, making it easy for anyone to quickly print a PDF on Windows. Download it now and try out all its features. Windows • macOS • iOS • Android 100% secure Key Features of UPDFIt provides a click-based interface to instantly generate printable PDFs of files.It provides rich printing settings.It is compatible with all major platforms, including Windows, Mac, iOS, and Android.It provides feature-rich editing capabilities, such as editing text, modifying images, etc.It allows annotating PDFs with highlights, sticky notes, stickers, stamps, underlines, etc.Its enterprise version is available for businesses.Follow the below steps to use UPDF to print a PDF in Windows:Step 1. Open the file with UPDF and click File > Print.Step 2. Set the printing properties, such as page size, orientation, pages to print, etc.Step 3. Choose "Microsoft Print to PDF" in the printer. Print to PDF not working issue in Windows 11 you unable to print to PDF in Windows 11? The 'Print to PDFComments
Skip to main content This browser is no longer supported. Upgrade to Microsoft Edge to take advantage of the latest features, security updates, and technical support. RemoveMPDW Article01/24/2019 In this article -->Starting with Windows 10, the OS includes support for the Microsoft Print to PDF feature. You can use the RemoveMPDW setting to remove the Microsoft Print to PDF print queue and driver package from a Windows installation.Microsoft Print to PDF ships as an optional feature and is installed by default. OEMs and IT administrators can configure the Windows installation to remove this feature.To create a Windows image without the Microsoft Print to PDF print queue and driver packageIn your answer file, set RemoveMPDW to 1.In your answer file, remove the Microsoft Print to PDF print queue and driver package installation files. To do this, add the Microsoft-Windows-Printing-PDFServices-Package package. In the Actions field, select Remove.Install Windows using your answer file.After installation, open the Printers folder to completely remove the files.Run the Sysprep tool, and then recapture the Windows image.Values0The Microsoft Print to PDF print queue and driver packages are not removed during Windows installation.1The Microsoft Print to PDF print queue and driver packages are removed during Windows installation.After the files are removed, you will be unable to reinstall the Microsoft Print to PDF print queue.Valid Configuration PassesspecializeParent HierarchyMicrosoft-Windows-Printing-Spooler-Core | RemoveMPDWApplies ToFor a list of the supported Windows editions and architectures that this component supports, see Microsoft-Windows-Printing-Spooler-Core.XML ExampleThe following XML output shows how to remove the Microsoft Print to PDF print queue and driver package.1Microsoft-Windows-Printing-Spooler-Core --> Additional resources In this article
2025-04-03What are some differences between "VeryPDF HookPrinter Print Logger" and "PDF Virtual Printer SDK" two products?If you need to print documents to a Windows printer and need to send the printed documents to a web server for future reference, both products below will meet your needs,PDF Virtual Printer SDK Based on Postscript Printer Driver for Developer Royalty Free, HookPrinter Print Logger, Virtual Printer SDK" and "HookPrinter Print Logger" are all great products, you can use them to convert printed documents to PDF files first, and then send PDF files to a web server for future reference."PDF Virtual Printer SDK" is a Windows Virtual Printer, after you install it into your Windows system, you will see a Virtual PDF Printer in the "Printer & Fax" folder in your system, you can print a Word document or Excel Spreadsheet or PowerPoint Presentation to this Virtual PDF Printer, you will able to get a PDF file, this PDF file will be sent to a web server automatically by a HTTP post, these works will be done automatically at background."HookPrinter Print Logger" is not a Virtual Printer, it's just a Hook Layer for the Windows spooling system, after you install it into your Windows system, you will not see a Virtual Printer in the "Printer & Fax" folder, however, "HookPrinter Print Logger" will hook all Printers in your Windows system, when you print a Word document or Excel Spreadsheet or PowerPoint Presentation to any Windows Printers in your system, "HookPrinter Print Logger" will capture this print job, convert it to PDF file, and send the PDF file to a web server automatically by a HTTP post, these works will also be done automatically at background.These two products are all can capture print jobs, convert them to PDF files, and send PDF files to a web server by HTTP posts.The difference points are,1. "PDF Virtual Printer SDK" is a Windows Virtual Printer, "HookPrinter Print Logger" is not a Virtual Printer.2. With "PDF Virtual Printer SDK", you have to print document to "PDF Virtual Printer" to get generated PDF file be sent to a web server.With
2025-03-27Section. Finally, click the "Print" button.That's it! So, a three-step process lets you quickly print a PDF no matter which Windows version you are using. As a bonus, we offer an exclusive discount for UPDF and you can upgrade now before it expires.Part 3. How to Print to PDF in Microsoft (Win 10 & 11 Only)Every Microsoft printable application allows you to use the Print to PDF feature in its own way. So, let's now explore how to use Print to PDF in popular Microsoft applications:3.1 Print to PDF in Microsoft WordOpen the file in Microsoft Word and follow the below steps: Click "File" from the top left corner and then click "Print". Alternatively, press the "Ctrl + P" shortcut keys.Click the drop-down menu under the "Printer" section and choose "Microsoft Print to PDF". You can also customize other print-related settings, such as orientation, paper size, margins, etc.Lastly, click the "Print" button. This way, a PDF file will be created of your Word document.3.2 Print to PDF in Microsoft ExcelThe "Print to PDF" feature in Microsoft Excel is similar to using in Microsoft Word. Just open the file in Microsoft Excel and follow the below steps:Click "File" > "Print" or press the "Ctrl + P" alternatively.Click "Printer" > "Microsoft Print to PDF".Finally, click the "Print" button.This way, a PDF file will be created of your Excel file.3.3 Print to PDF in Microsoft PowerPointLike Microsoft Word and Excel, you can easily create a printable PDF in PowerPoint using the Print to PDF feature. You can follow the steps mentioned above to do so since they are similar. Part 4. Bonus Tips Related to "Microsoft Print to PDF"4.1 What if "Microsoft Print to PDF" is missing from the printer list? If the "Microsoft Print to PDF" feature is missing from your printer list, then it is likely that the feature is disabled currently. However, please note that this feature is only available in Windows 10 and 11. So, if you are looking for Microsoft Print to PDF in Windows 7, then you won't find it.For Windows 10 and 11, follow the below steps to enable Microsoft Print to PDF feature:Click the "Win + X" keys and select "Control Panel".Click "Program" and then click "Turn Windows features on or off".Tick the checkbox next to "Microsoft Print to PDF" and then click "OK".That's it. Now the Microsoft Print to PDF option should be available in your printer list.4.2 What can I do when a Microsoft PDF printer is printing pages in the wrong order?If the Microsoft PDF printer is printing pages in the wrong order, you can follow the below steps to fix the problem:Rename the files according to the page number, such as
2025-04-01Easy to convert JPG to PDF, and you can also use it to edit and annotate your PDF files. Plus, it comes with a free trial so you can try it out before you buy it.To convert JPG to PDF with PDFelement Pro, simply follow these steps:1. Download and install the software on your computer.2. Launch the software and click on the "Create PDF" button.3. Select the JPG files that you want to convert and click "Open".4. The files will be added to the software interface. Click on the "Convert" button to start the conversion process.5. Once the conversion is complete, you can save the PDF file to your computer.How do I convert to PDF without Adobe?There are a number of ways to convert files to PDF without using Adobe Acrobat. One way is to use an online PDF converter such as PDF Converter or PDF Online. These services allow you to upload a file and then download the converted PDF.Another way to convert files to PDF is to use a PDF printer driver. PDF printer drivers are available for both Windows and Mac and allow you to print any file to a PDF. To use a PDF printer driver, simply open the file you want to convert and select Print from the File menu. Then, choose the PDF printer driver from the list of available printers and click Print. The file will be converted to PDF and saved to your specified location.Does Windows 10 have a PDF converter?Yes, Windows 10 has a PDF converter. To convert a file to PDF, open the file in Microsoft Word, click File > Save As, and then choose PDF from the Save As Type drop-down menu.How do I create a PDF in Windows 10?To create a PDF in Windows 10, you can use the Microsoft Print to PDF feature. This feature allows you to print any document or file as a PDF. To use this feature, open the document or file you want to print as a PDF. Then, select Print from the File menu. In the Print dialog box, select Microsoft Print to PDF as your printer. Finally, click Print to save the document or file as a PDF.How do I save a document as a PDF on Windows 10?To save a document as a PDF on Windows 10, you can use the print function. To do this, open the document you want to convert to PDF, and then click the "Print" button on the toolbar. In the "Print" dialog box, select the "Microsoft Print to PDF" option, and then click the "Print" button. The document will be saved as a PDF file in your default location.How do you take a picture and upload it as a PDF?There are a few different ways that you can take a picture and upload it as a PDF. One way is to use your camera’s built-in PDF feature. To do this, simply take a picture of the document that you want to upload and select
2025-04-07The Microsoft "Print to PDF" feature was a much-awaited feature that Microsoft finally introduced with Windows 10. Mac and Linux have already provided this feature to their users for quite some time now. Although Microsoft joined the party a bit late, the Print to PDF feature is now available in almost all the printable applications of Microsoft, such as Word, Excel, PowerPoint, etc. With this feature, you can now create a printable PDF document easily and instantly. So, if you have just heard of the Print to PDF feature and want to learn how to use it, then this article is for you. Here we will present a detailed step-by-step guide on how to use Print to PDF in Windows 11, 10, and 7. Besides, a universal PDF editing tool for all platforms will be introduced. Download it now and get a full introduction to it in Part 2. Windows • macOS • iOS • Android 100% secure Part 1. Everything You Should Know About Print to PDFPrint to PDF is a useful feature for anyone who wants to quickly create a PDF file from a Microsoft application. So, let's now cover all the basics about the Print to PDF feature worth knowing.1.1 What is "Print to PDF"? Does it Actually Print Anything?As the name implies, Print to PDF is a feature that allows you to save a file in a printable PDF format. If you are using one of Microsoft's printable applications, such as Word, Excel, or PowerPoint, you can use the Microsoft Print to PDF feature to instantly create a PDF document of the Microsoft application file.Although it has the word "print" in its name, it does not print the file immediately. Instead, it saves the file in PDF format but allows you to customize the PDF file according to your printing needs, such as orientation, paper size, margins, etc. This way, when you want to print the PDF file, you can instantly print it with the desired settings. In short, Print to PDF in Windows 10 and 11 lets you save the file in PDF easily and instantly.1.2 What's the Difference between "Print to PDF" and "Save as PDF"?Many users question that Microsoft already provides us the option to "Save as PDF", then what difference does "Print to PDF" bring?The "Save as PDF" feature saves the original file version and converts it into PDF format without making any changes. On the other hand, the "Print to PDF" feature lets you create a PDF file in the digital paper layout, showing how it will look when printed. Therefore, it only extracts the data from the file that fits with the requested print dimensions.Some of the other differences between
2025-04-10 AdvertisementWeb Page Designing Software Available For Anyone Interested In Web Designing v.9.0With the ABCWebWizard Web Design software you can have full control of your web page design.Category: MiscellaneousDeveloper: Web Page Designing Software Available F - Download - Freeweb page designing software - web page design software - web page designer software - designing software - website designEryDOC Web Page Print to GIF Converter v.2.0Web Page Print to GIF Converter Command Line product can be used to batch print Web Page to Windows Printer, it is print the whole web page's content to Windows Printer without user interaction.Category: Training ToolsDeveloper: verypdf.com Inc - Download - Buy: $79.00web page - gif - web page print to gif - web page print to gif converter - print web page to gifAdvertisementVeryDOC Web Page Print to PDF Converter v.2.0Web Page Print to PDF Converter Command Line product can be used to batch print Web Page to Windows Printer, it is print the whole web page's content to Windows Printer without user interaction.Category: Training ToolsDeveloper: verypdf.com Inc - Download - Buy: $79.00web page - pdf - web page print to pdf - web page print to pdf converter - print web page to pdfVeryDOC Web Page Print to TIFF Converter v.2.0Web Page Print to TIFF Converter Command Line product can be used to batch print Web Page to Windows Printer, it is print the whole web page's content to Windows Printer without user interaction.Category: Training ToolsDeveloper: verypdf.com Inc - Download - Buy: $79.00web page
2025-03-25