Project gantt
Author: i | 2025-04-24
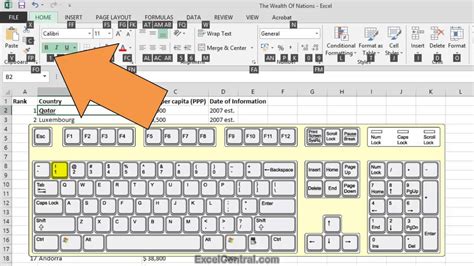
A Gantt planner is a project management tool assisting in the planning and scheduling of projects of all designs. This Gantt project makes a perfect. Gantt Project A Gantt Project chart is a Gantt Chart [ javascript gantt chart, gantt component, vue gantt, vue gantt chart, responsive gantt, project manager, vue projects ] - neuronetio/gantt-elastic Fund open source developers The ReadME Project. GitHub community
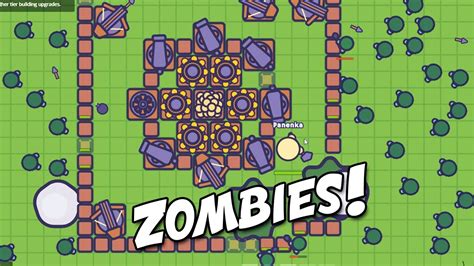
Review tools Gantt Project Gantt PV
Gantt charts are a type of bar chart that’s used in project scheduling. The first design for a Gantt chart was made by Henry Gantt some time between 1920-1915. In the 100+ years of its existence, the Gantt chart has moved from paper to digital tools, such as a Gantt chart in Excel.If you’re not using a Gantt chart to schedule your tasks and see your entire project on a visual timeline, then you’re at a disadvantage. While complicated to create and edit on paper, a Gantt chart in Excel is easier to use. Let’s go into why to use a Gantt chart in Excel, how to make one and where to download a free Gantt chart template in Excel.Why Should You Make a Gantt Chart In Excel?A Gantt chart is an essential tool in project management, especially for projects that use traditional methodologies, such as waterfall. That’s because the Gantt chart for Excel details the structure of a project that moves forward linearly, phase by phase. Get your freeGantt Chart Template Use this free Gantt Chart Template for Excel to manage your projects better. The Gantt chart for Excel organizes tasks, including their start dates and end dates. This duration is then reflected on the timeline as a bar. You can even track the progress of those tasks by shading that bar according to what percentage of the task has been completed.When Should You Make a Gantt Chart in Excel?Gantt charts are an essential tool throughout the project, but especially during the project planning phase. It’s ideal to make an Excel Gantt chart while planning the project, using it to make the project schedule. The tool will continue to be used throughout the project to help project managers monitor data.What Should Be Included in an Excel Gantt Chart?A Gantt A Gantt planner is a project management tool assisting in the planning and scheduling of projects of all designs. This Gantt project makes a perfect. Gantt Project A Gantt Project chart is a Project managers often rely on visual tools like Gantt charts to plan, track, and communicate project schedules effectively. In this comprehensive guide, we will explore the step-by-step process of creating a Gantt chart in PowerPoint, empowering project managers to present their project timelines with clarity and precision.Understanding Gantt ChartsBefore diving into the process of creating a Gantt chart in PowerPoint, it’s crucial to understand the foundational concepts behind Gantt charts. Gantt charts are bar charts that represent a project schedule. They illustrate the start and finish dates of the project’s individual elements, providing a visual representation of the project timeline, tasks, and their respective durations.Steps to Create a Gantt Chart in PowerPointStep 1: Open PowerPoint and Create a New SlideBegin by opening PowerPoint and creating a new slide where your Gantt chart will be housed. Select the layout that best accommodates the structure of your Gantt chart.Step 2: Insert a Stacked Bar ChartClick on the “Insert” tab and select the “Bar Chart” option. From the dropdown menu, choose the “Stacked Bar” chart type. This will serve as the foundation for your Gantt chart.Step 3: Enter Project DataInput your project’s data into the chart, including task names, start dates, and durations. PowerPoint’s chart tools will allow you to easily customize the appearance and layout of the chart to reflect your specific project requirements.Step 4: Adjust the Axis and LabelsRefine the visual aspects of your Gantt chart by adjusting the axis, labels, and other formatting options. This step is crucial for ensuring that your Gantt chart is clear, concise, and easy to interpret.Step 5: Add Milestones and DependenciesEnhance the comprehensiveness of your Gantt chart by incorporating project milestones and task dependencies. This additional layer of detail will provide a more holistic view of the project’s progression.Tips for Creating an Effective Gantt ChartTip 1: Keep it Simple and IntuitiveAvoid cluttering your Gantt chart with unnecessary details. Focus on highlighting the essential elements to maintain clarity and ease of understanding.Tip 2: Use Color Coding for ClarityImplement a color-coded system to visually distinguish between different types of tasks, milestones, and dependencies. This will enhance the visual appeal and accessibility of your Gantt chart.Tip 3: Update and Communicate ChangesAs the project evolves, ensure that your Gantt chart remains up-to-date. Additionally, use the Gantt chart as a tool for transparent communication, keeping stakeholders informed of any changes or developments.Example Gantt ChartTo provide a clearer understanding, let’s consider a hypothetical project and create a sample Gantt chart to illustrate the process described above.| Task | Start Date | Duration ||---------------|--------------|--------------|| Research | 01/01/2023 | 20 days || Planning | 01/21/2023 | 15 days || Execution | 02/05/2023 | 30 days || Evaluation | 03/07/2023 | 10 days |ThisComments
Gantt charts are a type of bar chart that’s used in project scheduling. The first design for a Gantt chart was made by Henry Gantt some time between 1920-1915. In the 100+ years of its existence, the Gantt chart has moved from paper to digital tools, such as a Gantt chart in Excel.If you’re not using a Gantt chart to schedule your tasks and see your entire project on a visual timeline, then you’re at a disadvantage. While complicated to create and edit on paper, a Gantt chart in Excel is easier to use. Let’s go into why to use a Gantt chart in Excel, how to make one and where to download a free Gantt chart template in Excel.Why Should You Make a Gantt Chart In Excel?A Gantt chart is an essential tool in project management, especially for projects that use traditional methodologies, such as waterfall. That’s because the Gantt chart for Excel details the structure of a project that moves forward linearly, phase by phase. Get your freeGantt Chart Template Use this free Gantt Chart Template for Excel to manage your projects better. The Gantt chart for Excel organizes tasks, including their start dates and end dates. This duration is then reflected on the timeline as a bar. You can even track the progress of those tasks by shading that bar according to what percentage of the task has been completed.When Should You Make a Gantt Chart in Excel?Gantt charts are an essential tool throughout the project, but especially during the project planning phase. It’s ideal to make an Excel Gantt chart while planning the project, using it to make the project schedule. The tool will continue to be used throughout the project to help project managers monitor data.What Should Be Included in an Excel Gantt Chart?A Gantt
2025-04-21Project managers often rely on visual tools like Gantt charts to plan, track, and communicate project schedules effectively. In this comprehensive guide, we will explore the step-by-step process of creating a Gantt chart in PowerPoint, empowering project managers to present their project timelines with clarity and precision.Understanding Gantt ChartsBefore diving into the process of creating a Gantt chart in PowerPoint, it’s crucial to understand the foundational concepts behind Gantt charts. Gantt charts are bar charts that represent a project schedule. They illustrate the start and finish dates of the project’s individual elements, providing a visual representation of the project timeline, tasks, and their respective durations.Steps to Create a Gantt Chart in PowerPointStep 1: Open PowerPoint and Create a New SlideBegin by opening PowerPoint and creating a new slide where your Gantt chart will be housed. Select the layout that best accommodates the structure of your Gantt chart.Step 2: Insert a Stacked Bar ChartClick on the “Insert” tab and select the “Bar Chart” option. From the dropdown menu, choose the “Stacked Bar” chart type. This will serve as the foundation for your Gantt chart.Step 3: Enter Project DataInput your project’s data into the chart, including task names, start dates, and durations. PowerPoint’s chart tools will allow you to easily customize the appearance and layout of the chart to reflect your specific project requirements.Step 4: Adjust the Axis and LabelsRefine the visual aspects of your Gantt chart by adjusting the axis, labels, and other formatting options. This step is crucial for ensuring that your Gantt chart is clear, concise, and easy to interpret.Step 5: Add Milestones and DependenciesEnhance the comprehensiveness of your Gantt chart by incorporating project milestones and task dependencies. This additional layer of detail will provide a more holistic view of the project’s progression.Tips for Creating an Effective Gantt ChartTip 1: Keep it Simple and IntuitiveAvoid cluttering your Gantt chart with unnecessary details. Focus on highlighting the essential elements to maintain clarity and ease of understanding.Tip 2: Use Color Coding for ClarityImplement a color-coded system to visually distinguish between different types of tasks, milestones, and dependencies. This will enhance the visual appeal and accessibility of your Gantt chart.Tip 3: Update and Communicate ChangesAs the project evolves, ensure that your Gantt chart remains up-to-date. Additionally, use the Gantt chart as a tool for transparent communication, keeping stakeholders informed of any changes or developments.Example Gantt ChartTo provide a clearer understanding, let’s consider a hypothetical project and create a sample Gantt chart to illustrate the process described above.| Task | Start Date | Duration ||---------------|--------------|--------------|| Research | 01/01/2023 | 20 days || Planning | 01/21/2023 | 15 days || Execution | 02/05/2023 | 30 days || Evaluation | 03/07/2023 | 10 days |This
2025-03-29Chart for Excel consists of two main elements. On the left-hand side is a normal-looking spreadsheet, commonly referred to as the Gantt chart task list or project table. Here, you can list your tasks, due dates and resources needed including the costs related to that line item. The Gantt chart for Excel spreadsheet can capture a large volume of valuable project information.Here are some of the key elements that an Excel Gantt chart task list or project table should include:List of project tasksStart and end datesTask durationPriority level of each taskPercentage of completionTask ownerRequired resourcesEstimated costThe timeline side of the Gantt chart for Excel can pinpoint milestones. These are usually diamond-shaped icons that indicate important project dates, such as the end of one phase and the beginning of another or a deliverable, etc. You can even indicate tasks that are dependent on another task in order for them to start or finish.As useful as a Gantt chart for Excel can be, there are limitations. Even a digital Gantt chart requires manually updating data, which takes time away from the project. There has been another evolution as Gantt charts on paper moved to Gantt charts for Excel and, now, Gantt charts as part of a larger project management software solution.ProjectManager is award-winning project management software with powerful Gantt charts that go beyond the limitations of Gantt charts for Excel. Define project phases, link tasks, build a WBS, filter for the critical path and set a baseline, which allows you to track actual progress against planned progress. Everything is online, too, so you can collaborate with your team and see data populate in real time. It’s easy to import an Excel file to make your Gantt in minutes. Get started with ProjectManager today for free and build a better Gantt chart.ProjectManager is
2025-03-27FEATURES Everyone uses Microsoft Excel almost every day for almost everything – from a simple calculator to tracking massive projects.There’s just one thing that Excel is not good at and that is creating Gantt charts. For this reason, we created Gantt Excel, an automated excel template that allows you to create awesome Gantt Charts within Excel. Gantt Excel Ribbon Using this Gantt Chart Template is very straightforward.We have customized the Excel ribbon to include a Gantt Menu with buttons to Add Gantt Charts, Tasks, Milestones, etc. Daily & Hourly Planner We have two versions, Daily and Hourly. Take your pick and schedule tasks based on days or in hours.The Hourly planner is the only Hourly Gantt Chart Template in this whole wide world. Create cascading task dependencies in the Gantt Chart based on time. Project Dashboard - Free Add-on Yeah, you read that right! The Project Dashboard is a free add-on in our Gantt Excel Template. A project dashboard is the best way to easily communicate key project details. Costs Module – Account for Project Costs Milestones Ability to add Milestones in the Gantt Chart Milestones help your team stay on track and to more accurately determine whether or not your project is on schedule.Additionally, you can create milestone charts for important presentations and communications with senior management and clients. Task Progress Indicators Show Task Progress for each task in the Gantt Chart Timeline Instantly switch between Gantt Views Gantt Excel has six calendar views – Daily, Weekly, Monthly, Quarterly, Half-Yearly and Yearly View. Daily Weekly Monthly Quarterly Half-Yearly Yearly There is no other gantt chart template or online tool that features this many calendar views.Our Hourly Planner also includes a Hourly View. Hourly View Ability to Set Parent & Child Tasks in your Project. Resource Module Ability to Assign Resources to tasks and track Resource Cost.Set up Holidays and Non–Working Days per Resource. Display any text within the Gantt bars inside the Gantt Timeline.This allows you to show the right amount of detail to understand the project plan instantly. Intuitive Forms to Add Tasks & Milestones in the Gantt
2025-04-20