Restore browsing history
Author: m | 2025-04-24
![]()
Restoring Accidentally Deleted Browsing History If you accidentally delete your browsing history and wish to restore it, you can try restoring it through the Windows File History feature. To do this, go to the folder where your browsing history is stored, right-click on it, and then click on Restore previous versions. To check this, go to Settings Safari Clear History and Website Data and see if it has been cleared recently. Restoring Safari Browsing History. Restoring Safari browsing history is simple and

Restore browsing history - Microsoft Community
How to Transfer Safari Tabs to a New Phone?Are you planning to switch to a new phone, but worried about losing your Safari tabs and browsing history? Worry no more! Transferring your Safari tabs to a new phone is a relatively straightforward process. In this article, we will guide you through the steps to transfer your Safari tabs to a new phone, ensuring that you can access your favorite websites and browsing history seamlessly.Before You BeginBefore you start transferring your Safari tabs, make sure that you have the following:iCloud Backup: Ensure that you have an iCloud backup of your old phone. This will help you transfer your Safari tabs, browsing history, and other data to your new phone.New Phone: Make sure your new phone is set up and ready to receive data from your old phone.iCloud Account: Ensure that you have an active iCloud account linked to your Apple ID.Method 1: Transfer Safari Tabs using iCloudTransferring Safari tabs using iCloud is a simple and convenient method. Here’s how to do it:Backup Your Old Phone: Go to Settings > [your name] > iCloud > iCloud Backup and tap "Back Up Now". This will create a backup of your old phone, including your Safari tabs and browsing history.Restore Your New Phone: Go to Settings > [your name] > iCloud > iCloud Backup and tap "Restore Backup". Select the backup you created in step 1 and follow the prompts to restore your new phone.Sign in to iCloud: Sign in to iCloud on your new phone using your Apple ID and password.Sync Your Safari Tabs: Go to Settings > [your name] > iCloud > Safari and toggle "Sync Safari" to the on position. This will sync your Safari tabs, browsing history, and bookmarks to your new phone.Method 2: Transfer Safari Tabs using iCloud.comIf you prefer to transfer your Safari tabs using iCloud.com, follow these steps:Go to iCloud.com: Open a web browser and go to iCloud.com.Sign in to iCloud: Sign in to iCloud using your Apple ID and password.Click on "Account Settings": Click on the gear icon in the top right corner and select "Account Settings".Click on "Restore Files": Click on "Restore Files" and select the backup you created earlier.Download Your Safari Tabs: Select the Safari tabs you want to transfer and click "Download". This will download your Safari tabs, browsing history, and bookmarks to your new phone.Method 3: Transfer Safari Tabs using Third-Party AppsIf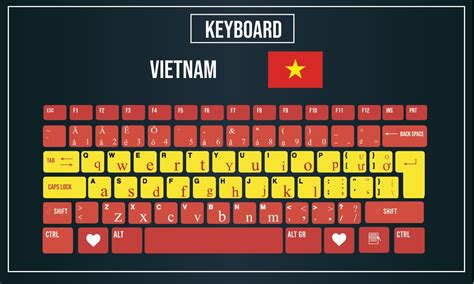
How-To: Save and Restore Your Browsing History in
Window, select the General tab.Click "Clear your recent history":Click the "Clear your recent history" button at the top-right corner of the window.A drop-down menu will appear.Select Everything to delete all browsing history, or select specific time ranges or options (such as cookies, cache, and forms).Confirm your action:A confirmation dialog will appear, asking if you’re sure you want to delete the selected data. Click OK to confirm.Additional OptionsYou can also customize your browsing history deletion settings by changing the "Clear your recent history" settings.How often to clear your browsing history:Select Choose how to clear your recent history and choose how often you want to clear your history (e.g., daily, weekly, or never).What to clear:Select Cookies, Cache, Forms, Passwords, or other options to decide what types of data you want to delete.Table: Browsing History Deletion OptionsOptionDescriptionEverythingDelete all browsing history, cookies, and dataCookiesDelete cookies onlyCacheDelete cache onlyFormsDelete saved form data onlyPasswordsDelete saved passwords onlyTroubleshooting TipsReset Firefox: If you’ve accidentally deleted essential data, you can restore Firefox to its default settings by resetting it. Go to the Firefox options, select the Advanced tab, and click Reset Firefox.Backup your bookmarks: To avoid losing bookmarks, consider backing them up regularly or using a bookmark manager extension.In conclusion, deleting your browsing history on Firefox is an essential step in maintaining your online privacy and security. By using Firefox’s Private Browsing Mode or manually deleting your browsing history using the "Clear browsing data" feature, you can ensure that your online activities remain confidential. Remember to customize your browsingIs there a way to restore accidentally deleted browsing history?
Windows 8, file shredder, history eraser, internet shredder, file eraser, delete cookies, delete temp files, wipe files, erase files, shred files, delete files, evidence eliminator, secure delete View Details Download abylon SHREDDER 23.60.1 download by abylonsoft - Dr. Thomas Klabunde Working with the computer and browsing in the internet leave numerous digital traces on ... The normal functions of the operating system don't delete these traces completely. Special software can recover your ... type: Shareware ($33.00) categories: Del, Delete, Wipe, apm, abylonsoft, file, data, internet explorer, internet tracks, Cache, History, DOD II, Reter Gutman, Freespace, Clustertips, Firefox, Netscape, Opera, Access data, download, search, find, paste, copy, move, autocleaner, fastmode View Details Download Index.dat Analyzer 2.5 download by Systenance Software ... Index.dat Analyzer is free tool to view and delete contents of hidden index.dat files. ... type: Freeware categories: index, dat, index.dat, viewer, analyzer, inspector, examine, index.dat viewer, index.dat analyzer, cache, cookies, history, internet explorer, delete history, clear history, evidence, browsing, shadow professional, systenance View Details Download Glary Tracks Eraser 6.0.1.19 download by GlarySoft Inc ... traces of your online and offline activities, including browsing history, cookies, cache, and temporary files. It supports a ... a secure file deletion option, which ensures that deleted files are permanently erased and cannot be recovered. ... View Details Download Mil Shield 8.1 download by Mil Incorporated ... good and convenient: Internet cache speeds up the browsing, cookies protect you from entering your user information ... again, etc. Mil Shield selectively preserves cached files, history and/or cookies for chosen by you safe Internet ... type: Shareware ($29.90) categories: clean, erase, delete, remove, index.dat, cookies, history, Internet Explorer, Firefox, Opera, Safari, cache, tracks, evidence, recent documents, MRU, most recently used, privacy, start page, home page, typed URL history, UserData records, security View Details Download simplitec simplisafe 1.4.7.4 download by simplitec GmbH simplisafe protects your privacy and closes security gaps. Delete unnecessary internet files, update your PC, restore supposedly deleted files or permanently erase problematic files. The simplitec principle: 1. Analyze & Scan 2. 1-click solution Delete browsing history: Prevent others from seeing your browsing ... View Details Download PanFone iOS Eraser Free 1.0.1 download by PanFone Inc. ... iOS Eraser Free supports to erase all data, deleted files, private data and private fragment from your ... With PanFone iOS Eraser Free, you can instantly delete all junk files, temp files and cache to ... View Details. Restoring Accidentally Deleted Browsing History If you accidentally delete your browsing history and wish to restore it, you can try restoring it through the Windows File History feature. To do this, go to the folder where your browsing history is stored, right-click on it, and then click on Restore previous versions.How To View and Restore Deleted Browsing and Search History?
Screen.Click on Settings: Click on the gear icon to access your settings.Click on History and privacy: Scroll down and click on "History and privacy".Click on Delete watch history: Click on "Delete watch history" and confirm that you want to delete your watch history.Click on Delete search history: Click on "Delete search history" and confirm that you want to delete your search history.Click on Delete browsing history: Click on "Delete browsing history" and confirm that you want to delete your browsing history.Tips and TricksUse the YouTube Premium feature: If you’re a YouTube Premium subscriber, you can use the "My History" feature to control what videos are recommended to you.Use a browser extension: There are several browser extensions available that can help you delete YouTube recommendations, such as Video DownloadHelper and TubeDelete.Use the YouTube Studio: If you’re a creator, you can use the YouTube Studio to manage your recommendations and delete videos that you don’t want to be recommended.FAQsQ: Will deleting YouTube recommendations affect my watch history?A: Yes, deleting YouTube recommendations will affect your watch history. It will reset your watch history and delete all your previously watched videos.Q: Will deleting YouTube recommendations affect my search history?A: Yes, deleting YouTube recommendations will affect your search history. It will reset your search history and delete all your previously searched keywords.Q: Will deleting YouTube recommendations affect my browsing history?A: Yes, deleting YouTube recommendations will affect your browsing history. It will reset your browsing history and delete all your previously visited pages.Q: Can I delete specific videos from my recommendations?A: No, you cannot delete specific videos from your recommendations. You can only delete all your recommendations at once.Q: Will deleting YouTube recommendations affect my YouTube Premium features?A: No, deleting YouTube recommendations will not affect your YouTube Premium features. You will still have access to all your Premium features, including ad-free videos and exclusive content.Q: Can I restore my deleted recommendations?A: No, you cannot restore your deleted recommendations. Once you delete your recommendations, they are gone for good.Q: Will deleting YouTube recommendations affect my YouTube algorithm?A: Yes, deleting YouTube recommendations will affect your YouTube algorithm. It will reset your algorithm and make it harder for you to find new content that you might enjoy.ConclusionDeleting YouTube recommendations can be a bit of a process, but it’s worth it if you want to take control of your watch history and preferences. By following the steps outlined in thisHow To View and Restore Deleted Browsing and Search History
The safari history will be recovered to the computer successfully and securely.Recover Safari History from iTunes Backup with D-BackiMyFone D-Back also allows you to how to see deleted history onrecover the Safari history from iTunes backup in simple steps.Try It FreeDownload and open the iMyFone D-Back data recovery program on your computer.Choose “Recover from iTunes Backup” on the left and click “Start”.D-Back will find out all the previous backup files and select one folder containing your lost Safari history you wish to recover and then click “scan”.Choose the most relevant ones and click “Recover” to save them.Recover Safari History from iCloud Backup with D-BackBefore you recover the Safari history using iCloud back up, please ensure that you have activated iCloud backup in the Settings. Then, you can use iMyFone D-Back to recover the lost Safari history from iCloud backup in a few steps.Try It FreeDownload and open the iMyFone D-Back data recovery program on your computer.Choose “Recover from iCloud Backup” on the left and click “Start”.Log in your iCloud account and it will display all the iCloud backup files.Choose the most relevant Safari history you want to recover and start extracting backup.Preview and recover your deleted browsing history on iPad.Is There Any Official Way to Check Deleted History on iPad?There is an official way to see deleted history on iPad as Apple allows users to back up the device using iCloud and iTunes.However, there are some obvious disadvantages of the 3 ways in which you can check and restore the Safari browser history. Please have a quick check here.Restore Whole iTunes BackupYou can get the iTunes backup including Safari history if you back up your device to iTunes before.Connect your iPad to the computer and open iTunes.Select your iPad and click “Restore Backup”.Choose the relevant backup file from the options and click “Restore”.NoteThe iTunes back up will automatically get restored. When you restore the backup, all existing data of your iPad will get erased and replaced by the restored data.Before restoring, iTunes itself does not allow you to view the backup content. You may restore the wrong backup which you cannot find any Safari history you want.Restore Bookmarks from iCloud.comFor restoring the iCloud up, you have to make sure that you have activated the iCloud backup in your device.Open iCloud.com and sign in with your Apple ID and password.Click Settings and click “Restore Bookmarks” under the Advanced section.Choose the most relevant archive of bookmarks and click “Restore”.A new information pop-up will appear. Click “Restore” again.When the process gets over, you can check deleted history on iPad again.NoteMake sure your Wi-Fi network is strong, and internet speed is good. A fluctuating Wi-Fi would end up losing the Safari history forever.Selective recovery of deleted browsing history on iPad is not possible, as the entire device data on iPad will be gets restored, including your old safari history.View Deleted History on iPad SettingsiPad and iPhone also allow you to check the deleted history through Settings, but this is not always working for users.OpenHow-To: Save and Restore Your Browsing History in Firefox
For recent web history.6Find Deleted History of Google Chrome from My ActivityJust like in the case of Android devices as mentioned earlier, "My Activity" also works on Windows computers/laptops.If you're logged in with your Google account, all your Chrome browsing activity and search history is automatically stored in Google My Activity. It's one of the most reliable methods unless you've specifically turned it off:Step 1. Visit myactivity.google.com.Step 2. Sign in to your Google account.Step 3. You'll see all your history across all Google products. You can even filter specific Google Services by clicking on "Filter by date & product."Note that there's no option to directly recover Chrome history here. You have to click on the website to visit it. This will automatically add it to the browsing history.7Recover Deleted History on Google Chrome from Previous VersionWindows has a feature called "File History," which maintains copies of previous versions of files and folders. This can come in handy if you're trying to recover Chrome history and none of the above methods work. Here are the steps:Step 1. Open "File Explorer" on your PC.Step 2. Navigate to C:\Users\\AppData\Local\. Right-click on the "Google" folder and click on "Properties."Step 3. Switch to the "Previous Versions" tab. Check if there's any previous version available.Step 4. Select "Restore" and confirm when prompted. Wait for the process to finish and click "OK." Would like to Manage Browsing History on Your Kids’ Phone? If you want to see kids deleted browsing history, AirDroid Parental Control comes in. WithHow to restore browsing history? - California Learning Resource
If you still need everything exactly as before."# tabs were open" menu – Alternatively from the Chrome main menu you may see a history item indicating how many tabs were open such as "32 tabs". Clicking this will reopen all of your tabs without restoring complete state like scroll position.This is handy if you just want to regain references to pages open but don‘t need the granular tab state restored. width="400 height="250 alt="Chrome reopen all tabs from menu">If neither option appears right away, simply navigate to History > Reopen Closed Tabs and you should see your crashed session available there instead.Now let‘s look at two more cases:You want to restore closed tabs from your browsing historyYou closed tabs days or weeks ago that have now fallen out of the "reopen" windowRestore Closed Tabs from HistoryThe Chrome browser history keeps track of every page you‘ve visited – even if you only glimpse it for a few seconds. Leveraging this rich data source allows recovering tabs months after closing them if you still remember roughly what you were researching or reading at the time. To uncover these long lost tabs:Click the History icon or press Ctrl+H to view historySelect the History tabUse the search bar to lookup key term or domain related to siteRight click result and select Open in New TabFor example, let‘s say I vaguely remember reading an article about JavaScript promise patterns a few weeks ago but no longer see the tab available under "reopen closed". I would search "promises" in my history, see the relevant domain I visited, and restore just that insightful tab I required without everything else I browsed at the same time. Powerful! width="600 height="250 alt="Search and restore tab from Chrome history">Next let‘s examine options when browsing incognito to keep no trace of session…Recover Lost. Restoring Accidentally Deleted Browsing History If you accidentally delete your browsing history and wish to restore it, you can try restoring it through the Windows File History feature. To do this, go to the folder where your browsing history is stored, right-click on it, and then click on Restore previous versions. To check this, go to Settings Safari Clear History and Website Data and see if it has been cleared recently. Restoring Safari Browsing History. Restoring Safari browsing history is simple and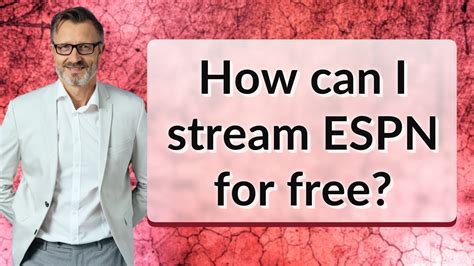
Restoring my old browsing history - Microsoft Community
You prefer to use a third-party app to transfer your Safari tabs, here are a few options:Safari Tab Transfer: This app allows you to transfer your Safari tabs, browsing history, and bookmarks to your new phone.iCloud Transfer: This app allows you to transfer your iCloud data, including Safari tabs, browsing history, and bookmarks, to your new phone.Tips and TricksBackup Your Data Regularly: It’s essential to backup your data regularly to ensure that you don’t lose your Safari tabs and browsing history in case your phone is lost, stolen, or damaged.Use a Strong Password: Use a strong and unique password for your Apple ID to prevent unauthorized access to your iCloud account.Keep Your iCloud Account Up to Date: Make sure your iCloud account is up to date and synchronized with your new phone to ensure that your Safari tabs and browsing history are transferred correctly.ConclusionTransferring your Safari tabs to a new phone is a relatively straightforward process. By following the methods outlined in this article, you can ensure that your favorite websites and browsing history are transferred seamlessly to your new phone. Remember to backup your data regularly, use a strong password, and keep your iCloud account up to date to ensure that your Safari tabs and browsing history are transferred correctly.Table: Transfer MethodsMethodDescriptionMethod 1: Transfer Safari Tabs using iCloudTransfer Safari tabs using iCloud backup and restoreMethod 2: Transfer Safari Tabs using iCloud.comTransfer Safari tabs using iCloud.com and restore filesMethod 3: Transfer Safari Tabs using Third-Party AppsTransfer Safari tabs using third-party apps, such as Safari Tab Transfer and iCloud TransferBullet List: Benefits of Transferring Safari Tabs• Seamless Transition: Transfer your Safari tabs to your new phone and enjoy a seamless browsing experience.• Access to Favorite Websites: Transfer your favorite websites and bookmarks to your new phone and access them easily.• Browsing History: Transfer your browsing history to your new phone and access your favorite websites quickly.• Bookmarks: Transfer your bookmarks to your new phone and access your favorite websites quickly.• Syncing: Transfer your Safari tabs, browsing history, and bookmarks to your new phone and sync them with your iCloud account.Save money with car insurance and credit card tips!Google Chrome app on Ipad - browsing history restore
ICloud backup is also one of the feasible choices you can try. Doing this will get back all the app data, including the deleted Safari history. But you need to factory reset the iPhone before performing the restore.Open Settings and click on General, scroll down to tap on Transfer or Reset iPhone and select Erase All Content and Settings.Follow the instructions to set up your iPhone until you reach the page of Apps & Data. Then, choose Restore from iCloud Backup.Sign in to iCloud and choose a backup to restore the device. All data in the backup file, including the deleted Safari history, will come back.The drawback of this method: You're not allowed to preview the deleted files and selectively recover what you need only. What's worse, all the existing data on your iPhone will be erased and you'll lose your latest data that are not included in the iCloud backup.Selectively Recover Deleted Safari History on iPhone from iCloud BackupWith FoneGeek iPhone Data Recovery, you're able to preview and selectively recover deleted Safari history from iCloud backup.Run FoneGeek iPhone Data Recovery and switch to Recover from iCloud.Sign in to iCloud with your Apple ID and password. Then select the data types you want to restore and click on Scan.After you've downloaded the iCloud data, preview and select the data you need, then click on Recover to Computer.Option 3. Recover Deleted Safari History from iTunes BackupIf you have made an iTunes/Finder backup before you deleted the Safari history, you can also recover the deleted browsing history by restoring your iPhone from the backup. However, to restore the backed-up data, you will have to erase the existing data on your iPhone.Connect your iPhone to your computer and launch iTunes or Finder.Click on the iPhone icon when it shows up, and then choose Restore Backup.Select the backup file that contains your deleted Safari history and click on Restore.The drawback of this method: Same as iCloud, preview and selective recovery are not supported. Restoring from iTunes backup might also lead to data loss as any new files added to your iPhone since the backup. Restoring Accidentally Deleted Browsing History If you accidentally delete your browsing history and wish to restore it, you can try restoring it through the Windows File History feature. To do this, go to the folder where your browsing history is stored, right-click on it, and then click on Restore previous versions.Restore iphone safari browsing history wi - Apple Community
"Restore from iCloud Backup".Step 3. Log in to iCloud and select a backup that includes the deleted Safari browsing history to restore your device.The Bottom LineThis article introduces various methods on how to check history on iPad after deleted, covering scenarios with and without backups. If you don't have a backup, we strongly recommend using iPhone Data Recovery. If you have a backup, we highly recommend using Coolmuster iPhone Data Recovery, as it allows for selective recovery of individual backup files without overwriting existing data. You can download the free trial versions of both software and then follow the instructions in this article to attempt the recovery or view deleted history on your iPad. We hope this article is helpful to you!Related Articles:[Solved] How to Access iPhone Recycle Bin and Recover Deleted Items?How to Fix iPhone Text Messages Disappeared Issue in 2024? [11 Fixes]How to Recover Deleted Videos from iPad with or without Backup? (iOS 17 Supported)[2024] How to Recover Photos from iPad without Backup? (Top 2 Ways)Comments
How to Transfer Safari Tabs to a New Phone?Are you planning to switch to a new phone, but worried about losing your Safari tabs and browsing history? Worry no more! Transferring your Safari tabs to a new phone is a relatively straightforward process. In this article, we will guide you through the steps to transfer your Safari tabs to a new phone, ensuring that you can access your favorite websites and browsing history seamlessly.Before You BeginBefore you start transferring your Safari tabs, make sure that you have the following:iCloud Backup: Ensure that you have an iCloud backup of your old phone. This will help you transfer your Safari tabs, browsing history, and other data to your new phone.New Phone: Make sure your new phone is set up and ready to receive data from your old phone.iCloud Account: Ensure that you have an active iCloud account linked to your Apple ID.Method 1: Transfer Safari Tabs using iCloudTransferring Safari tabs using iCloud is a simple and convenient method. Here’s how to do it:Backup Your Old Phone: Go to Settings > [your name] > iCloud > iCloud Backup and tap "Back Up Now". This will create a backup of your old phone, including your Safari tabs and browsing history.Restore Your New Phone: Go to Settings > [your name] > iCloud > iCloud Backup and tap "Restore Backup". Select the backup you created in step 1 and follow the prompts to restore your new phone.Sign in to iCloud: Sign in to iCloud on your new phone using your Apple ID and password.Sync Your Safari Tabs: Go to Settings > [your name] > iCloud > Safari and toggle "Sync Safari" to the on position. This will sync your Safari tabs, browsing history, and bookmarks to your new phone.Method 2: Transfer Safari Tabs using iCloud.comIf you prefer to transfer your Safari tabs using iCloud.com, follow these steps:Go to iCloud.com: Open a web browser and go to iCloud.com.Sign in to iCloud: Sign in to iCloud using your Apple ID and password.Click on "Account Settings": Click on the gear icon in the top right corner and select "Account Settings".Click on "Restore Files": Click on "Restore Files" and select the backup you created earlier.Download Your Safari Tabs: Select the Safari tabs you want to transfer and click "Download". This will download your Safari tabs, browsing history, and bookmarks to your new phone.Method 3: Transfer Safari Tabs using Third-Party AppsIf
2025-03-25Window, select the General tab.Click "Clear your recent history":Click the "Clear your recent history" button at the top-right corner of the window.A drop-down menu will appear.Select Everything to delete all browsing history, or select specific time ranges or options (such as cookies, cache, and forms).Confirm your action:A confirmation dialog will appear, asking if you’re sure you want to delete the selected data. Click OK to confirm.Additional OptionsYou can also customize your browsing history deletion settings by changing the "Clear your recent history" settings.How often to clear your browsing history:Select Choose how to clear your recent history and choose how often you want to clear your history (e.g., daily, weekly, or never).What to clear:Select Cookies, Cache, Forms, Passwords, or other options to decide what types of data you want to delete.Table: Browsing History Deletion OptionsOptionDescriptionEverythingDelete all browsing history, cookies, and dataCookiesDelete cookies onlyCacheDelete cache onlyFormsDelete saved form data onlyPasswordsDelete saved passwords onlyTroubleshooting TipsReset Firefox: If you’ve accidentally deleted essential data, you can restore Firefox to its default settings by resetting it. Go to the Firefox options, select the Advanced tab, and click Reset Firefox.Backup your bookmarks: To avoid losing bookmarks, consider backing them up regularly or using a bookmark manager extension.In conclusion, deleting your browsing history on Firefox is an essential step in maintaining your online privacy and security. By using Firefox’s Private Browsing Mode or manually deleting your browsing history using the "Clear browsing data" feature, you can ensure that your online activities remain confidential. Remember to customize your browsing
2025-04-09Screen.Click on Settings: Click on the gear icon to access your settings.Click on History and privacy: Scroll down and click on "History and privacy".Click on Delete watch history: Click on "Delete watch history" and confirm that you want to delete your watch history.Click on Delete search history: Click on "Delete search history" and confirm that you want to delete your search history.Click on Delete browsing history: Click on "Delete browsing history" and confirm that you want to delete your browsing history.Tips and TricksUse the YouTube Premium feature: If you’re a YouTube Premium subscriber, you can use the "My History" feature to control what videos are recommended to you.Use a browser extension: There are several browser extensions available that can help you delete YouTube recommendations, such as Video DownloadHelper and TubeDelete.Use the YouTube Studio: If you’re a creator, you can use the YouTube Studio to manage your recommendations and delete videos that you don’t want to be recommended.FAQsQ: Will deleting YouTube recommendations affect my watch history?A: Yes, deleting YouTube recommendations will affect your watch history. It will reset your watch history and delete all your previously watched videos.Q: Will deleting YouTube recommendations affect my search history?A: Yes, deleting YouTube recommendations will affect your search history. It will reset your search history and delete all your previously searched keywords.Q: Will deleting YouTube recommendations affect my browsing history?A: Yes, deleting YouTube recommendations will affect your browsing history. It will reset your browsing history and delete all your previously visited pages.Q: Can I delete specific videos from my recommendations?A: No, you cannot delete specific videos from your recommendations. You can only delete all your recommendations at once.Q: Will deleting YouTube recommendations affect my YouTube Premium features?A: No, deleting YouTube recommendations will not affect your YouTube Premium features. You will still have access to all your Premium features, including ad-free videos and exclusive content.Q: Can I restore my deleted recommendations?A: No, you cannot restore your deleted recommendations. Once you delete your recommendations, they are gone for good.Q: Will deleting YouTube recommendations affect my YouTube algorithm?A: Yes, deleting YouTube recommendations will affect your YouTube algorithm. It will reset your algorithm and make it harder for you to find new content that you might enjoy.ConclusionDeleting YouTube recommendations can be a bit of a process, but it’s worth it if you want to take control of your watch history and preferences. By following the steps outlined in this
2025-04-03The safari history will be recovered to the computer successfully and securely.Recover Safari History from iTunes Backup with D-BackiMyFone D-Back also allows you to how to see deleted history onrecover the Safari history from iTunes backup in simple steps.Try It FreeDownload and open the iMyFone D-Back data recovery program on your computer.Choose “Recover from iTunes Backup” on the left and click “Start”.D-Back will find out all the previous backup files and select one folder containing your lost Safari history you wish to recover and then click “scan”.Choose the most relevant ones and click “Recover” to save them.Recover Safari History from iCloud Backup with D-BackBefore you recover the Safari history using iCloud back up, please ensure that you have activated iCloud backup in the Settings. Then, you can use iMyFone D-Back to recover the lost Safari history from iCloud backup in a few steps.Try It FreeDownload and open the iMyFone D-Back data recovery program on your computer.Choose “Recover from iCloud Backup” on the left and click “Start”.Log in your iCloud account and it will display all the iCloud backup files.Choose the most relevant Safari history you want to recover and start extracting backup.Preview and recover your deleted browsing history on iPad.Is There Any Official Way to Check Deleted History on iPad?There is an official way to see deleted history on iPad as Apple allows users to back up the device using iCloud and iTunes.However, there are some obvious disadvantages of the 3 ways in which you can check and restore the Safari browser history. Please have a quick check here.Restore Whole iTunes BackupYou can get the iTunes backup including Safari history if you back up your device to iTunes before.Connect your iPad to the computer and open iTunes.Select your iPad and click “Restore Backup”.Choose the relevant backup file from the options and click “Restore”.NoteThe iTunes back up will automatically get restored. When you restore the backup, all existing data of your iPad will get erased and replaced by the restored data.Before restoring, iTunes itself does not allow you to view the backup content. You may restore the wrong backup which you cannot find any Safari history you want.Restore Bookmarks from iCloud.comFor restoring the iCloud up, you have to make sure that you have activated the iCloud backup in your device.Open iCloud.com and sign in with your Apple ID and password.Click Settings and click “Restore Bookmarks” under the Advanced section.Choose the most relevant archive of bookmarks and click “Restore”.A new information pop-up will appear. Click “Restore” again.When the process gets over, you can check deleted history on iPad again.NoteMake sure your Wi-Fi network is strong, and internet speed is good. A fluctuating Wi-Fi would end up losing the Safari history forever.Selective recovery of deleted browsing history on iPad is not possible, as the entire device data on iPad will be gets restored, including your old safari history.View Deleted History on iPad SettingsiPad and iPhone also allow you to check the deleted history through Settings, but this is not always working for users.Open
2025-03-26