Robocopy windows
Author: g | 2025-04-24

Robocopy in Windows 11/10 Microsoft Robocopy GUI Introduction to Robocopy. Robocopy, or Robust File Copy, is an advanced command-line utility in Windows that provides a powerful Free download robocopy gui 3.1.2. Microsoft robocopy gui 3.1.2. Robocopy gui download microsoft. Microsoft robocopy download. Robocopy gui download windows 7.
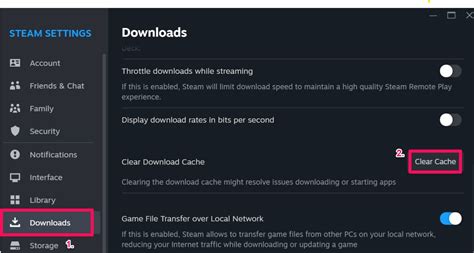
Robocopy - Download Robocopy Gui 3.1.1, for Windows
The source directory is synchronized to the target. If you need to delete files from the destination location when deleting them from the source folder, tick the Sync the deletions in the source directory to destination option under Options General.►Backup server files to AOMEI CloudAs cloud storage is becoming more and more popular, AOMEI offers users its own cloud - AOMEI Cloud. After you sign up for an AOMEI account, you can use 1TB of storage for free within 15 days.FAQs about Robocopy download1. Is Robocopy installed on Windows 10?Yes, Robocopy, also known as Robust File Copy, is integrated into Windows 10. Initially part of the Windows Server 2003 Resource Kit Tools, Robocopy has been included in Windows systems starting from Windows Vista and continues to be available in later versions like Windows 7, Windows 8, and Windows 10.2. What are the disadvantages of Robocopy?Robocopy can be complex to use, especially for those not familiar with command-line interfaces. Administrators need to understand Robocopy syntax and be comfortable with scripting copy jobs using PowerShell or other tools. Creating, managing, and troubleshooting scripts from the command line can be challenging and time-consuming.3. Is RichCopy faster than Robocopy?RichCopy often outperforms Robocopy due to its multi-threading support, which allows for faster file copying. Additionally, RichCopy offers better error handling and a user-friendly graphical interface, making it easier to use compared to Robocopy’s command-line operations.To sum upThis guide covers the full guide on Windows Server 2019 Robocopy for file copying and provides an overview of Robocopy. It also recommends the AOMEI Backupper Server, one easier alternative to transfer files over the network.It is famous for its powerful functions and user-friendly interface and operations. It also allows users to automatically sync local folders to Google Drive with ease. Don’t hesitate to try it now!. Robocopy in Windows 11/10 Microsoft Robocopy GUI Introduction to Robocopy. Robocopy, or Robust File Copy, is an advanced command-line utility in Windows that provides a powerful Free download robocopy gui 3.1.2. Microsoft robocopy gui 3.1.2. Robocopy gui download microsoft. Microsoft robocopy download. Robocopy gui download windows 7. Robocopy gui download. Free download robocopy gui 3.1.2. Microsoft robocopy gui 3.1.2. Robocopy gui download microsoft. Microsoft robocopy download. Robocopy gui download windows 7. Robocopy gui for windows 7. Tags. Microsoft Gui. Best automation software. FullArmor ADMX Migrator. Keyboard Layout Manager. AutoMate. Download Robocopy Gui Windows Xp Download; Robocopy Gui Version; Robocopy For Windows 10 Download; WinRoboCopy is a GUI front end for RoboCopy. RoboCopy is a command line file copy utility for Windows. WinRoboCopy allows the user to easily save and reuse settings for RoboCopy. This is for common jobs like backing up files or deploying files. Robocopy in Windows 11/10 Microsoft Robocopy GUI Introduction to Robocopy. Robocopy, or Robust File Copy, is an advanced command-line utility in Windows that provides a powerful means to copy files and directories effectively. Introduced in Windows NT Resource Kit and incorporated into Windows Vista and later versions, Robocopy is favored by #1 Hello all, hoping someone can point me in the right direction. I'm running freeNAS version 9.3-Stable and it has been great the last year. Currently I am having a problem trying to get robocopy (or xcopy) to work from windows 7 machines. robocopy is being run with admin rights, and the CIFS share has been mapped in windows, but I always get access denied. I can create and delete files on the share in windows explorer no problem. Does anyone have any ideas?Thanks! #2 Hello all, hoping someone can point me in the right direction. I'm running freeNAS version 9.3-Stable and it has been great the last year. Currently I am having a problem trying to get robocopy (or xcopy) to work from windows 7 machines. robocopy is being run with admin rights, and the CIFS share has been mapped in windows, but I always get access denied. I can create and delete files on the share in windows explorer no problem. Does anyone have any ideas?Thanks! Perhaps try running robocopy without admin rights? #3 Perhaps try running robocopy without admin rights? Yeah, i tried that too, same thing.... #4 Yeah, i tried that too, same thing.... I think your best bet is to do the following:1) verify that robocopy is using the correct user account. There are several ways of doing this - "smbstatus", increasing logging on samba, increasing logging in robocopy.2) verify that you're not asking robocopy to do something that it doesn't have permissions to do. Use "getfacl" to view permissions on your share, and each branch of the file tree leading to the destination folder. Post robocopy command while you're at it. Mirfster Doesn't know what he's talking about #5 1) verify that robocopy is using the correct user account. There are several ways of doing this - "smbstatus", increasing logging on samba, increasing logging in robocopy. +1 to this... You have mapped the drive using different credentials and that is in your current User Profile. So when you are running RoboCopy with "Admin Rights" that is not leveraging your current user mappings.Also, as asked what are the exact switches are you using with RoboCopy (/MIR) ?Comments
The source directory is synchronized to the target. If you need to delete files from the destination location when deleting them from the source folder, tick the Sync the deletions in the source directory to destination option under Options General.►Backup server files to AOMEI CloudAs cloud storage is becoming more and more popular, AOMEI offers users its own cloud - AOMEI Cloud. After you sign up for an AOMEI account, you can use 1TB of storage for free within 15 days.FAQs about Robocopy download1. Is Robocopy installed on Windows 10?Yes, Robocopy, also known as Robust File Copy, is integrated into Windows 10. Initially part of the Windows Server 2003 Resource Kit Tools, Robocopy has been included in Windows systems starting from Windows Vista and continues to be available in later versions like Windows 7, Windows 8, and Windows 10.2. What are the disadvantages of Robocopy?Robocopy can be complex to use, especially for those not familiar with command-line interfaces. Administrators need to understand Robocopy syntax and be comfortable with scripting copy jobs using PowerShell or other tools. Creating, managing, and troubleshooting scripts from the command line can be challenging and time-consuming.3. Is RichCopy faster than Robocopy?RichCopy often outperforms Robocopy due to its multi-threading support, which allows for faster file copying. Additionally, RichCopy offers better error handling and a user-friendly graphical interface, making it easier to use compared to Robocopy’s command-line operations.To sum upThis guide covers the full guide on Windows Server 2019 Robocopy for file copying and provides an overview of Robocopy. It also recommends the AOMEI Backupper Server, one easier alternative to transfer files over the network.It is famous for its powerful functions and user-friendly interface and operations. It also allows users to automatically sync local folders to Google Drive with ease. Don’t hesitate to try it now!
2025-03-30#1 Hello all, hoping someone can point me in the right direction. I'm running freeNAS version 9.3-Stable and it has been great the last year. Currently I am having a problem trying to get robocopy (or xcopy) to work from windows 7 machines. robocopy is being run with admin rights, and the CIFS share has been mapped in windows, but I always get access denied. I can create and delete files on the share in windows explorer no problem. Does anyone have any ideas?Thanks! #2 Hello all, hoping someone can point me in the right direction. I'm running freeNAS version 9.3-Stable and it has been great the last year. Currently I am having a problem trying to get robocopy (or xcopy) to work from windows 7 machines. robocopy is being run with admin rights, and the CIFS share has been mapped in windows, but I always get access denied. I can create and delete files on the share in windows explorer no problem. Does anyone have any ideas?Thanks! Perhaps try running robocopy without admin rights? #3 Perhaps try running robocopy without admin rights? Yeah, i tried that too, same thing.... #4 Yeah, i tried that too, same thing.... I think your best bet is to do the following:1) verify that robocopy is using the correct user account. There are several ways of doing this - "smbstatus", increasing logging on samba, increasing logging in robocopy.2) verify that you're not asking robocopy to do something that it doesn't have permissions to do. Use "getfacl" to view permissions on your share, and each branch of the file tree leading to the destination folder. Post robocopy command while you're at it. Mirfster Doesn't know what he's talking about #5 1) verify that robocopy is using the correct user account. There are several ways of doing this - "smbstatus", increasing logging on samba, increasing logging in robocopy. +1 to this... You have mapped the drive using different credentials and that is in your current User Profile. So when you are running RoboCopy with "Admin Rights" that is not leveraging your current user mappings.Also, as asked what are the exact switches are you using with RoboCopy (/MIR) ?
2025-04-20User case: file server migration Robocopy downloadI have a file server with two disks each one 1 TB running on Windows Server 2012 and I want to migrate it to 2019.I know that I should be using Robocopy download or cmd to retain the security permissions but if within the server I have some folders shared what will happen?And please can u give me the exact Robocopy download or command to use?- Question from Microsoft CommunityIs Windows Sever compatible with Robocopy?Robocopy (Robust File Copy) is a built-in command-line file copying tool for Windows operating systems. Without doing Robocopy Download Server 2019, it's available in Windows Server 2019 and offers advanced options and features for copying files and directories.The main functions of Windows Server 2019 Robocopy can be summarized in several points below: Copy/transfer files between computers over a network. Copy or mirror directories anywhere the computer have access. Copy drives to another location.👉 Commonly used options in Robocopy:/s: Copies subdirectories. Note that this option excludes empty directories./e: Copies subdirectories. Note that this option includes empty directories./lev: Copies only the top N levels of the source directory tree./z: Copies files in restartable mode./b: Copies files in Backup mode./zb: Uses restartable mode. If access is denied, this option uses Backup mode./efsraw: Copies all encrypted files in EFS RAW mode./copyall: Copies all file information, including D (Data), A (Attributes), T (Time stamps), S (Security: NTFS access control list (ACL)), O (Owner information), U (Auditing information)❤Note: For more Robocopy examples, please refer to the Robocopy page.Possible Robocopy downloadIf you're looking to download Robocopy, it’s essential to note that it typically comes pre-installed with Windows, starting from Vista and later versions, including Windows 10 and 11. For earlier versions, or if you need to ensure you have the latest version, you can download the Windows Server 2003 Resource Kit Tools, which includes Robocopy. This utility is invaluable for IT professionals and users who need to perform reliable and efficient file transfers, particularly when dealing with large volumes of data or complex directory structures. Here we will provide you with three ways to find possible Robocopy downloads:📌1: Find it from Software download sites: There are many independent download sites that provide Robocopy's GUI downloads like SourceForge. You can check out if they have something you need. But remember to see if it's safe. Be sure not to download something that seems like a virus.📌2: Look from Microsoft Learn: You can ask your own questions and make requirements here or browse the previous section to see if anyone has provided a download of Robocopy. Here is a post about RoboCopy GUI download and RichCopy that you might find useful.📌3: Check out Famous Forums: You may search for
2025-04-17/d %F en (.) ทำ @dir /b «%F» | findstr «^» >null || เสียงสะท้อน %~fFวิธีที่ 4: ลบโฟลเดอร์ว่างด้วย Robocopyใช้ Robocopy เพื่อค้นหาและลบโฟลเดอร์ว่าง Robocopy เป็นเครื่องมือที่ใช้งานได้จริงและบูรณาการพร้อมฟีเจอร์ขั้นสูงที่หลากหลาย สมมติว่าเรามีโฟลเดอร์ชื่อ sam และในนั้นก็มีโฟลเดอร์ย่อยอยู่บ้าง มาลบโฟลเดอร์ว่างโดยใช้ Robocopyหมายเหตุระดับมืออาชีพ: แนวคิดทั่วไปในการใช้คำสั่งย้ายของ Robocopy คือการใช้เส้นทางโฟลเดอร์เดียวกันที่มี "แหล่งที่มา" และ "ปลายทาง"ขั้นตอนที่ 1: เปิดหน้าต่างพรอมต์คำสั่งขั้นตอนที่ 2: พิมพ์สตริง/คำสั่งต่อไปนี้แล้วกดปุ่ม ENTER: robocop "d:\car อัตรา\cars" "d:\car rates\cars" /S /moveโปรดจำไว้ว่าเส้นทางต้นทางและปลายทาง (โดยเจตนา) เหมือนกัน ดังนั้น พารามิเตอร์ /S จะบอก Robocopy ว่าอย่าใช้ "Destino" ปลายทาง. เนื่องจากทั้งสองเหมือนกัน Robocopy จะดำเนินการลบโฟลเดอร์ว่างทั้งหมด ที่เกิดขึ้นจากโมดิฟายเออร์ /Srobocop "d:\car อัตรา\cars" "d:\car rates\cars" /S /moveดูด้านบน: โฟลเดอร์ว่างทั้งหมดในเส้นทาง/ไดเร็กทอรีปลายทางจะถูกลบมาทำในทางปฏิบัติกันเถอะดูที่โฟลเดอร์ %APPDATA%; โดยปกติจะเต็มไปด้วยโฟลเดอร์ว่างที่เกิดจากซอฟต์แวร์ที่ล้าสมัยในแง่ของคุณสมบัติ โฟลเดอร์ Roaming มี 3.629 โฟลเดอร์ ค่อนข้างแน่ใจว่าบางอันว่างเปล่าถัดไป คำสั่ง “robocopy «%appdata%» «%appdata%» /S /MOVE” ดำเนินการ«robocopy «% appdata%» «% appdata%» /S /ย้าย”โฟลเดอร์เพิ่มจาก 3.629 เป็น 2.993วิธีที่ 5: การใช้ Empty Folder Cleaner สำหรับผู้ใช้ Windows 10วิธีแก้ปัญหาที่มีประโยชน์มากกว่าสำหรับการลบโฟลเดอร์ว่างคือการทำความสะอาดรีจิสทรี เป็นเครื่องมือสำหรับลบโฟลเดอร์ที่ซ้ำซ้อนที่สะสมด้วย เวลา- หากนี่เป็นครั้งแรกที่คุณใช้โปรแกรมทำความสะอาดรีจิสทรี ต่อไปนี้เป็นเคล็ดลับที่เป็นประโยชน์บางประการ:ขั้นแรก ดาวน์โหลดแพ็คเกจการติดตั้งเพื่อช่วยคุณลบโฟลเดอร์ว่างจากนั้นให้เริ่มกระบวนการติดตั้งหลังจากติดตั้งเสร็จสมบูรณ์แล้ว ให้เรียกใช้เครื่องมือสุดท้ายตรวจสอบว่าโฟลเดอร์ว่างถูกลบไปแล้วหรือไม่เคล็ดลับสำหรับผู้ใช้มืออาชีพ: กู้คืนไฟล์ในโฟลเดอร์ที่ถูกลบโดยไม่ตั้งใจใช่ไหมทุกๆ วัน ผู้ใช้คอมพิวเตอร์จะสูญเสียข้อมูลอันเนื่องมาจากเหตุการณ์และอุบัติเหตุต่างๆ มากมาย อาจเป็นเพราะไฟฟ้าดับ ความประมาทเลินเล่ออย่างแท้จริง หรือคอมพิวเตอร์ทำงานผิดปกติ ไม่ว่ากรณีของคุณจะเป็นอย่างไร มีโอกาสอันเหลือเชื่อที่จะกู้คืนทุกสิ่งที่คุณสูญเสียไปนี่คือซอฟต์แวร์วิเศษที่จะพลิกสถานการณ์ด้วยการสูญหายของข้อมูล: Recoverit การกู้คืนข้อมูลดาวน์โหลด | หน้าต่าง ดาวน์โหลด | แม็คRecoverit นำความเรียบง่ายมาสู่สถานการณ์การกู้คืนข้อมูลที่ซับซ้อน ด้วยคำพูดที่ชัดเจนมาก และมันครอบคลุมคุณทั้งสองสำหรับ Mac ส่วนวินโดวส์ขั้นตอนที่ 1: เลือกสถานที่ที่จะสแกนขั้นตอนที่ 2: สแกนสถานที่ขั้นตอนที่ 3: กู้คืนและบันทึกไฟล์วิธีการลบโฟลเดอร์ว่างโดยอัตโนมัติใน Windowsเมื่อเวลาผ่านไป โฟลเดอร์ว่างและไฟล์ขยะหลายร้อยไฟล์อาจกินพื้นที่ฮาร์ดไดรฟ์ของคุณได้ ในขณะที่ไฟล์ขยะใช้พื้นที่ดิสก์และสามารถล้างข้อมูลได้ด้วย การล้างข้อมูลบนดิสก์ o การกำหนดค่าของ การเก็บรักษาไดเรกทอรีว่างยังคงอยู่โฟลเดอร์ว่างจะไม่ใช้พื้นที่ดิสก์ แต่หากต้องการจัดระเบียบข้อมูลของคุณให้ดีขึ้น คุณอาจต้องการลบโฟลเดอร์เหล่านั้นเป็นครั้งคราว บทความนี้กล่าวถึงวิธีการต่างๆ ในการค้นหาและลบโฟลเดอร์ว่างในคอมพิวเตอร์ของคุณโดยอัตโนมัติจะค้นหาและลบโฟลเดอร์ว่างใน Windows ได้อย่างไรโฟลเดอร์หรือไดเร็กทอรีว่างคือโฟลเดอร์ที่ไม่มีไฟล์หรือไดเร็กทอรีย่อย โฟลเดอร์ว่างจะไม่กินเนื้อที่ดิสก์ แต่การมีโฟลเดอร์มากเกินไปอาจทำให้เกิดความรำคาญได้ หากต้องการค้นหาและลบออก ให้ใช้วิธีใดวิธีหนึ่งด้านล่างสิ่งสำคัญ: โดยทั่วไปไม่แนะนำให้เรียกใช้เครื่องมืออัตโนมัติหรือแบตช์ไฟล์เพื่อลบโฟลเดอร์ว่างบนไดรฟ์ระบบทั้งหมดแบบวนซ้ำ เนื่องจากบางโปรแกรมอาจไม่ทำงานและมีข้อผิดพลาดแปลกๆ เมื่อพบว่าโฟลเดอร์สำคัญหายไป และเช่นเคย คำเตือนมาตรฐานจะมีผลใช้บังคับ ตรวจสอบให้แน่ใจว่าคุณมีข้อมูลสำรองเพียงพอ โดยเฉพาะอย่างยิ่งในไดรฟ์ภายนอก ก่อนที่จะจัดการระบบไฟล์ Windows หรือรีจิสทรีเริ่มต้นด้วยเครื่องมือ GUI เรียบร้อยตามด้วยสคริปต์ดั้งเดิมและวิธีการบรรทัดคำสั่งโซลูชันที่ 1 ลบโฟลเดอร์ว่างด้วยยูทิลิตี "ค้นหาไฟล์และโฟลเดอร์ว่าง"Find Empty Files-n-Folders เป็นเครื่องมือที่ยอดเยี่ยมที่สามารถค้นหาและลบไฟล์ว่าง (0 ไบต์) และโฟลเดอร์ว่างแบบวนซ้ำในแผนผังโฟลเดอร์ขั้นตอนที่ 1: ดาวน์โหลด ค้นหาไฟล์เปล่าและโฟลเดอร์ (ตัวติดตั้ง 600 KB)ขั้นตอนที่ 2: เลือกโฟลเดอร์แล้วคลิก สแกนทันที.เครื่องมือนี้จะแสดงรายการไฟล์และโฟลเดอร์ว่างในแท็บแยกกันขั้นตอนที่ 3: คลิก ทำเครื่องหมายโฟลเดอร์ทั้งหมด แล้วใน ลบโฟลเดอร์ .ในทำนองเดียวกัน หากคุณต้องการลบไฟล์ขนาด 0 ไบต์ในแผนผังโฟลเดอร์ที่เลือก ให้คลิกแท็บ Empty Filesโซลูชันที่ 2 ลบโฟลเดอร์ว่างโดยใช้คำสั่ง "for" และ "rd"คุณสามารถใช้คำสั่งพรอมต์คำสั่งภายในสำหรับและ rd เพื่อแสดงรายการโฟลเดอร์และลบโฟลเดอร์ว่างขั้นตอนที่ 1: กดปุ่มค้างไว้ เปลี่ยนคลิกขวาที่โฟลเดอร์ แล้วคลิก เปิดหน้าต่างคำสั่งที่นี่- ซึ่งจะเปิดพรอมต์คำสั่งที่ตำแหน่งโฟลเดอร์ปัจจุบัน ซึ่งสามารถตรวจสอบได้ในคอนโซลด้วยหมายเหตุ: คุณต้องแน่ใจว่าได้รันคำสั่งต่อไปนี้จากเส้นทางที่แน่นอนของโฟลเดอร์หลักที่คุณต้องการค้นหาและลบโฟลเดอร์ย่อยที่ว่างเปล่าขั้นตอนที่ 2: เมื่อคุณอยู่ในไดเร็กทอรีที่ต้องการที่พร้อมท์คำสั่งแล้ว ให้รันบรรทัดคำสั่งนี้:สำหรับ /f «delims=» %i ใน ('dir /s /b /ad ^| sort /r') ทำ rd «%i» 2>NUL (o)สำหรับ /f «usebackq delims=» %i ใน (`»dir /s /b /ad | sort /r»`) do rd «%i» 2>NULNUL (o) for /f "usebackq delims=" %i in (`"dir /s
2025-04-24After setting up Windows 10, you may still need to transfer files to the new computer. Typically, you can use a USB hard drive to copy the files and move them over. Or, if you are a tech-savvy user, you probably transfer the files over to the network using file share.While these are good options, depending on the amount of data you have to transfer, the process can take a long time from File Explorer. If you want to copy a lot of files faster and more reliably, you need a better solution, such as Robocopy.Robocopy (Robust File Copy) is a command-line tool built into Windows 10, but it has been around for years, and it’s a powerful and flexible tool to migrate files extremely fast. The features included with Robocopy allow you to copy files very quickly, but you will still need a wired connection for the best experience. The time to complete the transfer will depend on the network connection speed and drive performance.This guide will teach you how to use Robocopy to quickly transfer vast amounts of files over the network on Windows 10. (These steps should also work on Windows 11.)Using Robocopy over the network is a two-step process. You must first configure file sharing on the source device and then use Robocopy in the destination device to perform the transfer.1. Confiture file sharing on Windows 10To share files in the local network on Windows 10, use these steps:Open File Explorer on Windows 10.Browse to the folder with the files to migrate.Right-click the folder and select the Properties option.On the “Properties” page, click the Sharing tab.Click the Share button.Use the drop-down menu to select the user or group to share files or folders – for example, the Everyone group.Click the Add button.Under “Permission Level,” select the sharing permissions for the folder. For instance, you can choose Read (default) if you only want users to view and open files. If you select Read/Write, users can view, open, modify, and delete the content in your shared folder.Click the Share button.Confirm the network path for the folder that other users will need to access the content over the network, and click the Done button.Click the Close button.After you complete the steps, make a note of the folder path and the IP address of your source computer. Quick tip: You can quickly find your IP address on Settings > Network & Internet, click Wi-Fi or Ethernet, and click the connection to view the information.2. Use Robocopy to copy files on Windows 10 fast over the networkOnce file sharing is configured on the source device, you can copy the files using Robocopy from the destination device.To use Robocopy to copy files
2025-04-06