Rsa secur id token
Author: m | 2025-04-23
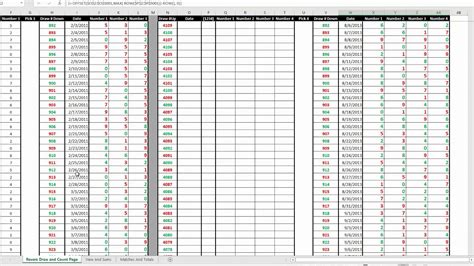
Optimized Security Accessory: Multifunctional Security (RSA) Token and ID Badge Holder (6) $ 5.99. Add to Favorites FREE Shipping! RSA SecurID Token and ID Badge Holder (305) $ Badge Holder for Double RSA SecurID Tokens (65) $ 13.99. Add to Favorites Dual ID Badge and Dual RSA Token Holder ; Secure token holder (236) $ 6.00. Add to Favorites Dual RSA Token

ID Badge, RSA token, DUO token holder ; Secure token holder
ID tokens (HS256, HS384, or HS512), the Client Secret property value in the OAuth 2.0 Client is used as the HMAC secret instead of an entry from the secret stores. Since the HMAC secret is shared between AM and the client, a malicious user compromising the client could potentially create tokens that AM would trust. Therefore, to protect against misuse, AM also signs the token using a non-shared signing key configured in the am.services.oauth2.jwt.authenticity.signing secret ID. Default: RS256Token introspection response encryption algorithm Specifies the algorithm used to encrypt the token introspection response when it is formatted as a signed then encrypted JWT. Must match a value configured in the Token Introspection Response Encryption Algorithms Supported property of the OAuth2 Provider service. See See "Advanced OpenID Connect". AM supports the following encryption algorithms: A128KW - AES Key Wrapping with 128-bit key derived from the client secret.A192KW - AES Key Wrapping with 192-bit key derived from the client secret.A256KW - AES Key Wrapping with 256-bit key derived from the client secret.RSA-OAEP - RSA with Optimal Asymmetric Encryption Padding (OAEP) with SHA-1 and MGF-1.RSA-OAEP-256 - RSA with OAEP with SHA-256 and MGF-1.RSA1_5 - RSA with PKCS#1 v1.5 padding.dir - Direct encryption with AES using the hashed client secret.ECDH-ES - Elliptic Curve Diffie-HellmanECDH-ES+A128KW - Elliptic Curve Diffie-Hellman + AES Key Wrapping with 128-bit key.ECDH-ES+A192KW - Elliptic Curve Diffie-Hellman + AES Key Wrapping with 192-bit key.ECDH-ES+A256KW - Elliptic Curve Diffie-Hellman + AES Key Wrapping with 256-bit key. The algorithms that are not specified as being derived from the client secret use the client's public keys. For more information, see the Public key selector property. Default: RSA-OAEP-256Token introspection response encryption method Specifies the encryption method used to encrypt the token introspection response when it is formatted as a signed then encrypted JWT. Must match a value configured in the Token Introspection Response Encryption Methods Supported property of the OAuth2 Provider service. See See "Advanced OpenID Connect". AM supports the following encryption methods: A128GCM, A192GCM, and A256GCM - AES in Galois Counter Mode (GCM) authenticated encryption mode. A128CBC-HS256, A192CBC-HS384, and A256CBC-HS512 - AES encryption in CBC mode,
RSA Security Token and RSA Security PIN: Explanation and
4.0 - Updated on 2021-05-16 by Marcia Teckenbrock3.0 - Updated on 2021-02-11 by Carlos Salazar (Inactive)2.0 - Updated on 2020-11-03 by Fang Wang1.0 - Authored on 2014-11-06 by Thomas BozonelosRSA: How to use RSA soft token to generate a passcodeIntended for:RSA software ("soft") token users.Scenario/Use case:This article provides instructions on how to:Generate an passcode on an iOS device.Generate an passcode on an Android device.Instructions:Using an RSA token on an iOS DeviceOpen RSA to see token. When authenticating with this token, enter your PIN + 6-digit token code.Using an RSA token on an Android phoneWhen you launch the RSA app:If you are presented the the passcode screen, you will need to enter your PIN + this 6-digit token code when prompted for RSA authentication.If you are presented with a "Enter PIN" screen first (see below), enter your PIN on your phone and you will receive your passcode. When presented with the passcode screen, just use the 6-digit code when prompted for RSA authentication. See Also:RSA: How to use RSA soft token to generate a passcode (KB0011462)RSA: How to install RSA soft token on Android and iOS (iPad/ iPhone) KB0013363RSA: How to create a PIN for your RSA token (KB0011426)RSA: How to reset or change RSA PIN (KB0013115)RSA: How to check expiration date of your RSA token. (KB0012256)RSA: How to resynchronize your RSA token - useful if you haven't used RSA in a while and are having trouble using (KB0012220)Triple ID Badge and Triple RSA Token Holder ; Secure token holder
What is a SecurID* Token? The RSA SecurID* Token is a small device issued by RBC to you to help protect your account from fraudulent transactions. The device shows a unique, one-time sequence of numbers that change every 60 seconds. No desktop software is required and no user maintenance or battery replacement is necessary. What does a SecurID* Token do for me? A SecurID* Token allows you to make payments up to a maximum of $25,000 – as long as the funds are available in your account. The device helps ensure no one other than the account holder makes payments through the Pay Employees and Vendors service. How do I get a SecurID* Token? Select "Request a SecurID* Token" under the SecurID* Token option and follow the instructions on the screen. The token will be sent to your local branch for pick-up. How do I activate the replacement token? When you make or delete payments, you will be prompted to enter the token code for authentication. Enter the value displayed on the Replacement Token. This will immediately disable the old token. Why do I have to pick up the SecurID* Token at a branch? To protect the security of your account, we require the signing officer of the company to pick up the SecurID* Token. Can I have more than one SecurID* Token? Only one token can be assigned to your company. How are SecurID* Tokens used with Pay Employees and Vendors? When you make or delete payments, you will be prompted to enter the token code to confirm your identity. What are my responsibilities regarding the SecurID* Token? Do not share your ID and password with others or leave either piece of information out in the open. Please keep your token secure at all times. What if my SecurID*. Optimized Security Accessory: Multifunctional Security (RSA) Token and ID Badge Holder (6) $ 5.99. Add to Favorites FREE Shipping! RSA SecurID Token and ID Badge Holder (305) $Renewal Form For RSA Security Token
Multi-factor authentication (MFA) is an authentication method that requires the user to provide two or more verification factors to gain access to a system.PowerProtect Data Manager Appliance leverages knowledge and possession factors to achieve MFA capabilities: Knowledge factor reflects the user's well-known username and password as defined. Possession factor is a smartphone capable of generating tokens (TOTP) through Google Authenticator or Microsoft Authenticator.When using MFA:Verify that the user is conscious of the well-known password assigned to the user’s profile.Verify that the smartphone device can generate a time-based one-time password (TOTP) using Google Authenticator or Microsoft Authenticator. RSA Secure ID can also be leveraged as a multi-factor authenticator method with DM5500.RSA Secure ID uses a combination of well-known password assigned to the user’s profile and hardware authentication in the form of a physical token or virtual token.Customers can opt for MFA using Google/Microsoft Authenticator or RSA Secure ID, but not both at the same time. To further enhance the appliance’s security, the latest release now supports MFA authentication via command line for all users, including those with admin and administrator roles.The only exception applies to users with the bypassed option enabled. Note: For information about how to enable MFA on Data Manager and RSA Secure ID, see the PowerProtect Data Manager Appliance DM5500 5.18.0.0 Security Configuration Guide.Application Form For RSA Security Token
How do I install my RSA SecurID soft token on Windows? Your RSA SecurID soft token allows you to generate a unique passcode directly on your computer or mobile device. You’ll use this 2-step verification method to confirm your identity when modifying users or approving payments. What do I need? You'll need a computer running either Windows 10 version 1709 or higher. Please make sure you have these two notification emails from Services.Security@bmo.com: "[PROTECT] Your RSA SecurID Soft Token: Installation File" "[PROTECT] Your RSA SecurID Soft Token: Import Password" Because these emails contain sensitive information, they will direct you to the secure BMO Message Center, where you can read them in full. To do that, you’ll need to register for a Message Center account. Simply enter an email address and choose a password, then select Sign In. After you’ve retrieved your RSA SecurID soft token emails, sign in to Online Banking for Business. If you’ve been enrolled in the service, you’ll see an option to set up RSA SecurID. Note: If you don’t get prompted when signing in, you can also start the process yourself. In Online Banking for Business, click the Administration tab and under “Settings” select My Profile. At the bottom of the page, choose Create SecurID PIN. Then Select Set up RSA SecurID and follow the steps provided. Install your RSA SecurID soft token Step 1: Choose your token Step 2: Install the RSA SecurID software Step 3: Import your token Step 4: Create your PIN Step 5: Test your token Step 1: Choose your token If you’ve been assigned multiple tokens, you’ll be prompted to choose the one you want to set up now. If you only have one — simply select your token from the dropdown and then select Continue. Step 2: Install the software The SecurID software is what you’ll use to generate your unique passcode to help verify your identity. Depending on your company’s security policies, you may need help from your IT department to download, install or run the software on your computer or mobile device. From your “Downloads” folder, open the RSA SecurID zip file. Then select the folder named RSASecurIDSoftwareToken5.0.2x86. Note: “502” is the version number. This number will change if RSA update their software. Next, open the installation file RSASecurIDSoftwareToken502. Don’t select the file with “Auto” in the name. Note: In Windows 10, you may need to right-click the installation file and select ”Run as administrator”. Follow the installation instructions and choose the setup type Typical. When the installation is complete, select Finish. You’ve now securely installed the RSA SecurID Token software on your computer. Step 3: Import your token For this step, you'll need to have the RSARSA Token Badge and ID holder - Printables.com
Authenticating with a SecurID Token when Setting Up a New PIN You may be required to authenticate using SecurID when logging into Mobile Banking for Business or when approving wire payments. When you use SecurID for the first time, or when your SecurID token is reset to new PIN mode, you must set up a new PIN for it. If you already have a PIN for your SecurID token, see Authenticating with a SecurID Token. Note: If you have a SecurID soft token, you must set it up before you can set up a PIN for it. For instructions, see Setting Up a SecurID Soft Token on Your Computer, Setting Up a SecurID Soft Token on Your BlackBerry or Setting Up a SecurID Soft Token on Your iPhone. When you are required to authenticate with SecurID, the SecurID Challenge page opens. In the UserID field, your SecurID user ID is displayed. This is generally your _. These are the same customer ID and user ID you use to log into Online Banking for Business. If necessary, you can change this information. Note: In Mobile Banking for Business, when approving wire payments only, you can use any SecurID token registered with the bank. In the Passcode field, do one of the following: For a hardware token, enter only the tokencode. For example, if your token code is 204060, you type: 204060. Note: Do not use a tokencode that you entered previously. If necessary, wait until the tokencode changes so that you can enter a new tokencode. For a software token on your smartphone, navigate and click the RSA Application icon. The Enter PIN prompt is displayed. Enter 0000 and click the Enter key. The passcode is displayed on your smartphone. In the Passcode field in Mobile Banking for Business, type the passcode displayed on your smartphone. Click Finish. The bank authenticates your SecurID. The SecurID PIN Setup page opens. Enter and re-enter your new PIN. The PIN must be six characters long. For a hardware token, the PIN can include letters and numbers. For a software token, the PIN can include only numbers. The first number cannot be zero (0). Click Finish to save your new PIN and return to the SecurID Challenge page, where you are prompted to log in with SecurID, using your passcode instead of your tokencode. For details, see Authenticating with a SecurID Token. Navigating This Help To access the Help Table of Contents and Index, click Home. To return to Mobile Banking for Business, click Back.. Optimized Security Accessory: Multifunctional Security (RSA) Token and ID Badge Holder (6) $ 5.99. Add to Favorites FREE Shipping! RSA SecurID Token and ID Badge Holder (305) $ Badge Holder for Double RSA SecurID Tokens (65) $ 13.99. Add to Favorites Dual ID Badge and Dual RSA Token Holder ; Secure token holder (236) $ 6.00. Add to Favorites Dual RSA TokenComments
ID tokens (HS256, HS384, or HS512), the Client Secret property value in the OAuth 2.0 Client is used as the HMAC secret instead of an entry from the secret stores. Since the HMAC secret is shared between AM and the client, a malicious user compromising the client could potentially create tokens that AM would trust. Therefore, to protect against misuse, AM also signs the token using a non-shared signing key configured in the am.services.oauth2.jwt.authenticity.signing secret ID. Default: RS256Token introspection response encryption algorithm Specifies the algorithm used to encrypt the token introspection response when it is formatted as a signed then encrypted JWT. Must match a value configured in the Token Introspection Response Encryption Algorithms Supported property of the OAuth2 Provider service. See See "Advanced OpenID Connect". AM supports the following encryption algorithms: A128KW - AES Key Wrapping with 128-bit key derived from the client secret.A192KW - AES Key Wrapping with 192-bit key derived from the client secret.A256KW - AES Key Wrapping with 256-bit key derived from the client secret.RSA-OAEP - RSA with Optimal Asymmetric Encryption Padding (OAEP) with SHA-1 and MGF-1.RSA-OAEP-256 - RSA with OAEP with SHA-256 and MGF-1.RSA1_5 - RSA with PKCS#1 v1.5 padding.dir - Direct encryption with AES using the hashed client secret.ECDH-ES - Elliptic Curve Diffie-HellmanECDH-ES+A128KW - Elliptic Curve Diffie-Hellman + AES Key Wrapping with 128-bit key.ECDH-ES+A192KW - Elliptic Curve Diffie-Hellman + AES Key Wrapping with 192-bit key.ECDH-ES+A256KW - Elliptic Curve Diffie-Hellman + AES Key Wrapping with 256-bit key. The algorithms that are not specified as being derived from the client secret use the client's public keys. For more information, see the Public key selector property. Default: RSA-OAEP-256Token introspection response encryption method Specifies the encryption method used to encrypt the token introspection response when it is formatted as a signed then encrypted JWT. Must match a value configured in the Token Introspection Response Encryption Methods Supported property of the OAuth2 Provider service. See See "Advanced OpenID Connect". AM supports the following encryption methods: A128GCM, A192GCM, and A256GCM - AES in Galois Counter Mode (GCM) authenticated encryption mode. A128CBC-HS256, A192CBC-HS384, and A256CBC-HS512 - AES encryption in CBC mode,
2025-04-134.0 - Updated on 2021-05-16 by Marcia Teckenbrock3.0 - Updated on 2021-02-11 by Carlos Salazar (Inactive)2.0 - Updated on 2020-11-03 by Fang Wang1.0 - Authored on 2014-11-06 by Thomas BozonelosRSA: How to use RSA soft token to generate a passcodeIntended for:RSA software ("soft") token users.Scenario/Use case:This article provides instructions on how to:Generate an passcode on an iOS device.Generate an passcode on an Android device.Instructions:Using an RSA token on an iOS DeviceOpen RSA to see token. When authenticating with this token, enter your PIN + 6-digit token code.Using an RSA token on an Android phoneWhen you launch the RSA app:If you are presented the the passcode screen, you will need to enter your PIN + this 6-digit token code when prompted for RSA authentication.If you are presented with a "Enter PIN" screen first (see below), enter your PIN on your phone and you will receive your passcode. When presented with the passcode screen, just use the 6-digit code when prompted for RSA authentication. See Also:RSA: How to use RSA soft token to generate a passcode (KB0011462)RSA: How to install RSA soft token on Android and iOS (iPad/ iPhone) KB0013363RSA: How to create a PIN for your RSA token (KB0011426)RSA: How to reset or change RSA PIN (KB0013115)RSA: How to check expiration date of your RSA token. (KB0012256)RSA: How to resynchronize your RSA token - useful if you haven't used RSA in a while and are having trouble using (KB0012220)
2025-03-29Multi-factor authentication (MFA) is an authentication method that requires the user to provide two or more verification factors to gain access to a system.PowerProtect Data Manager Appliance leverages knowledge and possession factors to achieve MFA capabilities: Knowledge factor reflects the user's well-known username and password as defined. Possession factor is a smartphone capable of generating tokens (TOTP) through Google Authenticator or Microsoft Authenticator.When using MFA:Verify that the user is conscious of the well-known password assigned to the user’s profile.Verify that the smartphone device can generate a time-based one-time password (TOTP) using Google Authenticator or Microsoft Authenticator. RSA Secure ID can also be leveraged as a multi-factor authenticator method with DM5500.RSA Secure ID uses a combination of well-known password assigned to the user’s profile and hardware authentication in the form of a physical token or virtual token.Customers can opt for MFA using Google/Microsoft Authenticator or RSA Secure ID, but not both at the same time. To further enhance the appliance’s security, the latest release now supports MFA authentication via command line for all users, including those with admin and administrator roles.The only exception applies to users with the bypassed option enabled. Note: For information about how to enable MFA on Data Manager and RSA Secure ID, see the PowerProtect Data Manager Appliance DM5500 5.18.0.0 Security Configuration Guide.
2025-04-14How do I install my RSA SecurID soft token on Windows? Your RSA SecurID soft token allows you to generate a unique passcode directly on your computer or mobile device. You’ll use this 2-step verification method to confirm your identity when modifying users or approving payments. What do I need? You'll need a computer running either Windows 10 version 1709 or higher. Please make sure you have these two notification emails from Services.Security@bmo.com: "[PROTECT] Your RSA SecurID Soft Token: Installation File" "[PROTECT] Your RSA SecurID Soft Token: Import Password" Because these emails contain sensitive information, they will direct you to the secure BMO Message Center, where you can read them in full. To do that, you’ll need to register for a Message Center account. Simply enter an email address and choose a password, then select Sign In. After you’ve retrieved your RSA SecurID soft token emails, sign in to Online Banking for Business. If you’ve been enrolled in the service, you’ll see an option to set up RSA SecurID. Note: If you don’t get prompted when signing in, you can also start the process yourself. In Online Banking for Business, click the Administration tab and under “Settings” select My Profile. At the bottom of the page, choose Create SecurID PIN. Then Select Set up RSA SecurID and follow the steps provided. Install your RSA SecurID soft token Step 1: Choose your token Step 2: Install the RSA SecurID software Step 3: Import your token Step 4: Create your PIN Step 5: Test your token Step 1: Choose your token If you’ve been assigned multiple tokens, you’ll be prompted to choose the one you want to set up now. If you only have one — simply select your token from the dropdown and then select Continue. Step 2: Install the software The SecurID software is what you’ll use to generate your unique passcode to help verify your identity. Depending on your company’s security policies, you may need help from your IT department to download, install or run the software on your computer or mobile device. From your “Downloads” folder, open the RSA SecurID zip file. Then select the folder named RSASecurIDSoftwareToken5.0.2x86. Note: “502” is the version number. This number will change if RSA update their software. Next, open the installation file RSASecurIDSoftwareToken502. Don’t select the file with “Auto” in the name. Note: In Windows 10, you may need to right-click the installation file and select ”Run as administrator”. Follow the installation instructions and choose the setup type Typical. When the installation is complete, select Finish. You’ve now securely installed the RSA SecurID Token software on your computer. Step 3: Import your token For this step, you'll need to have the RSA
2025-04-08SecurID software installed and the following 2 emails we sent you: Your RSA SecurID Token: Installation file Your RSA Soft Token Password Information They’ve been sent with the “PROTECT” encryption feature so you’ll need to open and view them in BMO Message Center. How do I sign up for the BMO Message Center How to import a soft token Open the email, “Your RSA SecurID Token: Installation file”. Double-click the .sdtid file attachment. This should automatically start the RSA SecurID Token software you installed. Note: On some computers, you may need to first choose Open and then RSA SecurID Software Token to open the attachment. When prompted by the RSA SecurID software, enter the password from the email, “Your RSA Soft Token Password Information” and select OK. Once your token is imported, select Change Name and type a nickname for your token. Select OK. Your token is now securely stored on your computer. For your protection, we recommend deleting the email containing the .sdtid file attachment. Step 4: Create your PIN Now you'll create your PIN. This PIN is not the same as your banking PIN - you'll only use it with the RSA SecurID software to generate passcodes. Make sure you record it somewhere safe. In this step, you’ll need Online Banking for Business open as well as the RSA SecurID software. Open your RSA SecurID software. Leave the main field blank and select the arrow button to generate an 8-digit code. An 8-digit code will be displayed. IMPORTANT: We recommend waiting until the passcode refreshes before proceeding to the next step. Note: It may take several seconds to generate the code, so please only click the arrow button once. When the passcode refreshes, select the Copy. Note: We recommend that you only use the Copy button. Do not write it down or copy it in any other way. Paste the 8-digit code into the passcode field In Online Banking for Business. And select Submit. Please note that it may take several seconds to complete. IMPORTANT: If you click the Submit button twice, you must restart the PIN creation process. To do this, click the Re-enter PIN button and continue from step 2 above. Continuing in Online Banking for Business, create a new PIN (personal identification number). It must be 6-digits and cannot start with 0. Re-enter your PIN in the "Confirm your new PIN" field. Note: You'll need this PIN every time you use RSA SecurID, so keep a record of it somewhere safe. When you’re finished, select Continue. IMPORTANT: There may be a delay of several seconds before your PIN is confirmed. DO NOT press "Continue" again. This may cause an error. You’ve now created your PIN.
2025-03-26