Scan to spreadsheet
Author: a | 2025-04-24
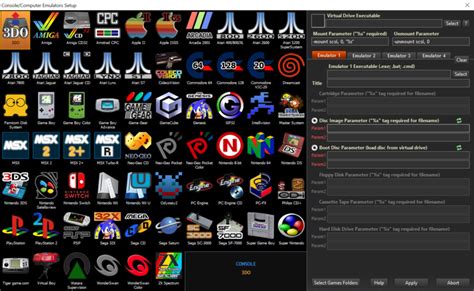
Delete in Scan to Spreadsheet V6; Duplicate Barcode Scan; Make Scan to Spreadsheet Yours! Scan to Spreadsheet PRO; V6 Help; Video lessons; Video lessons. Scan to Spreadsheet; 1. Scan. 2. Email. 3. Inventory Spreadsheet Done!

Scan to Spreadsheet import and lookup on scan - YouTube
Corner of the analysis screen (see Figure 5). Figure 5. Gel Setup Screen after the Lanes/Segments have been defined. Analyzing the Gel | How to Analyze a Gel If the Gel Analysis Mode is Lane Analysis, then a density profile plot for each lane will appear on the screen (see Figure 6). Although many of the peaks in the profile are found automatically, you can add or delete peaks by clicking the appropriate button. The peak baseline locations can be adjusted by using the mouse to drag the endpoints of the peak baseline to the desired position. To integrate the pixel intensity area for each peak in the lane, click the Quantify Peaks button. Only the data above the baseline/background will be included in the area calculation. After Quantify Peaks and Continue are selected, the program will then repeat the density profile process for the remaining lanes. Figure 6. Density Profile screen in Lane Analysis Mode. Analyzing & Exporting the Data | How to Analyze a Gel When the analysis of all of the lanes/segments is complete, the band positions and locations will be shown on the gel image, with the band parameters displayed in the spreadsheet at the bottom of the screen (see Figure 7). Calibration curves for concentration and/or molecular weight can be calculated using the results spreadsheet. Simply double click the bottom spreadsheet Mol Weight or Concentration column for a segment of known value and enter the value. Entering the values for two or more segments will result in remaining values being calculated and displayed in the spreadsheet. A calibration curve for the Concentration and Molecular Weight values for each band can be displayed by clicking the Show Concentrations or Show Mol. Weights buttons on the toolbar of the results screen. Figure 7. UN‑SCAN‑IT gel results screen. The gel data can then be saved and exported from UN‑SCAN‑IT gel into other spreadsheet, data analysis, or presentation programs (see Figure 8). Figure 8. UN‑SCAN‑IT gel Copy to Clipboard screen. Click Here for Gel Analyzer Tutorial... Additional Information
Scan to Spreadsheet on the App Store
Converted document is in the .xlsx, .csv and .pdf format and immediately ready for further reuse● Batch scan for multiple image’s at a time.● Convert your bank e-statement to excel● Extract table rows and column from image to Excel/spreadsheet.● Translate extracted table rows and column from image to 50+ language● Use passcode or biometric to protect scan documents● Excellent recognition and conversion quality● No limits on file size or number of converted files● Screenshots can be converted as well● Recognize text, it is possible to perform the following operation - URL access - Telephone call - Copy to clipboard - Send e-mail● You can copy text or part of it and paste it somewhere else.● Copy - Text on Screen● Allows you to select the specific area in an image to scan text● keep track of what you scan. Complete Scan history● Multi-language support - OCR images in English, Spanish, French, German, Italian and more with support for over 60+ different languages● Use the intelligent select area option that allows you to select an area of an image that has both text and graphics and intelligently extract the text.Our unique handwriting OCR (Optical character recognition) engine extracts texts from scanned and handwriting paper documents and turns it into digital editable text. Unlike other OCR scanner apps. With Document scanner you can quickly and accurately converts any image-based document into an editable text file or searchable PDF & spreadsheet.You can convert the pic to text which is saved in your media library, or you can use this text reader directly using the camera. Open the document scanner app, open the camera and select the text area and then this app will convert the image to word, text and spreadsheet. What’s New *improvement in scanning text.*Minor bugs fix Ratings and Reviews InconsistentScan to Spreadsheets on the App Store
But your app will work correctly when you run it on an Android phone.Paste the link to spreadsheethosting.com that you saved when you uploaded the calculator.Click Next.Provide any remaining information you are asked for.Press Create to create the app.Download and install the appUp until now, everything has been preparation. Now it’s time to install the app on an Android phone. This is the only step a user of your app will have to perform in order to use your calculator.The app can only be installed on an Android device, not on any other kind of devices such as iPhones, iMacs or Windows laptops.AppsGeyser will provide you with links to the newly created app in various formats. The easiest is to scan the QR code with your phone.Test the appStart the app on the Android phone. It should look like this:ConclusionSpreadsheetConverter allows you to convert Excel spreadsheets to web apps. Using services such as AppsGeyser, you can convert the web app into a standalone Android app. The app works exactly as the spreadsheet did in Excel. To change the calculator’s layout or functionality, simply return to Excel, change the spreadsheet and convert it to an app again.Click on Download to install and test this Excel add-in for Windows.Click on Upload to let us convert a spreadsheet for you for free.. Delete in Scan to Spreadsheet V6; Duplicate Barcode Scan; Make Scan to Spreadsheet Yours! Scan to Spreadsheet PRO; V6 Help; Video lessons; Video lessons. Scan to Spreadsheet; 1. Scan. 2. Email. 3. Inventory Spreadsheet Done!Video lessons - Scan to Spreadsheet
Bkav Anti-MacroVirus Guide 03:56:00 | 11-11-2011 Bkav Anti-MacroVirus is a program for detecting and removing Macro viruses infecting spreadsheet files (Excel). In some cases, the program might repair the corrupted Excel files by deleting the faulty parts (macro sheets, junk Names, etc.). The term Macro commonly defines the code used for automatic task performance. With just one Macro command, users can avoid performing repeated tasks. Microsoft Office's applications like Word, Excel, and PowerPoint all enable Macros right on document, spreadsheet or presentation files. Hackers have taken advantage of this to write Macro viruses which infect document files (.doc, .docx), spreadsheet files (.xls, .xlsx) or presentation files (.ppt, .pptx) of Word, Excel or PowerPoint. Macro viruses increase the actual size of the infected data files, affect users' manipulation as well as steal or damage users' data. The viruses are activated when users open the infected files. From then on, if users open other data files at the same time, they will be infected with virus. In that way, Macro viruses "self-replicate" to spread. The symptoms of spreadsheet files (Excel) infected with Macro viruses: When users run Microsoft Excel, the program will automatically open new sheets named "yyyyy" or "Book1", and Macro warnings appear. To fully remove Macro viruses from Excel files, please take the following steps: Step 1: Download Bkav Anti-MacroVirus here Step 2: Run Bkav Anti-MacroVirus, in the main window, click Chọn thư mục… (Browse for folder) to go to the folder you wish to scan for Macro viruses. Step 3: In Browse for Folder window, select the folder or the drives containing the Excel files you need to scan for Macro viruses, click OK. Step 4: Configure your scan: Sao lưu trước khi diệt (Backup before scanning): During the scanning process, if detecting any files infected with Macro viruses, the program will backup the files before removing the viruses. You might use Bkav Restore to restore these files if necessary (Download Bkav Restore here). Note: You should choose to store the backups in the drive that has the most free space on the computer. If backup folder is not chosen, by default, the program will backup the files onto C:\BkupScanMarco. Xóa tất cả Names lỗi (Remove all faulty Names): An Excel file comprises lots of objects (Font, calculation formula, image, text, etc.). Name is also one of Excel's objects. Junk names are the redundant ones, created by the virus. That's why users should adopt this option so that the program will remove all the junk names after processing the virus, which helps avoid the annoying error warnings when these files are opened (by default, this option is selected). Diệt tất cả Macro (Remove all Macros): Bkav Anti-MacroVirus will remove all Macros on your computer, regardless of whether they are viruses or not. Users who use Macro for their work are recommended not to choose this option so that Bkav Anti-MacroVirus will only kill the Macro viruses of which it has the exact definitions. Step 5: Click Quét (Scan) toMake Scan to Spreadsheet Yours!
CENTRALIZED Storage. ORGANIZE your Receipts. AUTO-SCAN with OCR. UPLOAD to GOOGLE DRIVE, DROPBOX. EXPORT PDF, SPREADSHEET. SEARCH & ZOOMDon't like paper receipts ? We created Receipts! for small and mid size businesses to track, manage, and organize their receipts.Best selling features - * AUTO-SCAN EXTRACTS TEXT FROM RECEIPT AUTOMATICALLY* CENTRALIZED STORAGE* PDF EXPORTS FOR TAX REBATES* SEARCH & ORGANIZE RECEIPTS IN CUSTOM FOLDERS, ON GOOGLE DRIVE, DROPBOX, AND EMAIL- Auto-Read from receipt picture.- You can generate PDFs for your Tax Write Offs and Accounts Management. - You can upload Receipts to your Google Drive and Dropbox.- You can also Email Receipt as attachments to anybody you'd like.- You can Create spreadsheets and upload them to cloud, and ofcourse email them too. - Our app will create a 'Receipts' folder (which can be changed under settings to categorize your receipts) where all your receipts will be uploaded.Changing the destination folder under Settings allows you to organize different receipts under custom folders, for different occasions, purposes, years, and categories.Or, you can also save receipts locally in your phone album.Simple steps:1) Click 'Add Receipt'2) Give it a name (preferably with a date) and take/import the picture from your photo albums3) Change Google Drive/Dropbox's upload folder to anything you'd like to separate your receipts based on occasions, category/year of purchase/stores etc.4) Upload to Google Drive or Dropbox, or Email to someone, or Save to your phone camera album.5) Export all receipt entries into a Tax Write Off PDF, or a Spreadsheet, when you want to organize or calculate your monthly/yearly finances. Upload that spreadsheet to Google Drive, Dropbox, or Email it directly.6) Search, Zoom whichever receipt you want to return an item from!Our app keeps the receipt picture for you, in an easily searchable format, where you can delete whichever you want when youScan to Spreadsheet - Berry Wing
UN‑SCAN‑IT Software Extracts Data from Graphs, Plots, and Images 36 Years Experience | Free Telephone & Email Support! "I can tell you now that you had the best graph digitizing package when I bought UN-SCAN-IT a while ago and still have it, by far... it is worth every penny!" - Pieter S., South Africa "UN‑SCAN‑IT is a great program, ahead of any other digitizing program I have evaluated." - Zoran D., California, USA "It works! Wonderful product, excellent customer support." - Anthony K., New York, USA "I wish I had found UN‑SCAN‑IT a long time ago!" - Amy S., Rhode Island, USA If you have graphs, plots, or image files... The UN‑SCAN‑IT software extracts the (x,y) data quickly and easily. Simply scan the graph or plot, or use a standard image file (JPG, TIFF, GIF, BMP, PNG, etc.). Then load the image into the UN‑SCAN‑IT software, define the scale, and extract the (x,y) data. You can choose from a variety of Digitizing Modes ranging from fully Automatic to Semi-Automatic to Manual Mode. In addition to extracting data from graphs, plots, and images... The UN‑SCAN‑IT software can also integrate peak areas, smooth data, take derivatives, rescale graphs, and export the (x,y) data for use in spreadsheet, data analysis, and graphics programs. Click Here for our Extract Data from Graph Image Tutorial Video... Additional Information and Free Demo. Delete in Scan to Spreadsheet V6; Duplicate Barcode Scan; Make Scan to Spreadsheet Yours! Scan to Spreadsheet PRO; V6 Help; Video lessons; Video lessons.Comments
Corner of the analysis screen (see Figure 5). Figure 5. Gel Setup Screen after the Lanes/Segments have been defined. Analyzing the Gel | How to Analyze a Gel If the Gel Analysis Mode is Lane Analysis, then a density profile plot for each lane will appear on the screen (see Figure 6). Although many of the peaks in the profile are found automatically, you can add or delete peaks by clicking the appropriate button. The peak baseline locations can be adjusted by using the mouse to drag the endpoints of the peak baseline to the desired position. To integrate the pixel intensity area for each peak in the lane, click the Quantify Peaks button. Only the data above the baseline/background will be included in the area calculation. After Quantify Peaks and Continue are selected, the program will then repeat the density profile process for the remaining lanes. Figure 6. Density Profile screen in Lane Analysis Mode. Analyzing & Exporting the Data | How to Analyze a Gel When the analysis of all of the lanes/segments is complete, the band positions and locations will be shown on the gel image, with the band parameters displayed in the spreadsheet at the bottom of the screen (see Figure 7). Calibration curves for concentration and/or molecular weight can be calculated using the results spreadsheet. Simply double click the bottom spreadsheet Mol Weight or Concentration column for a segment of known value and enter the value. Entering the values for two or more segments will result in remaining values being calculated and displayed in the spreadsheet. A calibration curve for the Concentration and Molecular Weight values for each band can be displayed by clicking the Show Concentrations or Show Mol. Weights buttons on the toolbar of the results screen. Figure 7. UN‑SCAN‑IT gel results screen. The gel data can then be saved and exported from UN‑SCAN‑IT gel into other spreadsheet, data analysis, or presentation programs (see Figure 8). Figure 8. UN‑SCAN‑IT gel Copy to Clipboard screen. Click Here for Gel Analyzer Tutorial... Additional Information
2025-04-11Converted document is in the .xlsx, .csv and .pdf format and immediately ready for further reuse● Batch scan for multiple image’s at a time.● Convert your bank e-statement to excel● Extract table rows and column from image to Excel/spreadsheet.● Translate extracted table rows and column from image to 50+ language● Use passcode or biometric to protect scan documents● Excellent recognition and conversion quality● No limits on file size or number of converted files● Screenshots can be converted as well● Recognize text, it is possible to perform the following operation - URL access - Telephone call - Copy to clipboard - Send e-mail● You can copy text or part of it and paste it somewhere else.● Copy - Text on Screen● Allows you to select the specific area in an image to scan text● keep track of what you scan. Complete Scan history● Multi-language support - OCR images in English, Spanish, French, German, Italian and more with support for over 60+ different languages● Use the intelligent select area option that allows you to select an area of an image that has both text and graphics and intelligently extract the text.Our unique handwriting OCR (Optical character recognition) engine extracts texts from scanned and handwriting paper documents and turns it into digital editable text. Unlike other OCR scanner apps. With Document scanner you can quickly and accurately converts any image-based document into an editable text file or searchable PDF & spreadsheet.You can convert the pic to text which is saved in your media library, or you can use this text reader directly using the camera. Open the document scanner app, open the camera and select the text area and then this app will convert the image to word, text and spreadsheet. What’s New *improvement in scanning text.*Minor bugs fix Ratings and Reviews Inconsistent
2025-03-27Bkav Anti-MacroVirus Guide 03:56:00 | 11-11-2011 Bkav Anti-MacroVirus is a program for detecting and removing Macro viruses infecting spreadsheet files (Excel). In some cases, the program might repair the corrupted Excel files by deleting the faulty parts (macro sheets, junk Names, etc.). The term Macro commonly defines the code used for automatic task performance. With just one Macro command, users can avoid performing repeated tasks. Microsoft Office's applications like Word, Excel, and PowerPoint all enable Macros right on document, spreadsheet or presentation files. Hackers have taken advantage of this to write Macro viruses which infect document files (.doc, .docx), spreadsheet files (.xls, .xlsx) or presentation files (.ppt, .pptx) of Word, Excel or PowerPoint. Macro viruses increase the actual size of the infected data files, affect users' manipulation as well as steal or damage users' data. The viruses are activated when users open the infected files. From then on, if users open other data files at the same time, they will be infected with virus. In that way, Macro viruses "self-replicate" to spread. The symptoms of spreadsheet files (Excel) infected with Macro viruses: When users run Microsoft Excel, the program will automatically open new sheets named "yyyyy" or "Book1", and Macro warnings appear. To fully remove Macro viruses from Excel files, please take the following steps: Step 1: Download Bkav Anti-MacroVirus here Step 2: Run Bkav Anti-MacroVirus, in the main window, click Chọn thư mục… (Browse for folder) to go to the folder you wish to scan for Macro viruses. Step 3: In Browse for Folder window, select the folder or the drives containing the Excel files you need to scan for Macro viruses, click OK. Step 4: Configure your scan: Sao lưu trước khi diệt (Backup before scanning): During the scanning process, if detecting any files infected with Macro viruses, the program will backup the files before removing the viruses. You might use Bkav Restore to restore these files if necessary (Download Bkav Restore here). Note: You should choose to store the backups in the drive that has the most free space on the computer. If backup folder is not chosen, by default, the program will backup the files onto C:\BkupScanMarco. Xóa tất cả Names lỗi (Remove all faulty Names): An Excel file comprises lots of objects (Font, calculation formula, image, text, etc.). Name is also one of Excel's objects. Junk names are the redundant ones, created by the virus. That's why users should adopt this option so that the program will remove all the junk names after processing the virus, which helps avoid the annoying error warnings when these files are opened (by default, this option is selected). Diệt tất cả Macro (Remove all Macros): Bkav Anti-MacroVirus will remove all Macros on your computer, regardless of whether they are viruses or not. Users who use Macro for their work are recommended not to choose this option so that Bkav Anti-MacroVirus will only kill the Macro viruses of which it has the exact definitions. Step 5: Click Quét (Scan) to
2025-04-04CENTRALIZED Storage. ORGANIZE your Receipts. AUTO-SCAN with OCR. UPLOAD to GOOGLE DRIVE, DROPBOX. EXPORT PDF, SPREADSHEET. SEARCH & ZOOMDon't like paper receipts ? We created Receipts! for small and mid size businesses to track, manage, and organize their receipts.Best selling features - * AUTO-SCAN EXTRACTS TEXT FROM RECEIPT AUTOMATICALLY* CENTRALIZED STORAGE* PDF EXPORTS FOR TAX REBATES* SEARCH & ORGANIZE RECEIPTS IN CUSTOM FOLDERS, ON GOOGLE DRIVE, DROPBOX, AND EMAIL- Auto-Read from receipt picture.- You can generate PDFs for your Tax Write Offs and Accounts Management. - You can upload Receipts to your Google Drive and Dropbox.- You can also Email Receipt as attachments to anybody you'd like.- You can Create spreadsheets and upload them to cloud, and ofcourse email them too. - Our app will create a 'Receipts' folder (which can be changed under settings to categorize your receipts) where all your receipts will be uploaded.Changing the destination folder under Settings allows you to organize different receipts under custom folders, for different occasions, purposes, years, and categories.Or, you can also save receipts locally in your phone album.Simple steps:1) Click 'Add Receipt'2) Give it a name (preferably with a date) and take/import the picture from your photo albums3) Change Google Drive/Dropbox's upload folder to anything you'd like to separate your receipts based on occasions, category/year of purchase/stores etc.4) Upload to Google Drive or Dropbox, or Email to someone, or Save to your phone camera album.5) Export all receipt entries into a Tax Write Off PDF, or a Spreadsheet, when you want to organize or calculate your monthly/yearly finances. Upload that spreadsheet to Google Drive, Dropbox, or Email it directly.6) Search, Zoom whichever receipt you want to return an item from!Our app keeps the receipt picture for you, in an easily searchable format, where you can delete whichever you want when you
2025-04-13